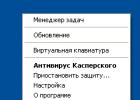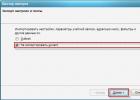Инструкция
Источники:
Начиная подключать то или иное устройство к компьютеру, нужно проверить его исправность. Рассмотрим способ подключения устройства на примере цифрового фотоаппарата. Вы сможете использовать и другие виды устройств, сделав все по образцу.
Вам понадобится
- ПК, USB от фотоаппарата, цифровой фотоаппарат.
Инструкция
Включите ваше устройство и дождитесь ответа от программы распознавания новых устройств на ПК.
Зайдите в меню «Пуск» и выберете вкладку «Панель управления».
Нажмите на поиск нового оборудования и дождитесь вновь ответа.
Нажмите «закончить работу» и отдельно отключите провод из ПК и потом из фотоаппарата.
Видео по теме
Обратите внимание
Обязательно дождитесь завершения работы вашего устройства и только потом отключайте его из ПК, иначе некоторая информация на фотоаппарате будет потеряна.
Полезный совет
Вы можете не заходить в панель «Пуск» и «Мой компьютер», а нажать на ярлык, находящийся в правом нижнем углу экрана.
Источники:
- Как подключить Bluetooth к компьютеру. Видео урок поможет в этом разобраться.
Коммуникатор - мобильный телефон, сочетающий в себе как свойства телефона, так и свойства КПК. Как правило, он обладает тачскрином и весьма большим функционалом, по сравнению с обычным смартфоном. Одной из функций, которая является наиболее востребованной при использовании коммуникаторов, является использование аппарата для веб-серфинга либо скачивания информации из сети интернет.

Инструкция
Наиболее простым и зачастую недешевым методом является использование wap-интернета. Sim-карта, вставленная в ваш коммуникатор, предоставляет вам возможность пользоваться интернетом везде, где есть сеть. Для получения необходимых настроек обратитесь к вашему сотовому оператору, позвонив по номеру сервисного обслуживания - они либо будут присланы вам в виде сообщения, либо вам придется прописывать их вручную. После того как вы настроите интернет-соединение, вашей единственной заботой будет баланс на вашей sim-карте, так как данная услуга является платной.
Для экономии денег вы можете использовать браузер Opera mini. Этот браузер, помимо исключительного удобства и адаптации, исходя из конкретной модели устройства, на котором он используется, обладает определенной особенностью. Специфика именно этого браузера в том, что он позволяет экономить трафик в несколько раз, сжимая информацию и лишь потом загружая ее на ваш коммуникатор. Данный браузер является бесплатным и может быть скачан по адресу www.opera.com .
В случае если вышеприведенный способ является для вас дорогим либо попросту не подходит, используйте wi-fi адаптер, который, как правило, является встроенным в коммуникатор. Найдите его в меню "Беспроводные соединения" либо в меню, отвечающем непосредственно за wi-fi. Включите его. Если вокруг вас имеются действующие wi-fi сети, то он их найдет.В случае если сеть является открытой, вам останется всего лишь нажать на кнопку "Подключиться". В противном случае, на сети будет стоять пароль. Вам потребуется обратиться к владельцу сети для получения пароля либо искать другую точку wi-fi.Полезным будет заранее искать точки доступа, поэтому используйте компьютер и поисковик, для того чтобы найти их, а потом уже подключайтесь к ним при помощи коммуникатора, находясь в зоне действия.
Видео по теме
Ноутбук - неотъемлемая часть рабочего процесса человека. Современные технологии позволяют находиться в интернете при помощи компьютера, используя различные методы, например, 3G-модем, точку доступа Wi-fi.

Инструкция
Если вам нужно не говорить, а просто записывать телефонные разговоры в память компьютера, воспользуйтесь модемом и программой Modem Spy. Она позволит сохранить важный разговор, чтобы потом прослушать его еще раз или собрать доказательства действий телефонного хулигана. Скачать платную лицензионную версию можно здесь: http://www.modemspy.com/ru/index.php . Итак, предела техническому совершенству нет, и с помощью современных приспособлений вы без труда сможете соединить компьютер и телефон.
Источники:
- как подсоединить телефон к компьютера для скайпе
В некоторых ситуациях можно осуществить подключение мобильного телефона к ноутбуку без использования дополнительных устройств. Это осуществимо в том случае, если в ноутбуке присутствует встроенный BlueTooth-адаптер.

Инструкция
Для выполнения многих процедур, например синхронизации , требуется наличие определенной программы. Скачайте и установите приложение PC Suite (PC Studio), подходящее для работы с вашим мобильным телефоном.
Нажмите кнопку «Подключить» и дождитесь установки связи с сервером оператора. Запустите web-браузер и проверьте наличие доступа в интернет. Чтобы разорвать соединение, просто закройте программу PC Suite.
Источники:
- как подключить телефон к компьютеру через bluetooth
Совет 7: Как подключить интернет на ноутбуке через блютуз
Сегодня довольно часто встречается такое явление, как ноутбук со встроенным адаптером Bluetooth или Wi-Fi. Его включение производится, как правило, включением специального переключателя на панели самого аппарата. Включить данные устройства легко, а соединить их с интернетом не так-то просто.

Вам понадобится
- Программное обеспечение:
- - Launch Manager;
- - драйвер Bluetooth-адаптера;
- - IVT Bluesoleil.
Инструкция
Прежде всего вам необходимо скачать и установить утилиту Launch Manager. Для ее запуска необходимо запустить файл Setup.exe. В процессе установки нужно указать папку для установки программы, а затем перезагрузить систему.
После перезагрузки необходимо включить Bluetooth, воспользовавшись специальным рычажком на корпусе ноутбука. Затем следует установить драйвера, которые, как правило, идут в комплекте с переносным компьютером. Если такого диска не оказалось, достаточно узнать название марки Bluetooth-адаптера и найти по названию последнюю версию драйвера на официальном сайте.
Следом необходимо установить программу, которая будет работать с Bluetooth-адаптером. После ее установки необходимо ее настроить. При запуске программы поставьте отметки на всех пунктах, т.к. практически все модели адаптеров обладают стандартным набором функций. В следующем окне вам будет предложено воспользоваться мастером настройки параметров, от его услуг лучше всего отказаться.
Теперь необходимо настроить Bluetooth-модем. Нажмите правой кнопкой мыши на значке «Мой компьютер» и выберите пункт «Свойства». На вкладке «Оборудование» нажмите кнопку «Диспетчер устройств».
Найдите ваше Bluetooth-устройство и вызовите свойства, нажав соответствующий пункт в контекстном меню. Перейдите к вкладке «Дополнительные параметры связи», чтобы прописать строку инициализации (ее можно получить на сайте своего сотового оператора). Стоит отметить, что некорректный вод строки приводит к блокированию подключения со стороны оператора.
Запустите Bluetooth-окружение, ярлык которого должен находиться на рабочем столе. В открывшемся окне отобразятся все устройства, которых находится в зоне действия адаптера. Соединитесь с телефоном, с которого будет получен доступ в интернет, и пройдите процедуру аутентификации (введите и несложный код "1111" или "1234").
Среди служб, которые возможно запустить, воспользуйтесь Dial-Up Networking. После ее запуска на экране появится форма ввода логина и пароля, которые можно узнать у своего сотового оператора. Затем нажмите кнопку «Свойства», выберите устройство Bluetooth-модем и укажите номер соединения (*99#).
Перейдите к вкладке «Параметры» и поставьте отметку напротив пункта «Отображать ход подключения», все остальные галочки необходимо . После нажатия кнопки «ОК» начнется подключение к интернету. Если по каким-либо причинам соединение установить не удалось, свяжитесь со своим сотовым оператором и узнайте причину.
Все больше и больше пользователей ПК при выборе компьютера для рабочего использования отдают предпочтение ноутбукам. Решающим фактором становится мобильность, так как рабочие ноутбуки используются для работы на документах и выхода в интернет не только в офисе, но и в поездке.

Инструкция
Практически все ноутбуки, которые сейчас производятся, имеют встроенный модуль wi-fi. Этот модуль позволит вам выйти в сеть в случае если вы находитесь в зоне покрытия wi-fi передатчика. Для того чтобы его активировать, включите его программно либо переключив соответствующий на корпусе ноутбука. В случае если вы не знаете как это сделать, изучите инструкцию к вашему ноутбука. После этого запустите запустите поиск сетей, доступных для подключения. В случае если для подключения к нужной вам сети нужен пароль, обратитесь к владельцу сети для его получения.
Вы также можете подключиться к сети, используя ваш мобильный телефон. Для получения настроек обратитесь к вашему оператору связи. Запросите отправку смс с настройками на ваш мобильный телефон, после чего попросите помочь вам с настройкой соединения на компьютере. Наилучшим способом для подключения мобильного телефона является с помощью дата-кабеля. Все необходимое для этого, а именно, дата-кабель и диск с драйверами, как правило, вы сможете найти в комплектации мобильного. В противном случае купите дата-кабель в магазине, а драйвера скачайте на сайте производителя вашего мобильного.
Кроме этого, вы можете выйти в сеть при помощи gprs или . Для использования этого способа сначала активируйте сим-карту, которая находится в комплекте с модемом. После этого вставьте модем в usb порт и дождитесь установки драйверов для устройства. Подключитесь к сети, используя программное обеспечение. При возникновении сложностей с этим способом обратитесь в справочную службу вашего оператора.
Bluetooth: технология и ее применение
…и сказал он: "да воссоединятся все".
Вполне возможно, что именно с этими словами средневекового датского короля Харальда II Синезубого (Harald II Bluetooth) связано его другое прозвище - "объединитель", через 1000 лет ставшее названием нового интерфейса беспроводной связи.
Что же такое Bluetooth? Это технология беспроводной связи, созданная в 1998 году группой компаний: Ericsson, IBM, Intel, Nokia, Toshiba. В настоящее время разработки в области Bluetooth ведутся Bluetooth SIG (Special Interest Group), в которую входят также Lucent, Microsoft и многие другие.
Основное назначение Bluetooth - обеспечение экономичной (с точки зрения потребляемого тока) и дешевой радиосвязи между различными типами электронных устройств, причем немалое значение придается компактности электронных компонентов, что дает возможность применять Bluetooth в малогабаритных устройствах размером с наручные часы.
Интерфейс Bluetooth позволяет передавать как голос (со скоростью 64 Кбит/сек), так и данные. Для передачи данных могут быть использованы асимметричный (721 Кбит/сек в одном направлении и 57,6 Кбит/сек в другом) и симметричный методы (432,6 Кбит/сек в обоих направлениях). Работающий на частоте 2.4 ГГц приемопередатчик, коим является Bluetooth-чип, позволяет в зависимости от степени мощности устанавливать связь в пределах 10 или 100 метров. Разница в расстоянии, безусловно, большая, однако соединение в пределах 10 м позволяет сохранить низкое энергопотребление, компактный размер и достаточно невысокую стоимость компонентов. Так, маломощный передатчик потребляет всего 0.3 мА в режиме standby и в среднем 30 мА при обмене информацией.
Bluetooth работает по принципу FHSS (Frequency-Hopping Spread Spectrum). Вкратце это можно объяснить так: передатчик разбивает данные на пакеты и передает их по псевдослучайному алгоритму скачкообразной перестройки частоты (1600 раз в секунду), или шаблону (pattern), составленному из 79 подчастот. "Понять" друг друга могут только те устройства, которые настроены на один и тот же шаблон передачи - для посторонних приборов переданная информация будет обычным шумом.
Основным структурным элементом сети Bluetooth является так называемая "пикосеть" (piconet) - совокупность от 2 до 8 устройств, работающих на одном и том же шаблоне. В каждой пикосети одно устройство работает как master, а остальные как slave. Master определяет шаблон, на котором будут работать все slave-устройства его пикосети, и синхронизирует ее работу. Стандарт Bluetooth предусматривает соединение независимых и даже не синхронизированных между собой пикосетей (до 10) в так называемую "scatternet" (я еще не встречал корректного русского перевода этого термина, но один из вариантов перевода глагола to scatter звучит как "рассеивать"). Для этого каждая пара пикосетей должна иметь как минимум одно общее устройство, которое будет master"ом в одной и slave"ом в другой. Таким образом, в пределах отдельной scatternet с интерфейсом Bluetooth может быть одновременно связано максимум 71 устройство, однако никто не ограничивает применение устройств-гейтов, использующих тот же Internet для более дальней связи.
Частотный диапазона Bluetooth в большинстве стран свободен от лицензирования, но во Франции, Испании и Японии из-за законодательных ограничений необходимо использовать отличные от указанных выше частоты.
Говоря о беспроводной связи, нельзя не затронуть вопрос безопасности такого соединения. Помимо фокуса с частотными шаблонами и необходимости синхронизации приемопередачи в стандарте Bluetooth предусмотрено шифрование передаваемых данных с ключом эффективной длины от 8 до 128 бит и возможностью выбора односторонней или двусторонней аутентификации (конечно, можно обойтись вообще без аутентификации), что позволяет устанавливать стойкость результирующего шифрования в соответствии с законодательством каждой отдельной страны (в некоторых странах запрещено использование сильной криптографии:). В дополнение к шифрованию на уровне протокола может быть применено шифрование на уровне приложений - здесь уже применение сколь угодно стойких алгоритмов никто не ограничивает.
Часто приходится сталкиваться с мнением, что находящиеся в пределах действия связи Bluetooth-устройства могут просто соединиться и начать обмениваться информацией, которая, возможно, не предназначена для сторонних ушей или глаз. На самом деле автоматический обмен информацией между Bluetooth-устройствами ведется лишь на уровне аппаратного обеспечения, т.е. исключительно для определения самого факта возможности соединения. А вот на уровне приложений пользователь сам решает, ввести или запретить автоматическую установку связи. Таким образом, использование Bluetooth становится не опаснее подключения к Интернету, в котором все узлы также соединены электрически, но это еще не означает получение безоговорочного доступа к любому ресурсу.
Стоит также заметить, что стандарт Bluetooth разрабатывался с расчетом на малую мощность, поэтому воздействие его на организм человека сведено к минимуму.
Основным направлением использования Bluetooth должно стать создание так называемых персональных сетей (PAN, или private area networks), включающих такие разноплановые устройства, как мобильные телефоны, PDA, МР3-плееры, компьютеры и даже микроволновые печи с холодильниками (вот уж что давно не подключали в сеть). Возможность передачи голоса позволяет встраивать интерфейс Bluetooth в беспроводные телефоны или, например, беспроводные гарнитуры для сотовых телефонов. Возможности применения Bluetooth на практике безграничны: помимо синхронизации PDA с настольным компьютером или подсоединения относительно низкоскоростной периферии вроде клавиатур или мышей интерфейс позволяет очень просто и с небольшими затратами организовать домашнюю сеть. Причем узлами этой сети могут быть любые устройства, имеющие потребность в информации либо обладающие необходимой информацией.
Давайте сравним Bluetooth с другим не менее известным интерфейсом беспроводной связи - IEEE 802.11, тем более что оба решения уже доступны на широком рынке. Основные различия между ними можно свести к следующему:
| IEEE 802.11 | Bluetooth | |
|---|---|---|
| 1. Назначение | Беспроводные домашние/офисные сети | Замена кабельных соединений для компактных коммуникационных средств |
| 2. Рабочая частота | 2.4 ГГц | 2.4 ГГц |
| 3. Максимальная скорость передачи данных | 11 Мбит/сек (IEEE 802.11b), 2Мбит/сек (IEEE 802.11) | 721 Кбит/сек |
| 4. Дальность действия | 100 м | 10 м или 100 м |
| 5. Максимальное количество узлов | 128 устройств на сеть | 8 устройств на одну пикосеть, макс. 10 пикосетей, т.е. до 71 устройства на один scatternet |
| 6. Голосовые каналы | Нет (опционально) | 3 канала |
| 7. Доступность | Сейчас | Сейчас |
| 8. Цена | $100-$400 за узел | Около $5 за узел |
Как легко заметить, интерфейс Bluetooth намного лучше приспособлен для использования в тех беспроводных устройствах связи, где требуется достаточно низкая цена, нет необходимости в высоких скоростях и желательно низкое энергопотребление. Однако, как уже отмечалось, возможно создание комбинированных сетей, тем более что IEEE 802.11 работает совершенно по другому принципу кодирования передаваемых данных, следовательно, находясь на одной и той же рабочей частоте, оба стандарта будут слышать друг друга физически, но чужие сигналы будут расценены каждым из них как посторонний шум.
Немаловажным аспектом в развитии Bluetooth является тот факт, что эта технология не подлежит лицензированию и ее использование не требует выплаты каких-либо лицензионных отчислений (хотя и требует подписания бесплатного соглашения). Такая политика позволила многим компаниям энергично включиться в процесс разработки устройств с интерфейсом Bluetooth, кои были в большом количестве продемонстрированы на выставке CeBIT 2001.
Наибольший интерес, естественно, вызывают устройства, обеспечивающие переход с уже существующих интерфейсов на Bluetooth. Одним из них стало Industrial Bluetooth Serial Port Adapter шведской компании connectBlue . Как видно из названия, это устройство предназначено для промышленного применения и позволяет подключать к Bluetooth любые приборы, оборудованные последовательным портом:
Типичным вариантом использования может стать, например, конфигурирование промышленных установок при помощи ноутбука.
Характеристики:
- дальность действия - до 10 м,
- скорость передачи - 300-115200 Кбит,
- напряжение питания - 9-30 Вольт.
Компания Belkin, знаменитая, в частности, своими продуктами для шины USB, представила целый набор устройств Bluetooth:

Эта карта формата PCMCIA Type II позволяет всем устройствам, имеющим подобный слот, получить Bluetooth интерфейс со скоростью до 721 Кбит/сек. Дальность действия - 10 м.

Здесь мы видим отличное USB решение для настольных (и не только) компьютеров: характеристики те же, что и в предыдущем случае, к тому же это устройство позволяет обмениваться данными по голосовым каналам.

Есть даже адаптер для Palm V: Palm просто кладется в него, как в стандартную кроватку, после чего можно синхронизироваться с настольным компьютером или выходить в Интернет при помощи мобильного телефона, также снабженного Bluetooth интерфейсом. Данный адаптер питается от батареи самого Palm"а.
На выставке можно было найти даже Bluetooth адаптер для Compact Flash:

Компания Troy XCD представила адаптер для подключения принтера с интерфейсом Centronics к Bluetooth:

Компания обещает выпустить его на рынок в начале лета, примерная стоимость - около 195$.
Не менее интересным вариантом применения технологии Bluetooth может стать организация беспроводного доступа в локальную сеть и/или Интернет для устройств в малом офисе или дома. Безусловным лидером в этой области стала компания Red-M , представившая свое решение - сервер Red-M 3000AS:

А вот фотография его прототипа в работе:

3000AS представляет собой Linux-сервер, который может также работать как шлюз в локальную сеть или Интернет. В отличие от большинства других Bluetooth-устройств 3000AS имеет мощный приемопередатчик, обеспечивающий связь в пределах 100 м, причем в комплект входит внешняя антенна, повышающая надежность связи при наличии внешних помех. Для подключения можно использовать ISDN (с выбором вариантов "постоянно онлайн" или "подключение по требованию"), 10/100 Мбит Ethernet, а также RS-232 для сервисного применения. Сервер может также быть запитан через UPS.
Для расширения доступа к серверу могут использоваться малогабаритные точки доступа Red-M 1000AP:

Сервер автоматически определяет и конфигурирует все точки доступа, находящиеся в пределах дальности его действия. Внешние устройства могут быть подсоединены к точке доступа через 10/100 Мбит Ethernet.
Схожую систему представил MiTAC: их Bluetooth Access Point несет на борту 750МГц процессор Transmeta Crusoe TM5400, встроенный NAT и DHCP сервер и, как и предыдущий образец, мощный приемопередатчик дальностью действия до 100 м:

Отличным дополнением к такой системе может стать устройство от Canon - Bluetooth модуль для цифрового фотоаппарата:

Только представьте себе - фотоаппарат сможет автоматически сбрасывать снимки через Bluetooth-гейт на вашу рабочую станцию, или тот же субноутбук, или даже через подключенный к Интернет сотовый телефон с поддержкой Bluetooth… в общем, возможности бесконечны.
Распространенным вариантом является подключение стандартных устройств ввода через Bluetooth, например, вот так:

Sony представила на CeBIT специальный модуль в формате Memory Stick под названием InfoStick:

Очень неплохая идея, особенно учитывая наличие аналогичного устройства для Compact Flash.
Остается только заметить, что лицензирование поддержки Bluetooth бесплатно и необходимо только для заключения соглашения об использовании торговых марок. Так что в скором будущем мы вполне можем ожидать появление Bluetooth в лампочках и утюгах:). А если серьезно, то технология Bluetooth может совершить настоящую революцию в мире персональных коммуникаций и вообще в жизни человека. А вот насколько нам нужна еще одна революция - это еще предстоит решить.
Зачастую при связи компьютера и различной периферии с использованием Bluetooth у пользователей возникают проблемы. Установленные и включенные устройства напрочь отказываются обнаруживать друг друга или связываться. Устранить эти неполадки помогут несколько простых рекомендаций по установке, подключению адаптера и добавлению устройств поддерживающих Bluetooth.
Bluetooth нужно включить и сделать его доступным для обнаружения
В первую очередь убедитесь, что устройства, которые необходимо связать, действительно оборудованы модулем Bluetooth. Это точно указано в документации, а ноутбуки имеют дополнительное обозначение на одной из наклеек нижней крышки – Bluetooth . Некоторые бюджетные модели ноутбуков, несмотря на наличие всех признаков возможности связи, не имеют установленного модуля. Однако даже если модуль есть, он изначально отключен и компьютер или телефон его просто не видит.
Особенно много способов включить Bluetooth на ноутбуках. Это может быть переключатель на одной из боковых сторон корпуса, кнопка со значком Bluetooth, сочетание клавиш на клавиатуре. Часто кнопка или переключатель обозначены значком в виде антенны, они включают также и Wi-Fi. Никаких элементов включения может не быть вовсе, а есть значок в трее на котором нужно вызвать меню, правой кнопкой мыши и выбрать опцию включения. Перечислить все варианты невозможно, главное, нужно этот элемент управления найти и установить в положение — ВКЛ . При включенном модуле появится значок Bluetooth в трее или он изменит цвет – станет активным.
На мобильных телефонах Bluetooth подключение нужно не только активировать, но и сделать видимым для других. Управление настройками Bluetooth, как правило, можно найти в разделе Приложения основного меню телефона. После включения, на дисплее также появится символ Bluetooth. За активацией необходимо выполнить Поиск устройств , который покажет с кем можно установить связь. Если нужного устройства не обнаружено, проверяем, правильно ли установлен адаптер на компьютере.
Адаптер Bluetooth должен быть установлен и доступен для обнаружения
Для связи устройств с настольными компьютерами используют адаптер Bluetooth. Он подключается в USB порт. Обычно с устройством идет диск с ПО, но если его нет, Windows 7 при подключении установит свои драйвера .

В результате будут определены четыре устройства – Generic Bluetooth Radio и Microsoft Bluetooth Enumerator , а также два Устройства Bluetooth сети . В ряде случаев определяется еще одно устройство — Периферийное устройство Bluetooth , которое остается неустановленным.
Решение этой проблемы описано в статье Настройка Bluetooth в Windows 7.

Теперь нужно сделать видимым для обнаружения сам компьютер. Для этого открываем меню значка Bluetooth в трее и выбираем Открыть параметры . На закладке Параметры , по умолчанию, видимость компьютера отключена – это не позволяет подключить Bluetooth на телефоне или ноутбуке. Включите эту опцию и проверьте остальные, затем примените настройки.

Повторите Поиск устройств на телефоне, теперь компьютер есть в списке, можно приступать к настройке соединения.
Для связи, устройство необходимо добавить
Чтобы создать пару для Bluetooth подключения воспользуемся пунктом меню значка – Добавить устройство . Компьютер найдет все доступные для связи объекты, выбираем нужный и нажимаем Далее . Для безопасности, при соединении производится запрос кода, который нужно ввести на телефоне или ноутбуке. Время ввода кода ограничено.

Для устройств без клавиатуры, например мыши или наушников, после второй попытки будут предложены варианты подключения, выбирайте нужный. В результате пункт меню Показать устройства Bluetooth предоставит выбор для управления необходимым объектом.
Хотите узнать о том, как подключить блютуз на ноутбуке? На самом деле существует несколько способов. Именно их изучению и посвящена данная статья.
Зачем нужен?
Для начала давайте разберемся с тем, зачем вообще нужен блютуз на компьютере. С первого взгляда он может показаться ненужной и даже устаревшей функцией. На самом же деле блютуз на ноутбуке поможет избавиться от многочисленных проводов, посредством которых подключаются гаджеты.
Так, например, если вам необходимо синхронизировать мобильный телефон с компьютером, не придется "городить огород", чтобы осуществить задуманное дело. Кроме того, если вы будете знать, как подключить блютуз на ноутбуке, с легкостью сможете управлять вашим устройством удаленно. А это достаточно полезная функция, которая значительно облегчит вам жизнь.
Первая проверка
Первое, что необходимо сделать перед тем, как начать подключение, это проверить, есть ли на ноутбуке блютуз. Как правило, на современных моделях подобная возможность имеется. А вот на довольно старых машинах можно и вовсе не обнаружить блютуза.
Для того чтобы узнать о наличии необходимого компонента, можно посмотреть на характеристики вашего ноутбука. Если вы только покупаете "железного друга", то можете увидеть соответствующую надпись на ценнике с характеристиками.
Кроме того, посмотреть, установлена ли программа блютуз на ноутбук, можно в руководстве пользователя компьютером. Да и ко всему прочему, на каждом "ноуте" имеется специальная лампочка-индикатор, которая отображает наличие и состояние некоторых его функциональных возможностей. Как правило, если на компьютере имеется блютуз, то он "нарисован" в виде фирменного значка Bluetooth. Если вы нашли таковой на своем ноутбуке, будьте уверены, у вас он есть по умолчанию. Таким образом, вы сможете легко и просто воспользоваться им тогда, когда потребуется.

Начало работы
Итак, теперь пришло время разбираться с тем, как подключить блютуз на ноутбуке. Здесь существует несколько способов. Мы рассмотрим каждый из них. Начнем, пожалуй, с самого простого: на ноуте уже есть встроенный блютуз.
В данной ситуации, особенно если у вас имеется лицензионная Windows, все, что вам нужно будет сделать, это включить программу Bluetooth (если она не запускается автоматически). Затем необходимо активировать саму функцию на компьютере. Это делается при помощи кнопки "Функция" на клавиатуре ("fn" - возможное ее обозначение) и соответствующей клавиши на компьютере, где изображен значок блютуза. Посмотрите на лампочку-индикатор. Если она загорелась, то все сделано правильно. Теперь вы можете спокойно пользоваться всеми функциями, которые включает в себя беспроводная синхронизация устройств.

Если нет встроенной функции
Но может быть и так, что на компьютере нет встроенного блютуза. Тогда вам необходимо его установить в качестве дополнительного устройства к usb-разъему. Первым делом сходите в ближайший магазин компьютерной техники и попросите консультанта помочь вам с поиском bluetooth для ноутбука. Обычно такое устройство выглядит как миниатюрная флешка. Купите ее.
Придя домой, включите ваш ноут. Теперь давайте разбираться с тем, если таковая функция по умолчанию не предусмотрена в вашей модели компьютера. Дождитесь загрузки системы. После этого вам необходимо подсоединить через usb-разъем вашу новую покупку. Она оснащена специальной лампочкой-индикатором, которая в самом начале должна замигать. После этого у вас появится возможность подключения.
Далее необходимо установить драйвер для блютуза на ноутбук. Как правило, он идет в наборе с самим гаджетом подключения. Довольно популярны маленькие cd-диски, на которые как раз помещается один драйвер и больше никакого "мусора". Вставьте компакт-диск в ноут, после чего посмотрите, что произойдет: запустится установщик драйвера и программы для блютуза.
Если у вас стоит операционная система Windows 7, то, скорее всего, еще при подключении к usb система начнет автоматический поиск необходимого пакета драйверов в Интернете. Если таковые найдутся, то все установится/скачается в автоматическом режиме. Вам останется только поставить специальную программу для работы с новой возможностью. Если же драйвер не найден, то лучше воспользоваться диском из комплекта.

Следуйте указаниям, которые дает вам установщик пакета драйверов для блютуза. Выберите путь установки и нажмите "Далее". Дождитесь окончания процесса, после чего желательно перезагрузить компьютер. Когда вы захотите воспользоваться блютузом, просто вставьте в usb-разъем "флешку-блютуз", после чего запустите программу. Теперь все готово к работе.
Неполадки в работе
К сожалению, может случиться и такая ситуация, что не работает блютуз на ноутбуке. Он вроде бы и есть на вашей модели, но по каким-то причинам отказался запускаться. Давайте разберемся, что можно сделать в такой ситуации:
- Во-первых, проверьте, включен ли сам Bluetooth. Очень часто пользователи просто-напросто забывают его запустить перед работой. В этом поможет лампочка-индикатор на передней панели ноута.
- Далее необходимо проверить драйверы. Может быть, по каким-то причинам они "слетели" или вовсе удалились. Если вы в диспетчере служб заметили, что драйверы отсутствуют, то их необходимо установить вновь. После этого все должно встать на свои места.
- Еще одна причина, по которой может не работать наша сегодняшняя функция, - это техническая поломка. В данном случае необходимо пойти в магазин и купить дополнительный гаджет, позволяющий поставить Bluetooth на компьютер.
Если вы обнаружили, что у вас не стоят драйверы, да еще и нет диска с ними, вам нужно будет скачать необходимый пакет в Интернете. Найти что-то подходящее можно по модели ноутбука или самого устройства, если оно покупалось отдельно.

Памятка-инструкция
Теперь вы знаете, как подключить блютуз на ноутбуке, а также что делать, если вдруг данная функция отказалась работать. Тем не менее давайте составим некую инструкцию, которая поможет вам в любой ситуации:
- Проверка наличия встроенного блютуза: посмотрите характеристики и панель с лампочками на передней части ноутбука. Если вы заметили фирменный значок Bluetooth, то у вас он имеется.
- Активируется встроенный блютуз при помощи кнопки "Fn" в сочетании с той кнопкой, на которой изображен фирменный знак блютуза.
- Драйверы лучше не терять. Если нет диска - скачайте необходимый драйвер и запишите его куда-нибудь.
- Если блютуз внезапно отказался работать, проверьте, включен ли он и установлены ли все "дрова".
Под рукой всегда лучше иметь usb-флешку, дающую возможность работать с блютузом, и драйверы от нее. Это поможет на случай непредвиденных поломок.
Планшеты, мобильные телефоны и другие гаджеты вошли в нашу жизнь и теперь трудно представить себе существование без них. Теперь еще и звуковые устройства приобретают индивидуальность. Линейка колонок компании JBL – это компактные устройства, которые можно подключить к любому планшету, телефону или ноутбуку разными способами, в том числе и по технологии Блютуз. Каким образом подключить колонку фирмы JBL по Bluetooth к ноутбуку и телефону мы рассмотрим в этой статье далее.
Синхронизация по технологии Блютуз является самым распространенным, потому что для подключения не требуется никаких дополнительных шнуров и приложений. Такой способ подключения является стандартным для всех ОС мобильных телефонов. Чаще всего колонку JBL приобретают для того, чтобы подключить ее через Bluetooth. Где бы вы не находились можно подключится к колонке и наслаждаться любимой музыкой или радиостанцией. Для этого нужно выполнить несколько простых шагов:

Соединяем колонку JBL и ноутбук с ОС Windows по Блютуз
Теперь рассмотрим подключение колонки к ноутбуку с установленной операционной системой Windows. Для этого:

Инструкция подключения колонки к ноутбуку с ОС Mac OS X

Владельцы ноутбуков с операционной системой от компании Apple также могут подключить колонку JBL. Для этого необходимо выполнить несколько несложных шагов:

- Технология Bluetooth при включенном режиме питается от батареи устройства. Если вы хотите сберечь заряд аккумулятора колонки, телефона или ноутбука то можно подключить колонку при помощи специального аудиокабеля с 3.5 мм штекером, который идет в комплекте с колонками JBL.
- При первом подключении колонки к одному из устройств держите их на расстоянии не дальше чем 1м. В противном случае подключить их не удастся. Максимальное расстояние приема сигнала можно уточнить в инструкции по применению колонки.
Похожие статьи