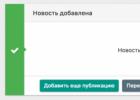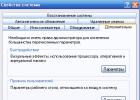Очень часто пользователи ставят на свой компьютер две операционные системы. В данном случае, лучшей парой являются Windows 7 и Windows XP. Почему так? Потому что «семёрка» дает нам поддержку новых программ, игр, приложений, а старая, классическая ХР выдает хорошую производительность компьютера, что немаловажно при работе с серьёзными программами и играми. Как установить Windows XP на Windows 7? Этот вопрос многих интересует, в первую очередь такой нюанс, как обе системы будут работать синхронно, и будут ли они конфликтовать после установки.
Многие специалисты говорят, что если вы хотите пользоваться двумя операционными системами, то порядок их установки должен быть таким: на старую версию нужно ставить новую, то есть, тогда вам будет предоставлена возможность выбора между двумя операционными системами. Но если же устанавливать в обратном порядке, Windows XP на Windows 7, то может возникнуть конфликт, который связан с разными методами сохранения и запуска файлов. В «семёрке», по сравнению с Windows XP, используется новое хранилище данных конфигурации системы, которое никак не схоже с аналогичным в ХР. Но данный конфликт можно избежать, если грамотно следовать инструкции. В статье будет рассказано про два метода установки двух операционных систем.
Методы установки ОС
- Первый метод: когда вы заново устанавливаете две операционные системы (сначала ХР, а потом «семёрку»).
- Второй метод: когда вы устанавливаете Windows XP на Windows 7 (с уже установленной «семёркой»).
Установка заново двух ОС
- Первый метод заключается в том, чтобы при входе в систему вы могли выбирать в какой из двух операционных вы хотите работать. Для этого вам потребуется соблюдать некий алгоритм действий:
- Перед тем, как установить Windows XP на Windows 7, нужно сначала полностью отформатировать жесткий диск. Благодаря множеству программ для работы с жестким диском вы проделаете данную операцию очень быстро (например, программа Acronis). Всё форматирование должно происходит из под MS-DOS.
- Перед установкой операционных систем, вы должны разбить ваш жесткий диск на 2 или 3 диска, соответственно, два для операционных систем, а третий для ваших файлов. Нужно помнить, что для установки ХР потребуется дискового пространства примерно 15 – 20 Гб, а для Windows 7, около 50 Гб. Эти нюансы вы должны учитывать.
- Затем вы должны установить Windows XP через BIOS, допустим, стандартно на диск С. Данная операционная система у вас будет основной, с пометкой «primarydisc». Когда ваша первая система загружена и активирована, дальше загружаете «семёрку», как и ХР, только на диск D с пометкой «secondary disc».
- После установки обеих операционных систем, перезагрузите компьютер. На экране у вас появиться выбор загрузки ХР или Windows 7. Если вы не осуществите выбор в течении 30 секунд, будет произведён запуск операционной системы с «primary disc».
Установка Windows XP на Windows 7
Второй метод специфичен, потому что уже на вашем компьютере установлена Windows 7. Кроме этого, данный способ позволяет полностью осуществить вашу задачу и ответить на вопрос: как установить Windows XP на Windows 7? Ваш жесткий диск должен быть разделён, как и в первом методе, на три дисковых пространства. Первый - это диск С. Здесь у вас установлена Windows 7, диск D – в этот раздел вы будете устанавливать Windows XP и диск без буквенного обозначения под названием «System Reserved» (зарезервировано системой используется для Windows 7 и 8) - данная область вашего жёсткого диска размечена с целью обеспечения загрузки системы восстановления Windows Re, соответственно это для Windows 7. Что такое Windows Re? Это специальная среда Windows 7 для восстановления работоспособности системы после неожиданных сбоев работы Windows. Данная утилита, является служебный архивом «семёрки», где хранятся все загруженные файлы системы.
После подготовки дисков, можете устанавливать Windows XP на диск D. Загрузку нужно производить с загрузочного диска и, конечно же, через оболочку BIOS. После успешной загрузки ХР, произойдут изменения в буквенном обозначении ваших дисков, так область размеченная под «System Reserved» станет диском С и будет активной, если этот диск открыть через скрытые папки и файлы, то вы увидите загрузочные файлы «семёрки» и добавленные файлы загрузки уже ХР. Сама же ХР будет отображаться на диске Е, а Windows 7 - на диске D. Далее вам потребуется активировать загрузку Windows 7, чтобы вы могли выбирать между установленными вами операционными системами, а для этого нужно:
- Перед тем как установить Windows XP на Windows 7, вам нужно будет взять установочный диск Windows 7. Открыть данный диск и найти папку ВООТ, в ней вы увидите файл под названием bootsect.exe.
- Далее вам потребуется, через меню «Пуск» и «Выполнить» вызвать командную строку. И вписать в неё такую команду «F:\boot\bootsect.exe /nt60 all». Буква F, заметьте, это буквенное обозначение вашего оптического привода.
- После успешного восстановления записей Windows 7 будет уже доступна загрузка самой операционной системы, но возможности выбора систем, все ещё не будет.
- Что бы осуществить двойную загрузку систем вам потребуется, опять вызвать командную строку «cmd» и запустить её от имени администратора (это можно сделать с легкостью, как и в ХР, так и в «семёрке»). Вам потребуется прописать такую команду «Bcdedit /set {ntldr} device partition=\Device\HarddiskVolume1»
После перезагрузки системы, будет предложен выбор из двух установленных вами операционных систем.
Сразу после установки чистой системы, требуется оптимизировать и выполнить простую настройку Windows XP. Настройка XP позволит ощутить комфорт и удобство в работе , а также украсит ваш рабочий стол.
Отключить автоматическое обновление
Автоматическое обновление Windows можно отключить, нажав ПУСК – ПАНЕЛЬ УПРАВЛЕНИЯ – ЦЕНТР ОБЕСПЕЧЕНИЯ БЕЗОПАСНОСТИ - АВТОМАТИЧЕСКОЕ ОБНОВЛЕНИЕ. Рекомендуется отказаться от этих обновлений вовсе. Если понадобиться обновление вы всегда сможете запустить его вручную. Либо настроить дату и время автоматического обновления по расписанию.
Установка драйверов
Способы установки драйверов описаны в специальной статье «установка драйверов на компьютер ».
Настройка быстродействия
Настройка быстродействия в Windows XP происходит в несколько этапов:
1 этап:
увеличить быстродействие компьютера

Выбираем "параметры
" быстродействия, для того чтобы настроить визуальные эффекты. Выбираем «обеспечить наилучшее быстродействие
». Теперь проставляем галочки напротив следующих 4 функций:
- Затухание меню после вызова команды
- Использование стилей отображения для окон и кнопок
- Использование типичных задач для папок
- Отбрасывание теней значками на рабочем столе.

2 этап:
убрать все лишнее с автозагрузки
Это увеличит скорость работы и загрузки компьютера. Нажимаем ПУСК – ВЫПОЛНИТЬ. Вводим команду msconfig
, находим закладку «».

Убираем все, что требует много ресурсов. Оставьте только антивирус, остальные программы можно запустить вручную.
Удалив программы с автозагрузки, вы НЕ удаляете сами программы!!!
Убрать оповещения системы
Убрать назойливые оповещения можно выполнив 2 простые операции:
- На значок «мой компьютер» кликаем правой кнопкой мыши. Выбираем СВОЙСТВА СИСТЕМЫ – вкладка ДОПОЛНИТЕЛЬНО как показано на рисунке ниже

Нажимаем отключить
- Заходим ПУСК – ПАНЕЛЬ УПРАВЛЕНИЯ – ЦЕНТР ОБЕСПЕЧЕНИЯ БЕЗОПАСНОСТИ. Слева выбираем «изменить способ оповещения ». Убираем галочки со всех трех позиций.

Сменить картинку рабочего стола
Установить обои на рабочий стол
просто:
1. Откройте понравившуюся картинку
2. Нажмите правой кнопкой мыши по картинке
3. Выберите «сделать фоновым рисунком рабочего стола»
Скачать обои на рабочий стол можно на нашем сайте.
Добавить панель быстрого запуска
просто:
Нажимаем правой кнопкой мыши по нижней строчке (там, где находиться кнопка "ПУСК"), выбираем "ПАНЕЛЬ ИНСТРУМЕНТОВ - БЫСТРЫЙ ЗАПУСК"
В этой статье рассматривается порядок установки Windows XP на компьютер, где уже установлена Windows 7 и последовательность действий, необходимых для создания конфигурации с двойной загрузкой, когда при включении компьютера доступно меню выбора операционной системы для загрузки.
Введение
Принято считать, что более правильной последовательностью установки Windows является установка младшей версии перед старшей. В этом случае сохраняется возможность загрузки более старой системы, а после установки более новой ОС появляется меню выбора загружаемой системы.
Однако последовательность не имеет значения, если знать принципы загрузки операционных систем. Рассмотрим ситуацию, когда Windows 7 уже установлена, а на компьютер необходимо установить Windows XP. Статья призвана помочь обойти подводные камни тем, кто планирует установку Windows XP после Windows 7.
Исходные данные
Установка Windows XP
Об установке Windows XP написано очень много статей, поэтому на этом вопросе в рамках этой статьи подробно останавливаться нет смысла. Единственное, установить Windows XP при уже установленной Windows 7 вы сможете только загрузившись с установочного диска Windows XP. При установке вы должны указать раздел диска, который был заранее подготовлен.
Рисунок 2 - Выбор раздела для установки Windows XP
Уже на этом рисунке видно, что разделу, не имеющему буквы в Windows 7 присвоена буква С, а разделу с Windows 7 присвоена буква D.
Таким же образом выглядит картина «управления дисками» после установки Windows XP
Рисунок 3 - Управление дисками в Windows XP
После установки Windows XP ни выбора операционных систем при загрузке, ни, соответственно, возможности загрузки Windows 7 не будет.
Обратите внимание на изменения, которые произошли со скрытым разделом "Зарезервировано системой" ("System Reserved"): он стал видимым (ему присвоена буква С). Посмотрим, что расположено на активном разделе (C). Для этого нужно в свойствах папки отключить скрытие системных файлов и разрешить их отображение:
Рисунок 4 - Включение отображения скрытых и системных файлов
Итак, на разделе C мы видим файлы загрузки Windows 7: загрузчик - bootmgr и папка Boot , в которой расположены файлы интерфейса загрузочного меню, файл хранения данных загрузки - bcd , файлы программы проверки памяти - memtest.exe . Кроме того, на нем теперь записаны файлы загрузки Windows XP: ntldr , ntdetect.com , boot.ini .
Рисунок 5 - Файлы загрузки операционных систем Windows 7 и XP
Восстановление загрузчика Windows 7 в Windows XP
Для восстановления загрузки Windows 7 необходимо воспользоваться установочным диском Windows 7.
Вставьте установочный диск Windows 7, найдите на нем файл bootsect.exe в папке BOOT. Обратите внимание: путь к файлу bootsect.exe - F:\boot\bootsect.exe. В вашем случае вместо F будет буква, принадлежащая приводу CD - DVD
Рисунок 6 - Содержимое папки BOOT установочного диска Windows 7
Запустите командную строку: нажмите Пуск - Выполнить , в поле введите cmd. После приглашения введите следующую команду
Рисунок 7 - Ход выполнения команды bootsect
Результатом выполнения команды будет восстановление основной загрузочной записи системы Windows 7 и загрузочного кода, который передает управление диспетчеру загрузки Windows 7.
Создание конфигурации с двойной загрузкой в Windows XP
Как известно, утилиты для изменения данных конфигурации в XP нет, но она есть в папке с установленной Windows 7. Чтобы корректно применить ее в XP, нужно в командной строке войти в каталог System32 операционной системы Windows 7. После перехода последовательно выполните следующие команды:
Bcdedit /create {ntldr} /d "Microsoft Windows XP"
Эта команда создает в хранилище загрузки Windows 7 хранилище для загрузки Windows XP. Выполнение этой команды может закончиться неудачей, так как по умолчанию это хранилище уже создано, поэтому необходимо его только переименовать:
Bcdedit /set {ntldr} description "Microsoft Windows XP"
Следующая команда укажет загрузчику Windows 7 устройство расположения файлов загрузки XP:
Следующая команда укажет загрузчику Windows 7 путь к загрузчику Windows XP:
Bcdedit /set {ntldr} path \ntldr
Следующая команда добавит строчку о выборе Windows XP в меню загрузки и расположит ее под остальными:
Bcdedit /displayorder {ntldr} /addlast
Рисунок 8 - Полный перечень команд для создания меню загрузки в Windows XP
Проверить правильность выполнения команд и наличие меню загрузки можно выполнив в окне командной строки команду bcdedit или проанализировав файл bootcfg, полученный в результате выполнения команды bcdedit >c:\bootcfg.txt. Файл будет находиться в корневом каталоге диска С.
Рисунок 9 - Проверка наличия записи загрузки Windows XP и меню загрузки
После выполнения этих команд при загрузке компьютера вам будет предоставлена возможность выбора ОС для загрузки.
Рисунок 10 - Выбор ОС для загрузки
Возможно, многим будет удобнее уменьшить таймаут выбора загрузки ОС, который по умолчанию составляет 30 секунд. Для настройки этого параметра воспользуйтесь командой
Bcdedit /timeout XX
Где XX - время таймаута в секундах.
Особенности создания конфигурации с двойной загрузкой в Windows 7
Если вы только собираетесь устанавливать Windows XP, то конфигурацию двойной загрузки можно создать заранее, еще под управлением Windows 7. Эти же рекомендации помогут тогда, когда вы восстановили загрузчик Windows 7, находясь в Windows XP, а конфигурацию с двойной загрузкой решили создать позднее.
В этом случае следует учесть некоторые особенности.
Команды так же, как и в Windows XP, выполняются в командной строке. В системе Windows 7 эти команды необходимо выполнять в командной строке с повышенными правами пользователя. Для этого нажмите кнопку Пуск , выберите пункт Стандартные , щелкните правой кнопкой мыши ярлык командной строки и выберите пункт , или так:
Нажмите Пуск и в поле поиска введите cmd
На найденном файле нажмите правую клавишу мыши и выберите в контекстном меню пункт Запуск от имени администратора .
Рисунок 11 - Запуск командной строки с повышенными правами (от имени администратора)
Порядок выполнения команд тот же, за исключением одной. Как известно, файлы загрузки Windows 7 и Windows XP, находятся на скрытом разделе, не имеющем буквы . Поэтому вместо команды
Bcdedit /set {ntldr} device partition=C:
Нужно выполнить
Bcdedit /set {ntldr} device partition=\Device\HarddiskVolume1
Это замечание не имеет смысла, если по какой-либо причине, (например, в случае, если у вас жесткий диск был поделен на разделы до начала установки), скрытый загрузочный раздел не был создан, и файлы загрузки системы находятся на одном с Windows 7 разделе.
Заключение
Даже при не совсем правильной последовательности установки операционных систем несложно организовать их корректную загрузку, не прибегая к сложным манипуляциям или сторонним программам. С помощью установочного диска Windows 7 можно восстановить возможность загрузки в эту операционную систему, а посредством утилиты bcdedit настроить загрузку двух операционных систем.
Несмотря на свое безнадежное устаревание, операционная система Windows XP все еще остается весьма популярной среди пользователей, благодаря простоте работы с ней и достаточно высокой стабильности. В некоторых рейтингах она опережает даже «семерку». Далее к рассмотрению предлагается вопрос того, как установить Windows XP с диска и произвести начальную настройку системы. Считается, что инсталляция именно этой модификации особых трудностей вызывать не должна, однако на деле необходимо обратить внимание на некоторые важные нюансы, без понимания которых установка системы может оказаться неудачной.
Создаем установочный диск Windows XP
На первом этапе будем исходить из того, что оригинального инсталляционного диска у пользователя нет. Загрузка Windows XP может быть осуществлена в виде образа с официального сайта Microsoft или из другого (обязательно доверенного) источника.
При этом сразу же следует обратить внимание на содержание загружаемого дистрибутива. Скачивать рекомендуется только тот, в котором изначально имеются второй и третий сервис-паки, чтобы потом не заниматься их ручной установкой.
Записать образ на оптический носитель труда не составляет. Для этого можно использовать множество программ для работы с образами (например, UltraISO или Nero Burning ROM). Если требуется создать мультизагрузочный диск Windows XP, лучше всего воспользоваться крошечной утилитой под названием WindowsSetupFromUSB, но уже для записи дистрибутива на флешку.
Предварительные настройки BIOS
Итак, предполагаем, что установочный дистрибутив записан. Теперь необходимо сделать так, чтобы с него можно было загрузиться. Для этого необходимо использовать настройки первичной системы ввода/вывода BIOS. Обычно на стационарных компьютерах вход осуществляется путем нажатия клавиши Del, но в разных моделях ноутбуков могут применяться другие клавиши (F1, F12) или их сочетания.

Чтобы был распознан как загрузочный, нужно найти раздел с названием вроде Boot, Boot Priority, Boot Sequence и первым в списке загрузочных устройств через нажатие клавиши PgUp/PgDown установить оптический привод (CD/DVD-ROM).
Старт установки
После осуществления всех подготовительных действий можно переходить к решению проблемы того, как установить Windows XP с диска, непосредственно. После включения компьютера и старта со съемного устройства появится черный экран со строкой предложения нажатия любой клавиши для загрузки с диска. Имейте в виду, что у вас будет всего пять секунд на принятие решения. В противном случае будет произведена загрузка со следующего устройства (обычно это жесткий диск) при условии, что на нем имеется загрузчик, установленная или даже поврежденная ОС.

Далее появится экран предварительной загрузки базовых компонентов установки и строка внизу с предложением установки дополнительных драйверов SCSI и RAID. В большинстве случаев это не нужно, однако, если на компьютере имеется несколько жестких дисков, объединенных в тот же RAID-массив, инсталляцию необходимо применить. Но будет исходить из того, что у пользователя один винчестер.
Выбор раздела и форматирование
На следующем этапе появится приветственный экран с предложением действий на выбор:
- немедленная установка системы;
- восстановление поврежденной системы через консоль;
- отказ от установки.

Выбираем первый пункт нажатием клавиши ввода. Далее соглашаемся с лицензионным соглашением и для продолжения инсталляции нажимаем F8 (подсказки будут появляться на каждом этапе установки).
После этого произойдет сканирование ранее установленных копий, после чего нужно будет сделать выбор в пользу инсталляции новой системы (Esc).
Теперь в вопросе того, как установить Windows XP с диска, начинается самое главное. Первым делом необходимо определиться с системным разделом и его размером. В случае установки на новый винчестер, на котором не было логических разделов, будет показана нераспределенная область (полный объем).

Нежелательно отводить все пространство под системный раздел (это может впоследствии сыграть злую шутку). Лучше разбейте диск сразу, нажав клавишу C, и указав требуемый объем в Мб (для системы можно выделить 40-60 Гб, но не менее 20 Гб). Сразу же обратите внимание на тот момент, что для нормального функционирования Windows XP в системном разделе постоянно должно оставаться свободным порядка 10-15% от его размера и после установки ОС, и после инсталляции пользовательских программ. После возврата к экрану создания разделов можно будет приступать к форматированию (но об этом чуть позже).

Если винчестер уже был разбит, и на нем имеется старая система, пользователю будут показаны все имеющиеся разделы. Если нужно, все разделы можно удалить (при выборе раздела нажимается клавиша D). Если структура диска пользователя устраивает, просто выбираем нужный раздел, в котором система была установлена ранее, и переходим к форматированию.
В случае с новыми жесткими дисками, можно сразу выбирать быстрое форматирование в NTFS. Если операция применяется к уже имеющемуся разделу, на выбор будет предложено несколько вариантов. Лучше всего произвести полное форматирование в NTFS. Но для сохранения данных можно оставить файловую систему без изменений. Вероятнее всего, далее будет выдано предупреждение о том, что системный каталог Windows уже существует, с предложением затирания текущей копии или выбора новой папки. Тут - по желанию (все равно папки Windows XP старой версии, если таковая ранее присутствовала, будут сохранены).
Теперь остается дождаться завершения копирования файлов, после чего произойдет перезагрузка и начнется установка системы в нормальном графическом режиме.
Установка начальных параметров
На следующих этапах в вопросе того, как установить Windows XP с диска, действия пользователя достаточно просты. При перезагрузке обязательно нужно изъять оптический носитель из дисковода, иначе снова получите экран предварительного старта.

После старта инсталлятора выбирается язык и регион (обычно ничего менять не надо, если у вас русская копия системы), затем, если требуется, вписывается имя пользователя и название организации (по желанию), после чего вводится ключ продукта (без него установка продолжена не будет). Рабочие ключи, по большому счету, можно запросто найти на просторах интернета.
На следующем этапе нужно прописать название компьютера и указать пароль администратора (это можно сделать и позже). Далее настраивается дата и время (обычно изменять ничего не нужно), а в завершение может появиться экран с выбором настроек сетевой карты. Смело выбираем «Обычные параметры» и указываем, что компьютер не участвует в сети (группу и домен лучше выбрать по окончании установки).
Завершение установки
Вот только теперь начнется и драйверов устройств. По завершении может появиться несколько дополнительных окон. Например, система запросит согласие на установку оптимального разрешения экрана. С этим нужно согласиться.
Затем стартует приветственный голубой экран, в котором большинство действий можно пропустить (например, отложить защиту, проверку интернет-соединения и регистрацию в Microsoft). Наконец, останется ввести названия учетных записей, которые будут зарегистрированы в системе. Можете ввести только свои данные, после чего появится уведомление о завершении инсталляции.

Нажатие кнопки «Готово» приведет к появлению «Рабочего стола» со всем знакомой картинкой. На этом установку можно считать завершенной (если сервис-паки присутствовали в дистрибутиве, они будут установлены автоматически, в противном случае их необходимо установить самостоятельно).
Типичные ошибки при установке системы
Нечасто, конечно, но можно встретить и ошибки Windows XP, причем, именно в процессе установки системы. Самое частое явление - BSoD (синий экран). Установка оказывается невозможной из-за некорректно установленного режима для жесткого диска.

Если появится сообщение о несоответствии прошивки BIOS, на время проведения установки необходимо отключить режим ACPI.
Возможно и сам диск имеет повреждения или царапины. Просто запишите дистрибутив на другой носитель и попробуйте установить систему заново.
Первоначальная настройка Windows XP
Изначально система в особых настройках обычно не нуждается. Но для снижения нагрузки на ресурсы компьютера желательно отключить некоторые фоновые службы, активированные по умолчанию и стартующие вместе с системой.
В консоли «Выполнить» (Win + R) введите команду доступа к конфигурации системы msconfig, перейдите на вкладку автозагрузки и отключите все, что там есть, оставив только процесс ctfmon, который ответственен за отображения языка в трее и смену раскладок клавиатуры.
Необходимое дополнительное программное обеспечение
Затем обязательно установите защитное ПО, поскольку в самой «экспишке» защиты практически нет. Антивирусы для Window XP достаточно разнообразны и проблем с установкой не вызывают. Однако, исходя из того, что обычно эта версия системы используется на относительно маломощных машинах, не стоит инсталлировать тяжеловесные пакеты вроде программных продуктов «Лаборатории Касперского». Лучше ограничиться какими-нибудь облегченными версиями (Avira, Panda Cloud и т. д.).
Тем не менее, если на антивирусы для Window XP посмотреть с точки зрения обеспечения максимальной защиты, можно воспользоваться пакетами NOD32 или Smart Security от компании ESET. Правда, активировать их придется ежемесячно при помощи специальных ключей, которые свободно распространяются в интернете.
Наконец, останется установить архиватор, набор кодеков, флеш-плеер для браузера, офисный пакет и некоторые другие приложения, которые могут понадобиться пользователю в процессе работы.
В статье речь пойдет не о том, как установить Windows XP на компьютер, а о том, какие действия необходимо предпринять, после установки Windows XP, для того, чтобы создать конфигурацию с двойной загрузкой. Т.е. сделать так, чтобы при включении компьютера Вам было доступно меню выбора операционной системы, в котором Вы могли бы выбрать и загрузить нужную Вам операционную систему (далее, ОС).
Правильнее было бы установить сначала младшую версию Windows, а после - старшую. Т.е. сначала нужно устанавливать Windows XP, например, на диск "С", после чего, Windows Vista/7, к примеру, на диск "D". Такая последовательность установки сохранит возможность загрузки более старой системы, а после установки более новой, появится меню выбора загружаемой ОС. Однако, в нашем случае, Windows 7 уже установлена на компьютер и при этом прекрасно работает, но возникла необходимость установить Windows XP и при этом сохранить возможность загрузки Windows 7.
Если устанавливать Windows XP после Windows 7, то мы потеряем возможность загрузки Windows 7, т.к. по умолчанию будет загружаться Windows XP и никакого окна с предложением выбрать ОС для загрузки, мы не увидим. Устанавливая более раннюю версию Windows (т.е. Windows XP) программа установки перезапишет все данные в основной загрузочной записи (MBR), загрузочном секторе и загрузочных файлах. Более ранние версии Windows несовместимы с новым методом загрузки более новой системы. Windows Vista/7 использует новое хранилище данных конфигурации загрузки. Это хранилище содержит меню загрузки и все сведения об установленных на компьютере ОС. Следовательно, файл Boot.ini из более ранней версии Windows не может быть использован для запуска Windows Vista/7. В случае, когда Windows XP устанавливается второй ОС, придется дополнительно восстановить загрузчик Windows 7. Об этом и пойдет речь в настоящей статье.
Внимание! Все, что написано в этой статье относительно Windows 7, справедливо для Windows Vista, 8, 8.1, 10 и наоборот.
Начнем с самого простого, с того, что воспользуемся программой VistaBootPRO , предназначенной для настройки конфигурации загрузчика Windows Vista, которая также подходит и для настройки конфигурации загрузчика Windows 7.
VistaBootPRO - программа для быстрого и легкого изменения загрузочной конфигурации (Boot Configuration Data - BCD) Windows Vista. По сути, программа предоставляет альтернативный, графический интерфейс для утилиты командной строки bcdedit.exe , расположенной в папке Windows\system32\ в Windows Vista/7.
- Разработчик/сайт: Pro-networks.org
- Цена: Free
- Язык интерфейса: English
- Размер файла: 1,14 МБ
- Поддерживаемые ОС: Windows Vista/7
Установка программы не вызывает никаких затруднений. После запуска программы нужно нажать кнопку Manage OS Entries .
- Отмечаем галкой пункт Add New OS Entry (Добавить новую ОС ).
- В поле OS Name (Наименование ОС ), вписываем название ОС.
- Из списка OS Type (Тип ОС ), выбираем тип ОС. Если это не Windows Vista/7 - выбираем Windows Legacy, в противном случае, выбираем Windows Vista.
- Из списка OS Drive (Диск ОС ), выбираем букву диска, на котором установлена ОС, в нашем случае, диск "D".
- Нажимаем кнопку Apply Updates (Применить изменения ), закрываем программу и перезагружаемся.
Дополнительно можете посмотреть на скриншот ниже, с приблизительным переводом остальных возможностей программы.
Считаю, что на этом разговор о данной программе можно завершить, т.к. первоначально при написании статьи, я преследовал цель показать Вам, как работать с утилитами bootsect.exe и bcdedit.exe , как раз таки из командной строки , не прибегая к помощи каких-либо дополнительных программ, т.е. только средствами ОС.
Вернемся в начало...
Дано: компьютер с установленной ОС Windows 7. Жесткий диск Samsung HD082GJ SATA 80Гб , разбит на два раздела:
- "С" ~ 50Гб (Windows 7);
- "D" ~ 30Гб (подготовлен для установки Windows XP).
Требуется: установить операционную систему Windows XP второй системой после Windows 7 и создать конфигурацию с двойной загрузкой.
Стратегия: Windows 7 уже установлена на диск "С", ее трогать не нужно!
- Устанавливаем Windows XP на диск отличный от диска с установленной Windows 7, например, "D".
- После успешной установки и загрузки Windows XP, восстанавливаем загрузчик Windows 7.
- Добавляем Windows XP в список вариантов загрузки.
Внимание! Если на Вашем компьютере предустановлена Windows 7/Vista, а также есть скрытые разделы для восстановления системы до состояния на момент покупки компьютера, то возможно, что система восстановления перестанет работать. Это связано с тем, что для работы системы восстановления нужна оригинальная MBR (небольшая загрузочная запись, размещается в нулевом секторе винчестера). При установке системы она затирается. Чтобы сохранить работоспособность системы восстановления, нужно сначала скопировать оригинальную MBR в файл, а потом, восстановить ее обратно с полученного файла. В этом случае заводская система будет восстанавливаться при нажатии на определенные кнопки при включении компьютера. Для копирования и восстановления оригинальной MBR можно воспользоваться утилитой Comodo Backup .
Comodo BackUp - это программа для создания резервных копий и их восстановления в случае необходимости. Программа полностью бесплатна как для домашнего, так и для коммерческого использования.
Основные возможности Comodo BackUp:
- Быстрое создание резервной копии всего диска и отдельных файлов/папок на локальный компьютер, сетевой диск или FTP-сервер.
- Удобный и понятный Мастер создания и восстановления резервных копий.
- Бесплатная защита данных от потери или повреждения доступная как частному лицу, так и коммерческой организации.
- Восстановление файлов за несколько кликов мышкой.
- Встроенная проверка, позволяющая подтвердить целостность резервной копии перед ее восстановлением.
- Предустановки, позволяющие быстро создать резервные копии отдельных групп данных (реестра Windows, настроек пользователя и т.д.).
- Мощные опции шифрования данных, делающие невозможным прочтение Ваших данных, кем-либо, кроме Вас.
- Разработчик/сайт: Comodo Inc.
- Цена: Бесплатно
- Язык интерфейса: Многоязычный, в т.ч. русский
- Размер файла: 18,5 МБ
- Поддерживаемые ОС: Windows XP/2003/Vista/7/2008
Внимание! Процесс установки Windows XP я пропускаю и перехожу сразу к восстановлению загрузчика Windows 7 и добавлению Windows XP в список вариантов загрузки ОС.
Итак, Windows XP у Вас благополучно загрузилась.
Чтобы можно было загружать Windows 7, нужно восстановить загрузчик. Для этого скачайте две маленькие утилиты:
Файл bootsect.exe также можно найти в папке BOOT установочного диска или флешки Windows 7.
Положите два файла на диск C:, у Вас должно получиться так: C:\bootsect.exe и C:\bcdedit.exe
Запустите командную строку, для этого нажмите "ПУСК -> Выполнить..." или нажмите комбинацию клавиш . В открывшемся окне "Запуск программы", в поле "Открыть", введите cmd и нажмите или кнопку OK .
1. Восстанавливаем загрузчик Windows 7/Vista
Чтобы восстановить загрузчик Windows 7, введем команду:
С:\bootsect.exe /NT60 ALL Нажимаем Enter
Внимание! Условимся, что после ввода какой-либо команды, Вы по умолчанию нажимаете , а я об этом больше не упоминаю.
В результате выполнения команды, мы восстановили основную загрузочную запись Windows 7 и загрузочный код, который передаст управление диспетчеру загрузки Windows 7.
2. Создаем конфигурацию с двойной загрузкой
2.1. Добавляем пункт с Windows XP в меню загрузки
Введем команду:
C:\bcdedit.exe /create {ntldr} /d "Windows XP" Нажимаем Enter
"Windows XP" - название пункта меню.
Данной командой мы создаем в хранилище загрузки Windows 7, хранилище для загрузки Windows XP. Если выполнение этой команды закончилось неудачей, так как по умолчанию это хранилище уже создано, то хранилище достаточно только переименовать.
2.2. Переименовываем хранилище
Введем команду:
C:\bcdedit.exe /set {ntldr} description "Windows XP" Нажимаем Enter
2.3. Указываем, где расположен загрузчик Windows XP
Несмотря на то, что Windows XP устанавливалась на диск "D", ее загрузчик (ntldr), тем не менее, размещен на диске "C".
Введем команду:
C:\bcdedit.exe /set {ntldr} device partition=C: Нажимаем Enter
2.4. Указываем имя загрузчика
Вводим команду:
C:\bcdedit.exe /set {ntldr} path \ntldr Нажимаем Enter
Данной командой мы указали загрузчику Windows 7 путь к загрузчику Windows XP.
2.5. Добавляем пункт загрузочного меню с Windows XP в конец списка
Вводим команду:
C:\bcdedit.exe /displayorder {ntldr} -addlast Нажимаем Enter
Это все! Перезагружаем компьютер и проверяем результат.
Windows XP не имеет утилиты для изменения данных конфигурации (bcdedit.exe), но эта утилита есть в папке с установленной Windows 7. Чтобы корректно применить ее в Windows XP, нужно в командной строке войти в каталог system32 операционной системы Windows 7 и воспользоваться имеющейся у нее утилитой. Поэтому на картинке выше у меня команды отличаются от команд, которые я приводил в тексте статьи. Короче, можно и так, и так.
И еще, посмотрите внимательно на скриншот выше, поищите "косяк") Одним словом, при попытке загрузить Windows XP меня ждал "ОБЛОМ"! Punto Switcher при наборе команд внес свою лепту и вместо ntldr у меня получилось тедвк . XP, естественно, не загрузилась (с таким загрузчиком), и мне пришлось повторить данный пункт) Я это к тому, что не стоит торопиться и перед нажатием , лучше еще раз проверить правильность написания вводимой команды .
Как бы там ни было, теперь, после выполнения всех вышеприведенных команд, при загрузке компьютера Вам будет предоставлена возможность выбора, в какую ОС загружаться.
Похожие статьи