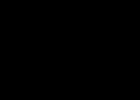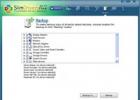Драйверы являются важной частью операционной системы. Они выступают в качестве посредников между системой и аппаратными устройствами. Их главной задачей является интерпретации поступающих сигналов как от системы, так и от самого устройства. Без надлежащих драйверов, устройство либо будет некорректно работать, либо вообще не будет работать.
Как правило, к каждому устройству прилагается CD или DVD с необходимыми драйверами. Или же драйвера можно загрузить с сайта производителя устройства. Последнее, кстати, может быть актуальнее, так как на сайте можно найти самые свежие версии драйверов. Особенно это актуально для видеокарт.
Но порой, бывает так, что диски с драйверами теряются, и сайт производителя уже не поддерживает данное устройство. Или же просто ситуация складывается так, что данный драйвер найти практически нереально. В таких случаях, самый лучший выход - создание резервных копий драйверов. Для этого существует специальное программное обеспечение, которое, собственно, позволяет создавать резервные копии уже установленных драйверов в системе.
Если у вас старенькая операционная система, и вы потеряли часть дисков, или вы не можете найти драйвера для части устройств (например, для принтера, который верой и правдой служит вам уже 5-6 лет). То здравой идеей будет сделать резервную копию всех установленных драйверов в системе. Даже если у вас все драйвера под рукой, то все равно настоятельно рекомендуется сделать резервную копию, и сохранить ее где-нибудь в безопасном месте. Это не только способ обезопасить себя от непредвиденных обстоятельств, но и возможность сэкономить время во время их восстановления.
Совет: лучше всего использовать несколько разных программ. Так как в жизни бывает всякое, и, возможно, что одна из программ не сможет корректно восстановить драйверы. В таком случае у вас всегда под рукой будут запасные варианты. Так вы сэкономите себе время и нервы.
Примечание: никогда не забывайте делать резревные копии ваших данных .
В данном обзоре рассмотрены программы, которые могут не только создавать резервные копии драйверов, но так же и восстанавливать их. Программы, которые не умеют восстанавливать драйвера упомянуты в рамках раздела "Другие программы". Прежде всего это связанно с тем, что для обычных пользователей, а тем более начинающих, задача ручного восстановления драйверов может оказаться неподъемной. Поэтому в обзоре одним из важнейших критериев рассмотрения является корректное восстановление драйверов в системе.
Некоторые из рассмотренных программ умеют так же обновлять драйвера, но это не является важным критерием. Первоначально рассмотрение идет именно с точки зрения резервирования и восстановления. Обновление - это лишь дополнительный плюс. В добавок, специально обращаем ваше внимание на то, что самое лучшее место, где можно найти обновления для драйверов, - это сайты производителей.
К сожалению, не все рассмотренные программы умеют показывать список драйверов, установленных в системе. Если вас интересует именно список установленных драйверов, то вы можете воспользоваться отличной небольшой утилитой под названием DriverView от Nirsoft.
Обзор бесплатных программ резервирования и восстановления драйверов
Double Driver удобный и мощный инструмент для резервирования и восстановления драйверов
Имеет простой интерфейс, и ее очень легко использовать. Самой примечательной особенностью является то, что программа позволяет создавать резервные копии драйверов из не запущенной системы. Что будет особенно полезно в случаях, когда по каким-то причинам ваша система не загружается, и не факт, что вы сможете ее оживить. Такая функциональность дает программе значительное преимущество перед ее аналогами. Так что сохраните ее у себя с пометкой "на черный день".
По умолчанию в списке для резервного копирования выбраны только сторонние драйверы. Это очень удобно, так как особого смысла в копировании Windows драйверов нет, разве что в редких случаях. Для работы со списком предусмотрен ряд кнопок для быстрого выбора: инвертировать выбор, выбрать все или снять выделение. Так же можно выбрать отдельные драйверы. Выбранные драйверы можно скопировать в отдельную структурированную папку (опция по умолчанию), в сжатую папку, иди в самораспаковывающийся файл (некий вариант архива). Последний вариант, кстати, привел к вылету программы.
Восстановление происходит так же просто. Выберите место, где хранятся ваши копии драйверов. Затем выберите из списка именно те драйвера, которые хотите восстановить. И запустите процесс. Стоит отметить, что драйвера восстанавливаются довольно быстро. При этом после восстановления все устройства себя прекрасно чувствовали.
Double Driver позволяет сохранить список драйверов в текстовом файле. Так же можно прямо из программы распечатать список. Это очень удобно, когда вам необходимо следить за тем, какие драйвера были установлены в системе. Список достаточно информационный. Для каждого драйвера пишется его имя, номер версии, дата, идентификатор оборудования и много другого.
В целом, Double Driver - это простая, надежная программа, которая включает ряд уникальных особенностей. Поэтому ее можно смело поставить во главе любого списка.
Программа бэкапирования и восстановления драйверов SlimDrivers хороший инструмент с симпатичным дизайном
 имеет современный и привлекательный пользовательский интерфейс, который с первых минут располагает к себе. Списки выбора резервирования и восстановления очень сильно напоминают стандартный диспетчер устройств. А если учесть, что SlimDrivers является золотым сертифицированным партнером Microsoft, то этот факт становится совершенно неудивительным. Тем не менее, SlimDrivers так же отлично работает как с системными, так и сторонними драйверами. Но, к сожалению, выбрать все системные или все сторонние драйверы у вас не получится. Так что в таких случаях вам придется либо бэкапировать все драйверы, либо вручную выбирать из всего списка.
имеет современный и привлекательный пользовательский интерфейс, который с первых минут располагает к себе. Списки выбора резервирования и восстановления очень сильно напоминают стандартный диспетчер устройств. А если учесть, что SlimDrivers является золотым сертифицированным партнером Microsoft, то этот факт становится совершенно неудивительным. Тем не менее, SlimDrivers так же отлично работает как с системными, так и сторонними драйверами. Но, к сожалению, выбрать все системные или все сторонние драйверы у вас не получится. Так что в таких случаях вам придется либо бэкапировать все драйверы, либо вручную выбирать из всего списка.
Еще одна особенность, которую можно отнести к недостаткам, так это то, что SlimDrivers сохраняет драйверы в папках с именами на основе базового названия или идентификатора устройства. Если вы восстанавливаете драйверы самим SlimDrivers, то особой проблемы это не вызовет. Но, если по каким-то причинам, вам приходится восстанавливать драйверы не через программу SlimDrivers, то тогда это может стать действительно большой проблемой, так как придется неплохо потрудится, чтобы найти необходимый драйвер.
К сожалению, SlimDrivers не смогла сделать резервные копии драйверов тех устройств, которые не были подключены к системе.
Так же во время восстановления драйверов, произошло несколько ошибок. Тем не менее, после окончания восстановления, детальный осмотр показал, что все драйверы были восстановлены. Но, все же ошибки это ошибки. Поэтому сложно сказать, что программа надежна.
Еще один момент, который необходимо упомянуть. Не забудьте выбрать одну и ту же папку для бэкапа и восстановления. Если вы этого не сделаете, то в разделе восстановление список драйверов будет пустым. И вы не сможете выбрать отдельные драйверы. Придется восстанавливать весь бэкап.
По умолчанию SlimDrivers запускается при каждом старте системы. Поэтому вам придется немного потратить времени, чтобы отключить эту настройку, например, используя менеджер автозагрузки . Кроме того, при первом запуске программы, SlimDrivers откроет домашнюю страницу в браузере. Но, только при первом.
SlimDrivers имеет привычку оставаться в системном трее, даже если вы его закроете. Чтобы действительно выйти из программы, вам нужно закрыть программу в трее. Честно говоря, это явно ненужная функция, и она больше захламляет ваш рабочий стол, чем приносит пользы. Ведь операции резервирования и восстановления носят единичных характер, а не ежедневный.
Тем не менее, для программы данного класса, SlimDrivers делает свою работу достаточно хорошо.
Примечание:
1. SlimDrivers устанавливается только онлайн. Автономного инсталлятора у программы нет. Так что если у вас нет доступа в интернет, то это станет для вас неприятным сюрпризом.
2. При установке внимательно смотрите на выставленные галочки, и на то, что именно будет устанавливаться. Так как инсталлятор всячески и под разным видом (в зависимости от версии программы) пытается установить панель AVG Security.
3. Программа по своей сути портативная. Вам просто надо скопировать исполняемый файл из папки SlimDrivers в Program Files. Как ни странно, но в папке нет никаких других файлов. И создается впечатление, что для своей работы программе нужен только исполняемый файл. Тут возникает вопрос "Зачем тогда создавать инсталлятор ?", и из пункта два возникает ответ "Затем". Ну, и плюс ко всему программа оставляет следы в вашей системе. В принципе, причины понятны, и сложно осуждать бесплатную программу. С другой стороны установив один раз, вы получите портативную программу навсегда.
Программа резервирования драйверов DriverMax хороший пример того, когда старые версии лучше новых
 . До 6-й версии включала много полезных опций. Но, начиная с версии 6 большая часть из них канула в лету. Довольно не приятный момент.
. До 6-й версии включала много полезных опций. Но, начиная с версии 6 большая часть из них канула в лету. Довольно не приятный момент.
С точки зрения набора настроек и возможностей, каждая бесплатная новая версия DriverMax делает несколько шагов назад, что очень разочаровывает. Теперь нельзя увидеть и сохранить список существующих драйверов. Раньше эти возможности давали большой плюс программе. Так же более ранние версии позволяли сохранять как системные драйверы, так и сторонние. Сейчас вы можете сохранить только сторонние драйвера. Так же раньше вы могли создавать резервные копии для скрытых устройств. Теперь же о них нет даже упоминания.
Интерфейс выглядит современно и привлекательно. Так же теперь интерфейс не замирает между операциями. В более ранних версиях возникали задержки. Создается впечатление, что разработчики решили сделать из бесплатной версии красивый прототип. И успешно идут к этой цели от версии к версии.
В окне резервного копирования вы увидите только сторонние драйверы. В принципе, в окне все достаточно понятно. Вы можете выбирать все или только несколько драйверов. Если вы не выберите путь для сохранения резервной копии, то драйверы будут сохранены в zip архиве в папке My Drivers внутри My Documents. Кстати, это именно то место, где по умолчанию DriverMax ищет бэкапы для восстановления. В последствии вам ничего не надо будет делать с этими архивами, программа восстанавливает драйверы прямо из них.
Процесс восстановления по-прежнему медленный. Заметно медленнее, чем у аналогов. Если сравнивать версии DriverMax, то конечно быстрее, чем предыдущие версии, но, тем не менее, все равно очень медленно. Но, не смотря на скорость, программа восстанавливает драйвера на совесть.
Примечание:
1. Опять же, внимательно изучайте окна инсталлятора. Вам снова попытаются навязать AVG Security. Смотрите на все установленные флажки. При установке дополнительных компонентов, внимательно смотрите на их названия. И если увидите AVG Security, то смело отменяйте установку.
2. Теперь программа по умолчанию стартует вместе с системой. Поэтому вам снова придется потратить время, чтобы отключить данную настройку. Опять же можно использовать менеджер автозагрузки . Так же, как и SlimDrivers, при закрытии прячется в системном трее. Так что для полного закрытия необходимо закрыть программу в системном трее.
Программа бэкапирования драйверов DriverBackup! неплохая альтернатива
 позволяет как создавать резервные копии драйверов, так и их восстанавливать. Но, к сожалению, во время тестирования программа не смогла восстановить драйвера, по неизвестной причине. Действительно большее разочарование. Так как программа подает большие надежды, поскольку умеет ряд действительно хороших вещей. DriverBackup! может создавать резервные копии драйверов из не запущенной системы, что явно выделяет ее среди аналогов.
позволяет как создавать резервные копии драйверов, так и их восстанавливать. Но, к сожалению, во время тестирования программа не смогла восстановить драйвера, по неизвестной причине. Действительно большее разочарование. Так как программа подает большие надежды, поскольку умеет ряд действительно хороших вещей. DriverBackup! может создавать резервные копии драйверов из не запущенной системы, что явно выделяет ее среди аналогов.
DriverBackup! действительно хорошо справляется с задачей создания бэкапов, так как включает ряд полезных настроек. При запуске, программа отображает все установленные драйвера в системе. Одним кликом вы можете выбрать как системные, так и сторонние драйвера. При этом выбор можно еще больше детализировать. Вы можете выбрать все драйвера с полной переносимостью (по версии DriverBackup!) или же все драйвера, имеющие цифровую подпись. И все в один щелчек. Драйверы сохраняются в папках с соответствующими названиями устройств. Программа так же генерирует специальный.bki файл, уникальный для программы, который содержит информацию о резервных копия файлов. Этот файл используется во время настройки восстановления, чтобы в человеческом виде представить список драйверов.
DriverBackup! умеет создавать резервные копии фантомных устройств, т. е. устройств, которые были когда-то установлены в системе, но отсутствующие в данный момент времени. Что особенно полезно, если вы часто подключаете различные периферийные устройства (принтеры, сканеры и т.д.)
Файл справки хорошо организован. В нем достаточно детально и понятно описываются все возможные операции. Программу можно использовать из командной строки.
Хотя, программа является портативной, но тем не менее ее сложно назвать в полной мере портативной потому, что начиная со 2-й версии она требует наличия.NET 2.0. Поэтому если на компьютере нет фреймворка 2.0, то программа работать не будет. Это можно считать недостатком. Можно было бы использовать более ранние версии, но они не умеют восстанавливать драйвера.
Тем не менее, программа сделана на совесть, и если бы не проблемы при восстановлении драйверов, а так же обязательного наличия.NET 2.0, то ее можно было бы назвать лучшей программой.
DriverBackup! находится в активной разработке, так что остается только ждать релиза, который можно будет поставить во главу списка.
Другие программы резервирования и восстановления драйверов Windows
Эти программы так же предназначены для создания резервных копий драйверов.
- Driver Magician Lite . Очень хорошо справляется с задачей создания резервной копии установленных драйверов, но, к сожалению, совершенно не умеет восстанавливать драйвера. Приятно организован интерфейс. Все сторонние драйвера выделены среди общего списка. Действительно удобно, ведь в системе может быть достаточно много драйверов. Для создания копии вы можете выбрать как отдельные драйвера, так и весь список. Резервная копия создается в виде красиво структурированных папок с понятными именами устройств.
- DriverPack Solution Lite. Не рекомендуется. Программа, скорее, предназначена для обновления драйверов, нежели для создания резервной копии. Так же как и остальные программы в этом списке, не умеет восстанавливать драйвера. И кажется, она не совсем корректно работает. По описанию, программа умеет сохранять резервную копию в exe-файл. Но! Нет никакой разницы между резервными копиями с выбранным exe форматом и обычным форматом.
Инсталлятор программы содержит в себе кучу лишнего рекламного программного обеспечения. Она предлагает установить Delta Toolbar, изменить поисковую систему на Delta, а так же изменить домашнюю страницу браузера. И еще ряд изменений. Поэтому при установке надо очень аккуратно просматривать каждое окно инсталлятора на предмет выставленных галочек.
Интерфейс у программы достаточно странный. Плюс ко всему, вы найдете ряд функций, которые вообще не нужны для программ обновления/резервирования драйверов. Конечно, диспетчер устройств можно считать нужной функциональностью, но смысла в нем особого нет. А вот то, что явно лишнее, так это доступ к панели управления установленными программами. Так же непонятно зачем в программе куча лишних утилит, таких как тестирование памяти , дефрагментация , антивирусная проверка . Программа так же имеет пункт для обновления BIOS. И судя по всему этот пункт не только лишний, но и опасный.
- DriverGrabber (ссылка неверна). Программа слишком проста, и вообще не имеет никаких настроек. Создает резервные копии только сторонних драйверов. Сделать копии Windows драйверов можно только путем редактирования необходимых INI-файлов. Сложно представить, что обычный пользователь сможет это проделать. Программа не развивается, и не имеет своего нормального сайта. При этом сложно сказать, будет ли программа работать на 64-разрядных системах и на Windows Vista и Windows 7.
- Driver Collector. Официального сайта больше нет, и программа больше не развивается. В программе нет никаких настроек. Так же не умеет создавать резервные копии драйверов в пакетном режиме. Вместо этого, вам необходимо выбирать и создавать копии вручную. Это несколько подрывает цель "сделать мир проще".
Процедура тестирования
Тестирование проводилось на Windows XP. Несмотря на это, рассмотренное программное обеспечение также прекрасно подойдет для резервирования драйверов на Windows Vista и Windows 7.
Первым делом, с помощью каждой программы были сделаны резервные копии драйверов с эталонной операционной системы. На ней были установлены драйвера с различных компакт-дисков производителей. Материнская плата, веб-камеры, сетевая карты и другие.
После чего были сделаны тесты восстановления драйверов на другом жестком диске, который был подключен вместо диска с эталонной системой. На тестовом жестком диске была установлена идентичная копия Windows XP. Но, в которой не было установлено сторонних драйверов (по сути. чистая система). Для тестовой копии системы был сделан образ системы , чтобы после каждого теста систему можно было вернуть в ее исходное состояние. В рамках каждого теста устанавливалась (если таковое требовалось) только тестируемая программа. И, собственно, производилась попытка восстановить все драйвера. Затем производилось сравнение драйверов по списку, а так же простые проверки работоспособности оборудования. Например, попробовать посмотреть картинку с веб-камеры.
Руководство по быстрому выбору (скачать бесплатно программу резервирования и восстановления драйверов Windows)
Double Driver
| Простой интерфейс. Легко использовать. Позволяет создавать резервные копии драйверов не запущенной системы. Копирует драйвера фантомных устройств. Можно сохранить список установленных драйверов в текстовом файле. Довольно быстро восстанавливает драйвера. | ||
| ------------ |
Резервное копирование драйверов в операционной системе Windows 10 необходимо сделать перед переустановкой системы, или перед внесением изменений в аппаратное обеспечение компьютера. Это самый простой способ переустановки драйверов.
Пользователь может архивировать драйверы, установленные на компьютере, для того, чтобы после переустановки системы восстановить все драйверы, или в случае сбоя системы, восстановить нужный драйвер из архива. Иногда, возникают трудности с поиском необходимых драйверов, особенно для ноутбуков, так как производители часто оснащают одинаковые модели аппаратным оборудованием от разных производителей.
Бэкап драйверов выполняют специализированные программы для работы с драйверами, например, бесплатная программа DriverPack Solution. Создать резервную копию драйверов, установленных на компьютере, можно непосредственно в Windows 10.
В этой статье мы рассмотрим четыре способа резервного копирования драйверов в Виндовс 10: два способа с помощью командной строки и два способа с помощью Windows PowerShell.
Перед созданием резервных копий драйверов, предварительно создайте папку в корне диска (непосредственно на самом диске), на котором вы хотите сохранить резервные копии. Дайте папке понятное имя на английском языке, на этом примере я назвал папку «DriverBackup».
Резервное копирование драйверов при помощи командной строки
Запустите командную строку от имени администратора. Введите в окно интерпретатора командной строки следующую команду (ее можно скопировать отсюда):
Pnputil /export-driver * D:\DriverBackup
Обратите внимание на то, что у вас может быть только диск «С», а не «D», как у меня, а также другое название папки. Замените часть кода «D:\DriverBackup» на свои данные. В следующих кодах из этой статьи, также поменяйте часть кода на свое месторасположение для сохранения драйверов.

Дождитесь окончания копирования драйверов, которое займет некоторое время. После завершения процесса, в окне интерпретатора командной строки будет показан результат данной операции.

После этого можно открыть папку для того, чтобы убедиться в том, что резервные копии драйверов сохранены на компьютере.

Создание резервной копии драйверов при помощи DISM
Второй способ для сохранения резервной копии драйверов, также будет сделан в командной строке при помощи утилиты DISM.exe.
Запустите командную строку от имени администратора. В окно интерпретатора командной строки введите следующую команду (обратите внимание на имя диска и название вашей папки):
Dism /online /export-driver /destination:D:\DriverBackup
Затем нажмите на клавиатуре на клавишу «Enter».

После этого запустится процесс экспорта копий драйверов в папку, выбранную для сохранения.

После завершения, закройте командную строку.
Сохранение резервной копии драйверов в Windows PowerShell (1 способ)
Запустите Windows PowerShell от имени администратора. Далее введите в окно Windows PowerShell следующий код:
Export-WindowsDriver -Online -Destination D:\DriverBackup
Затем нажмите на кнопку «Enter».

Дождитесь окончания экспорта драйверов в папку для резервного копирования.

Все, копии драйверов сохранены.
Создание резервной копии драйверов в Windows PowerShell (2 способ)
Второй способ отличается от предыдущего, тем, что в папке сохранения будет создан текстовый файл с описанием сохраненных драйверов.
Запустите Windows PowerShell от имени администратора. Введите следующие команды (скопируйте отсюда):
$drivers = Export-WindowsDriver -Online -Destination D:\DriverBackup $drivers | ft ProviderName, ClassName, Date, Version -auto | Out-File D:\DriverBackup\drivers.txt
Процесс сохранения резервных копий займет некоторое время.

После завершения экспорта, откройте папку, выбранную для сохранения резервной копии. Там вы найдете файл «drivers.txt», в котором записана подробная информация о копированных драйверах.

Восстановление драйверов из резервной копии в Windows 10
Для установки драйверов из резервной копии после переустановки Windows, скопируйте из места постоянного хранения резервную копию драйверов на жесткий диск компьютера.
В окне «Обновить драйверы», для ответа на вопрос: «Как вы хотите провести поиск драйверов?», выберите настройку «Выполнить поиск драйверов на этом компьютере».

В следующем окне выберите на своем компьютере папку, в которой сохранены драйверы, а потом нажмите на кнопку «Далее».

Затем установите нужный драйвер из предложенного списка.
Заключение
В операционной системе Windows 10 можно выполнить резервное копирование драйверов без использования сторонних программ, средствами системы. Сохранение резервной копии драйверов выполняется при помощи командной строки и Windows PowerShell.
Здравствуйте, уважаемые читатели блога сайт . В этой статье я Вам расскажу о том, что такое резервная копия драйверов или как сохранить установленные драйвера . Сделать резервную копию драйверов очень важно, особенно начинающим пользователям компьютера.
Потому, что если вы случайно удалите драйвера с компьютера и при этом у вас не окажется диска с драйверами, то оборудование установленное на компьютере просто откажется работать. Вам придется скачать эти драйвера с Интернета, что трудно сделать новичку и чайнику . Или отнести компьютер в сервисный центр, что тоже многих не устроит. Кстати, о том как найти в интернете драйвер по коду устройства, вы можете почитать .
Обычно резервную копию драйверов, делают при переустановке операционной системы , чтобы после переустановки легко можно было их восстановить. Поэтому советую всем, заранее сделать копию всех установленных драйверов на компьютере, чтобы при нечаянном удалении и потери, их легко можно было восстановить.
Как делать резервную копию драйверов?
Резервную копию драйверов мы сделаем при помощи легкой, удобной, простой программы под названием Double driver .
1 – Для начала нужно, скачать эту программу. Это можно сделать .
2 – Извлечь из архива, и запустить файл «dd. exe».

3 – После того как программа запустилась, нажимаем на « Backup ».

4 – В открывшемся окне, нажимаем на «Scan Current System ». Программа быстро просканирует и найдет все драйвера установленные в вашей системе.

5 – В появившемся списке выбираем драйвера, которые нужны для резервной копии. Если вы хотите сделать резервную копию всех драйверов, поставьте галочки на весь список. Это легко сделать, нажав на Select ? All.

6 – Нажимаем на «Backup now » , после чего нужно выбирать место, куда мы хотим сохранить нашу резервную копию. Мы выбираем диск «D».

7 –Программа в течении нескольких минут, сделает резервную копию драйверов. После чего на том месте, куда вы указали, появится папка с резервной копией драйверов. Ну вот и все, резервная копия драйверов вашей системы готова.

Восстановление драйверов из резервной копии.
Восстановить драйвера из резервной копии, очень легко. Для этого открываем обратно файл dd.exe. И уже вместо Baskup нажимаем на Restore.

Далее нажимаем на Locate Backup, выбираем пункт Other location, и указываем на место, где находится наша папка с резервной копией драйверов. Нажимаем ОК.

Появится список наших драйверов, которые мы сохранили. Нажимаем на Restore Now, и ОК. Программа в течении нескольких минут восстанавливает драйвера. Перезагружаем компьютер.
Вы успешно восстановили драйвера из резервной копии .
Есть много причин по которым нужно иногда сделать резервную копию драйверов, установленных на компьютер с операционной системой Windows 10. Может вы хотите переустановить систему и не хотите заново скачивать драйвера для вашего железа. Может быть вашего драйвера уже нет в наличии на официальных источниках или плохое интернет соединение, которое не позволит вам быстро скачать все драйвера за раз. Чаще всего, много времени отнимает, искать драйвер Wi FI или Ethernet для ноутбука. Как подключиться к интернету и обновить драйвера, если нет драйвера на сетевые карты? Одна из самых неприятных проблем, которую мы решим всего лишь за 4 минуты.
Говоря о резервном копировании, есть много утилит, которые помогут вам создать Бэкап драйверов для вашего компьютера или ноутбука. Большинство из сторонних программ работают без проблем, но зачем использовать сторонние программы, когда можно сделать резервную копию Windows 10 собственными средствами.
Воспользуемся великой функцией PowerShell для экспорта и резервного копирования всех установленных драйверов в операционной системе Windows 10. Когда делаете копию установленных драйверов, то все необходимые файлы для установки драйвера будут сохранены, в том числе и установщик Setup.
Сделать резервную копию драйверов с помощью PowerShell
- В поиске наберите "PowerShell" и нажмите в лучших соответствий правой кнопкой мыши на нем, чтобы запустить от имени администратора.
- Или нажмите сочетание кнопок WIN+X и выберите PowerShell (Админ).
В окне PowerShell выполните следующую команду:
- Export-WindowsDriver -Online -Destination E:\Backup_Drivers
Где E:\Backup_Drivers - это место куда будет экспортироваться ваша резервная копия драйверов. Напишите любое для вас удобное место для хранения.

Команда может занять несколько минут для завершения копии драйверов, после чего вы можете перейти по пути к папке, которую указали "E:\Backup_Drivers" и посмотреть список разных драйверов. Теперь вы можете повторно установить эти драйвера на свой компьютер или ноутбук.

Иногда даже у пользователей операционной системы Windows 10 возникают проблемы с поиском и установкой драйверов. Потратив ни один час (а может, и день) на подбор нужных для своего оборудования «дровишек», ясно как день, что абсолютно любой пользователь захочет застраховаться от подобных ситуаций на будущее и создать резервную копию установленных в систему и хорошо работающих драйверов . Она сможет понадобиться после чистой установки «десятки» или даже после очередного крупного (как правило, ежегодного) обновления типа RedStone.
Как и во многих других случаях, сторонние разработчики придумали немало программ для создания резервных копий драйверов. Эти инструменты несложно найти, задав соответствующий вопрос любой поисковой системе. Я их в данной статье рассматривать не буду, так как всегда предпочитаю по-минимуму использовать стороннее ПО. Зачем искать и скачивать неизвестно что в себе содержащие программы для резервного копирования драйверов, когда в самой «десятке» предусмотрена возможность выполнить эту задачу встроенными средствами Windows 10 ?
Создание резервной копии всех драйверов в Windows 10 пошагово
- В самом начале нам нужно создать папку, в которой будут созданы копии всех установленных на компьютере (ноутбуке) драйверов оборудования. Например, это будет папка DriversBackup в корне диска C.
- Далее необходимо запустить командную строку от имени Администратора. В Windows 10 сделать это проще-простого: нажимаем правой клавишей мыши на меню Пуск и выбираем нужный пункт.

- В появившемся окне командной строки необходимо ввести следующую команду:
dism /online /export-driver /destination:C:\DriversBackup
Её можно скопировать и вставить непосредственно отсюда, а после этого нажать Enter. Обратите внимание, что все пробелы в указанной команде необходимо сохранить.
- Если команда была задана корректно, начнётся процесс создания резервной копии драйверов . Время необходимое для этого определяется сугубо индивидуально и зависит от многих факторов: количестве оборудования, производительности компьютера и т.д. Например, на моём стационарном компьютере с Windows 10 копия всех «дров» была создана за считанные секунды, а вот на ноутбуке с той же самой «десяткой» для этого потребовалось 2-3 минуты.

После того, как на экране появилась надпись «Операция успешно завершена », командную строку можно закрыть. Теперь резервные копии всех драйверов, установленных на компьютере, сохранены в папке DriversBackup . Надо ли говорить, что на всякий случай лучше её скопировать в какое-то надёжное место, например, на облачное хранилище .
Остановимся чуть подробнее на том, что же за такую длинную комбинацию мы ввели выше в Командную строку:
- dism – вызов инструмента управления компонентами образов Windows (обслуживания образов).
- /online – этот параметр говорит о том, что все действия производятся в активной на данный момент операционной системе.
- /export-driver – указывает инструменту DISM, что надо сначала извлечь все сторонние драйвера из текущего образа системы, а затем сохранить их в выбранную папку.
- /destination: C:\DriversBackup – указывается место назначения (так переводится destination) - то есть, папка, в которую сохранятся драйвера.
Установка драйверов в Windows 10 из резервной копии
Для того, чтобы установить сохранённые в резервной копии драйвера оборудования в операционной системе Windows 10, надо:
- Нажав ПРАВОЙ клавишей мыши на меню Пуск , выбрать и запустить 6 пункт - Диспетчер устройств .
- Найти нужное оборудование (например, Bluetooth), кликнуть на его названии правой клавишей мыши и выбрать пункт «Обновить драйверы... ».

- В появившемся окне выбираем «Выполнить поиск драйверов на этом компьютере».

- Теперь либо находим нашу папку с резервными копиями драйверов через кнопку Обзор , либо вручную вводим путь до неё (C:\DriversBackup ) и нажимаем Далее .

Таким образом из резервной копии можно будет установить драйвера для всего нужного оборудования.
Похожие статьи