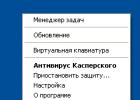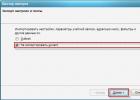Приветствую Вас, уважаемый посетитель блога «Пенсермен».
Эта тема будет интересна тем читателям, которые уже завели себе электронную почту, а возможно и не одну. Кто не успел этого сделать, поспешите восполнить этот пробел, ознакомившись с темой: "" , там, на мой взгляд, очень подробно и доходчиво всё изложено.
Заведя себе электронный адрес не откладывайте в долгий ящик и установку почтовой программы , например, бесплатной Мазилы Тандерберд. В этой теме я постараюсь всё доходчиво и понятно написать о ней.
Так почему же многие пользователи ПК предпочитают работать со своей почтой используя специальные программы. Чтобы ответить на этот вопрос достаточно перечислить некоторые достоинства которыми они обладают.
Достоинства почтовых программ
- для проверки почты не нужно открывать никаких страниц в браузере, достаточно запустить программку и она загрузит всю почту на компьютер;
- здесь нет навязчивой рекламы и другой лишней , которая подчас мешает сосредоточиться;
- она может проверять почту на любом количестве различных почтовых ;
- почту можно сортировать по темам, создав необходимые папки в неограниченном количестве;
- письма открываются мгновенно, так как они уже лежат у Вас в компьютере на жёстком диске, особенно это приятно когда к письму прикреплены фотографии.
- письма можно писать не подключаясь к интернету, а как только Вы подключитесь они тут же будет отправлены;
- значительно экономится -трафик при просмотре и считывании почты, а это не маловажный фактор если он у Вас не безлимитный;
Основные почтовые программы и преимущества Мазилы
Ведущие среди них это Outlook Express, The Bat, Mozilla Thunderbird, PegasusMail, Foxmail. Не будем подробно разбирать каждую из них, ограничимся только краткими характеристиками:
Outlook Express — одна из лучших, но защищённости от практически никакой.
The Bat — считается лучшей на сегодняшний день, но платная.
PegasusMail — бесплатная, лёгкая, но не русифицирована, не существует пароля для входа в собственный ящик.
Foxmai- бесплатная, очень легкая, простая, достаточно функций, но периодически возникают сложности с кодировкой.
Преимущества Mozilla Thunderbird:
- защита от вирусов на должном уровне, если конечно не открывать вложения от неизвестных отправителей;
- очень похожа на Outlook, поэтому многим будет легко ориентироваться;
- легко настраивается и нет ничего лишнего;
- бесплатная;
- корректно работает с русскими кодировками;
- есть проверка орфографии;
Вывод напрашивается сам: из всех выше перечисленных это наиболее приемлемый вариант, тем более, что он может быть использован в качестве альтернативы Outlook Express.
Скачиваем и устанавливаем Мазила Тандерберд
Давайте теперь приступим непосредственно к установке этого почтового клиента- так ещё называют все эти программки. Итак, для начала скачаем её с официального сайта- жмем на следующее слово: -> СЮДА . Там нажимаем на большой зелёный прямоугольник с логотипом в виде птички с конвертом и надписью ""Thunderbird Загрузить бесплатно"".
Вступает в работу наш менеджер закачек, если Вы его ещё не установили поспешите прочитать тему: "" . С ним или без него всё равно наша Мазила скачается. Следующий шаг это установка. Запускаем скачанный файл и видим следующее окно:
Если эта программа устанавливается на Ваш компьютер впервые, то,возможно, после установки автоматически запустится «Мастер импорта». Я думаю импортировать Вам пока нечего, поэтому проделайте то что выделено на картинке:

На всякий случай я Вам покажу ещё одно окно, которое появлялось, когда я впервые устанавливал себе эту программку (правда это было очень давно), возможно оно больше не показывается, по крайней мере при подготовке этого материала у меня его не было. Если оно «нарисуется», то проделайте то, что показано на картинке снизу:

Создаём учётную запись и задаём место хранения почты
На следующем этапе мы попадем в окно нашей программки. Я не буду показывать всё окно, а только ту часть которая нам необходима. На нижней картинке выбираем: ""ОК""

На следующей картинке то, что выделено красным:

В следующем окне заполняем все показанные поля и нажимаем ""Продолжить"", но обратите внимание, что адрес электронной почты нужно писать полностью, то есть в данном случае не только ivanov.piotr , но и @inbox.ru , тоже.

Вот и завершающее окно установки. Если выбираете "IMAP"" (удалённый доступ к папкам), то есть вся почта будет храниться на сервере, а с компьютера будет осуществляться только управление- отправка, получение, удаление и т.д., тогда нажимаем ""Готово"" и можем ""спать спокойно"":

Настройка хранения почты на компьютере
Если Вы желаете хранить почту на вашем компьютере, то ставим точку на ""POP3"", и тогда имеет смысл сразу же подкорректировать в параметрах учётной записи- параметры сервера. Но для начала добавим на верхнюю панель нашего почтового клиента ""Панель меню"". Это необходимо сделать в любом случае для более удобной с программой:
- Нажимаем левой кнопкой мыши на полосочки в верхнем правом углу- выпадает список.
- Выбираем (не нажимаем) курсором ""Настройки""- выпадает ещё один список.
- Выбираем ""Панель меню"" и щёлкаем по ней левой кнопкой, чтобы поставить галочку.
Смотрим как это делается на нижней картинке:

Теперь на появившейся наверху ""Панели меню"":
- Выбираем ""Инструменты"" щёлкаем левой кнопкой- выпадает список.
- Щёлкаем по ""Параметры учётной записи"".
На картинке ниже всё изображено:

После вышеописанных манипуляций нам откроется следующее окно, где мы под своей учётной записью должны найти строчку ""Параметры сервера"". Щёлкаем по ней для того чтобы справа нам показали эти параметры, а вот там уже необходимо определиться со значениями, выделенными красной рамкой.

Я думаю есть смысл убрать галочку с ""Не более 14 дней"" и регулярно самому удалять ненужные письма. Мало ли что может понадобиться найти позже. Ну и заодно посмотрите остальные параметры может быть что-нибудь пожелаете изменить.
Добавляем почтовые ящики
Если Вам понадобиться добавить ещё учётные записи, то сделайте то что показано на нижней картинке либо по "красному варианту ", либо по ""зелёному"" после чего у Вас появиться окно ""Настройка учётной записи почты"" и потом повторите ту же процедуру, что и с первым ящиком.

Надеюсь, Вы догадались что верхняя надпись в зелёном прямоугольнике появиться после щелчка по ""[email protected]"", которую не видно на картинке из за выпадающего списка.
Не буду подробно описывать как проверять почту, отправлять, удалять и прочие разные простые вещи, в которых, я думаю, Вы сможете разобраться методом ""научного тыка"". Остановлюсь только на том, как создать сообщение (письмо) и прикрепить к нему какой нибудь файл (фотографию, например).
Прикрепляем файлы к отправляемым письмам
Итак, на панели инструментов нашей Мазилы щёлкаем по ""Создать"". Смотрим внизу на картинке часть этого окна:

Выходит следующее окно- создания сообщения (я тоже показал его не всё, а только нужную нам часть), здесь щёлкаем по надписи ""Вложить"" рядом с изображением скрепки:

На следующем этапе нам необходимо указать путь к этому файлу, другими словами найти эту, например, фотографию у себя на компьютере с помощью следующего открывшегося окна- проделать то, что показано на картинке снизу:

На картинке внизу завершающий этап наших действий- убеждаемся, что файл прикрепился, проверяем всё ли правильно написали и можем нажимать ""Отправить"":
Оповещение о полученных собщениях
Ещё у Мазила Тандерберд есть такая приятная штучка, как оповещение о полученных сообщения, где в верхней строчке указывается на какой почтовый ящик пришло письмо и в нижней от кого. Оно отображается в виде всплывающего окна в правом нижнем углу и сопровождается коротким звуковым сигналом:

Можно было бы, конечно, ещё написать о создании резервных копий и возможностях восстановления, которые позволяет делать почтовая программа Мазила Тандерберд , но этому, я думаю, нужно посвятить отдельную тему. На этом всё.
Удачи Вам! До скорых встреч на страницах блога «Пенсермен»!
Доброго времени суток, дорогие читатели и прочие личности.
Думал-думал и вдруг понял, что каким-то неведомым чудом обошел стороной почтовую тему. Нет, я, конечно, кратенько писал про , упоминал про , да и в твиттере немного говорил про свою любовь к , но с программной точки зрения, конкретно какому-либо почтовому клиенту время уделить забыл. Странно. Исправляюсь:)
Как Вы уже поняли, сегодня речь пойдет о почте, а точнее о программе, позволяющей эту почту получать, хранить, сортировать и вообще творить с ней самые разные непотребства. Многие из Вас конечно удивятся, мол, зачем нужна программа, если в современном мире всё уже давно интегрировано на уровень браузера, - бери да заходи и пользуйся.
Однако, я как человек старой закалки (моя почта начиналась с еще в Windows 2000) и просто профессионал, считаю, что у почтовых клиентов есть ряд преимуществ перед браузерными решениями. О них (преимуществах) я Вам поведаю (и даже немножко покажу), а так же, собственно, научу как установить, настроить и мощно использовать такой замечательный почтовый клиент как Thunderbird.
Преимущества локальной почты перед браузерной
Прежде чем приступить, я, как и обещал, для начала расскажу о том, в чем я вижу преимущества локальной, так сказать, программной, почты от той, что обитает в браузере.
Во-первых, это таки, поддержка нескольких ящиков разом и в разных сервисах. Не знаю у кого как, но у меня больше десятка email "ов, которые обитают на куче разных доменов: @gmail , @mail , @yandex , @сайт и тп. Естественно, что бегать в браузере из ящика в ящик, даже при условии, что у меня будут сделаны на них прямые закладки, всё равно замучаешься: пока залогинешься, пока проверишь всё новое, пока ответишь.. Долго и муторно.


Защита соединения: STARTTLS
Порт (для POP): 110
@gmail и @yandex
Защита соединения: SSL/TLS
Порт (для POP): 995
Метод аутентификации: Обычный пароль
Закончив, можно нажать кнопочку "Перетестировать "..
И "Создать учетную запись " (после того, как закончится тестирование). Мастер проверит пароль и, если всё верно, создаст учетную запись, после чего мы увидим примерно такую картину:


Теперь давайте настроим где на диске будет храниться наша почта.
Место хранения файлов почты
Изначально предложенный путь лучше не оставлять, т.к он закопан где-то в глубинах системы и, в случае проблем с оной, не всегда удастся потом папку найти и восстановить, а посему хорошо бы назначить свою собственную, что мы сейчас и сделаем.
На вкладке "Локальные папки " давим в кнопочку "Обзор " и задаем созданную нами папку, скажем, с названием _mail где-нибудь на диске. Проделав оное, жмем в "ОК ".
Само собой, можно настроить различные правила для этой самой сортировки (по умолчанию идет "по дате", но есть и самые разные варианты, например: "по отправителю", "по теме" и тд, что, я думаю, Вы уже увидели на позапрошлом скриншоте).
Фильтры сообщений в Thunderbird
С наглядной сортировкой разобрались. Давайте посмотрим на фильтры и попробуем создать какой-нибудь из них.

Допустим, что у нас огромное число почты приходит с упоминанием в теме письма, некоего сайта "Заметки Сис.Админа
" и мы хотим, чтобы все эти письма помещались в заранее созданную нами папочку @from_site
(папка создается по правому кнопку мышки на, скажем, пункте "Входящие"). Для этого заходим в "Меню - Фильтры сообщений
".
Здесь выбираем из выпадающего списка тот ящик, для которого будут применяться фильтры, а затем жмакаем в кнопочку "Создать ".

В появившемся окне заполняем соответствующие поля, а именно:
- Имя фильтра : введите что-то, что даст Вам понять, что это за фильтр
- Тема содержи т: в этом примере я ввожу "Заметки Сис.Админа "
- В поле переместить сообщение в : из выпадающего списка выбираем созданную нами папку. В моём случае это @from_site
Готово, жмем кнопочку "ОК ". Работу фильтра сразу можно проверить, выбрав для поля "Запустить выбранный фильтры в папке " папку, где мы хотим применить созданный фильтр (в данном случае это "Входящие") и жмакаем в кнопочку "Запустить ".

Если всё сделали верно, то вся почта отсортируется в соответствии с заданным Вами правилом.
Естественно, что, как и в случае с сортировкой, можно создавать фильтры самых разных направленностей и вариаций, причем можно настраивать фильтрацию сразу по нескольким правилам, для чего используется кнопочка "+" в списке и задается новое правило.

Со временем, когда настроите все необходимые Вам фильтры, будете жутко довольны тем, как существенно вырос комфорт при работе с почтой.
Послесловие
Вот такие вот дела.
Получилось весьма объемно, но это еще не конец:) Специально под Thunderbird , как и под Firefox , существуют различные полезные расширения, призванные сделать Вашу жизнь удобнее, но о них мы поговорим в следующий раз.
Оставайтесь с проектом и Вы узнаете много нового и полезного;)
Как и всегда, если есть какие-то вопросы, дополнения, мысли, благодарности и тп, то буду рад услышать их в комментариях к этой записи.
Как вам больше нравится просматривать электронную почту? Многие по привычке используют веб-браузер, не задумываясь, нужна ли ему альтернатива, но кое-кто остается верен старым добрым почтовым программам, поскольку знает в них толк.
– бесплатное приложение для работы с электронной корреспонденцией и группами новостей от создателя веб-браузера Firefox. По словам разработчиков, оно сконцентрировало в себе лучшие качества разных почтовых клиентов, включая «классику жанра» Microsoft Outlook и The Bat. Предлагаю познакомиться с ним поближе, чтобы понять, стоит оно внимания или просто является одним из многих.
Чем почтовый клиент лучше браузера
Несколько причин установить для работы с почтой отдельную программу или использовать ее вместе с браузером:
- Доступ к корреспонденции в программе-клиенте не зависит от стабильности интернет-связи.
- Использование программы снижает расход веб-трафика, поскольку она скачивает только письма, а браузер – элементы оформления страницы и рекламу.
- Интерфейс приложения можно сконфигурировать согласно своим потребностям. У веб-сервисов эти функции очень ограничены.
- В программах лучше проработаны функции поиска и фильтрации сообщений.
- Программы-клиенты содержат больше полезных инструментов, чем любой веб-сервис.
В чем сила и слабость Mozilla Thunderbird
Сильные стороны
- Встроенный мастер настройки учетных записей. Пользователь может позволить себе не знать, что такое SSL, TLS, SMTP, IMAP, POP3 и как правильно их настроить – за него это сделает программа. Достаточно помнить адрес своей почты и пароль от ящика.
- Открытие папок и писем во вкладках напоминает открытие веб-страниц в браузере. Это значит, для работы с одним сообщением вам не придется закрывать всё остальное.
- Неограниченное число подключаемых почтовых ящиков.
- Удобная сортировка писем: для корреспонденции разных учетных записей можно использовать и общие, и индивидуальные каталоги. А также – настроить отображение одних и тех же писем в разных папках (хотя физически они будут находиться в одной).
- Функция напоминания прикрепить к письму вложение, если вы упомянули о нем в сообщении.
- Поддержка скинов и расширений, которые устанавливаются не выходя из приложения.
- Русскоязычный интерфейс.
- Встроенный фильтр-антиспам, календарь и планировщик задач.
- Защита от фишинга – предупреждение при переходе на сайты, адрес которых отличается от указанного в письме.
- Ускоренная фильтрация: вы только начали набирать слово в поисковой строке, а приложение уже выдает результаты.
И то, что не слишком нравится пользователям
- Не всегда корректное отображение заголовков писем.
- Вкладки нельзя перетаскивать мышью вперед-назад.
- Функция напоминания о вложениях срабатывает не всегда (просто слово «вложение» учитывается только в именительном падеже).
Первый запуск и настройка
Инсталляция Mozilla Thunderbird не представляет собой ничего особенного. При первом включении (сразу после установки) запускается мастер настойки учетных записей и предлагает на выбор:
- Подключить существующий.
- Отложить это на потом.
Рассмотрим его работу на примере подключения существующей учетки, ведь у вас наверняка уже имеется хотя бы одна.
- В окне «Добро пожаловать в Thunderbird » отметьте «Пропустить (создание новой учетной записи) и использовать мою существующую почту ».

- Введите адрес и пароль почтового ящика. Нажмите «Продолжить ».

- После ввода щелкните «Готово ».

- При желании измените параметры ящика: нажмите «Настойка вручную » и укажите нужные сервера, порты, протоколы, способы аутентификации и остальное, что показано ниже. Если вы не знаете назначения этих параметров – оставьте всё как есть.

На этом работа мастера завершится, и вы окажетесь в главном окне программы. Оно, кстати, очень напоминает окно браузера Firefox. Слева находиться панель папок. В рамке внизу – контекстное меню, открытое кликом по этой панели. На самом верху – панель вкладок (как в браузере). Под ним – функциональные кнопки, назначение большинства которых, думаю, понятно. В основной части окна – меню быстрого вызова основных функций.

Две пиктограммы, обведенные рамкой справа, открывают календарь и планировщик задач:

За кнопкой в виде трех полосок скрывается главное меню Mozilla Thunderbird. С основной массой собранных здесь инструментов, я думаю, легко разобраться без пояснений. Среди прочего в нем находится кнопка перехода в раздел установки дополнений. Вот с ним нам стоит познакомиться поближе.

Тем, кто хоть раз ставил плагины и расширения в браузер, не придется долго объяснять, как устанавливать их Thunderbird: это делается точно так же, как в Mozilla Firefox. По умолчанию в программе стоит одно единственное расширение – Lightning (Календарь). Если хотите установить что-либо еще, щелкните «Получить дополнения », выберите, что вам нравится, и нажмите «Добавить в Thunderbird ».

А ниже я показал, как работает функция «Быстрый фильтр ». Только я начал вводить слово «купон», как сразу было найдено 3 сообщения, где это слово упоминается в названии темы.

Общее впечатление о программе
Пользоваться почтовым клиентом Mozilla Thunderbird оказалось удобно и легко. Загрузка входящих писем заняла всего несколько минут. Создание и отправка нового сообщения (кнопка «Создать ») тоже прошли без приключений, правда, адресную книгу пришлось импортировать из M$ Outlook вручную, так как программа не захотела делать это сама. И это было единственным, что помешало мне начать работать сразу. В целом, приложение практически не отнимает времени на освоение, что не может не радовать.
По моему нескромному мнению, продукт оправдывает ожидания пользователей – и матерых, и начинающих, а также занимает далеко не последнее место в ряду конкурентов. Попробуйте, надеюсь, он понравится и вам.
Ещё на сайте:
Знакомьтесь: Mozilla Thunderbird – удобный бесплатный почтовый клиент обновлено: Май 4, 2016 автором: Johnny Mnemonic
Mozilla Thunderbird – это бесплатный мультиплатформенный почтовый клиент, который позволит пользователям обмениваться с друзьями, близкими и коллегами по работе, электронными сообщениями. Благодаря широким функциональным возможностям данную программу можно использовать как в домашних условиях, так и на работе, а благодаря специальным расширениям и дополнениям, ее можно легко кастомизировать под собственные требования. Давайте разберемся, как пользоваться Thunderbird, и какие функциональные возможности предлагает нам клиент после сразу после установки.
Thunderbird является частью стандартного набора программ в большинстве современных дистрибутивов Linux, поэтому чаще всего не нуждается в установке. Если же по умолчанию данной программы у вас нет, тогда необходимо открыть терминал и ввести в строке:
sudo apt-get install thunderbird
После этого подтвердите установку программы и дождитесь завершения всех процедур. Стабильные версии всегда доступны в базовых репозиториях Linux, поэтому подключение дополнительных ресурсов не требуется. Также установку Thunderbird можно провести произвести посредством центра приложений (Ubuntu, Mint и другие, ориентированные на рядового пользователя дистрибутивы).
Так как Thunderbird доступна на всех современных операционных системах, почтовый клиент можно установить на Windows и даже Mac OS. Для этого достаточно перейти по ссылке https://www.mozilla.org/ru/thunderbird и скачать подходящий установщик. Официальный сайт автоматически определит вашу ОС и подберет наиболее оптимальную версию. Процесс последующей настройки выглядит точно так же, как и в Linux.
Интерфейс программы
Внешне Thunderbird выглядит, как и большинство аналогичных программ. По умолчанию в левой части окна находятся все ваши почтовые папки, а справа предпросмотр сообщений, ссылки на RSS-ленты, группы новостей и многое другое. Панель меню содержит в себе ссылки на наиболее популярные пользовательские действия, такие как получение почты, фильтр, адресная книга, чат и фильтр по меткам.

Все эти элементы можно редактировать и изменять, исходя из собственных предпочтений. Достаточно кликнуть правой кнопкой мыши и выбрать в контекстном меню пункт «Настроить».

Как настроить Thunderbird
Настройка Thunderbird – это один из самых важных этапов. Программа содержит множество функций, в которых по началу может быть сложно разобраться, поэтому после первого запуска нас встречает специальный мастер. На данном этапе вы сможете как зарегистрировать новый почтовый ящик, так и использовать уже существующий.

После нажатия на соответствующую кнопку начнется настройка почты в Thunderbird. Здесь вам достаточно ввести свой e-mail, имя, которое будет отображаться в левой части окна и пароль.

После ввода данных Thunderbird проверит ваши учетные данные, а по возможности подтянет необходимые настройки для соединения с почтовым сервисом. Здесь же пользователь сможет выбрать, какой протокол ему использовать - IMAP или POP3. Первый предоставляет удаленный доступ к письмам на сервере, второй - будет скачивать все письма на ПК.
При использовании корпоративной почты или малоизвестного поставщика услуг, необходимо ввести будет параметры отправки/приема сообщений самостоятельно, используя кнопку «Ручная настройка». Как только данные будут введены, программа автоматически проверит конфигурацию и вы сможете сразу начать работу.

Если вы используете несколько аккаунтов, тогда нажмите в правой верхней части окна кнопку меню, перейдите к пункту «Настройки - Параметры учетной записи» и в левой нижней части окна выберите пункт «Добавить учетную запись»

После этого проведите настройку по той же схеме, что и ранее.
Синхронизация писем
Изначально Thunderbird скачивает все письма и папки, которые находятся на вашем почтовом сервере, но в дальнейшем пользователь может самостоятельно выбрать, какие папки нужно синхронизировать. Для этого кликните на имя учетной записи в левой части окна и откройте ее параметры.

Перейдите к категории «Синхронизация и хранение», после чего выберите наиболее подходящие настройки для вас. В меню «Дополнительно» вы можете отметить конкретные папки для учетной записи, сообщения из которых будут попадать к вам на компьютер.


По окончании нажмите кнопку «Ок», а для правильности отображения всех подпапок - перезапустите клиент. Настройка почты Thunderbird на данном этапе может считаться завершенной.
Поиск сообщений в папках
Поиск в Thunderbird может осуществляться как при помощи строки быстрого ввода, так и быстрого фильтра. Чтобы найти нужный контакт или сообщение достаточно начать вводить слово в соответствующее поле.


Система поиска в Mozilla Thunderbird понятна и доступна даже пользователям, которые ранее не работали с программой.
Создание почтовых сообщений
Написать сообщение в Thunderbird можно несколькими способами:
- нажать кнопку «Создать» в главном окне программы, после чего ввести все необходимые данные получателя;
- кликнуть правой кнопкой на адрес нужного контакта и выбрать в контекстном меню пункт «Отправить».
Окно создания сообщения представляет собой простой редактор с базовыми возможностями. Пользователь может приложить к письму файлы, выбрать размер, цвет и тип шрифта, а также разбавить письмо смайлами.

Стоит обратить внимание на несколько полей ввода адресата - здесь можно выбрать сразу нескольких получателей, а также добавить скрытые копии, которые будут отправлены на отдельные почтовые ящики.
Работа с контактами
Использование Thunderbird упрощается обширной адресной книгой. Чтобы добавить новый контакт необходимо кликнуть на имя отправителя/получателя левой кнопкой мыши и выбрать соответствующий пункт.

Если вы ранее не отправляли или не получали сообщения тому или иному адресату, можно добавить его вручную через меню «Адресная книга - Создать». Карточка контакта содержит в себе всю необходимую информацию, а по необходимости ее можно дополнить даже фотографией.

Расширяем возможности Thunderbird дополнениями
Работа с Thunderbird облегчается возможностью доработки программы под собственные нужды. Для этого разработчики создали целый центр дополнений, где пользователи могут найти все самые полезные расширения, начиная от тем оформления, заканчивая практически отдельными программами.
Найти центр обновлений можно, кликнув на кнопку «Меню - Дополнения». Пред вами сразу появятся наиболее популярные плагины, а по необходимости вы можете открыть полную версию сайта, где все распределено по категориям.

Вышла новая версия почтового клиента Thunderbird. Mozilla Thunderbird — это популярный бесплатный почтовый клиент. Почтовые клиенты — программы для компьютера предназначенные для работы с почтой.
Данный клиент имеет множество полезных и продуманных функций делающие его использование максимально удобным. Можно отметить высокою безопасность работы, быстрый механизм поиска сообщений, «умными» фильтр спама.

Также присутствует функция импорта настроек из других почтовых клиентов (The Bat!, Microsoft Outlook, Outlook Express). Возможность работы с RSS, проверка правописания прямо при написании.

Несмотря на свой бесплатный статус, в данную программу внедрены все необходимые инструменты для удобной работы с почтой:
- систему фильтрации спама;
- возможность чтения новостей посредством RSS;
- возможность сортировки сообщений по папкам, основываясь на самых разных критериях – по дате, по отправителю;
- встроенный HTML редактор, который создает довольно компактный код, что в свою очередь уменьшает итоговый размер отправляемых писем;
- поддержка всевозможных кодировок;
- расширяемость за счет дополнительных модулей.
Если вы все таки решили пользоваться почтовым клиентом Thunderbird, рекомендуем Вам скачать очень полезную программу
Похожие статьи