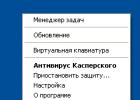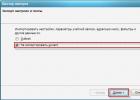На сегодняшний день существует три достойных графических редактора для веб-дизайнера. Я не буду не в коем случае их сравнивать. Лишь сделаю краткий обзор и поделюсь своим мнением касательно этих приложений.
Adobe Photoshop
Первая версия вышла в 1990 году
Самый популярный графический редактор. Появился очень давно и был №1. Его используют: фотографы, дизайнеры полиграфии, веб-дизайнеры, интерактивные дизайнеры, разработчики видео. Очень мощное приложение в котором есть все. Программа используется и поддерживается везде. В любой студии, компании, полиграфии.
Изначально была предназначена для ретуши и работы с фотографией, но потом обрела более широкий функционал и возможности.
Мои личное мнение:
Плюсы: Действительно продвинутый редактор со всевозможными функциями, такими как поддержка 3d, гиф анимаци, скриптов, аддонов. Огромная библиотека готовой графики, шаблонов и прочего. Для фотошопа существует огромное количества крутых экшенов, где в один клик из фотографии можно сделать красивую картинку:
Photoshop прекрасно подходит для работы с фотографиями. Ограничений нету никаких, можно создавать и манипулировать изображением как только душе угодно. По фотошопу существует огромное количество обучающих уроков на Youtube.
Минусы: C развитием фотошопа, который с каждым разом пытается впихнуть в себя все, что только возможно стал очень тяжелым и неповоротливым. Программа грузиться очень долго, некоторые функции выполняет тоже довольно долго. Приложение работает только через подписку. На слабых компьютерах открыть фотошоп может оказаться очень проблематичным. Есть очень много неудобных вещей. Приходится имитировать одними стилями другие. Окно с эффектами надо каждый раз открывать и закрывать. Замороченное управление стилями и размерами текста. И все же не стоит забывать, что приложение изначально было создано для работы с растровой графикой, а не векторной.
Вывод: Фотошоп прекрасно подходит для обработки фотографии в первую очередь. Формат и программа поддерживается везде и всеми. При желании в нем можно создать все, что угодно. Дизайны, иконки, баннера и прочее. Но вопрос, насколько это будет удобно и быстро.
Sketch
Первая версия вышла в 2012 году
Векторный графический редактор для Mac
После Фотошопа, появилась программа Sketch. Разработчики Sketch словно взяли мощный векторный графический редактор и выбросили из него все лишнее. Интерфейс приложения похож на классические программы от Apple.
Разработчики пишут следующее, – создание хорошей графики может быть достаточно сложным процессом, и вам необходимо приложение, которое предназначено именно для этой цели. Так они, достаточно непрозрачно, намекают на то, что Photoshop не задумывался как программа для рисования дизайна сайтов, интерфейсов и иконок. Так же в описании к программе сделан явный акцент на простоте и доступности инструментов, что ни в коей мере не умалят возможности самой программы.
Одна из главных «фишек» Sketch - связанные стили для фигур и текста. Это позволяет объединить разные элементы, придав им одинаковый внешний вид и в несколько кликов менять внешний вид всех ваших объектов. То же самое касается текста. Так же можно создавать символы, превращая выбранный слой в удобный для повторного использования элемент.
Sketch, как по мне, идеальный инструмент для разработки дизайна приложений и сайтов. На сегодняшний день самый передовой инструмент для UI/UX.
Affinity Designer
Affinity Designer - это новый графический редактор для Mac и Win. В сравнении с Photoshop он выходит победителем по нескольким параметрам: скорость работы, плавность и лёгкий интерфейс.
Купить: http://affinity.serif.com (в отличии от Adobe, вы покупаете один раз программу и пользуетесь ей всегда)
Affinity Designer - по истине для меня был настоящим открытием. Его разработали с нуля специально для дизайнеров учитывая все современные новые технологии и тенденции. Affinity невероятно быстрый, удобный, практичный и продуманный.
С этой программой я еще познакомился когда она была только в Beta версии и помогал разработчикам находить баги, давал рекомендации по улучшению. Да и вообще, любой дизайнер мог поучаствовать в разработке, благодаря активным обсуждением программы на официальном форуме разработчиков. Смело можно назвать это приложение от людей для людей.
Сейчас программа очень быстро обросла новым функционалом и невероятными возможностями. Работая в этой программе, понимаешь, что там все продуманно до мелочей. Я не буду рассказывать о всех ее супер-фишкам. Подробное описание можно найти на официальном сайте . Достаточно просто глянуть видео:
Заменить видео
Я точно могу рекомендовать это приложение без какого либо сомнения. Хотите создавайте иллюстрации, хотите макеты веб-сайтов, рисуйте иконки, логотипы. Разрабатывайте различные макеты для полиграфии. Программа прекрасна подходит для всех этих задач.
Если сегодня о нем мало кто знает, то в недалеком будущем все дизайнеры будут его использовать. Если вы новичок, то начните с Affinity Designer. Если вы бывалый дизайнер, то присмотритесь к этой программе. Уверен, она сильно облегчит вам жизнь.
Благодаря Affinity моя скорость работы после фотошопа увеличилась на процентов 50-60%, в этом приложении все легче делать в 10 раз, чем в фотошопе. Работая в ней, получаешь огромное удовольствие. Эту программу я изучил просто досконально. Реальная каждая кнопочка, каждая функция нужна, важна и хороша.
Плюсы: Быстродействие программы. Дружелюбный интерфейс. Множество уникальных функций заточенных конкретно для веб-дизайна. Очень много фишек, таких как: сохранения проекта с историей, возможность ползунком просматривать историю изменений, возможность настроить интерфейс как вам удобно. Заточен как для вектора так и для работы с растровыми приложениями и многое другое. В Affinity даже макет можно сделать адаптивный. Что тоже очень удобно, когда вам надо сделать несколько размеров экрана. Программа может экспортировать и импортировать файлы любых популярных форматов.
Минусы: Честно, я не нашел для себя. Единственное, что его отличает от Photoshopа, что для тонкой работы с фотографиями разработчики сделали второе приложение Affinity Photo, практически все тоже самое, только заточенное исключительно для фотографов. То есть для фотографий там намного больше возможностей. Ну и это не большая проблема. Когда мне надо отретушировать фотографию, сделать тонкую цветокоррекцию или еще какие другие манипуляции, то я открываю Affinity Photo и делаю. Программы между собой связанны и переносить файлы можно просто через копирования ctrl+c/ctrl+v или же через сохранение проекта. Форматы приложений друг друга поддерживаются и читаются.
Affinity Photo
Affinity Photo - это программа такого же типа как и Affinity Designer, их смело можно назвать братьями, но специализируется исключительно на работе с фотографиями. Так, что это скорее приложение для фотографов, но и она хорошо дополняет Affinity Designer и подходит для определенных задачи и веб-дизайнеру, обработать например фотографию иногда тоже бывает необходимость.
В ней есть полнофункциональный RAW-конвертер. Работа с различными цветовыми пространствами: RGB, CMYK, LAB, Grayscale, плотность 16 бит. Совместимость файлов с Adobe Photoshop PSD, поддержка TIFF, JPEG, PNG, EPS, PDF, SVG и других форматов.
Она действительно сделана на одном движке с Affinity Designer, но в корне отличается. Макеты сайтов в ней рисовать не стоит. Нету например поддержки Artboards, и многих других функций. Тут работа исключительно с фотографиями. В программе есть например возможность склеивать автоматически панорамы, делать 3d панорамы, использовать Liquify инструменты и многое другое. Если вы разрабатываете интерфейс приложения, то вам это все совершенно не нужно.
Поэтому разработчики, чтобы не мешать все процессы в одну кучу сделали два приложения. Хотите работать с проектами в основе которых лежит векторная графика (дизайн сайтов, приложений, баннера, иконки и так далее) - используйте Affinity Designer. Нужна тонкая работа с фотографиями или с растровыми изображениями - используйте Affinity Photo.
Работая с дизайном, я честно скажу, я редко открываю Affinity Photo, так как Affinity Designer справляется со всеми основными задачами. Для того, чтобы вырезать фотографию например и настроить цвет и яркость, не обязательно открывать Affinity Photo, все базовые функции работы с растровыми изображениями есть в Affinity Designer (вырезать фон, настроить цвета, яркость и прочее.) , но если надо нечто большее (изменить перспективу, использовать Liquify инструмент, нужны тонкие настройки цвета, ретуширование лица и др.) то да, без Affinity Photo не обойтись. Тут все есть для работы с фотографиями.
Figma
Относительно новый продукт на рынке. Figma очень похожа по смыслу на Sketch, она заточена на UI/UX для создания приложений и сайтов, но ориентирована больше на облачную и совместную работу с командой.
Смысл ее в том, что в одном окне веб-сайта могут работать в реальном времени вместе программисты и дизайнеры. Это очень удобный инструмент для крупных компаний, где много дизайнеров и разработчиков. Есть контроль версий, можно на макетах оставлять комментарий, редактировать макеты и многое другое.
Минус в программе в том, что у нее очень специфический "движок". Мне не очень нравится грубая работа интерфейса в приложении. Но с этим можно вполне жить.
Что выбрать?
Я настоятельно рекомендую сразу приобрести Affinity Designer и Affinity Photo для работы с дизайном: иконки, иллюстрация, графика. Начать обучение с Affinity Designer, так как нас все же интересует в первую очередь веб-дизайн и все, что с ним связанно.
Чтобы проверить удобность программы, в плане работы с иллюстрациями, я даже не поленился и нарисовал кассету VHS в векторе и справился с этим за пару часов. Работать было очень удобно и просто.
Affinity Designer/Photo - идеально подходит для разработки иконок, иллюстраций, баннеров, бронирования SMM, различных макетов полиграфии и всего остального. Рекомендую!
Что касается создания дизайна приложения, то я рекомендую изучать Sketch или Figma.
QuarkXPress - программа, предназначенная для верстки макетов разнообразной типографской продукции - газет, журналов, брошюр, каталогов и т.д. QuarkXPress позволяет создавать не только "бумажные" макеты, но и разрабатывать дизайн для электронных книг, веб-сайтов и интерактивных приложений (Flash). За 25 лет своего присутствия на рынке QuarkXPress успел завоевать уважение среди дизайнеров и верстальщиков по всему миру - программа поддерживает международные цветовые стандарты и может автоматически определять потенциальные проблемы уже на этапе предпечатной подготовки. Приложение поддерживает drag-and-drop и горячие клавиши, позволяет работать с прозрачностью и эффектами (падающая тень и т.д.), управлять слоями, выравнивать графические элементы на макете, проводить тонкую настройку параметров текста (кернинг, трекинг, переносы и др.). QuarkXPress поддерживает кодировку Unicode и шрифты OpenType, может импортировать таблицы и тексты из документов Word и Excel, а также способен импортировать графику в форматах PSD, EPS, GIF, JPG, PDF, PNG, PostScript и TIFF. QuarkXPress может автоматически обновлять использованные в макетах элементы (тексты, изображения), позволяет применять стили и автоматически контролировать соблюдение спецификации проекта.
Ключевые особенности и функции
- широкий набор инструментов для работы с макетами, текстами и графикой;
- автоматический контроль за соблюдением спецификации проекта;
- автоматическое определение потенциальных проблем на этапе предпечатной подготовки;
- поддержка множества графических форматов;
- импорт данных из Excel и Word;
- возможность разработки дизайна электронных книг, веб-сайтов и веб-приложений.
Большинство коммерческих программ для издательских систем являются дорогостоящими. Но, не отчаивайтесь, существуют, как минимум, две отличные бесплатные программы, которые позволят вам справиться со специфической задачей составления макета печати. Одна из этих программ предназначена для малого бизнеса и является отличной альтернативой Microsoft Publisher. Другая же - серьезный конкурент высокого класса, не уступающая многофункциональным коммерческим программам.
Обзор бесплатных программ для издательства (создание макета печати)
Scribus мульти-платформенное полноценное решение для создания макетов
Первая, наиболее продвинутая программа - , с открытым исходным кодом. Изначально Scribus была рассчитана только на Linux системы, но со временем так же стала поддерживать Mac OS X, OS2 и Windows.
Scribus, по истине, является программой, способной создать профессиональные творения, которые можно сразу отправлять на печать, без какой-либо необходимости в предварительной обработке. Список функций впечатляет. Все что только может пригодиться, включая поддержку CMYK цветов, разделителей, управление ICC цветопрофилями, создание pdf и многое другое. Процедура верстки макета в чем-то напоминает Gimp (достаточно известная программа с открытым исходным кодом). Кроме того, Scribus может импортировать и экспортировать данные из пакета Open Office, мощного аналога Microsoft Office.
Хоть, Scribus является весьма и весьма функциональным приложением, все же пользовательский интерфейс немного отстает от его коммерческих братьев. Конечно, программа позволяет использовать разные шаблоны отображение (оболочки), но все же разница чувствуется. Scribus имеет достаточно обильную документацию, и его разработка продолжается и по сей день.
В целом, Scribus делает больший упор именно на функциональность, нежели на красоту. Поэтому эта программа больше подойдет тем, кому необходимо создавать печатные макеты любой сложности.
PagePlus Starter Edition отличный продукт для начинающих издательств и небольших организаций
 Вторая программа - от Serif, создателей известного бесплатного редактора изображений PhotoPlus. PagePlusSE - это упрощенная версия PagePlus X8. Конечно, в бесплатной версии не хватает многих функций коммерческой версии, но имеющейся функциональности более чем достаточно, чтобы создавать относительно простые брошюры, листовки объявления и информационные бюллетени, часто используемые малым бизнесом и благотворительными организациями. На самом деле, отсутствие сложных функций делает PagePlusSE гораздо более понятной и удобной для начинающих пользователей с обычными потребностями публикаций.
Вторая программа - от Serif, создателей известного бесплатного редактора изображений PhotoPlus. PagePlusSE - это упрощенная версия PagePlus X8. Конечно, в бесплатной версии не хватает многих функций коммерческой версии, но имеющейся функциональности более чем достаточно, чтобы создавать относительно простые брошюры, листовки объявления и информационные бюллетени, часто используемые малым бизнесом и благотворительными организациями. На самом деле, отсутствие сложных функций делает PagePlusSE гораздо более понятной и удобной для начинающих пользователей с обычными потребностями публикаций.
Программа поставляется с хорошим набором готовым шаблонов (дополнительные шаблоны можно скачать из интернета), так что даже начинающий пользователь сможет в короткие сроки создать красивые и презентабельные материалы для печати. PagePlusSE имеет достаточно неплохие инструменты для обработки текста и изображений (вставка, изменение размера и т.д.). Существует так же базовый набор форм: складывающиеся листовки, визитки, формы писем и т.д. Инструменты для управления цветовой палитрой местами ограничены, но, правда, их вполне достаточно для большинства нужд. Ограничения так же коснулись и доступных форматов файлов, для сохранения ваших трудов (например, отсутствует PDF).
Примечание : Однако, вы можете использовать программы для создания pdf , чтобы обойти данное ограничение.
Если и существует такая вещь, которая действительно выделяет PagePlus SE среди аналогов, то это, бесспорно, простота в использовании. На самом деле, интерфейс программа так устроен, что если вы хоть немного знакомы с Microsoft Word и подобным офисным пакетам, то считайте, что вы уже знаете, как использовать PagePlus SE. В данном случае хорошо чувствуется, что этот продукт создан на основе коммерческого программного обеспечения.
Примечание : Конечно, не в коей мере не стоит считать, что бесплатные продукты и продукты с открытым исходным кодом не могут быть привлекательными, красивыми и удобными. И что все коммерческие продукты по умолчанию имеют лучший интерфейс. В реальности, это далеко не всегда так. Просто, в отличии от бесплатных продуктов, основной фокус коммерческих программ практически всегда должен включать внешний вид (интерфейс и т.д.). В противном случае они попросту не выдержат конкуренции.
Руководство по быстрому выбору (ссылки на скачивание бесплатных программ для издательств)
Scribus
| Очень мощная, может делать все, что вы только можете себе представить. | ||
| Возможно, слишком сложная и мощная для обычных пользователей. | ||
| http://www.scribus.net/canvas/Scribus | ||
| ------------- | ||
| 70 MB x86; 82 MB x64 1.4.4 Unrestricted freeware Windows 2000 - 8 x86, Vista - 8 x64, Mac OS X, Различные дистрибутивы Linux, OS2 eComStation. | ||
| Поддержка 64-разрядной ОС | ||
| Перед установкой Scribus (для Windows), установите Ghostscript . Он необходим для импорта EPS и печати превью. |
PagePlus Starter Edition
| Простота в использовании. Множество готовых фонов, шаблонов, образцов, стилей и т.д. Скорее всего, будет лучшим выбором для повседневного создания относительно простых макетов. | ||
| В основном, базовая функциональность. | ||
Программы для верстки
Существует несколько компьютерных программ, предназначенных для электронной верстки. Какую из них выбрать в конкретном случае, издательство и (или) верстальщик решают в зависимости от вида верстки (типа издания), а также на основе опыта, руководствуясь соображениями удобства.
Разработано немало программ, предназначенных для создания многостраничных макетов. Среди них - продукты корпорации Adobe (PageMaker, Frame Maker, InDesign), а также QuarkXPress, Corel Ventura Publisher, TeX. Все они имеют свои особенности и могут оказаться оптимальными в разных случаях.
Если у исходного текста неоднородная структура, в нем часто встречаются формулы, таблицы и другие усложняющие элементы, то его лучше верстать с помощью Ventura Publisher, TeX или FrameMaker. Они помогают автоматизировать оформление текста.
Если текст более однороден, но приходится вставлять рисунки, то для его верстки подойдут программы XPress, PageMaker, InDesign. Они успешно используются в книжной, газетной, журнальной и рекламной верстке.
В какой программе лучше всего делать верстку книг чтобы издать книгу? Мнения могут быть разными, но в первую очередь следует обратить внимание на программы InDesign и Xpress. У каждой из них есть свои преимущества, но зачастую опытные верстальщики предпочитают для верстки книг InDesign.
Верстка журналов делового, технического и научного жанра выполняется в FrameMaker. Для верстки иллюстрированных журналов и каталогов целесообразно использовать InDesign.
В принципе и текстовая программа Microsoft Word может быть использована для верстки. Стоит установить нужные надстройки, и в Word станут доступны многие функции специальных программных продуктов - PageMaker, XPress или InDesign. Некоторые издания систематически верстаются таким образом, но все же это не лучший путь и не самое профессиональное решение. Программа, изначально предназначенная для верстки, всегда будет удобнее. А в конечном итоге главное - то, как читатель воспринимает книгу, и надо ориентироваться прежде всего на удобочитаемость, какая бы программа ни использовалась.
Adobe InDesign
Adobe InDesign - один из крупнейших программных продуктов Adobe Systems. Его прямое назначение - издательское дело, включающее в себя дизайн и вёрстку документов самого разного назначения. Производители назвали InDesign преемником и прямым продолжателем функций программы Adobe PageMaker. В первую очередь программа предназначена для дизайнеров и верстальщиков - как работающих в профессиональных студиях, так и одиночных творческих натур. С помощью Adobe InDesign можно сверстать любое периодическое или книжное издание.
Помимо печати, он позволяет экспортировать готовые документы в актуальный на сегодня формат PDF и в другие форматы, сохраняя всё многообразие оформления и уникальные дизайнерские решения. Программа InDesign стала первой в своём роде, объединившей столько издательских функций воедино. Помимо интеграции с другими продуктами компании Adobe: Photoshop, Illustrator и Acrobat, - она позволяет использовать для оформления шрифты Unicode, то есть тысячи вариантов символов.
Также в арсенале "Индизайна" - самые современные функции прозрачности и визуальные спецэффекты, вёрстка стилей и использование шрифтов OpenType, а ещё - оптическое выравнивание макета и кросс-платформенные скрипты для электронных документов.
В последнюю версию Adobe InDesign вошли такие функции, как доступ к серверам Adobe для публикации предназначенных для планшетов материалов; палитра статей для управления документом без изменения макета; возможность добавлять в электронные документы звуковые и видеозаписи, и многое другое.
Программное обеспечение для настольных систем Adobe InDesign представляет собой универсальное приложение для публикации контента, которое обеспечивает точный контроль над дизайном и типографикой на уровне пикселов. Создание стильных выразительных страниц для печати, планшетных ПК и других экранов. Удобная адаптация макетов к различным форматам страниц, ориентациям и устройствам с сохранением высокого качества изображения.
Создавайте в Adobe InDesign макеты, которые автоматически адаптируются для экранов и страниц разных размеров, используя функцию "Жидкий макет" для файлов.folio. Используйте функцию "Альтернативный макет" для более эффективного контроля над рабочим процессом. Повышайте продуктивность работы, используя следующие возможности: связанное содержимое, инструменты сбора содержимого, список недавно использованных шрифтов, просмотр в оттенках серого и многое другое.
"Жидкий" макет
Легко проектируйте и создавайте несколько версий макета для различных устройств и печатных материалов в одном файле InDesign.
Связанное содержимое
Связывайте контент, содержащийся в одном или нескольких документах InDesign; это позволит применить изменения родительского текста или объектов (в том числе интерактивных элементов) ко всем связанным дочерним объектам.
Инструменты сбора содержимого
Извлекайте текст и объекты из существующего макета при помощи инструментов сбора содержимого. В новом макете используйте функцию Content Placer для добавления и упорядочивания элементов.
Интерактивные документы HTML
Добавляйте интерактивный контент HTML -- например, Google Maps и анимацию, разработанную в программе Adobe Edge™ -- в макеты InDesign. Интерактивные элементы сохраняются при экспорте в форматы HTML, EPUB3 или.folio в Adobe Digital Publishing Suite.
Улучшенная поддержка компоновки
Компонуйте проекты InDesign для отправки в Adobe Digital Publishing Suite с сохранением таких функций, как наложения. В пакет можно также вложить файл IDML.
Интеграция с другими решениями Adobe
С легкостью реализуйте творческие замыслы при разработке самых разных проектов благодаря тесной интеграции ведущих отраслевых решений Adobe, в том числе Adobe Photoshop, Illustrator, Acrobat и Flash Professional.
Улучшенные функции экспорта документов PDF
Экспортируйте документы PDF, соответствующие стандартам PDF/X-4:2010, PDF/X-5:2010 и PDF/VT-1, для обеспечения тесной интеграции с Adobe Acrobat X и Adobe PDF Print Engine 2.5.
От книг и брошюр до цифровых журналов и приложений для устройств iPad-- InDesign CC позволяет создавать макеты страниц и типографические материалы с точностью на уровне пикселов. С легкостью адаптируйте оформление под любой размер и ориентацию страницы или экрана. Приложение входит в состав пакета Creative Cloud, благодаря чему вы можете синхронизировать такие настройки, как сочетания клавиш, стили и рабочие пространства, на всех своих устройствах.
Бесплатная полиграфическая программа для верстки книг, газет, журналов, буклетов, открыток и любой другой печатной продукции.
Своими возможностями он удовлетворит практически любые запросы, касающиеся полиграфии. Он даже может потягаться с платным своим аналогом — Adobe InDesign. Не верите? Сравните!
Сравнение программы для верстки книг Scribus с платным аналогом Adobe InDesign
Возможно, из-за портирования на Windows, а может из-за недовоплощенности некоторых идей Scribus выглядит чуть «сыроватее», нежели его платный «собрат». Так, например, кнопка «Визуализация» присутствует, но при попытке вставить новый блок выдается ошибка.
Однако, поскольку Scribus с основным своим предназначением справляется, на некоторые недоработки можно закрыть глаза (любое изображение можно заранее подготовить в графическом редакторе).
Установка Scribus
Приступим к установке Scribus. Для этого скачаем инсталлятор и запустим его. Первое же окно запросит, какой язык выбрать для интерфейса программы (выбираем "Russian" или более родной Вам язык и жмем «Ok»):
Затем придётся "подписать" лицензионное соглашение, установив соответствующий переключатель.

Далее будет предложено выбрать конфигурацию установки. Вариант «Full» более чем подходящий, но если Вам дорого место на винчестере, можете убрать установку дополнительных шрифтов (сэкономите около 10 мегабайт). Но здесь лучше не экономить.

По окончании установки, в завершающем окне можно снять галочку "Показать файл ReadMe". Он всё равно на английском и не особо помогает в освоении редактора.
Запустится сама программа верстки, однако мы получим предупреждение о том, что не все компоненты установлены. Оказывается, что перед инсталляцией Scribus надо было еще поставить комплекс Ghostscript.

PostScript - язык описания страниц для настольных издательских систем.
В принципе, если Вы не нуждаетесь в поддержке формата EPS, и Вам не требуется работать с системой PostScript, то от установки Ghostscript можно и отказаться.
Закрываем Scribus, устанавливаем Ghostscript и снова запускаем Scribus.
Интерфейс Scribus
Теперь никаких проблем нет и программа предлагает нам создать новый документ. Здесь мы можем выбрать макет для верстки книги или создать новый документ из шаблона (если он у нас есть).

Также на этом этапе можно установить количество страниц, выбрать, сколько будет полос, установить ориентацию (портрет/альбом) и размеры страницы. Когда все выбрано, жмем «OK».
Для примера мы создали страницу по умолчанию, чтобы показать основные приемы работы в Scribus. Рассмотрим окно программы внимательнее.

Условно все инструменты Scribus на панели можно разделить на несколько групп (они подписаны на картинке выше).
Валидатор - программа проверки на наличие ошибок в коде.Первая группа в верхней панели отвечает за создание и сохранение документов. Здесь и кнопка экспорта в PDF и «Валидатор» кода странички и др. Далее идут стандартные инструменты правки, после которых находятся все специализированные функции.
Последний раздел предназначен для тех, кто хочет добавить активные элементы в своей электронной книге.
Нижняя панель позволяет перемещаться по документу и управлять его предпросмотром.
Верстка макета обложки
Пока не будем вдаваться в дебри профессиональной верстки книг, а рассмотрим основные возможности Scribus на простом примере. Представим, что нам надо сделать макет будущей книги. Обычно она состоит из обложки и страниц.
Сразу отметим, что в Scribus в основном придётся оперировать прямоугольными блоками. Поэтому при вставке любого объекта сначала, при помощи рамки, указываются границы его блока. Если вопросов нет, идём дальше.
Для начала создадим обложку. Обычно её украшают каким-нибудь рисунком или фотографией. Чтобы добавить изображение кликнем по кнопке «Блок изображения» на панели инструментов и указываем два угла блока, который будет выглядеть как перечёркнутый прямоугольник.

При желании можно заполнить этим блоком всю обложку, для чего растягиваем его от края до края.
Для вставки рисунка, кликнем по блоку дважды левой кнопкой мыши и в появившемся окне выбираем рисунок на обложку.
Контекстное меню - меню, появляющееся по нажатию правой кнопкой мыши на объекте.Теперь самое важное! Все элементы рабочего пространства Scribus имеют контекстное меню, в котором важнейшим пунктом являются «Свойства». Благодаря им Вы сможете настроить практически все параметры блока.
К примеру, после вставки изображения оно может выглядеть уменьшенным. Поэтому идём в "Свойства" и указываем желаемый масштаб картинки на обложке вручную либо задаём автоматическое масштабирование с помощью переключателя "Масштабировать до размеров блока" и снимаем галочку "Пропорционально", чтобы не оставалсь лишних полей.

Также, к изображению можно применять различные фотографические эффекты вроде настройки яркости, контраста, резкости и т.д., с помощью соответствующей кнопки.
Кроме этого, в подменю «Цвета» в этой же панели "Свойства" можно установить ещё некоторые параметры данного блока. К примеру, непрозрачность в 90% для пущей эффектности. Но здесь уже нужно смотреть, будет ли применённый эффект на пользу верстаемому макету или же сделает только хуже.
И не забываем сохранять проект верстаемой книги (меню "Файл" - "Сохранить как"), чтобы потом не было мучительно больно за бесцельно потраченные часы:) Проекты сохраняются в формате SLA.
Теперь добавим заголовок к нашей книге. Для этого активируем инструмент «Текстовый блок» и определим его границы. Затем в выделенном пространстве дважды кликнем левой кнопкой мыши и введём нужный текст. Вначале он получится весьма невзрачным, поскольку будет иметь маленький размер.

Для настройки параметров текста вызовем из контекстного меню блока все ту же опцию «Свойства». Важными пунктами здесь будут подменю «Текст» и «Цвет». В разделе «Текст» мы сможем повлиять на разнообразные его свойства (шрифт, размер, цвет заливки, тень и т.д.).

А благодаря подменю «Цвет» можно создать заливку текстового блока и изменить цвет его обводки.
Альфа-канал - прозрачность определённой части изображения.Если требуется создать уж очень нестандартную надпись, ее всегда можно нарисовать в графическом редакторе , а затем сохранить с включенным альфа-каналом (например, в формате PNG) и вставить в нашу верстальный редактор как изображение.
Добавление новых страниц
Вот мы и сверстали обложку для нашей книги. Но ведь мы создавали только одну страницу, как же теперь добавить новые? Очень просто. Заходим в меню «Страница» и выбираем пункт «Вставить». В появившемся окне настраиваем, куда именно мы хотим вставить новые страницы, как они должны выглядеть и сколько их будет.

Таким же образом можно переместить или скопировать текующую страницу с помощью соответствующих команд в меню "Страница". Все страницы-копии будут содержать одинаковый набор блоков. Чтобы очистить их, достаточно просто удалить ненужные блоки, выделив и нажав клавишу "Delete" на клавиатуре.
Создание градиента
Градиент - плавное перетекание одного цвета в другой в определённом направлении.Наверняка Вы замечали, что в некоторых книгах (а чаще в буклетах) страницы не просто белые, а имеют красивый полутоновой градиентный оттенок.
Реализовать этот эффект в Scribus проще простого. Активируем инструмент «Фигура», выберем какую-нибудь фигуру в выпадающем меню и создадим новый блок с нею на всю страницу.

Теперь заходим в свойства нашего блока и переходим в раздел «Цвета». Здесь выбираем тип градиента и устанавливаем нужные цвета. Затем можно задать уровень непрозрачности, что создаст эффект более легкой тонировки страницы.

Готово! Таким несложным приёмом можно немного облагородить даже простую чёрно-белую страницу.
Чтобы посмотреть, как будет выглядеть готовый распечатанный лист, мы можем воспользоваться функцией вставки шаблонного текста. Для этого достаточно создать новый текстовый блок и в его контекстном меню выбрать пункт «Вставить шаблонный текст...».

Затем, в появившемся окошке нужно будет выбрать язык текста. Программа сгенерирует случайный бессмысленный текст, на котором можно оценить будущий вид страницы.

Настраиваются свойства текста при помощи всё того же меню "Свойства", вызываемого правой кнопкой мыши.
Когда все основные визуальные параметры шаблона отрегулированы, можно приступать к непосредственному набору текста. Лучше всего для этой цели подойдет встроенный текстовый редактор, который можно запустить, кликнув кнопку «Изменить текст».
При помощи этого редактора можно произвести тончайшую настройку каждого вводимого символа или даже специфические полиграфические параметры целых слов и выражений.

Для просмотра внесённых изменений используем кнопку "Обновить текстовый блок" или комбинацию клавиш "Ctrl" + "U".
Сохранение макета
Экспорт - преобразование документа в формат, читаемый другими программами.И, наконец, когда все готово, можно приступать к сохранению и экспорту нашей книги. Чаще всего электронные книги публикуют в формате PDF. Для этого нажмем кнопку «Сохранить как PDF». Программа может предупредить нас, что в шаблоне есть определённые ошибки, несовместимые с выбранным форматом.

Если они покажутся Вам не критичными, можно выбрать вариант "Игнорировать ошибки", либо попробовать исправить их, для большей уверенности в результате.
Окно сохранения макета - последний этап нашей работы.

В этом окне можно настроить нужные параметры и имя будущего PDF-документа. Имеет смысл изучить все настройки этого окна, чтобы потом не спрашивать, почему в PDF-книге картинки и текст выглядят не так, как в исходном варианте;)
Выводы
Помимо визуального интерфейса, программа для верстки книг Scribus имеет мощную интегрированную среду скриптового программирования (PostScript и Python), благодаря которой профессионал может создать любой сложности эффект или тонко настроить любой элемент будущей книги.
И напоследок, небольшая детская флеш-игра, в которой нужно в правильном порядке собрать машину для одного из смурфов. Думаете, Вы и легко соберёте деревянную машину? Ха-ха!
P.S. Разрешается свободно копировать и цитировать данную статью при условии указания открытой активной ссылки на источник и сохранения авторства Руслана Тертышного.
P.P.S. Одна из важнейших вещей в полиграфии - красивые шрифты. У нас на сайте можно найти отличную подборку шрифтов на все случаи жизни:
https://www..php
Похожие статьи