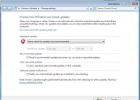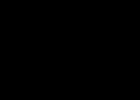Выбрать маршрутизатор на рынке беспроводного сетевого оборудования достаточно просто. В большинстве случаев покупатели отдают предпочтение бюджетным представителям, имеющим большой набор полезных функций. А вот воспользоваться широким спектром услуг удаётся не каждому владельцу маршрутизатора. Из данной статьи читатель узнает, как производится TP-Link TL-WR841N, ведь именно эта модель считается лучшей на компьютерном рынке по критерию «цена-качество». Соответственно, и интерес к данному беспроводному устройству у пользователей самый высокий.
Подготовка компьютера и подключение
О том, как физически подключить роутер к персональному компьютеру или ноутбуку, написано в первой главе инструкции, поставляемой в комплекте. Как заверяют профессионалы, нужен лишь кабель патчкорд и умение различать цвета. А вот на программном уровне «подружить» маршрутизатор TP-Link TL-WR841N с компьютером непросто, особенно в случаях с индивидуальными настройками сети от провайдера. Проверить это довольно просто:
- подключить кабель провайдера в разъём WAN (синего цвета);
- один разъём кабеля патчкорд подключить к сетевому входу компьютера (RJ-45), а второй - к любому порту LAN роутера (жёлтого цвета).
Если на ПК появился доступ к сети Интернет, значит, можно смело приступать к настройкам беспроводного устройства. Иначе придётся поработать руками. Сразу же рекомендуется приготовить шариковую ручку и лист бумаги, а также найти договор провайдера на услуги Интернет (в нём указываются настройки сетевого оборудования).
Принудительное подключение ПК к роутеру
Если TP-Link TL-WR841N невозможно по причине того, что компьютер не видит устройство, то требуется вмешательство владельца. Открыв «Панель управления компьютером», нужно выбрать «Центр управления сетями». Пункт «Изменение параметров адаптера» приведёт пользователя к списку всех сетевых устройств, существующих на ПК. Нужный интерфейс будет подсвечен жёлтым восклицательным знаком. Нужно установить на него и нажать правую клавишу манипулятора. Выбрав «Свойства», пользователь попадёт в меню управления компонентами сети. В списке нужно найти поле «TCP/IPv4», установить на него курсор и нажать кнопку «Свойства».

Прописанные вручную параметры нужно переписать на лист бумаги: IP-адрес, маску, шлюз и DNS. После чего можно смело установить 2 кнопки выбора напротив полей «Получить автоматически», нажать кнопку «Ок», и закрыть все рабочие окна. Стоит отметить, что после таких манипуляций с настройками сети, в списке сетевых устройств, на нужном адаптере пропадёт жёлтый индикатор и появится надпись «Подключён без доступа к сети Интернет».
Запуск панели управления роутера
Перед тем, как настроить TP-Link TL-WR841N, нужно запустить Делается это в любом браузере (IE, Opera, Google Chrome, Mozilla Firefox). В необходимо указать IP маршрутизатора. Кстати, сетевой адрес роутера, логин и пароль для авторизации, прописаны на наклейке, которая прикреплена к днищу устройства. В большинстве случаев IP «192.168.1.1», а логин и пароль по умолчанию - «admin».

Процедура подключения довольно простая, главное - не торопиться, ведь все данные нужно вводить только с использованием английской раскладки, а сами буквы использовать только из нижнего регистра (не заглавные). Успешное подключение завершится переходом пользователя в главное окно панели управления роутером.
Подключение к сети Интернет
Тонкая настройка роутера TP-Link TL-WR841N не рекомендуется специалистами до тех пор, пока устройство не будет иметь подключения к сети Интернет. Если с доступом полный порядок, то можно переходить к следующему разделу, в остальных же случаях придётся потратить несколько минут на внесение данных о сети. По умолчанию маршрутизатор предлагает после первого запуска воспользоваться услугами виртуального помощника, который с помощью пары вопросов самостоятельно настроит сеть. Отказываться не нужно, ведь интеллектуальная система способна сильно сэкономить время.

С настройкой всё просто: если в компьютере был прописан статический адрес, то нужно выбрать соответствующий параметр и прописать IP, маску, шлюз и DNS. Иначе, нужно воспользоваться данными из договора, в котором провайдер указал собственные настройки для подключения к сети Интернет. Внеся данные, нужно в обязательном порядке сохранить информацию и подтвердить перезагрузку устройства. Спустя 15-30 секунд доступ к сети Интернет должен появиться.
Альтернативный вариант с настройками провайдера
Все отечественные провайдеры, которые используют собственные настройки, создают специализированные прошивки, которые совместимы с большинством оборудования, присутствующего на рынке. Сделано это в первую очередь для удобства пользователей, ведь скачать программное обеспечение и установить его на роутер значительно удобнее, нежели вводить данные вручную. Найдётся на официальном сайте провайдера и под маршрутизатор TP-Link TL-WR841N прошивка.

Сохранив файл на компьютере, нужно его разархивировать и разместить на любом диске (желательно, чтобы папка хранения имела английское название). Перейдя в панель управления роутером, нужно выбрать пункт «Системные инструменты». В поле «Прошивка» нужно указать путь к распакованному файлу и нажать кнопку «Записать». Прерывать операцию не рекомендуется, так как это может привести к поломке устройства. После прошивки роутер самостоятельно перезагрузится.
Поджидающие неприятности
Установив прошивку провайдера, можно лишиться прав доступа к панели управления роутером TP-Link TL-WR841N. Отзывы негативного характера нередко встречаются по этому поводу в средствах массовой информации. Менять стандартные пароли очень любят провайдеры, предоставляющие параллельно и услуги мобильной связи. Тут уже пользователю решать, как правильно поступить - настроить маршрутизатор самостоятельно, поручить управление роутером провайдеру или же сменить поставщика услуг Интернет вовсе.

Вторая неприятность, которая может поджидать владельца, заключается в создании общедоступных логинов и паролей как к управлению роутером, так и к беспроводным сетям. Ведь установка TP-Link TL-WR841N производится тысячами пользователей, которые теоретически могут иметь одного и того же провайдера. Одинаковая прошивка - одинаковые настройки и пароли. Соответственно, владельцу стоит позаботиться о безопасности.
Простота и удобство
По настройкам беспроводных соединений роутером TP-Link TL-WR841N отзывы в СМИ носят лишь положительный характер:
- панель управления русифицирована;
- в правой области экрана, напротив каждого пункта меню есть подробное описание на русском языке;
- настройка удобная, так как все необходимые пункты собраны в одном меню, а не разбросаны по разным категориям;
- есть возможность сохранения файлов конфигурации на локальный компьютер, что довольно удобно при использовании роутера в нескольких местах.
Не обязательно быть гуру в области ИТ-технологий, чтобы настроить сеть Wi-Fi. Сначала нужно определиться с типом шифрования. По умолчанию это WPA Personal/WPA2, если маршрутизатор используется в домашних условиях. Останется лишь задать пароль доступа и видимое имя Wi-Fi-сети и можно смело сохранять настройки, перезагружать оборудование и приступать к своим делам.
В заключение
Как показывает практика, настройка роутера TP-Link TL-WR841N не содержит никаких подводных камней. Есть подробная инструкция, поставляемая в комплекте, которая описывает физическое подключение устройства с провайдером и персональным компьютером. Если после соединения кабелем техники Интернет не появился, нужно воспользоваться данной статьёй либо обратиться к провайдеру. Настроить же беспроводное соединение и другой функционал оборудования поможет та же инструкция и множество подсказок, которыми изобилует панель управления маршрутизатора.
Привет! Сейчас будем подключать и настраивать Wi-Fi роутер Tp-link TL-WR841N. Если у вас модель TL-WR841ND, то эта инструкция вам так же подойдет. Рассмотрим полностью весь процесс подключения роутера, настройку интернета, Wi-Fi сети и настройку пароля на Wi-Fi сеть.
Все это с фото, и подробным описанием. Так что проблем с настройкой роутера Tp-link TL-WR841N у вас возникнуть не должно. Просто следуйте инструкции.
Несколько слов о Tp-link TL-WR841N (TL-WR841ND). Очень удачная модель Wi-Fi роутера, которая пользуется большой популярностью. Действительно, удачная модель, с отличным соотношением цена/качество. Мне кажется, что для домашнего пользования, нетребовательному пользователю лучшего маршрутизатора не найти. Я сам, на практике проверил работу Tp-link TL-WR841N. Он уже больше пяти лет отлично работает, раздает Wi-Fi на большое количество устройств. Работает очень стабильно, даже не вспомню, что бы когда-то на нем пропал интернет, или еще что-то. Более подробно о Tp-link TL-WR841N можете почитать на . Там вы найдете небольшой обзор, и мой отзыв.
Если вы уже купили этот роутер, то время переходить к настройке. Сделаем все по такой схеме:
- Подключение роутера Tp-link TL-WR841N.
- Настройка подключения к интернету (WAN).
- Настройка Wi-Fi сети на TL-WR841N.
- Установка пароля для защит Wi-Fi сети.
- Смена пароля admin, который защищает настройки маршрутизатора.
Подключение Tp-link TL-WR841N
Подключите к роутеру адаптер питания, и включите его в розетку. Если индикаторы на роутере не загорелись, то включите питание кнопкой, которая находится на задней панели.
Если вы будете настраивать роутер по кабелю (который идет в комплекте) , подключив его к компьютеру, или ноутбуку, то возьмите сетевой кабель, и соедините им компьютер с роутером. На роутере кабель подключаем в LAN разъем (в один из 4) :

Второй конец сетевого кабеля на компьютере подключаем в разъем сетевой карты:


Подключение и настройка по Wi-Fi сети
Если вы хотите настраивать роутер по Wi-Fi, а не при подключении по кабелю, то достаточно подключится к Wi-Fi сети, которая появится сразу после включения питания на роутере Tp-link TL-WR841N. Сеть будет со стандартным названием (примерно таким: "TP-LINK_084313") , и будет не защищена.
Можно даже подключится к этой сети с планшета, или телефона, и настроить маршрутизатор без компьютера.
В комплекте с TL-WR841N вы наверное нашли диск. Там утилита для настройки маршрутизатора. Так вот, мы будем настраивать без диска, через web-интерфейс роутера. В этой инструкции диск нам не пригодится. Если вы хотите настраивать через утилиту с диска, то можете сделать это по инструкции.
К роутеру должен быть подключен интернет. И ваш компьютер, планшет, ноутбук и т. д. должен быть подключен к Tp-link по кабелю, или по Wi-Fi. Питание роутера должно быть включено. Если все готово, то можно переходить к настройке.
Откроются настройки маршрутизатора.
А если роутер уже подключился к провайдеру и раздает интернет, то можно продолжать настройку.
Настройка Wi-Fi сети и установка пароля на роутере Tp-link TL-WR841N
Для настройки Wi-Fi нужно открыть на странице настроек вкладку Wireless - Wireless Settings . На этой странице нам нужно в поле Wireless Network Name придумать и записать имя для вашей Wi-Fi сети, и в выпадающем меню Region выбрать страну где вы живете. Остальные настройки, оставьте как у меня на скриншоте ниже.

Что бы защитить нашу беспроводную сеть паролем, перейдите на вкладку Wireless - Wireless Security . Там нужно выделить тип безопасности WPA/WPA2 - Personal (Recommended) .
В поле PSK Password придумайте и запишите пароль, который будет защищать вашу Wi-Fi сеть. Подробнее об установке пароля на роутере TL-WR841N можете почитать в статье.

Сохраните настройки нажав кнопку Save .
Смена пароля admin. Защищаем настройки маршрутизатора
Я уже в отдельной статье писал о том, как в настройках роутера. Давайте, пока мы находимся в настройках Tp-link TL-WR841N сразу поменяем пароль, который используется для защиты страницы с настройками. Что бы все, кто будет подключатся к вашей сети, не смогли заходит в настройки роутера и менять их.
Откройте вкладку System Tools - Password . Укажите сначала старые имя пользователя и пароль (по умолчанию - admin) . Затем, ниже укажите новое имя пользователя (можно оставить admin) и новый пароль. Советую где-то записать этот пароль, что бы не забыть. Сохраните настройки кнопкой Save .

Вот и все, настройка маршрутизатора Tp-link TL-WR841N завершена. Осталось только перезагрузить роутер. Это можно сделать отключением/включением питания, или из настроек. На вкладке System Tools - Reboot , нужно нажать на кнопку Reboot.
После настройки, и перезагрузки, появится Wi-Fi сеть, с именем, которое мы установили в процессе настройки. А для подключения к беспроводной сети, используйте пароль, который мы так же установили при настройке роутера.
Уже можно подключать к роутеру свои устройства. Если вы настраивали по кабелю, но хотите подключатся по Wi-Fi, то ноутбук можно отключить от роутера, и подключится по беспроводной сети.
Вы можете оставлять свои отзывы и вопросы в комментариях!
Добрый день, дорогие читатели. В последние годы население нашей страны широко окружило себя новейшими ноутбуками, портативными планшетами и мобильными телефонами, имеющими встроенный модуль Wi-fi, который делает возможным подключение к беспроводным сетям в любой точке.
Wi-fi решает давно назревший вопрос «как обойтись без проводов», и позволяет раздавать интернет во всем доме или квартире. Сегодня мы разберемся, как настроить роутер tp link, получив при этом доступ к вай-фай в своем доме. А заодно рассмотрим и остальные сопутствующие проблемы.
Вопросы которые мы затронем в этой статье:
Как подключить роутер к PC;
Как настроить подключение к Интернету;
Настройка сети Wi-fi, установка пароля;
И многое остальное.
Прежде чем начать инструктаж хотелось бы напомнить, что вай-фай абсолютно безвреден для здоровья. Я пишу об этом, потому что мне не раз приходилось слышать от собеседников обратное. Да, и еще. Роутер TP-Link TL-WR841N – идеальное решение для подключения домашнего интернета по соотношению цена/качество.
Подключение TP-Link TL-WR841N
Всего на задней панели TP-Link TL-WR841N имеется 6 кнопок и разъемов:
1. Включение/выключение;
2. Вход для кабеля питания;
3. WAN-вход для соединения с интернетом;
4. LAN-входы для соединения роутера и PC;
5. Кнопка QSS;
6. Кнопка Reset.

Первым делом необходимо подключить роутер к компьютеру или ноутбуку. Для подключения роутера необходимо интернет кабель от провайдера с разъемом RJ-45 воткнуть в синий вход WAN, а кабель витой пары от компьютера воткнуть в один из желтых разъемов LAN.

После этого необходимо подключить кабель питания и убедиться, что роутер включился.
Вход в настройки TP-Link TL-WR841N
После этого требуется осуществить вход в панель управления роутером. Откройте любой браузер (Опера, Мозилла, Гугл Хром или Интернет Эксплоер). В верхней строке вводим следующий адрес: «192.168.1.1» или «192.168.0.1».

Всплывет окошко для идентификации. В нем требуется заполнить поля «Имя пользователя» — admin, «пароль» — admin. Выполнив все это мы перейдем в основное окошко, в котором можно будет изменять настройки tp-link tl-wr841n.
Имя пользователя admin и пароль admin являются настройками по-умолчанию. Если вам пишет, что «логин или пароль неверный», то скорее всего роутер уже был настроен ранее и необходимо сбросить настройки к заводским нажав кнопку Reset.
Установка пароля
Первая, необходимая процедура – изменение стандартного логина и пароля на уникальный. Делать ее Вас никто не заставляет, однако, выполнив ряд несложных процедур Вы будете полностью уверены в том, что ваш роутер надежно защищен. Не будет непонятных расходов трафика из-за того, что его воруют соседи.
Не стоит забывать, что, изменив логин и пароль и осуществив подключение с личными данными, стоит записать их в специальный блокнот. Иначе впоследствии можно будет лишиться возможности выйти в интернет и тогда придется заново установить подключение.
Переходим в меню «Системные инструменты» — «Пароль».

Здесь требуется указать первоначальный логин и пароль (в нашем случае admin admin), после чего установить новые параметры. Нужно помнить и всегда сохранять изменения.
Настройка Интернета
Для начала использования роутера TP-Link TL-WR841N по его прямому назначению – организации сети вай-фай, требуется подключить его к интернету. Чтобы выполнить эту задачу, проводим ряд настроек.
Параметры сети, требуемые для установки соединения с Интернетом:
IP-адрес;
Сетевая маска;
Главный шлюз;
Первичный адрес DNS;
Вторичный адрес DNS.
Вся эта информация содержится в договоре, оформленном с провайдером. Сотрудники интернет компании также всегда готовы предоставить эту информацию, а иногда и установить за вас настройки ниже.
1-ый вариант – Динамический IP-адрес. Это самый легкий способ настроить роутер TP-Link TL-WR841N для организации сети. При этом способе все данные сети сообщаются устройству в автоматическом режиме.
Заходим в меню «Сеть» — «WAN». В появившемся окне кликаем «Динамический IP – адрес». Далее «Определить». После чего сохраняем результат.

Иногда так случается, что поставщики интернета не оказывают такой услуги как автоматическая настройка адреса DNS-серверов.
В этом случае их необходимо ввести в необходимые разделы, отметив пункт «Использовать эти DNS-серверы».
2-ой вариант – Статический IP-адрес. Этот способ настройки и установки немного сложнее. В данной ситуации самостоятельно прописываются все переменные, осуществляющие соединение с интернетом.

В меню «Сеть» — «WAN». Определяем вариант соединения «Статический IP» и вводим все соответствующие значения из договора с интернет-провайдером.
3-й вариант – «PPPoE» — вход осуществляется при введении логина и пароля. Отдельные провайдеры при этом способе применяют в дополнение и статический IP. В этом случае нужно ввести данные «IP» и «Маска подсети».

4-й вариант – «PPTP» — идентичен третьему и заполняется по аналогии.
Клонируем MAC-адрес
На рынке интернет-связи существуют провайдеры, поставляющие свои услуги с привязкой исключительно к МАС-адресу сетевой карты компьютера абонента. Это необходимо принимать во внимание перед настройкой вай-фай роутера.
В случае если не будет зафиксирован МАС в роутере воспользоваться Интернетом не получится. Получить дополнительную информацию о необходимости привязки вай-фай-роутера к МАС можно у провайдера в момент подписания договора. Или позвонив по телефону горячей линии в офис оператора.
Заходим в меню «Сеть» — «Клонирование МАС-адреса» и кликаем по иконке «Клонировать МАС-адрес компьютера».

В результате произведённых действий МАС роутера будет идентичным компьютерному и, как следствие, интернет-соединение будет функционировать. Требуется обратить особое внимание на то, что в случае настройки вай-фай-роутера с другого РС, то МАС требуется заполнить самостоятельно в специально отведённом для этого поле.
Настройка wi-fi сети
В нашей инструкции это самое важное место, изучить которое и принять к исполнению требуется крайне внимательно. Подавляющая группа пользователей приобретает и персонализирует роутер исключительно для моделирования беспроводной сети с возможностью иметь выход в интернет.
Процесс ввода настроек не займёт чересчур большое количество минут.
В меню «Беспроводной режим» — «Настройки беспроводного режима». Требуется ввести данные с параметрами «Имя сети» и «регион». Требуется помнить о необходимости сохранить все произведённые действия.
 При необходимости всегда есть возможность произвести дополнительные настройки параметров беспроводной сети wi-fi.
При необходимости всегда есть возможность произвести дополнительные настройки параметров беспроводной сети wi-fi.
Режим – позволяет осуществить выбор, по которому происходит стандарт вещания (наилучшие рекомендуемые параметры «11bgn смешанный»);
Канал – осуществляет возможность выбора канала связи wi-fi (рекомендуемые параметры «Авто»);
Ширина канала – при помощи этого инструмента можно настроить ширину, по которой передаются данные в канале (рекомендуемые параметры «Авто»);
МАХ скорость передачи – даёт возможность настроить ограничения максимально возможной скорости потока по передаче данных (рекомендовано выбирать наибольшее допустимое значение);
WDS – настройка расширяемой площади, которую может покрывать беспроводная wi-fi сеть, спроектированная раньше.
Пароль на роутере TP-Link TL-WR841N не является обязательным требованием, применяемым к wi-fi. Однако настоятельно рекомендуется установить его. Если этого не сделать, то расходы трафика будут очень велики, ведь к вашему wi-fi смогут подключиться все желающие. И, соответственно, упадёт скорость соединения с интернетом.
Попадаем в меню «Беспроводной режим» — «Защита беспроводного режима», отмечаем птичкой поле «WPA-PSK/WPA2-PSK» (этот метод по зашифровке информации является наиболее защищённым).

«Шифрование» — определяем пункт «Автоматическое».
«Пароль PSK» — заполняется персональный код, который защищает доступность сети Wi-Fi. Это тот пароль, который потребуется для подключения к вашей wi-fi сети.
После всех произведённых действий в обязательном порядке необходимо будет сохранить изменённые настройки. После чего можно будет пользоваться интернетом.
На этом все. Как всегда предлагаю вам посмотреть обучающее видео по материалу статьи.
Если у вас остались вопросы, то обязательно напишите их в комментариях.
Для первичной настройки нужно подключить идущий в комплекте Ethernet-кабель к сетевой карте компьютера и к одному из LAN-портов маршрутизатора. Кабель, приходящий от провайдера нужно подключить к WAN-порту.
1. Настройка сетевой карты
Windows XP
На панели управления переключитесь к классическому виду, после этого зайдите в «Сетевые подключения».



Откроется окно со свойствами подключения. Выделите пункт «Протокол Интернета (TCP/IP)» и нажмите кнопку «Свойства».

- IP-адрес
- Маска подсети: 255.255.255.0;
- Основной шлюз: 192.168.1.1;
- Предпочитаемый DNS-сервер: 10.0.0.1;
- Альтернативный DNS-сервер: 10.0.0.2.
Затем нажмите ОК → Закрыть.

Сетевая карта настроена.
Windows Vista
Нажмите кнопку «Пуск», выберите пункт «Панель управления».

На панели управления переключитесь к классическому виду, после этого зайдите в «Центр управления сетями и общим доступом».

В центре управления сетями и общим доступом выберите пункт «Управление сетевыми подключениями».

По значку «Подключение по локальной сети» нажмите правой кнопкой мыши и в появившемся меню выберите пункт «Свойства».


В свойствах протокола Интернета поставьте точку напротив пункта «Использовать следующий IP-адрес» и введите следующие параметры:
- IP-адрес можно выбрать любой из диапазона 192.168.1.2-192.168.1.254. Например, 192.168.1.100;
- Маска подсети: 255.255.255.0;
- Основной шлюз: 192.168.1.1;
- Предпочитаемый DNS-сервер: 10.0.0.1;
- Альтернативный DNS-сервер: 10.0.0.2.
Затем нажмите ОК → Закрыть.

Сетевая карта настроена.
Windows 7
Нажмите кнопку «Пуск», выберите пункт «Панель управления».

На панели управления в меню «Просмотр» выберите пункт «Крупные значки», после этого зайдите в «Центр управления сетями и общим доступом».

В центре управления сетями и общим доступом выберите пункт «Изменение параметров адаптера».

По значку «Подключение по локальной сети» нажмите правой кнопкой мыши и в появившемся меню выберите пункт «Свойства».

Откроется окно со свойствами подключения. Выделите пункт «Протокол Интернета версии 4 (TCP/IPv4)» и нажмите кнопку «Свойства».

В свойствах протокола Интернета поставьте точку напротив пункта «Использовать следующий IP-адрес» и введите следующие параметры:
- IP-адрес можно выбрать любой из диапазона 192.168.1.2-192.168.1.254. Например, 192.168.1.100;
- Маска подсети: 255.255.255.0;
- Основной шлюз: 192.168.1.1;
- Предпочитаемый DNS-сервер: 10.0.0.1;
- Альтернативный DNS-сервер: 10.0.0.2.
Затем нажмите ОК → Закрыть.

Сетевая карта настроена.
Windows 8
В панели "Пуск" выберите "Рабочий стол".

На рабочем столе наведите мышь на нижний или верхний правый угол экрана, появится панель. В ней выберите значок-"шестерёнку".

На открывшейся справа панели выберите "Панель управления".

В Панели управления в поле "Просмотр" выберите "Крупные значки" или "Мелкие значки", чтобы отобразился весь список. Зайдите в "Центр управления сетями и общим доступом".

На панели слева выберите "Изменение параметров адаптера".

Правой кнопкой мыши нажмите на имеющееся в этом окне подключение по локальной сети, выберите "Свойства".

В открывшемся окне найдите "Протокол Интернета версии 4 (TCP/IPv.4)", дважды кликните на саму надпись или нажмите на неё один раз, а ниже выберите "Свойства".

В свойствах протокола Интернета поставьте точку напротив пункта «Использовать следующий IP-адрес» и введите следующие параметры:
- IP-адрес можно выбрать любой из диапазона 192.168.1.2-192.168.1.254. Например, 192.168.1.100;
- Маска подсети: 255.255.255.0;
- Основной шлюз: 192.168.1.1;
- Предпочитаемый DNS-сервер: 10.0.0.1;
- Альтернативный DNS-сервер: 10.0.0.2.
Затем нажмите ОК → Закрыть.

Сетевая карта настроена.
2. Настройка маршрутизатора
Веб-интерфейс
Для настройки маршрутизатора откройте браузер (рекомендуется Internet Explorer), введите в адресной строке http://192.168.1.1/ и нажмите Enter.
В появившемся окне «Подключение к 192.168.1.1» введите имя пользователя и пароль, по умолчанию это admin - admin.
На некоторых моделях TP-Link маршрутизатору присвоен адрес 192.168.0.1. Уточнить эту информацию можно на наклейке на самом роутере. В случае, если адрес 192.168.0.1, настройки сетевой карты производятся аналогично этой инструкции .

Обновление прошивки
Перед началом использования маршрутизатора рекомендуется обновить версию прошивки, часто в них исправлены ошибки и недочёты предыдущих версий. Чтобы обновить прошивку на устройстве откройте слева пункт «System Tools» и найдите там пункт «Firmware». В открывшемся окне нажмите кнопку «Обзор» и найдите файл прошивки, скачанный с официального сайта производителя. Далее нажмите кнопку «Upgrade». Устройство обновит прошивку и перезагрузится.

Сеть и Интернет
Для настройки соединения найдите слева пункт «Basic Settings», в разделе «Network» перейдите в подпункт «WAN».
В
открывшемся
окне
выберите
«WAN Connection Type: L2TP/Russia L2TP».
Далее заполните по порядку:
- User Name - логин для подключения VPN
- Password - пароль для подключения VPN
- Static IP
- Server IP Address/Name - vpn.akado-ural.ru
- IP Address - IP-адрес
- Subnet Mask - 255.255.255.0
- Gateway - Ваш шлюз
- DNS - 10.0.0.1
- WAN Connection Mode - Connect Automatically
Нажмите кнопку «Save». Маршрутизатор применит параметры и должен будет подключиться к Интернету.

Маршрутизация
Маршрутизация
Для работы внутренних ресурсов необходимо настроить статические маршруты. Найдите слева пункт «Static Routing List» в разделе «Advanced Routing» и нажмите кнопку «Add New».

Заполните следующие поля:
- Destination IP Address - 10.0.0.0
- Subnet Mask - 255.0.0.0
- Default Gateway - шлюз
- Status - Enabled
- Нажмите кнопку «Save».

Маршрут добавлен.

Wi-Fi
Для настройки беспроводной сети откройте слева пункт «Wireless» и перейдите в «Wireless Settings». Чтобы включить беспроводную сеть,
поставьте галочку возле «Enable Wireless Router Radio». В поле «SSID1» введите имя сети, которое будет отображаться в списке беспроводных сетей.
Рекомендуется выбрать «Channel - Automatic». (Подробнее ознакомиться с тем, зачем выбирать каналы, можно в статье
"Низкая скорость по Wi-Fi"
.)
В пункте «Enable SSID Broadcast» снимите галочку, если хотите, чтобы в списке доступных сетей Ваша была скрыта. В таком случае для подключения
необходимо будет дополнительно ввести имя, которое указано в поле «SSID». Данная возможность несколько повышает безопасность сети.

Чтобы сделать беспроводную сеть безопасной, необходимо настроить шифрование.

Зайдите в "Wireless" -> "Wireless Security". Рекомендуется устанавливать параметры, как указано на скриншоте ниже.
Password - пароль для подлючения к сети wi-fi. Не зная эту фразу подключиться к Вашей сети будет невозможно. Нажмите кнопку «Save».
Настройка Wi-Fi проведена.
Пиринговая сеть
Не все программы могут корректно работать через маршрутизатор. Для некоторых программ (DC++, Radmin/RDP/HTTP/FTP-сервера) нужно настроить переадресацию портов. Рассмотрим эту процедуру на примере P2P-клиента.
В P2P-клиенте для нашей сети версии 5 нужно зайти в Файл → Настройки → Настройки соединения. Указанные там номера TCP и UDP-портов потребуется прописать в настройках маршрутизатора, как указано ниже. Если к сети подключается несколько компьютеров, то порты в P2P-клиентах должны быть разными, при необходимости значения можно изменить.

В других версиях P2P-клиентов нужно выбрать пункт «Ручная настройка фаервола»:

Настроим перенаправление портов на маршрутизаторе. Найдите слева пункт «Forwarding» и перейдите к разделу «Virtual Servers». Нажмите кнопку «Add New» для создания нового правила:


- Service Port - порт для TCP-соединений, указанный в P2P-клиенте
- Protocol - TCP
- Status - Enable

- Service Port - порт для UDP-соединений, указанный в P2P-клиенте
- Intеrnal port - можно оставить пустым
- IP Address - IP-адрес Вашей сетевой карты
- Protocol - UDP
- Status - Enable
Для добавления нажмите кнопку «Save».
Порты должны различаться, IP-адрес должен быть один.

Вы всё сделали согласно инструкции, однако у вас что-то не работает? - Внимательно ознакомьтесь со статьёй "Особенности подлючения через маршрутизатор" , проверьте всё ли вы сделали верно.
С вопросами по настройке оборудования вы можете обращаться на
Сетевое оборудование компании TP-LINK хорошо известно как в России, так и за её пределами. Для тех, кто «вырос» из возможностей недорогих одноантенных устройств, фирма-производитель предлагает беспроводной маршрутизатор среднего уровня - TP-LINK TL-WR841N. Будучи всего в полтора раза дороже, чем одноантенный TP-LINK TL-WR740N, он обеспечивает вдвое быстрый доступ к беспроводной сети на скорости 300 Мбит/с. Внутренняя начинка роутера позволит не только обеспечить интернетом квартиру или частный дом, но и развернуть локальную сеть небольшого офиса. Модель претерпела уже несколько модификаций и производится до сих пор. В чём различия между роутерами разных годов выпуска, как их подключить и настроить для максимально эффективной работы - тема нашей статьи.
Описание роутера TP-LINK TL-WR841N
TP-LINK TL-WR841N - маршрутизатор, предназначенный для использования в доме или небольшом офисе. Он позволяет подключать клиентов к интернету как по кабелю (витой паре), так и при помощи беспроводного соединения (Wi-Fi). По кабелю можно подключить четыре компьютера, а через Wi-Fi - любое количество клиентов. Впрочем, с каждым подключённым по Wi-Fi устройством скорость доступа будет падать. Если один клиент может работать на скорости 300 Мбит/с, двое - уже на скорости 150 Мбит/с и так далее.
Роутер поставляется в красочной коробке, раскрашенной в фирменные цвета производителя
Маршрутизатор присутствует на рынке больше десяти лет, за это время были выпущены восемь поколений (ревизий) этого роутера. У каждой версии есть два варианта исполнения - со съёмной и стационарной антенной. Маршрутизатор со съёмной антенной называется TL-WR841ND, где буква D (detachable) указывает на то, что антенну можно отключить и заменить на более мощную.
Внешний вид и комплектация
Корпус роутера трапециевидный, с сильно закруглёнными углами, белый цвет пластика придаёт устройству воздушность и невесомость. У ранних версий антенны были чёрного цвета, модели 2017–18 годов укомплектованы светло-серыми антеннами. На верхней панели расположена чёрная вставка, скрывающая светодиоды - индикаторы активности устройства. Отображаются питание, активность беспроводной сети, передача данных по проводным портам, а также статус подключения к интернету.
Индикаторы активности маршрутизатора отображают режимы его работы в каждый момент времени
Роутер поставляется в большой красочной коробке фирменных цветов, но комплектация устройства скромная:

Технические характеристики
Практически все ревизии маршрутизатора TL-WR841N имеют 32 мегабайта оперативной памяти, постоянную память для хранения настроек и микропрограммы объёмом четыре мегабайта и процессор, который кроме вычислительных функций управляет работой беспроводного модуля связи и сетевого коммутатора. У двух последних версий маршрутизатора (десятой и одиннадцатой) помимо более быстрого процессора вдвое увеличен объём оперативной памяти, который теперь составляет 64 мегабайта. Если роутер планируется использовать в офисе с большим количеством подключений, лучше купить модель последней ревизии.
Следует также отметить, что ранние версии маршрутизатора были снабжены радиатором охлаждения процессора. У более поздних моделей его нет, поэтому в тёплое время года при повышенной нагрузке роутер может перегреваться и «виснуть». Выходом из положения может стать установка небольшого радиатора, к примеру, от неисправной материнской платы.
Пассивный радиатор на процессоре позволит роутеру надежно работать даже жарким летом
Таблица: сравнительные характеристики различных версий TP-LINK TL-WR841N
| Версия | v3 | v5 | v7 | v8 | v9 | v10 | v11 |
|---|---|---|---|---|---|---|---|
| Платформа | AP81(ar71xx) | ||||||
| Архитектура | MIPS | ||||||
| Производитель | Atheros | ||||||
| Загрузчик | U-Boot | ||||||
| Системный чип: | AR9130 | AR7240 rev 2 | AR7241-AH1A | AR9341 | QCA9533-AL3A | QCA9533-BL3A | QCA9533-AL3A |
| Частота CPU | 400 МГц | 400 МГц | 400 МГц | 535 МГц | 550 МГц | 650 МГц | |
| BogoMIPS | 265.42 | 266.24 | 265.42 | 266.64 | 366.18 | 432.53 | |
| Flash-чип | ST 25P32V6P | Неизвестно | cFeon F32–100HIP/SPANSION FL032PIF | Spansion FL032PIF | Spansion FL032PIF | Winbond 25Q32FVS1G | Spansion FL032PIF |
| Объем Flash | 4 Мб | ||||||
| Чип ОЗУ | Hynix HY5DU561622FTP-5 | Неизвестно | Zentel A3S56D40FTP-G5 | ESMT M13S2561616A-5T | Winbond W9425G6JH-5 | Zentel A3S56D40GTP-50 | Zentel A3S56D40GTP-50L |
| Объем ОЗУ | 32 Мб | 32 Мб | 32 Мб | 32 Мб | 32 Мб | 64 Мб | 64 Мб |
| Радиочип | Atheros AR9100 Rev:7 | Atheros AR9280 Rev:2 | Atheros AR9287-BL1A 2.4GHz 802.11bgn | AR9341 | QCA9533-AL3A | QCA9533-BL3A | QCA9533-AL3A |
| Свитч | Marvell 88E6060 | Встроенный AR7240 | Встроенный AR7241 | Встроенный AR9341 | Встроенный QCA9533-AL3A | Встроенный QCA9533-BL3A | Встроенный QCA9533-AL3A |
| Порт USB | Неизвестно | Модиф. | Модиф. | Модиф. | нет | нет | нет |
| Последовательный порт | Есть | Есть | Есть | Есть | Надо убрать R26 | нет | |
| JTAG | Есть | Неизвестно | Неизвестно | Есть | нет | ||
Видео: обзор и настройка маршрутизатора TP-LINK TL-WR841N
Подготовка маршрутизатора к работе
Для того чтобы TP-LINK TL-WR841N связал все ваши устройства в единую домашнюю сеть и предоставил каждому клиенту доступ в интернет, необходимо произвести ряд подготовительных мероприятий. Роутер должен быть подключён кабелями к сети провайдера и домашним компьютерам, а сетевые карты клиентов - запрограммированы на автоматическое получение адресов. После этого можно будет настроить доступ к интернету и создать беспроводную сеть.
Подключение роутера, подготовка к настройке
Схема подключения маршрутизатора проста: кабель провайдера включается в гнездо Internet, компьютеры локальной сети - в сетевые разъёмы LAN1-LAN4. Смартфоны, планшеты и другие беспроводные устройства подключаются с помощью сети Wi-Fi.
Для создания домашней сети у роутера TP-LINK есть 4 проводных порта и возможность установки неограниченного количества беспроводных соединений
Настройка сетевой карты компьютера для работы с маршрутизатором
В роутере «из коробки» автоматически активирован сервер DHCP - маршрутизатор будет сам выдавать сетевые адреса подключённым компьютерам. Поэтому перед началом настройки роутера нелишним будет убедиться в том, что сетевой адаптер компьютера или ноутбука настроен на автоматическое получение IP-адреса.
- Нажмите на кнопку «Пуск» правой клавишей мыши и из меню пользователя выберите пункт «Сетевые подключения».
Откройте окно сетевых настроек из начального меню Windows
- В окне сетевых подключений выберите нужный адаптер и при помощи правой клавиши мыши откройте его свойства.
В свойствах каждого сетевого подключения содержатся установленные для него настройки протокола TCP/IP
- Из списка протоколов выберите настройки TCP/IP и откройте их для редактирования.
Все параметры сетевого адаптера задаются в настройках протокола TCP/IP
- Настройте автоматическое получение сетевого адреса и адреса серверов DNS, а затем нажмите кнопку ОК.
Режим автоматического получения адресов настраивается установкой соответствующих флажков в переключателе режимов
Вход в настройки роутера, логин и пароль по умолчанию
Веб-интерфейс модема, при помощи которого выполняется большинство его настроек, находится по адресу 192.168.1.1. Имя пользователя - admin, пароль - admin. Поменяйте пароль доступа сразу же после первого включения маршрутизатора . Это обезопасит вашу сеть от постороннего вмешательства.
- Откройте веб-интерфейс, введя адрес 192.168.1.1 в интернет-браузере.
Начальная страница веб-интерфейса роутера содержит его системную статистику
- Перейдите в раздел System Tools, а из него выберите пункт Password.
В разделе системных настроек маршрутизатора есть подменю установки логина и пароля
- На странице изменения данных авторизации последовательно введите текущие логин и пароль, а затем их новые значения. Пароль нужно подтвердить, чтобы избежать случайных ошибок.
Чтобы ввести новый пароль, придётся вспомнить старый
- Сохраните изменения кнопкой Save.
Настройки подключения к интернету
Веб-интерфейс маршрутизатора позволяет настроить подключение к интернету как в полуавтоматическом (с помощью мастера настройки), так и в полностью ручном режиме. Перед началом настройки убедитесь, что интернет-подключение активировано поставщиком услуг. Для этого попробуйте подключиться к интернету без маршрутизатора, вставив кабель провайдера в сетевую карту компьютера.
Подключите кабель провайдера в гнездо LAN компьютера для проверки работоспособности соединения
Настройка L2TP подключения
L2TP - одна из разновидностей VPN, в которой «туннель» может устанавливаться не только по TCP/IP, но и по интерфейсам более низкого уровня: ATM, X.25 и Frame Relay. Протокол L2TP обеспечивает шифрованный трафик, поэтому это подключение чаще используется в корпоративных сетях, чем для подключения к интернету частных лиц.

Настройка PPPoE подключения
Подключение по протоколу PPPoE - самое распространённое у интернет-провайдеров, а настроить его проще, чем остальные, так как из параметров авторизации требуется только логин и пароль.

Настройка PPTP
Настройка соединения по протоколу PPTP ничем не отличается от настройки L2TP, рассмотренной ранее. Точно так же поддерживаются два вида подключения: со статическим и динамическим адресами. Для авторизации достаточно логина, пароля и имени сервера VPN. Учтите, что этот вид подключения создаёт большую нагрузку на процессор маршрутизатора . Если ваш тарифный план предусматривает подключение со скоростью 90 мбит/с и выше, стоит задуматься о покупке нового, более производительного маршрутизатора.

Настройка статического IP
В случае подключения к интернету со статическим адресом IP логин и пароль не требуются. В параметрах созданного соединения вы вводите полученный от провайдера адрес, маску подсети и адрес шлюза, после чего маршрутизатор готов к работе.

Видео: настройка Wi-Fi роутера TP-LINK TL-WR841N
Настройки параметров работы роутера
После подключения к провайдеру необходимо задать параметры внутренней сети - настроить раздачу Wi-Fi, адресацию в локальной сети, проброс портов и т. д. При необходимости можно поменять версию прошивки или вернуть роутеру заводские установки
Настройка Wi-Fi (создание точки доступа, установка пароля)
Включение и конфигурирование беспроводной точки доступа позволит вам раздавать интернет на устройства с модулем WI-FI: ноутбуки, планшеты, смартфоны.

Установленный для беспроводной сети пароль используется маршрутизатором для шифрования передаваемых данных. Чем больше символов в пароле, тем надёжнее шифрование, но и выше нагрузка на процессор роутера. Оптимальный размер ключа - 8–13 символов.
Проброс портов
Некоторым пользователям необходимо получить доступ с ресурсам своей локальной сети из интернета. Это может быть обращение к домашним сетевым папкам, картинке с домашней IP-камеры, удалённое администрирование программами Remote Administrator или Team Viewer и использование ещё десятка нужных приложений. Чтобы организовать возможность такого доступа, требуется так называемый проброс портов, когда маршрутизатор соединяет порт внешней сети с определённым порт внутренней. Настроить проброс портов несложно при помощи функций веб-интерфейса роутера.

Настройка IPTV (цифрового ТВ)
Настройка IPTV позволяет выделить один из четырёх сетевых портов для передачи на него цифрового видеопотока. К этому порту можно будет подключить сетевой медиаплеер, Smart-TV или приставку цифрового телевидения.

Видео: настройка PPPoE и IPTV
Локальная сеть LAN и DHCP
Если вас не устраивают настройки локальной сети по умолчанию, к примеру, из-за наличия в ней ещё одного маршрутизатора, их всегда можно изменить в соответствующем разделе.

Обновление прошивки роутера TP-LINK TL-WR841N
Обновление внутреннего программного обеспечения поможет устранить ошибки, увеличит быстродействие и улучшит стабильность работы маршрутизатора.
- Уточните ревизию вашего роутера, эта информация есть на наклейке, расположенной на нижней крышке аппарата.
Памятка, расположеная на нижней части корпуса, содержит информацию о ревизии роутера и номере прошивки
- Загрузите прошивку с ftp-сервера фирмы TP-LINK.
Сайт производителя содержит файлы прошивок для всех ревизий роутера
- Из раздела System Tools выберите пункт Firmware Upgrade.
- Кнопкой «Выбрать файл» укажите путь к файлу прошивки и нажмите кнопку Upgrade. Маршрутизатор начнёт процедуру обновления, которая займёт около 10 минут.
После окончания установки можно убедиться, что версия маршрутизатора изменилась
Крайне внимательно отнеситесь к выбору файла прошивки . Программное обеспечение от роутера другой ревизии или даже более старая версия ПО может при установке сделать ваше устройство полностью неработоспособным. Восстановить его можно будет только в сервисном центре.
Видео: обновление прошивки роутера TP-Link
Настройка TP-LINK TL-WR841N в режиме репитера
Штатное программное обеспечение не поддерживает переключение маршрутизатора в режим повторителя (репитера). Если вы решили использовать TL-WR841N для расширения площади беспроводного покрытия, можете попробовать установить альтернативную прошивку DD-WRT, в которой режим повторителя настраивается буквально в несколько щелчков мышью.
- При помощи функции обновления внутреннего ПО установите прошивку DD-WRT.
- Отключите интерфейс WAN и сервер DHCP на вкладке «Установка» (раздел «Основные Установки»). Введите данные сетевых настроек повторителя. Устройство должно находиться в той же сети, что и основной роутер. У нас будет сеть 192.168.128.0/255.255.255.0, шлюзом в которой выступает машина с адресом 192.168.128.5. Она же является и DNS-сервером. Для будущего повторителя Dir-300 выбран свободный адрес 192.168.128.2, который не раздаётся DHCP-сервером.
Внесите данные сетевого адреса, маски подсети и шлюза для настройки повторителя
- Тип беспроводной сети укажите как «Репитер-мост», а в качестве имени беспроводной сети введите имя сети на основном роутере. У нас это сеть DizAr_net. Опять сохраните настройки.
Активируйте режим повторителя в настройках Wi-Fi
- Перейдите на вкладку Wi-Fi и выберите такой же алгоритм шифрования и ключ сети, как на основном роутере.
Параметры безопасности сети задаются на вкладке Wi-Fi и должны быть такими же, как и на основном роутере
К сожалению, прошивка DD-WRT поддерживает не всю линейку моделей TP-LINK TL-WR841N. На сайте проекта можно загрузить образы обновления для ревизий 3, 5, 7 и 8.
Видео: настройка роутера WR841N в режим репитер-мост
Сброс настроек до заводских
Сброс маршрутизатора к заводским настройкам может понадобиться в случае, когда устройство работает некорректно, а доступ к веб-интерфейсу невозможен. К счастью, у всех роутеров TP-LINK есть возможность аппаратного возврата к заводским настройкам.

Как перезагрузить роутер
Самый простой и действенный способ перезагрузки маршрутизатора - отключение питания. Отсоедините сетевой адаптер от розетки, подождите пять-шесть секунд и опять включите его в сеть.
Похожие статьи