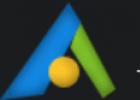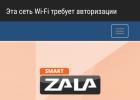Byfly - это торговая марка компании «Белтелеком», предоставляющая доступ к скоростному Интернету. Так сложилось, что у пользователей не всегда получается правильно настроить доступ к сети самому. Это касается как домашнего Wi-Fi-соединения, так и общественного. В данной статье рассмотрим оба варианта.
Способы подключения общественного Wi-Fi
Беспроводные точки доступа byfly установлены во многих общественных местах, доступ к которым осуществляется через логин и пароль пользователя. Эти данные можно получить временно, либо закрепить их за собой надолго. Ниже представлены оба способа.
Временный бесплатный доступ
Удобно использовать данный вариант, если вам нужно срочно выйти в сеть, а не хочется делать карту и заключать договор. Настройка занимает пару минут.
- Включите Wi-fi на своем устройстве и подключитесь к сети.
- Перейдите в браузер и попытайтесь зайти на любой сайт.

- После появления страницы авторизации, введите свой номер телефона и выберите время доступа «15 минут».

- Вам придет смс с логином и паролем.

- Введите эти данные на странице авторизации и нажмите «Войти».

- Готово! Можете пользоваться интернетом 15 минут.
Обратите внимание! Если вам нужно больше 15 минут, то укажите необходимое количество и оплатите выбранный тариф.
Постоянный доступ
Данный тариф без абонентской платы дает право пополнить карту и в любой момент воспользоваться доступом к Интернету. Получить карту можно в сервисном центре «Белтелеком», заключив договор. Такой вариант наиболее удобный для жителей города.
Важно! Для получения карты у вас обязательно должны быть документы удостоверяющие личность.
Настройка домашнего модема
С настройкой общественной сети разобрались, а теперь приступим к настройке Wi-Fi дома. Все действия нужно выполнять на ПК с подключенным к нему через кабель модемом. Настройка проводится на примере устройства Промсвязь М-200А.
- Зайдите в браузер и введите «http://192.168.1.1»
- В появившемся окне введите данные для входа. По умолчанию логин и пароль «admin» (Если окно входа не появилось, то смотрите следующую инструкцию).

- Нажмите «Interface Setup» → «Internet».
- Параметр «ISP» выставьте в «PPPoA/PPPoE».
- В поле «Username» и «Password» пропишите логин и пароль пользователя (Эти данные можно узнать из договора на предоставление услуг подключения к Интернету).
- Параметр «Bridge Interface» установите на «Activated», а ниже параметр «Default Route» - «Yes».

- Нажмите «Save».
- В верхнем меню «Interface Setup» → «Wireless».
- Параметр «PerSSID Switch» установите на «Activated».
- Придумайте имя и пароль к Wi-Fi сети.

- Нажмите «Save».
После выполнения данных действий у вас появится готовая к использованию точка доступа Wi-Fi.
Если у вас не появилось окно входа, то выполните настройку сетевой карты.
- Кликнув по значку сети ПКМ, перейдите в «Центр управления сетями и общим доступом».

- Перейдя в пункт «Изменение параметров адаптеров».

- Нажмите ПКМ по ярлыку «Подключение по локальной сети» → «Свойства».

- Выберите «Протокол Интернета версии 4 TCP/IPv4» → «Свойства».

- Поставьте галочку напротив пункта «Использовать следующий IP-адрес».
- В строку IP-адреса введите «192.168.1.2», укажите маску подсети «255.255.255.0», а в «Основной шлюз» введите «192.168.1.1».
- Введите адреса DNS-серверов (узнать их можно на сайте
Заменив модем или подключившись к услугам нового оператора, мы сталкиваемся с необходимостью настройки Wi-Fi-соединения. Можно позвонить в службу технической поддержки, а можно попробовать самостоятельно настроить Wi-Fi на ByFly, что мы и предлагаем сделать с помощью нашей инструкции.
Звонок в службу технической поддержки Белтелекома (особенно вечером в будние дни), может оказаться очень времязатратным мероприятием. За те 10-15 минут, что вы «висите на проводе» долгожданный Wi-Fi уже может быть настроен с помощью нашей инструкции.
1 Настройка сетевой карты
После того, как вы подключили модем к сети, а ПК к модему с помощью сетевого кабеля, можно переходить к настройке сетевой карты.
1.1.1 Чтобы настроить сетевую карту в Windows 7, нужно нажать кнопку «Пуск» перейти к «Панели управления», а в открывшемся окне выбрать «Сеть и Интернет» - «Центр управления сетями и общим доступом».
1.1.2 В новом окне нужно выбрать пункт «Изменение параметров адаптера». На ярлыке «Подключение по локальной сети» надо щелкнуть правой кнопкой мыши. В открывшемся диалоге выбрать «Свойства».


1.1.4 В строчке IP-адреса надо ввести значения 192.168.1.2, если вы используете несколько компьютеров для подключения, то цифры, которые вы ставите в последней графе, в строке IP-адреса не должны совпадать.
1.1.5 В следующей строке «Маска подсети» должна сама определится. Ее значение: 255.255.255.0. Следующая строка «Основной шлюз», вводим 192.168.1.1.
1.1.6 Осталось ввести адреса DNS-серверов (в зависимости от места проживания). Узнать их можно на сайту byfly.by в разделе «Клиентам». Для Минска и Минского района в строке «Предпочитаемый DNS-сервер» надо вводить 82.209.240.241, в строке альтернативный DNS-сервер – 82.209.243.241.

После того, как все графы заполнены, жмем «Ок». В предыдущем окне («Подключение по локальной сети- Свойства») нажимаем «Закрыть», также закрываем окно с сетевыми подключениями.
1.2 Windows 8 и Windows 10
1.2.1 На значке компьютера (внизу экрана) надо нажать правой клавишей мыши и выбрать пункт «Центр управления сетями и общим доступом». Далее (в левой части окна) выбираем «Изменение параметров адаптера», щелкаем правой клавишей мыши на ярлык «Ethernet» и нажимаем «Свойства».
1.2.2 Как и в случае настройки сетевой карты в Windows 7, выделяем строку Протокол Интернета версии 4 (TCP/IPv4) и жмем кнопку «Свойства». Далее заполняем графы в открывшемся окне. Данные для этого есть в пунктах 1.1.4-1.1.6 нашей инструкции.
1.2.3 После того, как все параметры для настройки введены, нажимаем кнопку «Ок» и закрываем лишние окна.
1.3.1 Для пользователей Windows XP настройка немного отличается: «Пуск» - «Панель управления» – «Сетевые подключения». Далее нажимаем правой кнопкой мыши на ярлык «Подключения по локальной сети » и выбираем пункт «Свойства». В окошке «Компоненты, используемые этим подключением» нужно выбрать пункт «Протокол Интернета TCP/IP» и нажать кнопку «Свойства».


1.3.3 После того, как все параметра введены, нажимаем «Ок» и закрываем предыдущие окна.
2. Настройка модема
Следующим шагом в настройке беспроводного подключения будет настройка модема. Тут ваши действия могут отличаться в зависимости от модели модема, которую вы получили от оператора.
Однако для любого модема настройка начинается с окна браузера, в котором надо ввести адрес 192.168.1.1. Далее в появившемся окне вводим имя пользователя и пароль (admin, admin) и нажимаем кнопку «Ок». И оказываемся в окне с интерфейсом модема.
При настройке большинства из модемов общим будет то, что пользователю надо производить настройки в меню подключений (Wireless). Стандартными шагами при настройке модема будет ввод имени сети (придумайте самостоятельно) в строке SSID и пароля для входа в нее (строка может иметь имя Pre-Shared Key, passphrase).
Для некоторых моделей модемов Huawei надо сначала нажать на кнопку «Basic» в правой части интерфейса модема, также в некоторых моделях надо перейти на вкладку WLAN. Часто модемы Huawei нужно дополнительно переводить в режим «Activated». Нужно придумать и ввести пароль, который вы будете использовать для подключения к Wi-Fi у себя дома или в офисе. Новые настройки модема необходимо сохранить (кнопки Save или Submit).
В модемах ZTE, чтобы перейти к настройке подключения, может понадобиться войти во вкладку Network – WLAN – Multi SSID Settings. Далее в модемах ZTE надо выставить отметку в строке «Enable SSID», а в строке Name SSID прописывается произвольное имя вашей сети. После сохранения настроек (кнопка Submit) нужно перейти к настройкам безопасности (кнопка Security в правой части интерфейса модемов ZTE от ByFly). В строке WPA Passphrase удаляем стандартный пароль и прописываем свой, который мы будем использовать для подключения к Wi-Fi. Сохраняем настройки (кнопка Submit) и выходим из интерфейса модема (кнопка Logout в верхнем правом окна браузера).
Если пользоваться Wi-Fi вы хотите не только на мобильных устройствах и ноутбуках, но и на стационарном компьютере при помощи Wi-Fi -адаптера, то для настройки Wi-Fi вам понадобиться выполнить еще одно действие.
3 Настройка беспроводного сетевого подключения на ПК
3.1 Настройка беспроводного сетевого подключения на ПК для Windows 7
3.1.1 Заходим в меню «Пуск» - «Панель управления» - «Сети и интернет» - «Центр управления сетями и общим доступом».
В открывшемся окне выбираем «Изменение параметров адаптера», далее правой кнопкой жмем на «Беспроводное сетевое соединение», в новом диалоге выбираем «Свойства». В следующем окне выбираем «Протокол интернета версии 4 (TCP/IPv4)» и нажимаем кнопку «Свойства».
3.1.2 Назначаем IP и DNS-адреса, которые необходимо использовать.
IP-адрес для ADSL сети: 192.168.1.3, для сети GPON: 192.168.100.3, маска шлюза должна определится сама (255.255.255.0), основной шлюз 192.168.1.1 и 192.168.100.1.
Предпочитаемый DNS-сервер: 82.209.240.241, в строке альтернативный DNS-сервер – 82.209.243.241. Жмем «Ок» и закрываем окно «Беспроводное сетевое соединение - свойства».
3.1.4 В появившемся окне «Текущие подключения» должны отобразиться все доступные сети Wi-Fi. Среди них надо выбрать свою сеть, имя для которой вы придумывали во время настройки модема (строка SSID).
Выбираем свою сеть и нажимаем на кнопку «Подключить». В открывшемся окне надо ввести ключ безопасности, то есть пароль, который также мы задали, настраивая модем. Жмем «Ок». После того, как закончится подключения ПК к сети, надо отсоединить сетевой кабель для проверки работы Wi-Fi-соединения.
3.2 Настройка беспроводного сетевого подключения на ПК для Windows 10
3.2.1 Повторяем действия из п.1.2.1.
3.2.2 В «Сопутствующих параметрах» выбираем пункт «Настройка адаптера». На ярлыке «Беспроводная сеть» нажимаем на «Свойства» - «IP версии 4 (TCP/IPv4) », выделяем его, жмем «Свойства» и попадаем в следующее окно, заполняем все необходимые строки значениями из пунктов 3.1.2. Жмем «Ок». Закрываем окно «Беспроводное сетевое соединение».
3.2.3 Кликаем правой кнопкой по ярлыку «Беспроводное соединение». Жмем «Подключение/отключение» и выбираем из списка доступных Wi-Fi сетей свою. Когда вы щелкните на ее название, появится кнопка «Подключиться». В строке пароля вводим тот пароль, что задавался при настройках модема. Жмем «Далее» и ждем, пока произойдет подключение ПК к беспроводному соединению.
3.3 Настройка беспроводного сетевого подключения на ПК для Windows XP
3.3.1 «Пуск» - «Панель управления» – «Сетевые подключения». На ярлыке «Беспроводное сетевое соединение» щелкаем правой клавишей мыши и выбираем свойства. В новом окне выбираем «Протокол интернета TCP/IP ». Жмем на кнопку «Свойства».
3.3.2 В новом окне заполняем все пустые строки. Берем значения из п. 3.1.2.
3.3.3 Далее в диалоге «Сетевые подключения» надо щелкнуть правой кнопкой мыши по ярлыку «Беспроводное сетевое подключение». В появившемся диалоге выбрать «Просмотр доступных беспроводных сетей». В появившемся окне выбираем сеть с тем именем, что вы указали в настройках модема (строка SSID). Далее надо нажать кнопку «Подключить». В строке «Ключ сети» надо ввести пароль, который задавался при настройке модема. Во второй строке его необходимо будет подтвердить.
После того, как закончится подключение (исчезнет соответствующее диалоговое окно), надо отключить сетевой кабель от ПК.
Важно для любой ОС. Если модем находится в режиме Bridge, то для подключения к сети нужно дополнительно запускать PPPoE соединение с указанием логина и пароля.
Как результат, получаем полностью готовый к работе модем Промсвязь М200а. Повторюсь, функционал модема позволяет использовать его в качестве ADSL модема, маршрутизатора, беспроводной Wi- Fi точки доступа, к которой возможно подключить сразу несколько устройств. Например: компьютер по сетевому кабелю; ноутбук, телефон, планшет по Wi-Fi одновременно.

Таким образом можно быстро создать домашнюю локальную беспроводную сеть на базе Промсвязь М200а. Беспрепятственно выходить в Интернет, обмениваться файлами и данными между различными устройствами без проводов.
Для настройки модема M200a нам понадобится исправный компьютер(ноутбук) без вирусов и сетевой кабель(идёт в комплекте с модемом) для подключения к модему для первоначальной настройки. Естественно — Вы должны являться абонентом интернет-провайдера «Белтелеком» с подключенной и активной услугой ByFly.
Для нормальной работы компьютера, ноутбука рекомендуем использовать эффективные антивирусы с годовой лицензией и описанием на русском языке. Сравнить и скачать антивирусы с сайтов разработчиков можно по ссылке .
Первичная настройка ADSL модема ByFly Промсвязь М200а:
- Подключаем сетевой кабель компьютера к 1, 2 или 3-ему LAN порту модема (используем для подключения именно эти порты так как четвёртый зарезервирован для IP TV с отключенным DHCP). Запускаем на компьютере браузер Chrome (Opera, FireFox, IE — подойдёт любой).
- Заходим в интерфейс модема. Для этого в адресную строку браузера вводим (без пробелов) цифры: 192.168.1.1 (это IP-адрес по умолчанию модема Промсвязь М200а). Жмём Ввод (Enter).
Иногда IP-адрес по умолчанию может быть изменён или недоступен. Есть достаточно простой способ .
Если, по какой-то причине, вход осуществить не удаётся стоит проверить состояние операционной системы компьютера и/или перезагрузить модем.
Если не удаётся попасть в интерфейс модема-маршрутизатора Промсвязь М200а, попробуйте воспользоваться другим браузером. В некоторых случаях лучше сбросить настройки модема на заводские и начать настройку заново. Для этого нажимаем и держим острым предметом (иголка, разогнутая скрепка) в течение 5 секунд специальной утопленной кнопки в корпусе устройства.
Иногда достаточно просто сменить браузер или удалить старый антивирус (особенно если не обновляется). Антивирус может провоцировать проблемы на компьютере, в том числе работу с WEB интерфейсами. В редких случаях необходимо . Особенно если интернет на компьютере работает медленно с постоянными обрывами связи.
- После того как был введён адрес модема появляется окно для ввода имени и пароля администратора модема. Вводим пароль -admin, пользователь- admin .

- Попадаем в интерфейс модема.

- Жмём закладку Interface Setup. Попадаем в закладку Interface Setup и подзакладку Internet. Всё должно быть как на картинке внизу.

- Изменить надо поля:username (в договоре Белтелекома — пользователь), password (в договоре это пароль) и Bridge Inteface. Проверяем наличие активного чекбокса Default Route в положении «YES». Жмём SAVE.
- Открываем закладку LAN. Здесь можно ничего не менять (DNS сервера поднимутся автоматически!)
Или как на рисунке DNS ByFly для города Минска.

Для настройки DNS переводим меню DNS Relay в состояние USED USER DESCOVERED DNS (англ. использовать пользовательские DNS сервера) — указываем свои.
Можно пользовать публичные DNS сервера Google — 8.8.8.8 и 8.8.4.4 — подойдёт для любого региона Беларуси. Подробнее о настройках Google DNS в статье . Сохраняем настройки. Если вы используете Промсвязь М200а лишь как проводной ADSL модем — дальнейшая настройка не требуется.
Настройка модема Промсвязь М200а в режим беспроводного Wi-Fi роутера

Ноутбук должен сообщить о том, что подключен к беспроводной сети. Если ноутбук не отображает сеть, возможно не установлен драйвер для сетевой карты — .
Иногда возможны и другие проблемы с ноутбуком, которые приводят к проблемам в работе с беспроводными сетями.
Воспользуйтесь услугами нашей компании: , профессиональный в Минске.
Окт 17 2014
Привет друзья, сегодня мы разберемся как настроить wifi роутер D-Link DSL-2640U, или простыми словами как настроить модем с вай фаем.
Если вы купили новый модем и не знаете как его подключить, то подробнее об этом я писал тут: . После того как все подключили давайте перейдем к настройке нашего вай фай модема.
Настраиваем wifi роутер
Если вы ни разу не настраивали модемы, то даю вам подсказку. Нужно взять ваш роутер, перевернуть его и с обратной стороны прочитать конфигурацию Default Router Settings.
Ниже будет написана информация для входа на устройство:

- IP: 192.168.1.1 — айпи адрес модема
- Username: «admin» — имя пользователя для входа
- Password: «admin» — пароль для входа
Это основные данные, с помощью которых, вы сможете зайти сейчас и в дальнейшем для настроек роутера.
На некоторых сетевых устройствах, например фирмы Zyxel, айпи адрес может быть таким 192.168.0.1, будьте внимательны и имейте это ввиду.
Заходим в любой обозреватель интернета, я воспользуюсь Google Chrome, вы можете любым другим.

Открываем новую вкладку (страницу), в адресной строке набираем цифры айпи адреса модема 192.168.1.1 и нажимаем энтер или ввод.

- Имя пользователя — admin
- Пароль — admin
Если пишет что имя пользователя или пароль не правильные, то нужно сбросить модем до заводских настроек. Переворачиваем роутер, возле кнопки включения/выключения есть небольшое отверстие с надписью Reset.

Нужно взять что-то тонкое, например ручку, иголку, булавку и так далее, нажать на кнопку в этом отверстии, подождать примерно одну минуту и отпустить кнопку. После этого снова попробуйте зайти в настройки, проблем быть не должно.
После того как успешно зашли на модем появится основная информация об устройстве, сетевая информация, состояние dsl и другие быстрые настройки вашего сетевого устройства.

В левом верхнем углу будет написана ваша модель, версия прошивки и язык отображаемой страницы.

В правом верхнем углу можно поменять язык, заходим во вкладку Language и выбираем нужный из списка.

Первым шагом советую вам изменить пароль для входа на модем. Переходим по ссылке Расширенные настройки, которая расположена в правом нижем углу, между быстрых настроек и поиском.


Имя пользователя остается таким же «admin», вводим новый пароль, подтверждение пароля и нажимаем Сохранить. Рекомендую записать его в ежедневник или в том месте, где у вас лежит подобная информация.

Подтверждаем действие на модеме, passChanged — изменение пароля, жмем OK.

Настраиваем интернет
Перед тем как переходить к настройке, у вас должны быть на руках логин и пароль от интернета, выданные вашим поставщиком услуг (провайдером интернета).
Есть два варианта настройки:
- Сеть и Cliс k’n’Connect
- Настройка через Wan
Cliс k’n’Connect
Это способ с подсказками, который поможет вам все сделать правильно, но займет больше времени чем второй.
Заходим в Сеть и Cliс k’n’Connect.

Подключение телефонного кабеля через сплиттер к модему.

Выбираем тип соединения, в моем случаи PPPoE — для него требуется имя пользователя и пароль. Оно используется для подключения через Ethernet или DSL.

Так как я живу в Казахстане и наш провайдер интернета от компании Казахтелеком является Megaline, его настройки для подключения сети интернет мне известны.
Настройки в каждом регионе могут отличаться друг от друга, за подробной информацией рекомендую обращаться к вашему провайдеру интернета.
Заполняем настройки интернета:

- Имя соединения можно не менять
- VPI — 0
- VCI — 40
- Пароль — пароль от интернета
Отобразилась вводимая информация: Главные настройки, ATM, PPP, жмем Применить.

Установка соединения не завершена, подтверждаем действие на 192.168.1.1.

Проверяем доступность сети интернет с помощью утилиты ping и адреса ya.ru.

Если все прошло успешно, то узел будет доступен и соответствующее окно появится у вас на экране.

Если интернета нет, то через несколько минут нажмите кнопку Перепроверить. Все должно заработать, если вы правильно подключили модем, ввели действующие данные авторизации и данные настройки сети вашего региона.
Затем заходим во вкладку Система, выбираем Сохранить и Перезагрузить.

Конфигурация сохранена успешно, нужно немного подождать, пока wifi роутер перезагрузится.
Обычно эта процедура занимает от 2 до 4 минут.

Ждем пока модем перезагрузится, открываем любую страницу, например mail.ru и наслаждаемся выходом в интернет.
Настройка интернета через WAN
Второй способ настройки через WAN (Wide Area Network — Глобальная Компьютерная Сеть), занимает всего несколько минут.
Возвращаемся на главную страницу настроек нашего вай фай роутера, заходим в расширенные настройки, далее вкладка Сеть и WAN.

Если одно или несколько соединений есть, то просто заходим в любое и изменяем его. Если соединений нет, то нажмите Добавить.

Главные настройки:

- Тип соединения — PPPoE
- Порт — DSL (новый)
- Имя — можно поменять или оставить без изменений
- Разрешить — оставляем галочку
ATM настройки:

- VPI — 0
- VCI — 40
- Метод инкапсуляции — LLC
- QoS — UBR
Настройки PPP:

- Имя пользователя — логин от интернета
- Пароль — пароль от интернета
- Подтверждение пароля — еще раз пароль от интернета
- Имя сервиса — можно не указывать
- Алгоритм аутентификации — AUTO
- MTU — 1492
Остальные пункты и настройки можно оставить без изменений или не заполнять.

Ждем несколько минут, если на модеме начала мигать зеленая лампочка с надписью Internet, значит все нормально и интернет заработал.
Справа вверху начинает моргать маленькая лампочка с одним оповещением, для дальнейшей работы требуется сохранение и перезагрузка. Заходим в систему, нажимаем сохранить и перезагрузить наше сетевое устройство.


За места адреса mail.ru, можно прописать любой другой сайт. Запускается процесс обмена пакетами с заданным узлом, если ответ есть — значит все хорошо, если ответа нет — значит что-то не так.

Таким образом можно проверить доступность интернета.
Настройка Wi Fi
Если у вас есть беспроводные устройства, например сотовый телефон, планшет, ноутбук и так далее, то можно включить вай фай и эти устройства тоже получат доступ в интернет. Канал связи можно будет зашифровать, что бы никто другой не смог воспользоваться вашим беспроводным каналом, а лишь те, у кого есть пароль.
Заходим в Расширенные настройки >>> Wi Fi >>> Основные настройки.

Здесь можно включить беспроводное соединение, SSID — изменить название, которое будет отображаться при поиске беспроводных сетей, так же можно указать свою страну, например Российская Федерация. Канал можно оставить автоматически. Не забываем сохранять изменения.

После заходим в Настройки безопасности, под Основными настройками.

Протокол и ключи шифрования:

- Сетевая идентификация — меняем с Open на WPA2-PSK
- Ключ шифрования PSK — пароль от вай фая
- WPA шифрование — выбираем TKIP+AES
- WPA период обновления ключа — по умолчанию это 3600, вы можете указать свое значение, но я обычно не меняю.
Нажимаем изменить и сохраняем конфигурацию модема.
Быстро включить и выключить вай фай можно в расширенных настройках возле вкладки wi fi, здесь есть ползунок, перемещаем его на нужное значение.

После всех проделанных изменений, заходим в систему сохраняем и перезагружаем наш модем, ждем несколько минут и проверяем доступность вай фай на ваших беспроводных устройствах.
Теперь предлагаю закрепить наши знания и посмотреть видео урок как настроить модем с вай фаем.
Как настроить wifi роутер | сайт
Итоги
Сегодня мы с вами полностью разобрали тему как настроить wifi роутер D-Link DSL-2640U, поменяли пароль доступа, настроили интернет и беспроводное соединение.
Возможно у вас появились вопросы, связанные с тем как настроить вай фай роутер. Можете задавать их ниже в комментариях к этой статье, а так же воспользоваться формой со мной.
Благодарю вас что читаете меня в
Сейчас технические устройства являются не роскошью, а необходимыми для работы средствами. И часто в одном доме помимо стационарного компьютера можно увидеть ноутбук, планшет, нетбук и т. д. Несомненно, для всех них желателен доступ к интернету. Тянуть кабель от модема не очень удобно, а часто нет возможности. Поэтому гораздо выгоднее использовать ADSL-модем с wi-fi (). Модем, используемый в режиме роутера, даст возможность подключить к сети сразу несколько устройств без дополнительных настроек.
Преимущества использования wi-fi
Перед тем, как настроить Wi-Fi, давайте рассмотрим преимущества, которые мы получим, используя этот стандарт модема. Wireless Fidelity позволяет организовывать беспроводные сети, работающие в широкополосном диапазоне связи. Достоинства модемов с Wi-Fi:
- Более низкий уровень излучения, чем при использовании 3-G модемов;
- Совместимость практически со всеми современными устройствами;
- Высокая мобильность пользователя, независимость от расположения модема и т. д.
Мы получаем возможность создать беспроводную домашнюю сеть всего лишь с одним модемом. вы сможете иметь беспрепятственный доступ к сети в любой точке в радиусе, в котором действует устройство. Вы сможете обмениваться файлами и путешествовать по интернету, не прибегая к проводам или кабелям.
Настройка модема
Для того чтобы настроить wi-fi на byfly понадобится модем, который будет использоваться в качестве роутера, компьютер, ноутбук и сетевой кабель. Последний обычно идет в комплекте с модемом. Рассмотрим настройки на одной из самых популярных моделей Промсвязь М-200А. А как настроить еще такую популярную модель роутера, как Asus RT-G32 вы узнаете . Только не забудьте, что вам необходимо быть абонентом Белтелеком, который предлагает услугу Интернет от ByFly.
Для начала кабель подключаем к стационарному компьютеру с одной стороны и порту модема с другой. Делаем это с выключенными устройствами. После того как они будут соединены между собой, включаем компьютер и ждем, пока он загрузится. Далее жмем на модеме кнопку включения модема и ждем, пока произойдет инициализация роутера. Если на компьютере установлен старый антивирус, который не обновляется, то он может блокировать доступ к интернету. Поэтому необходимо либо отключить его полностью, либо установить новое программное обеспечение.
Теперь открываем Гугл Хром или другой браузер, который вы используете. В адресную строку прописываем 192.168.1.1 и жмем на Ввод. Данное действие поможет нам попасть в веб-интерфейс модема. Если все сделано без ошибок, перед вами появится запрос на введение имени пользователя и пароля. По умолчанию здесь используется admin.

Следующий этап – открытие вкладки Interface Setup, которая позволит задать настройки модема. Здесь нас интересует пункт Internet. В нем изменяем настройки в строчках username и password, вводим сюда данные из договора с провайдером. Параметр Default Route должен быть в положении YES. Если вы все сделали, нажимайте кнопку SAVE. Настройка модема для использования в качестве роутера на этом закончена. Далее понадобится настроить Wi-Fi.

Для этого переходим на вкладку Wireless. Активируем здесь параметр PerSSID Switch. Название сети прописывается в строке SSID. Поля Encryption и Authentication Type отвечают за безопасность соединения. Строка Pre-Shared Key требует введения пароля для подключения по Wi-Fi. Он должен состоять из цифр и латинских букв, размером не менее 8 символов. Сохраняем все введенные параметры нажатием SAVE.
Собственно, это и все, что понадобится сделать. Теперь включаем ноутбук и пробуем подключиться к сети. В первый раз понадобится ввести пароль. Впоследствии это не потребуется при установке и сохранении соответствующих настроек.
Похожие статьи