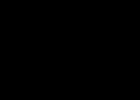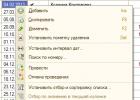В Российской Федерации при формировании бухгалтерской отчетности в электронном виде действует Приказ ФНС России от 20.03.2017 N ММВ-7-6/228 "Об утверждении рекомендуемых форматов представления бухгалтерской (финансовой) отчетности в электронной форме".
Выгрузка отчетности в файл xml производится большинством бухгалтерских программ. Порядок выгрузки отчетности описан в документации применяемой аудируемом лицом программы. На данной странице приведен порядок выгрузки отчетности из программы 1С в ознакомительных целях.
Выгрузка отчетности из 1С. Конфигурация 3.0
- Запустите программу 1С: Предприятие 8.3 (конфигурация Бухгалтерия предприятия 3.0) и укажите требуемую информационную базу.
- В левом меню открывшейся программы нажмите Отчеты и выберите пункт Регламентированные отчеты . Откроется страница 1С-Отчетность .
- Установите курсор мыши на строке с необходимой формой отчетности и нажмите на кнопку Выгрузить .
В открывшейся форме Укажите каталог выберите путь для сохранения файла с отчетностью. Будет запущен процесс выгрузки выбранной формы отчетности в указанный каталог.
Выгруженные формы отчетности используются для заполнения форм отчетности аудируемого лица в модуле Отчетность.
Выгрузка отчетности из 1С. Конфигурация 2.0
- Запустите программу 1С: Предприятие 8.2 (конфигурация Бухгалтерия предприятия 2.0) и укажите требуемую информационную базу.
- В строке меню главного окна программы нажмите Отчеты и выберите пункт Регламентированные отчеты . Откроется форма Регламентированная и финансовая отчетность .
- На вкладке Журнал отчетов установите курсор мыши на строке с необходимой формой отчетности. Нажмите на кнопку Выгрузка и выберите пункт Выгрузить . В открывшейся форме 1С: Предприятие подтвердите выгрузку выбранной формы отчетности нажатием на кнопку Да . Откроется форма Укажите каталог .
Для меня стало небольшим открытием, что пользователи 1С не знают как быстро выгрузить из 1С в Excel почти любые данные. Недавно я столкнулся с тем, что коллеги делали , а потом через FineReader переводили данные в текст из картинки, потому что не работала кнопка сохранить в 1С (см. картинку). Длинный путь, не правда ли? Но есть и более удобные способы. В выгрузке из 1С нет никакой тайны, возможностей достаточно много.
Давайте разберемся по пунктам как мы можем сохранить данные из 1С в Excel:
Самый простой способ сохранить из 1С в Excel данные — это выбрать в документе или журнале одну ячейку и нажать (копировать), затем в Excel выделить ячейку куда нужно сохранить данные и нажать v . Таким образом, вы сохраните содержание этой ячейки. Для примера-картинки это будет 42 289,23
Этот способ действует для любой версии 1С.
2. Как выгрузить из 1С в Excel большое количество данных?
Предыдущий способ хорош, но большой объем данных так не накопируешься. Поэтому, лучше пользоваться инструментом Вывести список.
Почти в любом журнале документов, справочнике или документе нажмите правой кнопкой мыши и найдите пункт Вывести список.

Для версий 8.3 и интерфейса «Такси» кнопка вывести список, есть в меню Еще
Появиться список этих элементов как текст (возможно до этого нужно будет выбрать, какие именно столбцы выбрать). Этот текст уже можно скопировать в любой документ. Но я советую, воспользоваться меню Файл — Сохранить как (т.к. большие объемы данных будут обрабатываться долго и не исключена ошибка при копировании в буфер).

Затем выбираем нужный формат файла.
Все файл сохранен в нужном формате.
Этот способ так же действует для любой версии 1С.
Для версии 1с 8.2 и выше в тонком клиенте или интерфейсе Такси инструмент Файл — Сохранить как, доступен на панели в верхнем правом углу в виде дискеты

3. Как выгрузить из 1С в Excel печатные формы документов?
Печатные формы документов таких как
1 — Снимите кнопку Только просмотр, чтобы иметь возможность изменять печатную форму 2 — Сохраните документ в нужный формат, см. пункт 2 А так же содержимое печатной формы вы сможете сохранить как любые текстовые данные, как в Word’e. Часто печатную форму или форму отчета можно сохранить простым Копировать-Вставить в Excel. Как загрузить данные из Excel в 1C это совсем другая история. Но скоро и ее расскажу, ждите;)
Довольно часто у пользователей возникает необходимость сохранить данные из 1С 8.3 в файл, к примеру, pdf, Word, Excel и прочие форматы. Например, отправить по электронной почте другому человеку отчет, сделать расчеты в Excel. К сожалению, не все пользователи знают, что выгрузить такие данные из 1С очень просто самостоятельно без посторонней помощи.
Не редко создается необходимость выгрузить список каких – либо данных из табличной части документа, формы списка, журнала документов и т. п. Такие задачи часто единичны, и нецелесообразно привлекать специалиста для написания отчета.
Например, вам нужно получить всю номенклатуру с видом «Материалы» при этом нужны только колонки «Номенклатура» и «Единица».
В том случае, когда необходимо выгрузить данные с их фильтрацией, первым делом, необходимо настроить список в меню «Ещё» табличной части.
В появившемся окне из левой части (доступные поля) необходимо выбрать те, по которым вы будете делать отбор (в данном случае «Вид номенклатуры»). В правой части окна устанавливаются значения параметров отбора. При этом вид сравнения не ограничивается одним лишь равенством.

После того, как был установлен обор, в форме списка справочника «Номенклатура» будут отображаться лишь те позиции, которые подходят под заданное условие.
Следующим шагом будет вывод данного списка в табличный документ.
В меню «Еще» выберите пункт «Вывести список».

Если вам нужно вывести не все колонки, как в нашем примере, то установите «галочки» только на тех, которые необходимы.

В итоге вы получаете, по сути, отчет, который можем сохранить в любой доступный формат. Как это сделать будет рассмотрено ниже. Подобным образом можно выгружать табличные части документов и справочников, данные из журналов документов, форм списков и не только.
Выгрузка отчетов и печатных форм из 1С
Любой отчет, печатную форму, табличный документ (например, который мы получили в нашем примере) в 1С 8.3 можно выгрузить во внешний файл в два клика.
На верхней панели программы находится кнопка сохранения во внешний файл (интерфейс «Такси»). Она будет активна на любых отчетах и печатных формах, где доступно сохранение.


Выгрузка базы данных 1С целиком
Данный способ необходим в тех случаях, когда базу данных 1С нужно выгрузить целиком, например, для создания тестовой копии.
Зайдите в нужную информационную базу в режиме конфигуратора.

В меню «Администрирование» выберите пункт «Выгрузить информационную базу».

Укажите при необходимости другое имя файла и путь для сохранения.

Полученный файл выгружаемых данных с расширением *.dt в дальнейшем очень легко загрузить. Для этого в режиме конфигуратора в меню «Администрирование» выберите пункт «Загрузить информационную базу» и откройте полученный ранее файл *.dt.
Для примера, сформируем Оборотно-сальдовую ведомость (Отчеты — Стандартные — Оборотно-сальдовая ведомость ).

Указываем папку — куда сохранить документ, задаем имя файла и выбираем Тип файла — Лист Excel (*.xls) или Лист Excel2007-…(*.xlsx) — это разные версии программы Excel. Можно сохранить в обоих форматах и посмотреть какой вас больше устроит. Также, при сохранении доступны и другие форматы файла. Нажимаем кнопку Сохранить .

В нашем примере мы выбрали папку Документы из 1С и задали имя файла — ОСВ за 9 месяцев . Для примера, сохраняем в разных форматах Excel.


После сохранения документы будет находиться в указанной папке.

Открываться будут оба файла, т.к. более ранние версии документов поддерживаются более поздними версиями программ.
Как в 1С сохранить документ в Excel
Рассмотрим сохранение на примере документа Платежное поручение . Сформируем его печатную форму и среди кнопок на панели инструментов видим кнопку с дискетой .

При нажатии, открывается окно сохранения документа, где мы указываем папку — куда сохранить и выбираем нужный формат. В нашем случае это — Лист Microsoft Excel . Устанавливаем галочку и нажимаем кнопку Готово . Документ сохранен в папку.

Выгрузка таблиц из 1С в Эксель
Иногда возникает необходимость сформировать список из данных табличных частей журналов документов, справочников и т.п. При этом можно установить отбор нужных элементов (дата, наименование контрагента). Рассмотрим пример.
Мы хотим вывести список Платежных поручений по уплате налогов и взносов за период.
Для выбора документов можно выделить их, удерживая кнопку Ctrl или Shift , а также используя для выделения группы строк. После чего нажимаем кнопку Еще и выбираем команду Вывести список .

В открывшемся окне настраиваем, какие колонки нам нужно вывести и выбираем — выводить в Табличный документ . Если мы выделили группу строк в списке, то установим галочку — выводить Только выделенные . Нажимаем ОК и список готов.

Выглядит он следующим образом.
Получившийся отчет можно сохранить в любом формате, в том числе Excel — *.xls . Для этого (как описывалось выше) выбираем команду Сохранить (или Сохранить как ) в меню Файл и задаем параметры.


Эти действия можно выполнять с любыми списками программы 1С.
При работе с большими списками, например, справочник Номенклатура , можно устанавливать дополнительный отбор и делать группировку, устанавливать порядок сортировки данных.

Поэтому перед формированием любого списка следует обратить внимание на команду Настройка списка в кнопке Еще .

Как сохранить данные ячеек таблицы из 1С в Excel
Иногда возникаем необходимость скопировать из отчета или документа часть данных. Сделать это можно обычным копированием. Для этого выделяем часть нужных ячеек и нажав правой кнопкой мышки выбираем команду Копировать (или Ctrl+C ).

Перейдя в программу Excel с помощью команды Вставить , добавляем в таблицу скопированный фрагмент. Этот способ работает со всеми данными в 1С, как в сформированных таблицах, так и с ячейками форм — в справочниках, журналах, документах.
Главная 1С:Бухгалтерия 8 Регламентированная отчетность
Помогла статья?
Получите еще секретный бонус и полный доступ к справочной системе БухЭксперт8 на 14 дней бесплатно
Выгрузка отчетов в электронном виде
Регламентированные отчеты, для которых нормативными документами предусмотрена выгрузка в электронном виде, могут быть выгружены в электронном виде.
Перед выгрузкой выполняется автоматическая проверка подготовленного отчета на полноту заполнения и корректность в соответствии с требованиями нормативных документов. При несоблюдении каких-либо требований на экран выводится информационное сообщение. Из сообщения можно перейти непосредственно к неправильно заполненной или незаполненной ячейке отчета.
Интеграция с программным комплексом "Спринтер"
Программный комплекс "Спринтер" компании "Такском" позволяет передавать в налоговые органы налоговые декларации, бухгалтерскую отчетность и иные документы, необходимые для исчисления и уплаты налогов и сборов, в электронном виде без дублирования на бумаге. При этом используется обычный доступ в Интернет. Отчетность, поступившая в налоговую инспекцию по безбумажной технологии, имеет юридическую силу. Налогоплательщик, представивший документы в электронном виде, считается сдавшим отчетность и освобождается от дублирования ее на бумажном носителе.
Если программный комплекс (ПК) "Спринтер" установлен на компьютере пользователя, то пользователю предоставляется возможность передавать файлы выгрузки данных бухгалтерской и налоговой отчетности в программный комплекс "Спринтер" для последующей передачи в налоговый орган, в котором организация зарегистрирована как абонент системы передачи отчетности по каналам связи.
Похожие статьи