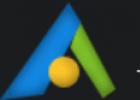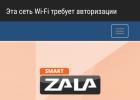Доброго дня всем!
Случается, иногда так, что, когда вы пытаетесь установить ОС Windows на свой компьютер, можете увидеть ошибку вида: "Windows не может быть установлена на этот диск, т.к. на диске используется таблица разделов MBR. В системах EFI Windows можно установить только на GPT-диск" . А возможно, что ваша система просто не видит диск, размер которого больше 2 ТБ.
В этих случаях вы нуждаетесь в конвертировании MBR к GPT таблицы разделов, чтобы устранить сию проблему. Сделать это можно разными путями и способами, в этой статье я рассмотрю, как это можно выполнить без потери данных (см. способ 1 и 2)!
В качестве ремарки!
Разница между MBR и GPT. MBR поддерживает разделы объёмом до 2 ТБ. Если ваш диск, скажем 4 ТБ (что уже не редкость), то при использовании MBR - 2 ТБ на таком диске будут числиться как не размеченная область (и не будут использоваться).
Как преобразовать MBR к GPT
Способ №1: по шагам в программе AOMEI Partition Assistant Standard Edition
AOMEI Partition Assistant Standard Edition
Отличная и бесплатная программа для работы с жесткими дисками. Позволяет буквально в 2-3 клика менять файловую систему, размеры разделов, клонировать и т.д. Причем, многие операции выполняются без потери информации (чего так не хватает инструментам встроенным в Windows).
Дополнение (от 10.11.18) : опция для конвертирования MBR в GPT в 7-й версии программы стала платна (в 6.6-й версии это было бесплатно, и именно на нее я опирался при написании статьи).
Загрузку и установку программы не рассматриваю - она стандартна. После запуска, в главном окне программы можно сразу же узнать, какие из имеющихся дисков в системе в GPT, а какие в MBR (см. скриншот ниже).

Как вы заметили, "Диск 3" у меня MBR, и я преобразую его к GPT.
Для этого достаточно щелкнуть правой кнопкой мышки по самому диску (где прямо написано, что это "Диск 3", см. скрин ниже) , и в появившемся меню выбрать "Преобразовать в GPT диск".


После чего в левом углу экрана нужно подтвердить все команды, которые мы дали программе в текущем сеансе: жмем кнопку "Применить".

Для выполнения текущей операции потребуется перезагрузка. Поэтому, прежде всего сохраните все свои открытые документы, а затем нажмите по кнопке "Перейти" в окне программы (см. пример ниже).

Последний штрих: соглашаемся на перезагрузку...

После перезагрузки устройства, вместо загрузки Windows будет запущена спец. утилита по конвертированию (см. пример ниже). Буквально в течении нескольких секунд мой диск на 1 ТБ был преобразован к GPT (еще раз отмечу: без потери данных).

Вот, собственно, и все действия.
Дополнение!
Если вы хотите преобразовать системный диск (т.е. тот диск, на котором у вас установлена Windows и с которого вы в данный момент загрузились) - то у вас ничего не получиться. В этом случае есть два варианта:
1) вынуть диск из ПК/ноутбука, подключить его к другому устройству и выполнить операцию преобразования;
2) создать загрузочную флешку (можно сделать в том же AOMEI Partition Assistant Standard), и уже загрузившись с нее провести операцию.
Сделать загрузочный CD, мастер
Способ №2: с помощью утилиты MiniTool Partition Wizard
Многофункциональная программа для работы с жесткими дисками. Позволяет разбивать, форматировать, изменять размеры разделов жестких дисков. Бесплатная версия программы поддерживает конвертацию из MBR в GPT (что нам и нужно).
Пожалуй, один из значимых минусов для большинства будет отсутствие русского языка.
Примечание : скрины в статье выполнены с версии 10.3.
После запуска программы пред вами предстанет список всех накопителей, подключенных к системе (HDD, SSD, USB флешки и пр.). Обратите внимание, что рядом с названием диска указывается его таблица разделов (MBR, GPT).
Для преобразования из одной в другую: просто щелкните правой кнопкой мышки по нужному диску и в меню выберите "Convert MBR Disk to GPT Disk" (пример на скрине ниже).


Затем всплывет еще одно предупреждение, после подтверждения выполнения операции - диск будет преобразован. Если вы преобразовываете не системный диск (т.е. не тот, на котором у вас установлена ОС Windows) - то операция занимает 1-2 мин. (см. скрин ниже).

Способ №3. В командной строке или управление дисками
Важно! При этом способе будут удалены все ваши данные на диске!
Если вы столкнулись с ошибкой "В системах EFI Windows можно установить только на GPT-диск" при установке Windows: то для того, чтобы открыть командную строку, нажмите сочетание кнопок Shift+F10 .
В остальных случаях, для запуска командной строки, откройте диспетчер задач (сочетание кнопок Ctrl+Shift+Esc) , нажмите "файл/новая задача" и впишите команду CMD (отметьте галочкой, что задача должна быть выполнена от администратора!).

В Windows также есть еще один неплохой инструмент для работы с дисками. Он прямо так и называется - управление дисками .
Чтобы его открыть, нужно:
- нажать сочетание кнопок Win+R ;
- ввести команду diskmgmt.msc и нажать Enter.

Чтобы узнать какая разметка на диске (MBR или GPT), просто щелкните по диску правой кнопкой мышки (в том месте, где пишется "Диск 0", "Диск 1" и пр., см. пример ниже), и откройте свойства .

- "Таблица разделов с GUID..." - это GPT;
- о разметке MBR будет указано прямо.

Для преобразования MBR к GPT - вы должны сначала полностью удалить все разделы на диске (важно! при удалении раздела - вы потеряете все данные на диске!) . Если разделы не будут удалены - то кнопка "Преобразования в GPT" у вас будет просто не активной (как на скрине ниже).


На этом у меня сегодня всё.
Всем привет сегодня расскажу как преобразовать GPT в MBR в Windows.
Преобразование GPT в MBR может потребоваться в разных случаях. Часто встречающийся вариант - ошибка Установка Windows на данный диск невозможна. Выбранный диск имеет стиль разделов GPT, которая возникает при попытке установить x86 версию Windows 7 на диск с системой разделов GPT или на компьютере без UEFI BIOS. Хотя возможны и иные варианты, когда это может понадобиться.
Для того, чтобы конвертировать GPT в MBR вы можете использовать стандартные средства Windows (в том числе и во время установки) или же специальные программы, предназначенные для этих целей. В этой инструкции покажу различные способы преобразования. Заранее сообщаю, что я не знаю работающего способа изменить стиль разделов из GPT в MBR на системном жестком диске без потери данных.
Как преобразовать MBR при установке Windows через командную строку.
Данный способ подойдет в том случае, если, как это было описано выше, вы видите сообщение о том, что установка Windows 7 на данный диск невозможна из-за стиля разделов GPT. Впрочем, этот же способ можно использовать не только во время установки операционной системы, но и просто при работе в ней (для не системного HDD).
Напоминаю: все данные с жесткого диска будут удалены. Итак, вот что нужно сделать, чтобы изменить стиль разделов из GPT в MBR с помощью командной строки
- При установке Windows (например, на этапе выбора разделов, но можно и в другом месте) нажмите клавиши Shift + F10 на клавиатуре, откроется командная строка. Если то же самое вы делаете в ОС Windows, то командную строку нужно запускать от имени администратора.
- Введите команду diskpart , а затем - list disk , чтобы отобразить список физических дисков, подключенных к компьютеру.
- Введите команду select disk N , где N - номер диска, который нужно преобразовать.
- Теперь вы можете поступить двумя способами: ввести команду clean , чтобы очистить диск полностью (все разделы будут удалены), либо удалить разделы по одному вручную с помощью команд detail disk , select volume и delete volume (на скрине используется именно этот способ, но просто ввести clean будет быстрее).
- Введите команду convert mbr , для того чтобы преобразовать диск в MBR.
- Используйте Exit для выхода из Diskpart , после чего закройте командную строку и продолжайте установку Windows - теперь ошибка появляться не будет. Также вы можете создать разделы, нажав «Настроить диск» в окне выбора раздела для установки.

Когда может возникнуть необходимость преобразования GPT в MBR? Наиболее вероятная ситуация – вывод такого сообщения об ошибке:
Такое может случается при возможной попытке поставить систему Виндовс 7 с архитектурой x86 на логический диск с разделами под системой GPT. Иногда причиной может быть отсутствие на ПК UEFI BIOS.
Существуют и стандартные утилиты Виндовс (в т.ч. работающие во время установки) так и специальное программное обеспечение от сторонних производителей для решения этой часто встречающейся проблемы. В данном руководстве мы попытаемся максимально доступно объяснить варианты смены GPT на MBR . Также стоит знать что не существует эффективного способа преобразования GPT в MBR на логическом диске с системой, без возможной потери информации на нем.
Этот вариант осуществим в том случае, если вы уже получили диалоговое окно, описанное выше, о несовместимости стилей разделов GPT. Очевидным плюсом этого способа можно выделить то, что его можно использовать не только при установке «чистой» системы, по и во время работы в ней (только если жесткий диск не системный).
Внимание! Вся информация содержащаяся на HDD будет стерта! Зная это заранее, можете следовать данной последовательности:
- По время новой установки Windows (на этапе возможности выбора томов для установки) необходимо зажать кнопки Shift + F10 для вызова окна командной строки.
- Напечатайте команду diskpart , после этого - list disk . Эти действия дадут возможность вывести перечень всех физических дисков на данном компьютере
- Запустите новую команду - select disk N , литера N в данном случае номер диска, который будет преобразован.
- Далее Вам предоставляется на выроб два варианта: забить команду clean , для погной очистки диска (удаление всех разделов) или же опции удаления конктерных разделов выборочно командами select volume, detail disk, и delete volume (на картинке отображается именно этот момент). Первый вариант из-за скорости и простоты более предпочтителен.
- После удаления разделов, введите в командной строке convert mbr – это как раз и сменит стиль раздела диска в MBR.
- По окончании, введите Exit для выхода из Diskpart, закройте окно с командной строкой и можете продолжить текущую установку системы – ошибка о стилях разделов больше не будет вам докучать! У вас также останется возможность создания новых разделов – просто кликните «настроить диск» с окне установки разделов.

Этот вариант подходит только для несистемного жесткого физического диска. Для этого необходима действующая операционка (Виндовс 7, 8, 8.1).
С рабочего стола зажмите клавиши Win + R для запуска окна «Выполнить» м введите в поле ввода diskmgmt.msc – и зайдите в системную подпрограмму управления дисками.

В открывшемся виде управления дисками необходимо найти диск, требующий преобразования. На нем необходимо удалить абсолютно все разделы. Это производиться кликом правой кнопкой мыши по необходимому разделу и выбору опции «Удалить том». Эту процедуру требуется произвести для каждого раздела жесткого диска!

В завершении вышеописанных манипуляций необходимо нажать по пункту имени диска с помощью правой кнопки и в контекстном списке нажать опцию «Преобразовать в MBR-диск ».

В итоге у вас будет возможность самому разработать требуемую структуру томов на HDD заново.
Специализированные платные утилиты для смены разделов GPT и MBR с возможность сохранения всех данных логических томов.
Кроме вышеописанных «родных» вариантов, предоставленных в самой системе, для любого преобразования разделов GPT в MBR и MBR в GPT существуют программы от сторонних производителей - Minitool Partition Wizard и Acronis Disk Director. Единственным минусом данного ПО является то, что они являются платными.

Существует еще один бесплатный аналог программ с подобными возможностями - Aomei Partition Assistant. Но эта программа не может быть рекомендована нашими специалистами. Для 100% сохранения данных при обновлении стилей разделов, особенно если информация на HDD диске важная, мы настоятельно рекомендуем обратиться в наш сервис центр «
В одной из предыдущих статей в разделе с инструкциями для Windows 10 мы обсуждали и какой из этих стандартов разметки лучше всего использовать на современном компьютере с современной операционной системой. Если вкратце, то лучше использовать GPT, так как это более новый и более удобный стандарт разметки жестких дисков. Если после прочтения статьи вы задались целью конвертировать MBR в GPT на своем замечательном компьютере, эта статья – именно то, что вам надо. Здесь вы найдете инструкцию о том, как преобразовать MBR в GPT без сторонних программ (системным средствами), а также о том, как конвертировать MBR в GPT без потери данных.
Для справки : все описанные в этой статье процедуры должны выполняться от имени Администратора. Следовательно, ваша учетная запись должна обладать соответствующими правами. Если таковых нет, надо будет ввести пароль Администратора компьютера.
Как конвертировать MBR в GPT без сторонних программ
Для начала надо сразу же отметить, что смена разметки жесткого диска внутри системы возможна только в том случае, если на нем нет разделов вообще. Иными словами, вам надо полностью удалить все существующие разделы и затем уже конвертировать. Это в свою очередь равняется удалению информации с диска. Позаботьтесь тем, чтобы создать резервную копию всех нужных вам данных.
Также учтите, что этим методом нельзя провести смену разметки системного диска , на котором установлена операционная система. Если вам надо сменить MBR на GPT системного диска, придется переустанавливать Windows и менять разметку в процессе установки. Эта процедура описана немного ниже.
Когда резервные копии созданы, приступайте к процедуре:
Кстати, чтобы не возвращаться в интерфейс Управление дисками , вы можете завершить процедуру преобразования прямо в командной строке.
- Введите снова list disk , а затем select disk X . Традиционно X отвечает за номер диска, подлежащего смене разметки.
- Теперь введите команду convert mbr . Нажмите Enter и дождитесь завершения процедуры.
После этого можно проводить разметку. Эту процедуру можно выполнить в Командной строке, но куда более простым и понятным будет интерфейс Управление дисками .
Как преобразовать MBR в GPT во время установки Windows 10
Эту процедуру надо делать не только в тот момент, когда вы целенаправленно меняете разметку системного диска, но и когда вы сталкиваетесь с ошибкой Установка Windows на данный диск невозможна. На выбранном диске находится таблица MBR-разделов. В системах EFI Windows можно установить только на GPT-диск . Иными словами, при попытке установить Windows на UEFI-систему вам придется сменить разметку с MBR на GPT. И да, вы потеряете всю информацию на этом диске .
Процесс преобразования MBR в GPT во время установки Windows фактически такой же, как и в случае конвертации «из-под Windows». Суть его заключается в вызове командной строки и вводе парочки команд. Делается все это очень просто:
- Когда загрузился интерфейс установки Windows (или, когда на экране появилась вышеупомянутая ошибка), нажимайте Shift + F 10 для запуска командной строки.
- В появившемся окне введите команду diskpart .
- Затем следует команда List disk для вывода на экран всех подключенных дисков. Ищите тот диск, на который хотите установить операционную систему. К примеру, Диск 0 .
- Введите команду select dissk X . Вместо X введите номер диска. Например, команда может выглядеть следующим образом: select disk 3 .
- Следующая команда сотрет MBR-таблицу. Введите clean и нажмите Enter .
- Теперь осталось конвертировать чистый диск в GPT. Для этого используйте команду convert gpt .
- После сообщения об успешной конвертации, введите команду exit для выхода из командной строки. Затем продолжите установку Windows обычным способом. Когда компьютер будет готов к работе, вы увидите в интерфейсе утилиты Управление дисками , что системный раздел теперь использует разметку формата GPT.
Если же на диске нет разметки и вы устанавливаете систему на EFI-компьютер, Windows автоматически выберет GPT-разметку во время установки.
Как конвертировать MBR в GPT без потери данных
Как вы уже наверняка поняли, в Windows нет встроенных механизмов, позволяющих конвертировать Master Boot Record в GPT без предварительной полной очистки диска. К счастью, есть большое количество бесплатных приложений, которые замечательно справляются с этой задачей. Одно из таковых называется AOMEI Partition Assistant.
Предупреждение : всегда есть риск потерять информацию на жестком диске во время подобных процедур. Лучше всего всегда делать резервную копию важных данных в облаке или на другом хранилище. И помните, что ответственность за сохранность вашей информации несете только вы.

Как видите, вся процедура достаточно простая и делается гораздо проще, чем это может показаться пользователю-новичку или просто неопытному юзеру.
Не секрет, что для записи и чтения файлов на жёстком диске последний обязательно должен быть размечен. Разметка представляет собой стандарт размещения таблиц разделов на физическом носителе. Она определяет структуру диска, благодаря чему пользователь может создавать на нем логические разделы, форматировать их в нужную файловую систему, записывать и считывать данные. Стандартов разметки существует два – MBR и GPT . Первый обычно используется на компьютерах с обычным BIOS и дисками относительно небольшого объема, второй чаще встречается на ПК с современным интерфейсом BIOS UEFI.
По сравнению с дисками MBR диски GPT имеют ряд преимуществ, в частности, разметка GPT позволяет работать с носителями объёмом больше 2 Тб. На таких дисках загрузочная запись и сведения о таблице разделов резервируются, что повышает отказоустойчивость ОС, кроме того, GPT-диск может содержать сколько угодно логических томов. В настоящее время диски с разметкой GPT активно вытесняют носители MBR, что нередко вызывает у пользователей различные проблемы, из которых наиболее распространённой является невозможность установки Windows на GPT-диск. Причиной ошибки обычно становится несоответствие стандарта разметки HDD требованиям программного обеспечения, в данном случае операционной системы. Ошибка не является фатальной, устраняется она путём преобразования GPT в MBR.
Изменение разметки при установке Windows 7/10
Способов конвертировать GPT в MBR существует несколько, в том числе с сохранением на целевом носителе данных. Первым мы рассмотрим вариант преобразования разметки на начальном этапе установки Windows с потерей данных на диске.
Первый вариант проще, но в этом случае на диске не будет создан раздел «Зарезервировано системой», что снизит отказоустойчивость Windows. Если такой сценарий вас не устраивает или установка всё равно завершается ошибкой, изменяем разметку вручную. Нажмите на клавиатуре Shift+F10 и последовательно выполните в открывшейся консоли следующие команды:
diskpart
list disk
sеlеct disk 0
clеan
convert mbr
exit





Первой командой запускаем утилиту Diskpart , второй получаем список физических дисков (носитель GPT будет отмечен звездочкой), третьей выбираем нужный диск (если он один, оставляем 0), четвертой командой выполняем его очистку, пятой конвертируем стиль разметки из GPT в MBR. Шестая команда завершает работу Diskpart. Готово, теперь закройте консоль и продолжите установку Windows в обычном режиме. Ещё раз напоминаем, что при использовании описанного метода все данные на диске, включая логические разделы, будут удалены. Если на нём имеются важные данные, их необходимо скопировать на съёмный носитель, либо следует использовать для перевода диска из GPT в MBR сторонние программы.
Если вы собираетесь устанавливать 32-битную Windows, перед конвертированием GPT в MBR необходимо включить в BIOS режим Legacy mode и отключить защиту Security boot.
Конвертация GPT в MBR средствами Windows
Выше мы рассмотрели, как преобразовать разделы GPT в MBR на начальном этапе установки Windows 7/10, теперь попробуем изменить разметку средствами системы из-под работающей Windows. Правда, подходит этот способ только для несистемных физических жёстких дисков. Как и в предыдущем случае, разделы и записанные на диск данные будут утеряны. Для перевода диска из GPT в MBR можно опять же воспользоваться командной строкой, но в данном случае будет гораздо проще прибегнуть к штатной оснастке управления дисками.
Запустите ее командой diskmgmt.msc либо через контекстное меню кнопки Пуск.

Затем кликните по схематическому изображению раздела конвертируемого диска ПКМ и выберите «Удалить том».

Если на диске имеется несколько логических разделов, удалите также и их, чтобы получить единое нераспределённое пространство. Теперь вызовите меню для диска и выберите опцию «Преобразовать в MBR-диск».

Готово, теперь можете создавать на диске разделы, устанавливать на него вторую операционную систему и так далее.
Использование сторонних программ
Оба приведённых выше способа имеют один существенный недостаток, а именно неизбежную потерю сохранённых на диске данных. К счастью, существуют программы, позволяющие производить конвертацию диска GPT в MBR без потери данных. Из коммерческого ПО наиболее известными являются приложения Acronis Disk Director и Paragon Hard Disk Manager Professional , среди бесплатных – AOMEI Partition Assistant Standard Edition . Последовательность действий во всех этих программах примерно одна и та же.
В случае работы с несистемными физическими дисками достаточно выделить носитель мышкой и выбрать в меню опцию преобразования диска из GPT в MBR, причем всё это в работающей Windows.


Переделать диск из GPT в MBR можно также с помощью созданных в этих программах загрузочных носителей. Их преимуществом является возможность конвертирования стиля разметки на ПК с одним физическим диском, так как для выполнения операции программе необходим монопольный доступ к нему.
Рассмотрим для примера как преобразовать GPT в MBR без потери данных с помощью загрузочного диска AOMEI Partition Assistant. После того, как компьютер будет с него загружен, выделите нужный диск и выберите в меню слева «Преобразовать в MBR».

Похожие статьи