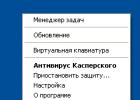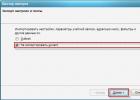Для замеров производительности, воспользуйтесь индексом производительности Windows.
В Windows 7 он проверяется в окне «Информация о системе», в новых редакциях ОС в командной строке.
Чтобы посмотреть на индекс производительности ПК, закройте все работающие приложения и сделайте следующее:
- нажмите Win+X → “Командная строка (администратор)”;

- введите Powershell → Enter;

- введите winsat formal, нажмите кнопку Enter;

- запустится тест. Время выполнения зависит от производительности системы.
Чтобы увидеть оценку характеристик, введите в окне интерфейса PowerShell команду Get-CimInstance Win32_WinSAT и нажмите Ввод. Эта же команда подходит для запроса оценки производительности без проведения предыдущего теста. Запускать командную строку с правами администратора, при этом, необязательно.

Для просмотра сведений о процессоре (см. ), оперативной памяти и прочем «железе» сделайте следующее:
- Нажмите сочетание клавишь “Win+R” → откроется окошко выполнения команд, введите msinfo32 (актуально для всех версии Windows)


Прежде чем переходить к программным средствам оптимизации, почистите компьютер физически. Обесточите ПК, снимите боковую крышку системного блока и осторожно удалите из него пыль. Желательно при этом пользоваться сухими салфетками.
В труднодоступные места дунуть бытовым феном, установить на холодный воздух. Сделать это нужно потому, что пыль первая причина перегрева компьютера, а при перегреве производительность снижается.
Программная чистка компьютера
Во время работы Windows накапливает большое количество «мусорных» файлов на жестком диске. Это временные файлы, которые не были удалены, журналы системы и прочая мелочь. Для очистки, зайдите в «Этот компьютер», нажмите правой кнопкой мыши на системном диске и выберите «Свойства».

Теперь нажмите на кнопку «Очистка диска» (если нет во вкладке «Общие», проверьте вкладку «Сервис») и подождите до тех пор, пока Windows не покажет вам список файлов, которые она может безболезненно удалить.

Если какой-либо элемент списка не выделен галочкой – Windows не уверена в бесполезности для вас этих файлов и просит подтвердить удаление. Чтобы сделать это, поставьте галочки напротив ненужных вам пунктов, после чего нажмите на кнопку «ОК».

ВАЖНО: Чтобы освободить больше места либо же провести полную чистку системы, вместо «ОК» нажмите кнопку «Очистить системные файлы», что повторит поиск, включив в него ещё и «мусор» самой Windows - временные файлы, резервные копии программ и предыдущие установки Windows.
Помимо мусорных файлов, существуют в реестре Windows - хранилище параметров системы. Для этого вам понадобится специальная программа-оптимизатор.
Чтобы почистить реестр с помощью CCleaner, нажмите на кнопку “Реестр”, после чего – на “Поиск проблем”, начнется поиск проблем с реестром. Когда он закончится – нажмите на кнопку «Исправить…». Программа предложит вам сохранить текущее состояние реестра.
Откажитесь, нажав «Нет» (или согласитесь, нажав «Да», после чего вам предложат выбрать место для сохранения резервной копии). После этого нажмите на вторую кнопку “Исправить отмеченные”. Когда исправление ошибок закончится закройте программу.

Если вам нужен больший функционал – попробуйте AVGPCTuneUp . Эта программа бесплатна только в течение пробного периода, потом за использование придется заплатить 900 рублей. Интересной может стать функция продления срока работы от одной зарядки аккумулятора.

Если же вы решили воспользоваться AVG, то сразу после установки программы начнётся сканирование ПК. Внимательно читайте то, что TuneUp показывает в панели трей и отменяйте те решения, которые вас не устраивают.
А для очистки реестра и запустите программу с рабочего стала, нажмите кнопку «Decidelater» и на “Startanalysisnow” в появившемся окне. Процесс этого анализа может занять до часа времени. По окончанию нажмите “Runmaintenance”, дождитесь окончания чистки ПК и закройте программу.
Также, если вы устанавливаете на компьютер много программ, некоторые из них прописались в автозагрузку и теперь автоматически загружаются вместе с Windows.
таких программ может тот же CCleaner, но при желании можно сделать это и встроенными средствами Windows.
Оптимизация визуальных эффектов для быстродействия ПК
Если у вас тормозит сам интерфейс Windows, ваша видеокарта не справляется с отображением. Это случается на старых нетбуках и других устройствах со встроенной видеокартой (см. ). Но эти эффекты можно и отключить, что и рекомендуется сделать.
Для этого нажмите комбинацию клавиш Win+X, что вызовет контекстное меню. Выберите “Система” → “Дополнительные параметры системы” → (на вкладке “Дополнительно” → “Быстродействие”) “Параметры”

выберите какие визуальные эффекты требуется отключить или включить. Если нет желания вникать в подробности - поставьте галочки как на скриншоте «Сглаживание неровностей экранных шрифтов» - они слабо влияют на производительность и улучшают внешний вид Windows.

Если же у вас не встроенная видеокарта, а интерфейс Windows всё равно тормозит - возможно вы не установили видеодрайвера.
Драйвера видеокарт Intel обновляются операционной системой. Для видеокарт Nvidia перейдите по этой ссылке . Владельцы AMD Radeon могут .
Если вы не знаете производителя своей видеокарты - откройте корпус системного блока и посмотрите, на ней должно быть написано.
На ноут- и нетбуках имеются информационные наклейки (см. ).
Планшеты и нетбуки выпускаются только с видеокартами Intel. Либо, воспользуйтесь программой AIDA64, которая покажет вам производителей и модели комплектующих ПК.
Дефрагментация диска на ПК
Из-за особенностей технологии работы жёстких дисков, фрагменты одного и того же файла часто записываются в противоположных областях HDD. Со временем число таких фрагментов начинает расти и скорость чтения падает. Исправить это можно с помощью дефрагментации, которую рекомендуется делать раз в неделю.
Для дефрагментации откройте «Этот компьютер», нажмите правой кнопкой мыши на “диске” и выберите “Свойства”. Перейдите на вкладку “Сервис”, после чего нажмите на кнопку «Оптимизировать». Появится новое окно со списком жёстких дисков.
Выберите системный диск в появившемся окне и нажмите кнопку «Анализировать». По окончании процесса анализа, вы увидите результат. Если фрагментация жёсткого диска составляет меньше 5 процентов – дефрагментация не требуется. Если же она больше – нажмите на кнопку «Оптимизировать» и подождите окончания операции.
ВАЖНО: Дефрагментация дисков объемом в несколько терабайт занимает до шести часов.
Оптимизация оперативной памяти и процессора компьютера
Нехватка оперативной памяти и процессорного времени проявляется в виде «тормозов» и длительной загрузки приложений, вылетов на рабочий стол с системным оповещением, которая требует закрыть слишком требовательную программу.
Чтобы решить эту проблему, заведите привычку закрывать прочие программы и ненужные вкладки браузера перед запуском требовательных приложений, а также очищать оперативную память от оставшихся в ней файлов – либо перезагрузкой, либо специальной программой для чистки памяти, например, RAMRush . Установите программу, после чего русифицируйте её, скачав файл Russian.lng и сохранив его по адресу «C:\Program Files (x86)\RAMRush».
Теперь запустите RAMRush (если она уже запущена – наведите курсор на иконку программы в трее), нажмите «Options» и выберите русский язык в поле «Language».

Для использования программы, нажмите кнопку «Начать оптимизацию». Она выдаст сообщение о её начале, а примерно минуту спустя – сообщение о её конце и эффективности. Для примера, на проработавшем 20 часов компьютере с 4 Гб оперативной памяти, оптимизация очистила 869 Мб.
ВАЖНО: Использование RAMRush может привести к нестабильной работе других программ, так как эта утилита автоматически очищает память, если её не хватает для основного приложения.
Также в некоторых случаях помогает увеличенный файл подкачки (актуально для Windows X32, так как более 3,75ГБ ОЗУ не сможет использовать). Чтобы увеличить его размер, откройте окно «Дополнительные параметры системы» там где вы отключали визуальные эффекты. Теперь нажмите на кнопку «Параметры» (ту, что в поле «Быстродействие»), перейдите на вкладку «Дополнительно» и нажмите «Изменить».

Теперь снимите галочку с «Автоматически выбирать размер файла подкачки», поставьте напротив «Указать размер» и впишите в поле «Исходный размер» значение установленной оперативной памяти умноженное на два (пример: у вас 2ГБ ОЗУ * 2 = 2048 / 1ГБ = 1024МБ).
В поле «Максимальный размер» нужно вписать те же значения, файл подкачки установиться фиксированным, а не динамическим. После этого перезагрузите компьютер.

ВАЖНО: Объём файла подкачки вычитается из объема жесткого диска, обратите внимание на строчку “Выбранный диск С → свободно:***”. Если в системе установлено более 8ГБ ОЗУ файл подкачки можно отключить.
Если же проблема только с одним приложением, а остальные продолжают работать нормально, стоит попробовать увеличить его системный приоритет. Для этого вызовите «Диспетчер задач» (Ctrl+Shift+Esc), нажмите правой кнопкой на тормозящем приложении и выберите «Подробно».
Вас перенесет в окно со списком процессов. Нажмите правой кнопкой на уже выделенном процессе и в подменю «Задать приоритет» выберите «Высокий». Также, старые приложения из эпохи Windows XP не умеют использовать многоядерные процессоры, из-за чего и тормозят. Для исправления этого, вместо «Задать приоритет», выберите «Задать соответствие» и снимите галочки, кроме «ЦП0».
Следующие инструкции для геймеров.
Как улучшить производительность компьютера для игр
Для нормальной работы игр требуются: DirectX, Microsoft .NET Framework, Microsoft C++ Runtime (2008, 2010, 2013), Adobe AIR и Java Runtime. Если вы устанавливаете игры из Steam/Origin/GOG - это уже у вас есть (см. ).
Если же вы устанавливаете игры с дисков или других источников - вам нужно дополнительно всё это скачать. Все пакеты С++ есть в составе RunTimePack, DirectX обновится автоматически, вместе с Windows, Adobe AIR можно скачать отсюда , а ссылка на Java Runtime .
Но перед улучшением быстродействия, стоит узнать, насколько производителен ПК в настоящий момент. Для этого установите FRAPS и запустите ту игру, которая у вас тормозит - после этого в углу экрана появится количество кадров в секунду, которые игра выдаёт.

Минимальным значением для комфортной игры 25–30 FPS (frames-per-second – кадров в секунду), хотя для пошаговых игр сойдёт и 20. Наилучший эффект достигается в том случае, когда FPS совпадает с частотой обновления монитора - тогда картинка становится динамичной и «живой».
Использование игровых оптимизаторов
Помимо RAMRush, который подходит для тяжелых приложений, существуют также специальные игровые оптимизаторы, созданные для повышения производительности ПК во время игры.
Помимо очистки оперативной памяти, они также отключают прочие программы и даже компоненты Windows, которые потребляют ресурсы ПК в фоновом режиме, предоставляя мощность компьютера для игры.
Несколько лет назад существовали подобные приложения, но развивается остался только один проект - Razer Game Booster . Также можно воспользоваться Турбо-режимом из AVGTune-Up, но он не так эффективен.
Нынешняя версия Razer Game Booster некорректно работает с русской версией Windows 10 (не отображаются некоторые надписи и не работает функция онлайн-входа), так что, если вы пользуетесь свежей ОС Microsoft – придётся подождать обновления Windows, либо самой программы. Если же вы используете предыдущую версию Windows – создайте в программе учётную запись Razer, добавьте игру в Game Booster и запустите через него.
Эффект ускорения через Gamer Booster отличается между компьютерами, и стоит помнить, что указанное на сайте Razer ускорение в два раза – это частный случай. На бытовом ПК ускорение составит 20–30%. Также, если вы используете урезанную версию Windows (Gamer Edition или другую подобную сборку), использование Game Booster не даст никакого положительного результата.
ВАЖНО: Если параллельно с игрой вы используете другие программы (браузер, блокнот, Word, TeamSpeak), Game Booster закроет их тогда, когда игре перестанет хватать ресурсов.
Заключение
В заключение хочется сказать только то, что любая оптимизация – конечна. Офисный компьютер 2008 года выпуска не заработает так, как только выпущенный моноблок премиум-класса, что бы с ним ни сделали. Но то, что после всех вышеописанных операций он будет работать лучше, чем до них – факт.
Пожалуй, нет такого пользователя, который хотя бы однажды не задавался вопросом о том, компа. Получить 5-10-50% ускорения выполнения приложений - это весьма заманчивая перспектива, перед которой трудно устоять даже самому убежденному консерватору.
Понимая это, многочисленные сайты и форумы в глобальной Сети пестрят рекомендациями о том, как увеличить Часто их авторы говорят очень правильные вещи: все-таки этот вопрос за десятилетия «обкатан» до совершенства.
Мы, в свою очередь, не могли оставить без внимания столь интересный момент и не рассказать, как увеличить быстродействие компьютера. А для того чтобы не попасть в общий список, укажем лишь то, что проверено на собственном опыте. Опишем ситуации, которые могут возникнуть у любого владельца компьютера, а также способы, позволяющие если не ускорить, то сохранить изначальную производительность.
Сразу отметим один важный момент: многие авторы, приводящие советы о том, на самом деле хитрят. Существует один-единственный способ заметно повысить производительность - заменить компоненты на более новые и эффективные. К примеру, если вращения колес автомобиля составляет 5000 оборотов в минуту, то никакие аэродинамические формы корпуса, подвески, дорогостоящая резина и пр. все равно не позволят машине обогнать ту, колеса которой вращаются со скоростью 6000 оборотов. Разумеется, мы не берем крайности.

Таким образом, если человек хочет разобраться в том, как увеличить быстродействие компьютера, то стоит подумать об обновлении ПК.
Основные узлы, оказывающие влияние на общую производительность: объем оперативной памяти и скорость ее работы, частота и поколение центрального процессора, жесткий диск (используя твердотельную модель, удается заметно ускорить работу). Любителям игр в список следует добавить видеокарту.
Однако так как приобретение новых комплектующих сопряжено со значительными финансовыми тратами, их нельзя рекомендовать в качестве панацеи.
Одна из причин падения производительности - слишком большое количество программ. Чем меньше список в системном трее рядом с часами, тем лучше. А ведь многие, не задумываясь, активируют в Скайпе, аське, почтовике автоматическую загрузку. Не велика ли плата за удобство? Нажимаем комбинацию «Win+R», набираем «msconfig» и следуем во вкладку «Автозагрузка». Здесь следует произвести тотальную чистку, убирая все лишнее, вплоть до того, что придется искать в сети по названию, для чего нужна та или иная программа.

Улучшение может быть достигнуто путем банальной очистки жесткого диска. Мало кто знает, что производительность падает в несколько раз, если свободного места остается меньше 10-15%. Вывод: стираем, стираем… После этого полезно провести полную дефрагментацию: «Мой компьютер» - «Диск» - «Свойства» - «Сервис» - «Дефрагментация».
И, наконец, стоит провести чистку реестра. Для этого подойдут программы CCleaner, RegCleaner. Они не только очистят, но и оптимизируют размещение всех структур.
О том, что замедлять работу компьютера может антивирус, уже знают многие. Следует попробовать отказаться от использования привычной защиты и проверить работоспособность другой программы аналогичной направленности.
ПК представляет собой сложную электронную технику. Чтобы все работало на нужном уровне, нужно внести в настройки системы необходимые параметры.
Именно от неправильных настроек, чаще всего, компьютер может медленно работать или подвисать. Устанавливая разные программы важно внимательно смотреть, не предлагаются ли вам дополнительные приложения, они тоже могут замедлить работу системы.
Работая за компьютером, хочется, чтоб все переходы по папкам и файлам осуществлялись мгновенно, то же самое касается и интернета. Но, бывает, что для этого нужно ждать несколько секунд, а при загрузке программы, даже, несколько минут. Давайте разберемся, почему так происходит и что делать, чтоб нормализовать процесс работы компьютера.
Зачем ускорять ПК
Приложив немного усилий, и, потратив однажды около часа времени, можно значительно ускорить работу ПК.
Это даст вам возможность:
- больше успевать;
- раньше выполнять работу;
- меньше нервничать;
- эффективнее работать.
Под ускорением имеется ввиду:
- быстрое открытие папок;
- быстрый запуск программ;
- быстрые переходы по вкладкам в браузере и т. д.
Что даёт ускорение системе
Если используется система Windows 7, то вопрос о целесообразности ускорения всегда актуален. Не все пользователи берут на вооружение полный набор возможностей этой системы.
Поэтому рациональным шагом будет ускорение работы системы путём отключения неиспользуемых программ. При этом такое ускорение позволяет освободить ресурсы системы и перенести их на выполнение задач пользователя. Вследствие этого возможна работа более сложных программ и значительное уменьшение времени на обработку команд. Такой сдвиг приоритетов, позволяет более точно соответствовать целям владельца компьютера.
Видео: Как ускорить работу компьютера
Способы, как ускорить производительность компьютера на Windows 7
Перед тем как ускорить быстродействие компьютера, нужно определиться с теми задачами, которые он будет выполнять. В связи с этим, можно выбрать несколько способов, которые помогут повысить производительность. Все они подразумевают освобождение от использования ненужных приложений, служб, гаджетов и программ.
Самыми эффективными способами являются:
- отключение эффектов графического интерфейса;
- удаление ненужных программ из автозапуска;
- остановка работы неиспользуемых служб;
- удаление лишних файлов из рабочего стола;
- отключение гаджетов на рабочем столе;
- очистка реестра.
Чистим программы в автозапуске
Чтобы очистить автозапуск и ускорить работу системы, необходимо:

Остановка работы неиспользуемых служб.
Для этой операции нужно включить те программы, которые вы будете постоянно использовать (текстовый редактор, проигрыватель и другие) для того чтобы активировать нужные службы.
Это позволит выделить то, что необходимо для работы:

Очистка реестра
Этот способ ускорить работоспособность виндовс 7 самый простой, если использовать для этой цели специальную программу. Например, подойдёт для этого программа CCleaner. Она позволит безболезненно расстаться с ненужным мусором не только в системном реестре, но и в других местах компьютера. Работа этого приложения проста:

Дефрагментация HDD
Эта операция, грубо говоря, собирает в одну кучу раскиданные файлы. После этого системе легче их найти.
Для запуска процедуры дефрагментации необходимо:

В появившемся окне сначала нужно выбрать анализ, а потом по результатам его выполнить нужные действия. Дефрагментацию нужно делать перед тем, как ускорить включение компьютера Windows 7 другими способами. Бывает, что эта процедура может сократить долгое время включения.
Удаляем файлы с рабочего стола
Для быстрой работы системы важным условием будет чистый рабочий стол. Дело в том, что Windows 7 постоянно обращает внимание на файлы, папки и ярлыки, которые непосредственно лежат в этом месте. В основном они постоянно присутствуют в памяти компьютера как ненужный балласт.
Если на рабочем столе размещены фильмы большого размера, папки с большой внутренней структурой и другие файлы, то их необходимо переместить на логический диск. Такой способ хорошо ускоряет работу старого компьютера, который загромождён файлами.
Визуальные эффекты
Любые красочные переходы и анимации в работе компьютера влияют на его скорость работы. Поэтому стоит найти золотую середину между красотой и производительностью или же полностью сделать уклон в работу.
Для отключения эффектов необходимо:

Медленная загрузка компьютера при выключении/включении, что делать
Чтобы ответить на вопрос: как можно ускорить загрузку компьютера, нужно обратить внимание на файл подкачки. Перед завершением работы система всегда удаляет его и для этого у неё уходит много времени. Поэтому кардинальным способом будет отключение этой операции.
Чтобы отключить эту функцию нужно сделать следующее:

В результате получилось, что мы задали 0 секунд на выполнение операции удаления файла. По факту же файл просто остаётся на месте нетронутым.
Для того чтобы ускорить загрузку системы нужно произвести следующие операции:

Увеличение оперативной памяти
Добавление к существующему объёму оперативной памяти, является простым способом повышения производительности. Минус состоит в том, что придётся тратить средства на покупку.
Такой способ глобально повышает скорость работы не только операционной системы, но и всех программ в целом. Но если в работе Windows 7 были критические ошибки, то такой способ вряд ли поможет. Его нужно использовать лишь тогда, когда остальные способы не дали желаемого результата.
Подбор видеокарты
Заметное улучшение производительности будет при установке более мощной видеокарты. Она будет работать быстрее и не отнимет у системы много ресурсов. Обращать нужно внимание на количество собственной памяти в видеокарте, чем её больше, тем лучше.

Стоит также заметить, что мощные видеокарты нуждаются в отдельном питании. Они потребляют внушительное количество энергии по сравнению с компьютером. Поэтому нужно заранее убедиться, что блок питания выдержит такую нагрузку.
Проверка на вирусы
Самой распространённой проблемой снижения производительности компьютера является заражение его вирусами. Они могут попасть в систему главным образом через интернет, или же посредством съёмных носителей информации.
При постоянном подключении к интернету необходима постоянная работа антивирусной программы. Если же её нет, то нужно регулярно проверять систему на наличие вирусов. В интернете, скорость которого большая, вирусам намного легче попасть в систему. Поэтому антивирусная программа должна быть начеку. Эта статья должна помочь настроить Windows 7 на максимальную производительность. Независимо от параметров компьютера, эти советы помогут обеспечить стабильную работу. После проделанных действий, которые описаны выше, будет гарантированное улучшение скорости работы.

При работе над производительностью, стоит иметь в виду особенности каждой сборки компьютера. Внося изменения в реестр нужно быть предельно внимательным, чтобы не удалить данные, без которых система перестанет работать.
>Наверное, нет ни одного владельца ПК, который не хотел бы увеличить производительность своего компьютера, особенно если он уже старенький. Кто-то хочет выжать максимум со своего железа, кому-то не хватает имеющихся ресурсов, ну а у кого-то не хватает средств для обновления и покупки нового ПК. Эта статься расскажет нашим читателям о том, как увеличить производительность компьютера разными способами.
Как можно увеличить производительность компьютера
Для начала стоит сказать, что увеличить производительность компьютера можно двумя способами: аппаратным и техническим. В свою очередь, аппаратный способ – это увеличение производительности компьютера с помощью, так называемого , когда старые слабые комплектующие компьютера заменяются новыми, более мощными. Системный способ увеличения производительности операционной системы заключается в оптимизации операционной системы, установленной на компьютере.
Аппаратный способ увеличения производительности компьютера самый простой, так как нет ничего проще того, чтобы пойти и купить себе новые комплектующие, заменив ими старые, но наверняка, большинство из вас интересует то, как увеличить производительность компьютера системным способом. Тем не менее, мы расскажем вам, как увеличить производительность двумя этими методами.
Увеличение производительности компьютера системным способом
Для тех, кто хочет выжать максимум со своего «железа» будут даны следующие рекомендации:
- Выберете правильную операционную систему.
- Отключаем визуальные эффекты.
- Очистите рабочий стол.
- Удалите ненужные программы.
- Используйте «лёгкие» аналоги программ.
- Очистите автозапуск.
- Почистите операционную систему.
- Почистите системный блок.
Если у вас очень «древний» компьютер, то не всегда отличным способом для увеличения его производительности будет установка старой Windows XP или дистрибутива из семейства . Во-первых, Windows XP не такая уж и быстрая, поэтому лучше отдать предпочтение седьмой версии Windows. Во-вторых, большинство пользовательских дистрибутивы Linux уже не могут похвастаться своей «лёгкостью», а даже наоборот: не увеличивают производительность компьютера, а существенно занижают её. В свою очередь, мы рекомендуем устанавливать , так как это не ресурсоёмкая ОС, производительность которой можно легко увеличить.

Наверняка ни для кого не секрет, что «лишние» визуальные эффекты в операционной системе значительно снижают её производительность, особенно если они включены на максимум, а компьютер имеет не самые актуальные комплектующие. Отключив визуальные эффекты, вы увеличите производительность ОЗУ и видеокарты.
Отключить визуальные эффекты в Windows можно открыв «Компьютер», вызвав там контекстное меню и выбрав пункт «Свойства». Сбоку выберете «Дополнительные параметры системы» и перейдите на вкладку «Дополнительно», где в категории «Быстродействие» нужно нажать на кнопку «Параметры». В появившемся окне во вкладке «Визуальные эффекты» выбираем пункт «Обеспечить наилучшее быстродействие». Затем всё это применяем и закрываем.

Наверное, стоит упомянуть о том, что нужно избавиться и от различного рода программ-визуализаторов, изменяющих визуальное оформление окон, значков и устанавливающие свои визуальные новшества. Установите стандартную классическую тему.
В итоге вы получите непривлекательную на внешний вид операционную систему, с «дубовыми» окнами и панелью задач, но зато производительность компьютера возрастёт в разы.
Рекомендуем также очистить рабочий стол от огромного количества иконок. Рекомендуем удалить все иконки, вынеся самые необходимые из них на панель задач, а второстепенные - в меню Пуск. Большое количество иконок негативно сказывается на производительности системы особенно во время запуска.
Наверняка вы замечали, что переустановив систему, компьютер просто «летает», но через некоторое время скорость его работы заметно снижается. Всему виной большое количество установленных приложений, причём необязательно то, используете вы их или нет, сама установка каждой программы и игры – это дополнительная нагрузка на ОС.
В свою очередь рекомендуем устанавливать только те программы, которые вам действительно нужны, без аналогов. Например, многие устанавливают несколько браузеров, плееров, мессенджеров и т.п., выберете по одной программе: и вам будет удобнее и системе «легче».
Если же ваш компьютер не может похвастаться даже средней производительностью, то попробуйте использовать для работы с ним более упрощённые версии программ. Например, вместо ресурсоёмкого браузера Mozilla Firefox можно установить лёгкий браузер Google Chrome. Или хотя бы . В большинстве случаев для обработки изображений будет достаточно использовать программу Paint.net, а не Photoshop. То же самое касается плееров и других программ. Найдя простые аналоги, компьютер будет работать быстрее, да и вам будет легче работать с простыми программами.

Увеличение производительности компьютера заключается также в его быстром запуске. Запуском считается не только сам запуск операционной системы, а весь процесс её загрузки до того момента, когда загрузятся все приложения, которые стоят на автозагрузке и когда компьютер будет полностью готов к работе. То есть когда появился рабочий стол и ярлыки, а компьютер ещё «тормозит» так как загружаются программы и стартуют прочие процессы – это ещё считается полным запуском операционной системы.
Для того чтобы увеличить скорость загрузки операционной системы постарайтесь максимально сократить количество программ на автозапуске, так как их большое количество существенно снижает скорость загрузки, особенно у немощного компьютера. Некоторые программы можно просто запускать самостоятельно, так как их запуск после полной загрузки – секундное дело, а когда они запускаются все одновременно - это стопорит компьютер.
Для того чтобы увеличить производительность системы нужно просто переустановить или её. Для этого имеются специальные программы, в свою очередь эксперты сайта сайт рекомендуют воспользоваться бесплатной программой CCleaner, которая справится с этой задачей на все 100%, а к тому же ещё и почистит реестр. Удалите прежде ненужные программы и файлы, а также очистите корзину. Также освободите место на системном разделе, так как если на нём будет свободно менее 5 Гб, то он будет работать намного медленнее. Вообще, для нормальной работы системы, на системном разделе рекомендуется оставлять 15 Гб свободного места.
Ну и напоследок ещё один совет. Чтобы увеличить производительность компьютера – рекомендуем , так как пыль влияет на работоспособность комплектующих, в первую очередь, оккупируя устройства охлаждения, тем самым повышается температура важных звеньев устройства, и они снижают свою производительность.

Увеличение производительности компьютера аппаратным способом
Теперь рассмотрим второй способ, как максимально увеличить производительность компьютера – аппаратным способом. Аппаратный способ увеличения производительности компьютера, это, по сути, обычный апгрейд, но только рассмотрим это с более бюджетной точки зрения.
Итак, при аппаратном увеличении производительности компьютера можно основываться как на самих комплектующих, так и на оценке производительности операционной системы (хотя данную оценку лучше взять на заметку, но не за основу). Лучше всего смотреть загрузку компьютера, если при работе загрузка процессора находится на пиковой отметке – увеличить производительность компьютера можно его заменой, если такое происходит с ОЗУ – то увеличьте её. Начать аппаратное улучшение нужно со слабых мест, чаще всего это именно ОЗУ. Кроме того, если у вас интегрированная видеокарта, то рекомендуем установить дискретную, но чтобы она была по параметрам не слабее интегрированной, иначе смысла в ней как такового не будет. производится, когда видео или игра при воспроизведении сильно притормаживает. Старайтесь провести обновление так, чтобы не пришлось менять всю архитектуру.
Как увеличить оценку производительности компьютера? Всё очень просто! Для этого в результатах теста операционная система сама подскажет вам, что нужно обновить, но при этом не стоит думать, что произведя обновление указанного комплектующего, оценка гарантировано будет считаться уже по наименьшему следующему комплектующему. Это происходит потому, что оценивание совершается по своей системе, логику которой понять очень сложно. Кроме того, все комплектующие в оценивании взаимосвязаны и если вы, например, замените видеокарту, то не факт что ОЗУ не потянет оценку вниз.
Многие программы требуют отличную производительность компьютера. Особенно это касается игр. Но из-за неправильной работы системы Windows и низкой её оптимизированности нередко происходят сбои и торможения в играх. При достаточно мощных характеристиках компьютера система не даёт корректно отображать игры, а нехватка оперативной памяти мешает игровому процессу. Но, есть масса способов решить эту проблему и увеличить производительность ПК.
Почему тормозят игры
Существуют два вида причин торможения игр: программные и аппаратные. С аппаратными всё просто: характеристики компьютера важны для запуска игр. Многие современные игры не подходят для процессоров старого образца или же требуют большего объёма оперативной памяти. Характеристики видеокарты (зачастую и сетевой) влияют на скорость обмена видеоинформацией. Проверить быстродействие можно в диспетчере задач, где идёт отображение загруженности ЦПУ и памяти.
Если загруженность ЦПУ составляет больше 90%, ясно, что ресурсов не хватает для корректной работы. На фотографии показана диаграмма работы системы в простое. При загрузке в окне хронологии будут совсем другие значения.
При запуске игр на ноутбуках, пользователь может столкнуться с другой аппаратной особенностью. Ошибки и торможение в играх могут свидетельствовать о низком заряде батареи ноутбука. Система аппаратно экономит энергию для продолжительной работы, поэтому не выделяют должного объема памяти для работы игр. Эта особенность часто встречается на ноутбуках марки DELL. Для продолжения максимальной работы системы стоит подключить ноутбук к сети питания.
Ещё одной интересной причиной, связанной с аппаратными сбоями, является слабое охлаждение видеокарты или процессора. Сломанный кулер способен вывести из строя процессор после его перегрева, что намного серьёзнее, чем, например, захламление системы лишними файлами. Стоит также обращать внимание на запылённость внутренностей компьютера: со временем к платам прилипает очень большое количество пыли, которая мешает работе токовых частей.
С программным типом причин всё сложнее. Это целый комплекс проблемных секторов компьютера, от которого зависит быстродействие.
Факторы, влияющие на производительность компьютера или ноутбука
- несовместимость программного обеспечения компьютера, программ, игр, операционной системы с комплектующими ПК;
- присутствие посторонних, ненужных файлов;
- поломка кулера или же плохой отвод тепла от центральных частей компьютера;
- во многих случаях причиной является конфликт между программами: установка двух антивирусов одновременно или несовместимых драйверов это подтверждает.
- ошибки в настройке операционной системы и/или неправильное её использование;
- нарушение работы BIOS;
- заражение вредоносными программами;
Однако на программном уровне существует множество способов решения проблем с быстродействием. В общем, совокупность этих методов называется оптимизацией.
Как оптимизировать работу ПК на Windows
Как настройка реестра поможет повысить производительность
Как известно, реестр компьютера - это глобальная база, содержащая в своём составе различные данные о работе системы и компьютера в общем. В такой глобальной базе отражаются параметры и настройки работы отдельных приложений. Всё строится на том, как структурированы и представлены данные в реестре. Сбой и ошибки в системе, прежде всего, начинаются с ошибок данных реестра. Поэтому важно знать методы правильной работы с данными, редактирования и оптимизации реестра ПК.
Самым простым способом входа в реестр компьютера является использование командной строки. Открываем командную строку комбинацией клавиш Win+R, затем прописываем команду regedit. Таким образом, пользователь открывает окно редактора реестра.
Последовательность очистки реестра выглядит следующим образом:
- откройте редактор реестра;
- перейдите по ссылке HKEY_LOCAL_MACHINE\Software\Microsoft\Windows\CurrentVersion;
- удалить лишние программы;
- то же самое стоит повторить с другой веткой реестра;
- внимание стоит обратить и на то, что при отключении какой-либо программы в автозагрузке вполне реально отключить антивирус.
Как ускорить работу за счёт дефрагментации и чистки жёсткого диска
Самый распространённый способ оптимизации операционной системы - это очистка жёсткого диска от лишних файлов. Это могут быть копии, отчёты активных программ, временные файлы, кэш программ-обозревателей и т.д.
Для очистки диска от временных и неиспользуемых файлов также применяется стандартный инструмент «Очистка диска» от ОС Windows. Нажимаем «Пуск» ->»Все программы» -> «Стандартные» -> «Служебные». Затем запускаем программу. Выбираем нужный нам диск, снимаем/ставим указатели напротив именно тех категорий файлов, которые необходимо очистить (удалить), приступаем к его очистке.
Ещё один удобный способ разогнать компьютер и систему - это дефрагментация жёсткого диска. Эта процедура даёт возможность увеличения скорости доступа к файлам и, как следствие, увеличения скорости работы системы. Все зависит в итоге от уровня фрагментированности диска: при высоком её значении быстродействие повышается ощутимо.
Программа для дефрагментации находится: Пуск->Все программы->Стандартные->Служебные. И далее выбираем «дефрагментация диска». Указываем нужный диск для дефрагментации. К тому же, программа проводит анализ диска и может подсказать пользователю, нужна ли дефрагментация в данный момент. А по желанию пользователь задаёт расписание, по которому будет производиться эта процедура.
Чистка и освобождение оперативной памяти
Разгрузить и очистить оперативную память можно различными способами. В широком смысле, разгрузка оперативной памяти и повышение быстродействия системы называется оптимизацией.
Закрытие ненужные программы и приложения
Первым действием по разгрузке оперативной памяти будет завершение всех ненужных программ, запущенных на компьютере.
В диспетчере задач отображаются программы, которые находятся в работе. Путём «снятия задач» можно разгрузить оперативную память, что даст больше быстродействия компьютеру. Особенно это касается приложений, которые работают постоянно в фоновом режиме.
Чистка автозагрузки
Для чистки автозагрузки не понадобятся специальные программы и средства. В командной строке) вводим команду MSCONFIG. Так, мы запустим конфигурацию системы. Переходим в пункт «Автозагрузка». Разобраться в появившимся списке программ непросто. И отключение одной из программ может привести к серьёзным последствиям. В частности,к неправильной работе системы или её отказу.
Перезапуск Windows Explorer
Процесс explorer.exe отвечает за всё то, что пользователь наблюдает на экране: рабочий стол, изображения программ и т.д. При малом объеме ОП, этот процесс подвисает, а изображения ведёт себя странно. В таком случае требуется его перезапуск.
Для закрытия процесса требуется, удерживая клавиши Ctrl+Shift, кликнуть правой кнопкой мыши по свободному месту в меню «Пуск». Затем выбрать пункт «Выход из Проводника». На этом процесс explorer.exe будет закрыт.
Для повторного его включения (а он может запускаться автоматически) нужно снова открыть меню Диспетчера задач, создать новую задачу в панели «Файл», и ввести название процесса.
explorer.exe заново будет запущен.
Удаление вредоносных программ для повышения производительности
Деятельность вредоносных программ на компьютере может сказаться на его производительности. Т.к. вирус тоже занимает долю оперативной памяти, он мешает работе других приложений, а иногда вовсе их блокирует.
Использование многоуровневого антивируса с обновлёнными базами решит эту проблему, предотвратив вредоносное влияние на оперативную память.
Оптимизация визуальных эффектов
В интерфейс системы включено множество визуальных эффектов, которые служат для создания презентабельности, уникальности и, в каком-то смысле, стиля внешнему виду системы. Однако на производительность такие эффекты оказывают негативное влияние, т.к. занимают большой объем оперативной памяти. И многие эффекты малозаметны, поэтому совершенно не нужны.
Для того чтобы произвести оптимизацию визуальных эффектов стоит открыть «Проводник», затем выбрать пункт «Дополнительные параметры системы». Во вкладке «Быстродействие» выбираем «Параметры». Теперь пользователю открыто меню, где он может управлять работой визуальных эффектов.
Как настроить BIOS, чтобы разогнать компьютер и улучшить его работу
Оптимизацию процесса работы системы можно произвести, настроив некоторые параметры в BIOS. Делать это нужно осторожно, чтобы не поспособствовать каким-либо программным ошибкам.
При настройке согласованности работы с процессором необходимо включить следующие параметры:
- CPU Level 1 Cache;
- CPU Level 2 Cache;
- CPU Level 2 Cache ECC Check;
- Boot Up System Speed;
- Cache Timing Control;
Все эти параметры определяют уровень работоспособности системы, скорости работы процессора и обработки информации, стабильность работы процессора.
Можно регулировать работу оперативной памяти с помощью параметров:
- DRAM Frequency;
- SDRAM Cycle Length;
- RAS-to-CAS Delay;
- SDRAM RAS Precharge Time;
- FSB/SDRAM/PCI Freq;
- Memory Hole At 15–16M;
- Optimization Method;
В этих параметрах заключается изменение скорости перезаряда ячеек памяти, общая скорость обмена данными с оперативной памятью, частота шин, число тактов, и прочее.
Стоит обратить внимание, что внесение изменений в настройки BIOS может сказаться негативно на работе системы.
Настройка файла подкачки
Файл подкачки представляет собой виртуальную память, которая увеличивает физически оперативно-запоминающее устройство компьютера.
Настроить файл подкачки и очистить оперативную память компьютера можно, выполнив простой алгоритм:
Во вкладке «Система» Панели управления находим и выбираем пункт «Дополнительные параметры системы». Далее, в «Свойствах системы» выбираем «Параметры» во вкладке «Быстродействие».
В параметрах быстродействия нас интересуют настройки в поле «Дополнительно». Здесь задаём пункт, не предусматривающий файл подкачки, подтверждаем. Но при возврате в систему, следует проделать тот же алгоритм, только чтобы вернуть ранее установленные настройки.
Очистить виртуальную память можно иначе, с помощью окна редактора групповой политики.
Выбираем «Параметры безопасности», -> «Локальные политики» и выбираем папку с таким же названием.
Вызываем свойства, Выбираем «Параметр локальной безопасности» и подтверждаем.
Видео: как очистить оперативную память компьютера
Настройка видеокарты
О настройке видеокарты, как о способе оптимизации компьютера, расскажу на примере настройки карты NVIDIA.
Видео: как увеличить производительность видеокарты NVIDIA для игр
Первым делом устанавливаются драйвера карты. После установки можно приступать к настройке параметров.
Нажатием правой кнопки мыши по рабочему столу, вызываем всплывающее окно, в котором выбираем панель управления NVIDIA. Нас интересует Параметр 3D. Выполняем настройку, согласно 3D приложению. И далее:
- включаем все графические процессоры;
- выключаем вертикальную синхронизацию;
- выбираем адаптивный режим управления электропитанием;
- выключаем тройную буферизацию;
- фильтрацию текстур настраиваем на наивысшую производительность;
- выключаем анизотропную фильтрацию;
- масштабируемые текстуры выключаем.
Данных основных параметров хватит для корректной работы приложений и запуска игр. Но в зависимости от драйверов и модели видеокарты некоторых параметров может не быть в настройках. Данные настройки способны увеличить поток кадров в секунду до 30%, но 100%-й результат не гарантируют.
Аппаратное ускорение компьютера
При затруднении работы видеокарты компьютера (неправильном изображении, запаздывании, самопроизвольном отключении визуальных эффектов) следует использовать аппаратное ускорение компьютера.
Аппаратное ускорение в широком смысле - это разгрузка центрального процессора с применением аппаратных средств раздельного выполнения задач, т.е. распределение работы по нескольким аппаратным модулям. К примеру, обработка видео -файлов различных форматов занимает большую часть оперативной памяти компьютера, и чтобы разгрузить центральный процессор, используется аппаратный модуль-ускоритель.
Корректная работа аппаратных ускорителей заключается в установке необходимых драйверов на компьютер. В общем, вся работа аппаратных ускорителей строится на поддержке программного обеспечения и целой базы драйверов в операционной системе. Графический интерфейс, визуальные эффекты требуют аппаратного ускорения работы, как и многие графические движки современных игр и видеоредакторов.
Как включается аппаратное ускорение
На операционной системе windows 7 аппаратное ускорение включается так:
- устанавливается специальный драйвер (в большинстве случаев);
- щелчок правой кнопкой мыши на Рабочем столе -> «Персонализация» -> в графе «Экран» выбираем настройки параметров, дополнительные параметры. Далее, изменяем параметры во вкладке «Диагностика». В этой вкладке будет находиться регулировка режима аппаратного ускорения:
- Настройка видеокарт отдельных фирм в специализированных программах (в разделе аппаратного ускорения и преобразования видео):
Отключить аппаратное ускорение можно, проделав инструкцию, указанную выше, но передвинув ползунок в другую сторону. Зачастую функция аппаратного ускорения недоступна. ПК не поддерживает аппаратное ускорение, т.к. драйвер устройства установлен неправильно или вовсе не рассчитан на работу этой функции.
Видео: как включить и отключить аппаратное ускорение?
Установка и использование оптимизирующих программ
Razer Game Booster
Программа создана для повышения производительности компьютера, упрощения игрового процесса, общей оптимизации операционной системы. На фоне аналогичных программ показывает неплохие результаты по качеству и эффективности. Не несёт никакого вреда системе и файловым базам данных. Однако производит комплексную очистку и оптимизацию оперативной памяти и реестра. В программе присутствуют функции захвата скриншотов и записи видео игрового процесса, а также реализовано резервное копирование файлов в выбранном облачном хранилище. Рекомендована многими геймерами и специалистами.
CCleaner
Ccleaner - простая и предельно действенная программа по очистке и оптимизации системы. Одна из самых лучших программ по надёжности и широте профиля использования. Отличается множеством преимуществ: быстрота запуска/работы, качественный поиск и удаление временных и ненужных системных файлов, как и исправление ошибок реестра довольно результативно. Существует также в платном и бесплатном исполнении. Однако в бесплатной версии потери в функциональности минимальные.
GameGain
Приложение вносит изменения в файловую систему реестра, оптимизируя работу компьютера. Автоматически выставляет все необходимые настройки реестра.
Видео: как пользоваться программой GAME GAIN
Advanced SystemCare
Программа представляет собой пакет базовых опций по отладке, ремонту, восстановлению и просто мониторингу системы на предмет каких-либо неисправностей. Представлена в двух версиях: платной и бесплатной. Как правило, бесплатная версия не всегда работает корректно, тем более она не включает все компоненты защиты системы, представленные IObit. Обновление бесплатной версии слетает на многих компьютерах либо не производится совсем. Однако программа по функциональности и форме исполнения в интерфейсе резко отличается от всех остальных в лучшую сторону. Поэтому, если пользователь всерьёз заинтересован в повышении производительности, стоит использовать именно Advanced SystemCare.
Easy Cleaner
Бесплатная программа для стабильной работы системы. Основной её инструмент - чистка реестра Windows. Но, помимо этого, программа выполняет широкий спектр задач по оптимизации. На практике Easy Cleaner - неплохой инструмент, который был бы полезен каждому пользователю ПК. Вот только не всегда программа работает корректно. Часто происходят сбои при удалении файлов (после их поиска), повисание программы в процессе её работы. На форумах встречаются негативные отзывы и низкие оценки программы.
Red Button
Изначально программа задумывалась как лёгкое незамысловатое решение по оптимизации системы для пользователей - дилетантов. Всё, что нужно - это нажать на большую красную кнопку. Результат получится сам собой. В этом заключается простота программы.
Последние версии Red Button с недавнего времени платные. Существуют аналоги программы, цены на которые сейчас максимально подняты. По отзывам программа не отличается высокой надёжностью, и нет ничего необычного в её работе. Red Button - самый простой обывательский инструмент оптимизации и очистки системы.
Что делать, чтобы игры не тормозили?
Чтобы не сталкиваться с проблемами слабой производительности, нужно следить за тщательной оптимизацией системы. И делать это стоит независимо от того, каким родом деятельности вы занимаетесь на ПК. Правила чистки и предотвращения захламления оперативной памяти и жёсткого диска обеспечат правильную и результативную работу вашего компьютера.
Для того чтобы сохранить достаточный уровень производительности, необходимо прислушиваться к советам специалистов по оптимизации компьютера и операционной системы. Особенно это касается любителей онлайн-игр, требующих максимальной отдаваемой мощности процессора и постоянного обмена сетевым и видеотрафиком.
Похожие статьи