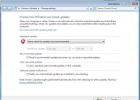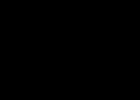HDMI (High Definition Multimedia Interface) – стандарт, позволяющий передавать видеоданные с высоким разрешением и защищенные от копирования цифровые аудиосигналы по нескольким каналам – стерео, квадро или Dolby Surround.
Конечно, чтобы посмотреть фильм в формате AVI, MPG , MP4, MOV через USB накопитель подключать телевизор к ПК необязательно. Но если речь идет о Blu-ray или оперативном управлении файлами расположенными на , то без прямого подключения не обойтись. Подключение дает следующие преимущества:
- Просмотр фильмов в качестве до 1920×1080 при развертке 60гц, со звуковым сигналом: 24бит/192 кГц.
- Прослушивать музыку на звуковой системе Dolby Surround;
- Играть в игры на большом экране;
- Делать презентации и многое другое.
Что нужно для соединения ПК и телевизора
Прежде всего, на видеокарте компьютера и на задней панели телевизора должны быть соответствующие разъемы.
Так выглядит входящий HDMI разъем на телевизоре.

Той вид имеет компьютерная видеокарта с аналогичным разъемом.

Кроме того необходимо иметь кабель для соединения.

Если нужно подключить телевизор находящийся дальше можно воспользоваться устройством HDMI Switch. Этот аппарат поможет увеличить дальность подключения вдвое, кроме того даст возможность телевизору получать сигнал от нескольких устройств ПК или ноутбука.

Свичи бывают активные – с подключением к питанию и пассивные, получающие питание от HDMI кабеля, который к ним подключен. Разница в цене между ними существенна 3-5 раз, но для полноценной передачи высококачественного сигнала рекомендуется приобрести устройство с собственным блоком питания.
Также существуют устройства HDMI Splitter, которые могут передавать поступающий сигнал сразу на несколько телевизоров. Они также бывают пассивными и с подключением к электропитанию.

Если же на видеокарте ПК (см. ) нет HDMI разъема, можно применить переходник с DVI на HDMI. Обычно такие аппараты оборудованы разветвителями и способны передавать сигнал на несколько устройств.
Однако развертка в этом случае будет несколько ниже и «тяжелые» форматы с разрешением более 1080р смотреть будет проблематично.
ВАЖНО! Перед подсоединением обязательно необходимо отключить и телевизор, и ПК от электропитания. Случаи, когда из-за замыкания выгорали HDMI порты, весьма распространены.
Настройка компьютера при подключении к телевизору через hdmi
Входим в окно “Разрешение экрана”. Это можно сделать через «Пуск» → “Панель управления” → “Экран” → “Настройки параметров экрана”.


Или щелкнув правой клавишей мыши по пустому месту на рабочем столе, выбрать из появившегося меню пункт «Разрешение экрана».
Так же, можно воспользоваться универсальным способом нажатие клавиш Win+P – появится окошко как на скриншоте:

В Windows 10 этот путь отличается: “Пуск” → “Параметры” → “Система”


Вызванное окно имеет несколько отличий после подключения телевизора. Во-первых, это дополнительный пункт меню – «Несколько экранов», в котором присутствует 4 команды:
- Дублировать экраны
- Расширить экраны
- Отобразить рабочий стол только на первый экран
- Отобразить рабочий стол только на второй экран
Нужно выбрать первый пункт. Но прежде необходимо уменьшить разрешение компьютерного монитора до телевизионного. Какое конкретно максимальное разрешение поддерживает телевизор можно узнать из его инструкции по эксплуатации в разделе подключения HDMI. Зачем это делается?
Если не синхронизировать расширения изображений на мониторе и телевизоре, то на одном из устройств оно может получиться обрезанным.
После этого подтверждаем измененные параметры «Применить» ? «Сохранить изменения» ? «ОК».
Настройка телевизора при соединении с ПК через hdmi
При первом включении изображение на телевизоре может отсутствовать. Вместо этого может быть несколько типов сигналов «Слабый сигнал», «Кабель не подключен» или «Проверьте подключение кабеля или параметр источника сигнала».

Для настройки заходим в меню телевизора, нажав кнопку source.

В появившемся диалоговом окне со списком источников выбираем HDMI 2.

На экране телевизора появляется точная копия изображения на мониторе компьютера.
Настройка звука при hdmi подключении
HDMI кабель кроме изображения передает и звук. Можно настроить использование динамиков телевизора вместо колонок ПК. Для изменения устройства вывода звука идем по маршруту: Правый клик по значку динамика в трее

Количество пикселей у телевизора будь это ЖК или плазма – фиксированное. Оно зависит от того, какая фирма выпустила его, от диагонали экрана, и поколения модельного ряда. Но, сегодня телевизору фирмы LG, способному передавать при помощи ЖК-панели экрана картинку с hdmi разрешением 1366х768, приходится работать в режиме 720х576 точек. Всё потому, что это стандарт для обычного телевизионного сигнала. А ведь дорогая модель телевизора от фирм Самсунг и LG легко работает в режиме, имеющемся не у всякого монитора – 1920х1080 точек.
Логично, что через кабель позволяющий провести подключение к источнику сигнала высокого качества hdmi вроде нетбука или ноутбука к Вашему телевизору марки LG можно получить более качественную картинку. Ведь проходящий через современные процессоры, которыми оснащаются ПК, видеосигнал значительно улучшается. Кроме того для ПК созданы специальные программы, позволяющие использовать жк-экраны дорогих моделей телевизора на пределе их возможностей. В то же время качественный кабель под разъем hdmi не влияет на качество картинки тв-приемников LG.
Плюсы подключения ТВ-техники к компьютеру
Большие ЖК-панели Самсунг отлично подходят для трансляции через них HD-фильма. Размер диагонали телевизора в режиме hdmi позволяет разглядеть множество деталей, невидимых на экране монитора. Поклонники техники LG, использующие вместо ретрансляционной сети возможности Интернета с помощью нетбука или ноутбука меня поймут. ЖК-экраны указанных видов ПК имеют малую диагональ. В то же время эта техника LG способна дать качественный цифровой сигнал. И хотя большое расширение монитора и может передать все нюансы картинки, его размеры делают комфортный просмотр фильмов невозможным.

Раньше для любого ноутбука было применимо правило “он только для работы”. Сегодня это полноценный ПК со всеми плюсами данной категории техники. И по этой причине у нетбука, равно как и ноутбука сегодня имеются разъёмы hdmi, позволяющие провести их подключение через специальный кабель к современному телевизору, неважно будет это LG, Рейнфорд или Самсунг – главное чтобы у них также имелся разъем hdmi.
Жесткий диск ПК – как телевышка для телевизора
Подключение телевизора к персональному компьютеру выгодно не только качественной картинкой на ЖК-панели сателлита. Самсунг – известный производитель качественных жестких дисков. Любой из них через разъем hdmi, используя специальный кабель и соответствующие программы на ПК, можно превратить в источник сигнала для телевизора последних поколений от LG. И вместо просмотра через большую ЖК-панель фирмы Самсунг фильма в качестве 720х576 точек, или использования для того же монитора от производителя LG с разрешением 1366х768 но с малой диагональю ЖК-экрана LG можно объединить лучшее от обоих вариантов.

Еще при помощи нетбука возможен просмотр интернет-телевидения высокой четкости через любую имеющую разъем hdmi модель телевизора и соединительный кабель. Это же возможно при помощи ноутбука и любого стационарного ПК. После подключения современного телевизора к персональному компьютеру можно самостоятельно управлять информационным потоком, приходящим через коммуникационные сети.
Проводим подключение Вашего телевизора к компьютерной технике LG
Чтобы провести подключение собственного телевизора к любому варианту ПК, начиная от ноутбука и заканчивая стационарным системным блоком производства LG и других фирм необходимо:
- Наличие разъёмов hdmi как у ноутбука или видеокарты ПК-стационара, так и у Вашего телевизора.
- Кабель с двумя соединителями hdmi, через которые осуществляется коннект аппаратов.
- В некоторых моделях телевизора имеется только DVI-коннектор. Тогда можно использовать специальные переходники hdmi-DVI для коннекта к компьютеру. В обоих случаях сигнал на ЖК-панель LG передается одинаково. Главное отличие в том, что кабель DVI способен через себя передавать аналоговый сигнал.
- Рекомендовано использование специального ПО. Оно призвано обеспечить полноценное функциональное использование телевизора с плоским ЖК-экраном вместо стандартного монитора.

Использование ПК в качестве источника сигнала телевизора с помощью подключения через разъем высокой точности hdmi – это не только возможность увидеть старые фильмы в “новом цвете”. Еще это способ открыть все заложенные создателями возможности экранов LG.
Настройка дополнительного монитора для ноутбука
Использовав специальный кабель для соединения через него портов hdmi у Вашего ПК и телевизора, некоторые забывают переключиться на нужный вход. И вместо нажатия одной кнопки на пульте телевизора звонят в сервисный центр LG, жалуясь, что у модели не работает hdmi. Или начинают изменять настройки компьютеру, дергать кабель. И от подобных действий через некоторое время он и впрямь ломается.

На пультах управления LG есть специальная кнопка для перевода телевизора на прием сигнала hdmi от подключенного ПК и превращение его в большой вариант монитора. Нажимаем кнопку, затем выбираем разъем, к которому подключен кабель. Всё, картинка с ноутбука должна через секунду появиться на экране Вашей ЖК-панели. И вместо маленьких, пусть даже и очень четких картинок, видимых на экране монитора, можем увидеть все мелкие нюансы на большой диагонали ЖК-панели производства LG. Дальнейшее управление видеопотоком производится с помощью ноутбука или иного варианта ПК, подключение которого возможно через разъем высокой четкости hdmi.
Дублирование ЖК-экрана ноутбука не всегда удобно
Не всегда бывает удобно подключение отдельного ЖК-экрана, дублирующего информацию ПК. Поэтому использование дополнительной ЖК-панели фирмы LG при помощи ноутбука возможно, как ещё одного рабочего стола. Для этого после подключения Вашего ПК с помощью настроек центра мобильности Windows выберите вариант “Расширить”.

Теперь внешний ЖК-дисплей использует кабель и соединение hdmi как средство, позволяющее добавить компьютеру дополнительный экран. При этом ПК легко способен поддерживать трансляцию фильма в hdmi-качестве через кабель, а пользователь может одновременно давать компьютеру параллельные задачи на второй видео панели. Также через центр мобильности можно задать следующие режимы работы:
- “Только компьютер”. Хоть, кабель для подключения техники через коннекторы hdmi используется, в этом режиме картинка есть только на жк-экране ПК.
- “Дублировать”. Информация с экрана ПК дублируется на панели LG один к одному.
- “Расширить”. Пользователь сам задает компьютеру, что и какой из ЖК-экранов в данный момент транслирует.
- “Только проектор”. Через соединительный кабель картинка поступает только на подключенную ЖК-панель. Экран ПК неактивен.
Для длительного использования плоских ЖК-экранов LG рекомендован режим “Только проектор”. Для работы оптимальным является совместная работа ПК и добавочного экрана через коннект hdmi и вариант “Расширить”. Но на самом деле вопрос собственного комфорта каждый человек решает сам.
Обратите внимание.
HDMI-выход (High-Definition Multimedia Interface) нужен для передачи цифрового сигнала высочайшего качества. Он используется для видео- и звуко-трансляции. Итак, HDMI, как настроить его? Сначала немного предисловия. Нужно сказать, что практически все персональные компьютеры оборудуются видеокартами с таким выходом, как HDMI, кроме того, HDMI довольно часто встречается даже на тех моделях ноутбуков, где используется стандартная встроенная видеокарта. Давайте, для начала, мы постараемся изучить возможности вашего видеоадаптера. В том случае, если на вашей видеокарте будет отсутствовать выход HDMI, вы можете воспользоваться каналом DVI или VGA применив специальный переходник, который еще называют коннектором DVI-HDMI. Особенность таких переходников - это способность передачи звукового сигнала.
Как настроить телевизор через HDMI? Для настройки HDMI вам понадобится инструкция от телевизора, к которому будет выполняться подключение, где будут написаны технические характеристики. Обязательно убедитесь, чтобы вход HDMI был предназначен для приема звукового сигнала. Для подключения к телевизору вам понадобится лишь кабель вида HDMI-HDMI, один конец из которого надо вставить в видеокарту компьютера, а второй нужно будет вставить в разъем телевизора. Если вам требуется, чтобы монитор и телевизор работали единовременно, вам будет необходимо включить такую функцию, как синхронная работа этих устройств.
Синхронная работа устройств
Вам понадобится для этого открыть меню «Пуск» и перейти в «Панель управления» (можете зайти туда и любым удобным для вас способом). Далее необходимо будет выбрать «Экран» и перейти на пункт «Настройки разрешения экрана». В появившемся диалоговом окне вам будет необходимо активировать такую функцию, как «Дублировать экран». С нынешнего момента компьютер будет передавать одно и то же изображение на все устройства, подключенные к видеокарте. Если же у вас возникла необходимость того, чтобы оба дисплея начали работать раздельно друг от друга, вам потребуется активировать режим «Расширить экран». В данном случае вам потребуется предварительно назначить дисплей основным устройством компьютера.
Как настроить звук через HDMI? Для настройки HDMI вам потребуется отрегулировать передачу звукового сигнала. Чтобы выполнить сие действие, открываем «Панель управления» и кликаем на пункт «Оборудование и звук». Затем необходимо выбрать «Управление звуковыми устройствами». На экране высветится диалоговое окно, в котором нужно будет вкладка «Управление звуковыми устройствами». Ну а здесь вам понадобится "HDMI Output". Нажимайте на его иконку левой кнопкой мышки, ставьте «По-умолчанию».
Теперь необходимо кликнуть на кнопку «Применить» и закрыть диалоговое окно со “звуковыми устройствами”. Далее, в качестве проверки, будет необходимо запустить какой-либо видеоролик и убедиться в том, что выход и кабель HDMI работают правильно. Стоит отметить, что если вы отключите кабель hdmi, то стандартный звуковой порт включится автоматически. Как настроить HDMI кабель? Как вы смогли убедиться, HDMI-выход довольно просто настроить, и для этого вам не потребуются какие-либо специальные знания. Чуть не забыл рассказать вам о том, какой HDMI-кабель лучше и какой стоит выбрать для дальнейшего долгого повседневного использования.
Виды кабелей
HDMI кабели бывают двух типов: с поддержкой высокого разрешения, а также с поддержкой разрешения HDTV. Также стоит затронуть тему длины проводов и заранее учесть, что длина может варьироваться от 1 до 10 метров; но не забывайте, что чем длиннее кабель, тем больше вероятность того, что будет потеря сигнала. В связи с этим образовались некоторые производители, которые предлагают так называемые "активные" HDMI-кабели с различными технологиями, которые могут быть использованы для передачи данных на очень большие расстояния. Когда будете покупать кабель, обязательно обратите свое на провод, а также на его разъемы.
Но в той статье мы разбирали все возможные способы подключения от самых древних интерфейсов (VGA, тюльпаны) до наиболее современного HDMI. Но времена меняются и сегодня HDMI является наиболее продвинутым интерфейсом, который присутствует во всех современных телевизорах и, который используется чаще всего. Поэтому сегодня остановимся на этом поподробнее. Разберемся с подключением, а также с возможными проблемами.
Итак, как же подключить телевизор к компьютеру через HDMI
Первое, что нам необходимо — это убедиться есть ли данный интерфейс на обеих устройствах — ТВ и компьютере (или ноутбуке), выглядит так:

Цены на них очень разнятся, как от длины самого кабеля, так и от качества исполнения (материал из которого он сделан и прочее). Я брал самый дешевый кабель 3,3 метра (цена около 4$) все прекрасно показывает, даже файлы высокого разрешения — 1080p показывает без каких либо косяков. Тут уж смотрите сами, какой кабель брать. Ну и конечно же про длину не забудьте, чтобы слишком короткий не был.
Подключаем этот кабель к компьютеру (ноутбуку) и к телевизору. Как правило в LCD телевизорах несколько HDMI входов — подключайте к любому, разницы особой нету. И на телевизоре выбираем источник HDMI. На Samsung’ах есть для этого отдельная кнопка HDMI или же нажимаете SOURCE (у других производителей что то похожее должно быть):

и выбираете нужный источник в зависимости от того, в какой номер гнезда вы вставили, тот и выбираете:

Дальше разберемся с настройкой компьютера.
Если вы подключаете телевизор к компьютеру как основной монитор, то, он должен автоматически определится. Если же вы подключаете ТВ в качестве дополнительного монитора, то тут вероятнее всего придется кое чего настроить. Как правило, в проблем не возникает, все довольно просто и быстро настраивается, система все таки более современная, а вот с не всегда получается так гладко. Но сейчас попробуем разобраться для разных версий операционных систем.
Итак, настройка для Windows 7
Кликаем правой кнопкой мыши на рабочем столе и выбираем пункт «Разрешение экрана»:

Появится такое окно:

И здесь, в поле «Несколько экранов» выбираете нужный вам режим. Можно как дублировать изображение и на основной и на дополнительный монитор (телевизор) или Расширить, тоесть другими словами увеличить по правую сторону экран или же оставить активным лишь один из экранов. Тут уже сами повыбирайте поочередно все режимы, и посмотрите что к чему. И после того, как выберите нужный режим, нажимаете «Применить», чтобы изменения вступили в силу, а затем еще раз подтвердите свое действие нажав во всплывающем окне «Сохранить изменения»:

Для ноутбуков под управлением Windows 7 все еще проще. Для выбора подходящего режима отображения нужно просто нажать комбинацию клавиш Fn+F4 (возможно в некоторых моделях это будет не F4, а другая кнопка, главное смотрите, чтобы было изображено что то типа мониторчика, как на скриншоте ниже, также могут быть еще другие символы или немного отличаться изображение):
После нажатия комбинации этих клавиш вы увидите такое окно:

И поочередно нажимая F4, при этом удерживая Fn выбираете нужный режим.
С этим вроде разобрались. Тут, в принципе проблем возникнуть не должно, а вот с Windows XP, как я уже говорил, все не так просто. Во-первых, в случае с ноутбуком, то XP просто не понимает комбинацию клавиш Fn+F4, не знаю почему, но мне никак не удалось подружить эту винду с данными «горячими» клавишами. Во-вторых, в случае с компьютером, через настройки экрана тоже далеко не всегда получается настроить дополнительный экран (в нашем случае телевизор) поэтому приходится залезать еще в большие дебри. Но, безвыходных ситуаций не бывает, поэтому сейчас рассмотрим как решить проблему подключения телевизора к компьютеру с ОС Windows XP.
Настройка подключения для Windows XP
Во-первых, пробуем настроить подключение через настройки экрана. Кликаем правой кнопкой мыши на рабочем столе и выбираем «Свойства», и затем переходим на вкладку «Параметры»:

И в этом окне вы можете выбрать свой телевизор как основной экран, выбрав экран 2 и поставив флажок возле «Использовать это устройство как основное» или же можно Расширить рабочий стол, выбрав соответствующий пункт ниже. После чего нажимаете «Применить». И закрываете это окно. Но, к сожалению, не всегда таким образом получается настроить подключение телевизора к компьютеру. И если у вас ничего не получается переходим дальше.
Если все выше перечисленные способы вам не подходят, то осталась единственная возможность — это настроить подключение через утилиту вашей видеокарты. И тут единого рецепта я вам, к сожалению, не расскажу, так как у каждого свои «железки», у кого то Intel, у кого то Nvidia, у кого то Radeon, у кого то более новая видео карта, у кого то постарее, соответственно и данные утилиты будут различными, но принцип очень схож, отличаться будет только точное название, а общий смысл естественно будет тот же. Я покажу на примере Nvidia, но повторю для других — все действия аналогичные.
Итак, кликаем правой кнопкой мыши на рабочем столе и выбираем пункт «Панель управления NVIDIA»:

И в открывшемся окне кликаем на плюс возле пункта «Дисплей», чтобы раскрыть все содержание раздела и переходим на пункт «Установка нескольких дисплеев»:

и в правой части окна выбираете нужный режим и нажимаете «Применить». Если какой то из них не работает выбираете другой. Как правило, режим «Клон» работает без проблем.
Ну вот собственно и все. Все что мог я рассказал. Если же у вас все таки не получается подключить телевизор к компьютеру через HDMI, то спрашивайте в комментариях, попробую что нибудь дельное посоветовать.
А на этом все. Я с вами прощаюсь. Всем удачи. И до скорых встреч на блоге .
С уважением, Роман
Отвечаю на все вопросы подробно.Друзья! Всё, что вы делаете на компьютере, смотрите фильмы, мультфильмы, общаетесь в Skype, играете, просматриваете фотографии, слайды или страницы интернета в браузере, всё это будет показываться и на экране вашего телевизора, если телевизор будет подключен к компьютеру через кабель HDMI. Сейчас, практически в любом телевизоре присутствует вход HDMI, а в большинстве выпускаемых видеокарт присутствует выход HDMI.
Интерфейс HDMI и был придуман для того, чтобы соединить между собой два высокотехнологичных цифровых устройства (ими несомненно являются ваши компьютер и телевизор) и передавать с устройства на устройство информацию без потери качества. Такой передаваемой информацией может являться изображение и многоканальный качественный звук. Если у вас на компьютере есть фильм или мультик, в любом формате HD, Blu-ray или AVI, MOV, MPG , MP4, то всё это можно посмотреть на вашем телевизоре. Есть слайды или фотографии, пожалуйста, смотрите. Про игры я и не говорю, так как не их сторонник, они отнимают много времени у молодых людей, которое можно потратить на учёбу. Подключаем телевизор к компьютеру через HDMI вторым монитором Для подключения компьютера к телевизору будем использовать кабель HDMI, выглядит он вот так и может быть длиной до 20 метров, выбирайте кабель нужной вам длины.

Для примера, возьмём телевизор Samsung, не совсем новой 4 серии (тип LED), купленный несколько лет назад, но на нём уже присутствуют два разъёма для подключения устройств HDMI.

Компьютер, который мы с вами будем использовать для подключения к телевизору, тоже был приобретён около трёх лет назад, на нём установлена видеокарта Nvidia и тоже с разъёмом HDMI.

Как я уже сказал, на нашем телевизоре находятся два разъёма HDMI. На выключенном телевизоре подсоединяем кабель HDMI в разъём HDMI 2,

Обратный конец кабеля подсоединяем в разъём HDMI видеокарты стационарного компьютера. Компьютер, в свою очередь, уже соединён с монитором (тоже Samsung SyncMaster 971P) кабелем DVI.

Включаем компьютер и телевизор. На телевизоре сразу изображения может и не быть, вместо него наблюдаем вот такое сообщение «Кабель не подключен» «Проверьте подключение кабелей и параметр источника» или «Слабый сигнал или нет сигнала»

На телевизорах Samsung, для отображения списка всех доступных источников видеосигнала, нужно нажать кнопку пульта Source (Источник).

На телевизоре выходит меню, в этом меню, при помощи пульта, выбираем разъём HDMI 2,


Вот теперь, на нашем телевизоре, должна появиться точная копия рабочего стола нашего компьютера. Но опять ничего нет, выходит всё та же ошибка на чёрном экране. Значит идём в настройки «Разрешение экрана». Щёлкаем правой мышью на рабочем столе и выбираем «Разрешение экрана».

Как видим в появившемся окне, главным экраном у нас выставлен второй (2) монитор Samsung SyncMaster 971P, а в параметре «Несколько экранов» у нас выставлено «Отобразить рабочий стол только на 2 монитор», вот поэтому изображение присутствует только на экране компьютерного монитора, а на телевизоре его нет

Приводим в этом окне всё вот к такому состоянию. Выбираем параметр
Несколько экранов: «Дублировать эти экраны»
В параметре «Экран» автоматически выставляется «Несколько мониторов», жмём Применить и ОК.

На телевизоре появляется рабочий стол нашего компьютера.

Разрешение нашего небольшого телевизора Samsung 1366 x 768. Если ваш компьютерный монитор поддерживает это разрешение, значит на нём будет выставлено такое же разрешение 1366 x 768 автоматически. Если нет, значит или на телевизоре, или на мониторе будет неправильное разрешение. Например, мой монитор Samsung SyncMaster 971P имеет максимальное разрешение 1280x1024. При одновременном использовании телевизора и компьютерного монитора, мне главное правильно выставить разрешение на телевизоре, иначе зачем я его тогда подключал. Выставляю на телевизоре Samsung разрешение 1366 x 768, изображение идеальное.

А на компьютерном мониторе такое разрешение 1366 x 768 выглядит вот так.

И ничего здесь сделать нельзя. Если вам нужно идеальное изображение на телевизоре и компьютерном мониторе, тогда они должны поддерживать одинаковое разрешение экрана, то есть иметь одинаковые характеристики.
После подключения телевизора к компьютеру через HDMI на телевизоре отсутствует звук
Друзья! Не забывайте, что интерфейс HDMI передаёт видео и звук по одному кабелю и мы можем указать в настройках операционной системы использовать для вывода звука встроенные колонки телевизора.
Давайте исправим проблему, используя вместо монитора телевизор. Идём Пуск->Панель управления->

Оборудование и звук->Звук

Если в этом поле у вас ничего нет, щёлкаем на пустом месте правой мышью и в появившемся меню отмечаем пункты «Показать отключенные устройства». «Показать подсоединённые устройства»
Теперь смотрим название нашего телевизора, в моём случае это Samsung, его нужно включить, а остальное выключить. Щёлкаем правой мышью на Realtek и выбираем Отключить.

Динамики тоже отключаем.

Samsung – Включить, Применить и ОК.
Похожие статьи