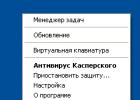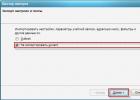Время от времени обновления Windows планируют перезапуск как раз на тот период, когда мы нуждаемся в рабочем ПК. Нам некогда перезагружаться и терять драгоценное время. Нужно сразу сказать, что на этот счёт нет никаких утешительных сведений. Запланировать после обновления перезагрузку в Windows 10 можно, но инструментарий достаточно убогий. Любой счётчик электроэнергии на одной микросхеме имеет более гибкую программу. Поэтому придётся все время быть начеку. И не ломайте голову над отключением автоматической перезагрузки в Windows 10 вовсе. Это невозможно сделать в принципе.
Имеется две настройки. Но одна из них задаёт единый интервал (так что не надейтесь покончить со всем в период ланча), а вторая доступна только после скачивания свежих обновлений (видите, что ПК хочет перегрузиться, идёте в меню и говорите когда). Логика Билли Гейтса понятна. Если человек один раз запланирует обновление, то не факт, что в следующий раз захочет ставить его в точности таким же образом. Поскольку даже у прожжённых клерков расписание понемногу меняется.
Где искать
Нужные нам параметры находятся в разделе обновлений. Можно запретить ПК отключаться в заданный промежуток времени суток следующим образом:
Вторая настройка находится рядом, и она более удобная и точная. Но становится доступной лишь после обновлений.


Переключатель неактивен.
Через редактор групповых политик
Нужно признать, что на домашней версии придётся действовать через реестр. Либо установите оснастку редактора групповых политик. Мы рассказывали, как это сделать.
Вы, конечно же, заметили, что лазить по настройкам очень утомительно. Так что можно попросить местного администратора сделать нам одолжение следующего рода:
- Win + R.
- Ввести msc.
- Пройти по адресу: Конфигурация ПК - Административные шаблоны - Компоненты винды - Центр обновления.
- Собственно, нужный ключ показан на скрине. Это как раз то, что нужно.

При установке этого параметра будет появляться уведомление о необходимости перезагрузки, но без обычного жёсткого лимита в 5 минут. Увидели эту дрянь, прошли в настройки, выставили день и час, получили профит. А не так, что ушёл попить чай, пришёл на обновление винды до юбилейной версии на полдня. Таким образом, можно отключить перезагрузку немедленную, принудительную и взять кормило в свои руки. Запланированный акт не застанет нас врасплох, и автоматическая перезагрузка произойдёт в тот момент, когда это уже никому не помешает.
Реестр
Вы помните, конечно, как мы качали с сайта компании Майкрософт таблицу Excel, где проведено соответствие между ключами реестра и групповых политик. Вот на скрине как раз то, что нам нужно.

Адрес ключа: HKLM\Software\Policies\Microsoft\Windows\WindowsUpdate\AU!NoAutoRebootWithLoggedOnUsers. В данный момент на этом месте ничего нет. Попробуем создать ключ через редактор политик и проследим, что из этого выйдет. Вхождение быстро отыскалось, хотя находится в немыслимой папке. Судите сами.

Скорее всего, это строка редактора политик. К нашему удивлению при нажатии F3 следующий параметр появился на том месте, где ему и должно было быть.

Хотя мы видели, что перед этим на указанном месте – пустота. Следовательно, методика может быть использована для ручного управления настройками. Создавайте папки WindowsUpdate и AU с нужным параметром типа DEG_DWORD. Эта методика отлично подходит для домашних версий операционной системы. Изменение вступает в силу после перезагрузки.
Что произойдёт?
Помните, что настройки реестра и групповых политик будут только тогда работать, когда имеется хотя бы один залогинный пользователь. Если же комп станет проставить, на Windows начнётся процесс обновления. Следовательно, нужно применять комбинацию указанных выше методов:
- Начало рабочего дня плотно охвачено диапазоном из настроек периода активности. Что не позволяет ОС выключать ПК.
- При залогинных пользователях работает реестр (групповая политика).
- В случае обнаружения необходимости ставить обновления, выставляем день и час, когда произойдёт отключение.
Если убрать хотя бы 1 из этих шагов, то установку с вероятностью 100% не отменить. Попробуйте удалить из реестра ключик и ждите сюрприза. С другой стороны, не все могут обновляться по окончании рабочего дня. Разве что это сделает тётя Маня, когда будет убирать в помещении.
Одна из самых неприятных вещей в Windows 10 - автоматическая перезагрузка для установки обновлений. Несмотря на то, что она не происходит непосредственно в то время, когда вы работаете за компьютером, он может перезагрузиться для установки обновлений, если, к примеру, вы отправились на обед.
В этой инструкции - несколько способов настроить или полностью отключить перезагрузку Windows 10 для установки обновлений, оставив при этом возможность самостоятельного перезапуска компьютера.
Скачать презентацию Инструкции «Как ОТКЛЮЧИТЬ автоматическую ПЕРЕЗАГРУЗКУ Windows 10» — https://yadi.sk/i/UaNBLFerw4jx8
Первый из способов не предполагает полного отключения автоматической перезагрузки, а позволяет лишь настроить то, когда она происходит, стандартными средствами системы.
2. С помощью редактора локальной групповой политики и редактора реестра
Этот способ позволяет полностью отключить автоматическую перезагрузку Windows 10 - с помощью редактора локальной групповой политики в версиях Pro и Enterprise
- Запустите редактор локальной групповой политики (Win+R
, ввести gpedit.msc
);

- Перейдите в «Конфигурация компьютера» - «Административные шаблоны» - «Компоненты Windows» - «Центр обновления Windows» и дважды кликните по параметру «Не выполнять автоматическую перезагрузку при автоматической установке обновлений, если в системе работают пользователи»;

- Установите значение «Включено» для параметра и примените сделанные настройки.
3. В редакторе реестра Windows 10 (Для домашней версии)

4. Отключение перезагрузки с помощью планировщика заданий

В дальнейшем автоматическая перезагрузка для установки обновлений происходить не будет. При этом, обновления будут устанавливаться при перезагрузке компьютера или ноутбука вручную.
ВИДЕО: Как ОТКЛЮЧИТЬ автоматическую ПЕРЕЗАГРУЗКУ Windows 10?
Ну а на сегодня все! Напишите пожалуйста в комментариях получилось ли у Вас решить проблему с отключением перезагрузки Windows? Что именно Вам помогло?
А также если вам понравился данный выпуск, поддержите его пальцем вверх и не забудьте подписаться на мой YouTube канал и оповещения нажав на колокольчик рядом с кнопкой подписки!
Windows 10 любит перезагружаться после установки свежих обновлений. Система не считается с активностью пользователя или автоматической занятостью компьютера какими-либо задачами. Вспомните хотя бы случай с профессиональным игроком в Counter-Strike: Global Offensive Эриком Фломом, трансляция которого была нарушена принудительной перезагрузкой системы.
Обновления Windows 10 обязательны. Но пользователь может повлиять на ситуацию:
- Можно ставить на паузу обновления при их скачивании и установке, но будет трудно уследить, когда система начнёт обновление. Этот вариант не очень удобен.
- Можно выставить операционной системе время, в которое она не будет инициировать перезагрузку компьютера.
Изменение периода пользования компьютером
Самое простое решение в управлении временем перезагрузки компьютера - установка периода активности. Период активности позволяет выставить временной промежуток, в который пользователь использует компьютер.
Установка периода активности
1. Откройте меню «Пуск».
2. Нажмите на иконку с шестерёнкой «Настройки».
3. Выберите «Обновление и безопасность», откроется «Центр обновления Windows».
4. Найдите графу «Изменить период активности», установите период времени, в который обычно находитесь за компьютером.
По умолчанию максимальная продолжительность установленного периода времени равна 12 часам, но если операционная система участвует в программе предварительной оценки Windows (), то интервал составляет 18 часов.
После сохранения значений может потребоваться перезагрузка.
Изменение времени перезагрузки
Ещё в «Центре обновления Windows» можно установить параметры перезапуска системы, которые позволяют задать время и день перезагрузки. Но всё не так просто:
- Настроить перезапуск системы можно только тогда, когда компьютер нуждается в перезагрузке, то есть собирается установить обновление.
- Опция глубоко спрятана, а настроить её на постоянное применение невозможно.
И всё-таки эта функция полезна. Например, если вы увидели, что компьютер собирается на перезагрузку, а работа ещё не закончена, зайдите в «Параметры перезапуска» и укажите желаемые время и день обновления системы. Чтобы сделать это, повторите первые три пункта из руководства по установке периода активности и нажмите на «Параметры перезапуска».
В дополнительных параметрах «Центра обновлений Windows» можно установить галочку на пункте «Использовать мои данные для входа, чтобы автоматически завершить настройку устройства после обновления». Этот параметр служит для того, чтобы операционная система самостоятельно обновилась и применила изменения без вмешательства пользователя.
Отключение перезагрузки через планировщик заданий
Если у вас нет стабильного графика работы за компьютером или вы сидите за ним дольше 12 часов, а устанавливать нестабильные сборки Windows Insider нет никакого желания, то потребуется воспользоваться планировщиком заданий Windows.
Планировщик заданий можно открыть разными способами, но мы остановимся на самых популярных.
Первый способ . Нажмите правой кнопкой мыши на меню «Пуск». Найдите пункт «Панель управления». В «Панели управления» выберите меню «Система и безопасность». Найдите подменю «Администрирование» и нажмите на «Расписание выполнения задач». Откроется планировщик заданий.
Второй способ . Нажмите правой кнопкой мыши на меню «Пуск». Найдите пункт «Управление компьютером» и выберите его. В служебных программах находится подменю планировщика заданий.
Третий способ . Простейший способ найти что-либо на компьютере - использовать поиск. Кликните на иконку с изображением лупы в диспетчере задач и введите нужное словосочетание.
1. В планировщике заданий откройте библиотеку заданий, выберите папку Windows и найдите пункт UpdateOrchestrator.
2. Появится список файлов, отвечающих за триггеры событий.
3. Найдите пункт Reboot, нажмите на нём правой кнопкой мыши и смените статус на «Отключить».

Скорее всего, это решит проблему автоматической перезагрузки Windows 10. Учтите, что иногда система будет повторно выставлять статус на «Активно». Тогда вам потребуется повторить процедуру.
Отключение перезагрузки заменой файла
Если отключение перезагрузки через планировщик заданий не помогло, можно воспользоваться ещё одним способом.
1.
Откройте проводник и проследуйте по пути
C:\Windows\System32\Tasks\Microsoft\Windows\UpdateOrchestrator
2. Выберите файл Reboot, нажмите клавишу F2 и переименуйте файл в Reboot.bak.
3. Нажмите правой кнопкой мыши на свободном пространстве окна и создайте папку. Нажмите F2 и переименуйте её в Reboot.
Если вы передумаете, всегда можно удалить новую папку и переименовать Reboot.bak в Reboot.
Windows 10 получает обновления очень часто, после чего, как правило требующие перезагрузки системы. Но это может вызвать неудобства для вас. Чтобы отключить автоматическую перезагрузку после установки обновления в ОС Windows 10, мы покажем, как отключить такую функцию.
Как отключить автоматическую перезагрузку в настройках приложения
Этот способ позволит настроить или полностью отключить перезагрузку Windows 10 после установленных обновлений (см. статью: Как отключить обновление Windows 10), с возможностью самим перезагрузить компьютер в удобное для вас время.
Войдите в параметры Windows 10 (Win+I) и откройте раздел "Обновления и безопасность". В подразделе "Центр обновления Windows" вы сможете изменить период активности и настроить параметры перезапуска:
В первом случае предлагается задать период активности, в течение времени которого компьютер не будет перезагружаться.

Во втором же случае, где параметры перезапуска, нужно выбрать время, когда можно произвести перезагрузку. Здесь вы сможете менять время авто-перезагрузки для установки обновлений Windows 10.
Одной из особенностей Windows 10 является автоматическая перезагрузка компьютера для установки обновлений. Невзирая на то, что такая перезагрузка не запускается во время активной работы системы, однако, отлучившись на пару минут от ПК и оставив его в пассивном состоянии, вы можете обнаружить, что он перезагрузился и начался процесс установки обновлений. И при этом оставленный несохраненный документ, результаты прочих программных манипуляций просто будут не сохранены. Чтобы избежать подобной ситуации автоматическую перезагрузку компьютера с Windows 10 стоит отключить.
Настройка автоматической перезагрузки компьютера
Операционная система Windows 10, прежде чем запустить перезагрузку устройства, проверяет, работает ли за ним пользователь. Этот период проверки зачастую составляет несколько минут. Однако стоит учитывать моменты, когда нужно отлучиться от компьютера, а Torrent все ещё качает фильмы. Поэтому временной диапазон проверки ПК перед перезагрузкой стоит увеличить. Для этого выполняем следующие действия:
- Жмём «Пуск», «Параметры», выбираем «Обновление и безопасность».
- В левом меню выбираем «Центр обновления Windows». Опускаем ползунок вниз. В зависимости от сборки системы появится раздел «Время перезапуска запланировано». Здесь можно выставить время перезагрузки системы и день.

- Также раздел «Центра обновления Windows» может иметь два пункта: изменить период активности и параметры перезапуска.

- Нажав на ссылку «Изменить период активности», откроется новое окно. Здесь нужно указать период проверки ПК перед перезагрузкой.

- Кнопки в разделе «Параметры перезапуска» будут активны только в том случае, когда обновление уже загружено и готово к установке. Здесь нужно указать день и время перезагрузки.

- Таким способом можно исключить вероятность преждевременной перезагрузки системы и потери несохраненной информации.
Как полностью отключить перезагрузку системы в Windows 10?
Отключить полностью автоматическую перезагрузку ПК в Windows 10 можно несколькими способами. Однако эти способы подходят только для Корпоративной и Профессиональной версии системы.
Способ №1. Через редактор локальной групповой политики
- Жмём «Win+R» и вводим «msc».

- Откроется новое окно. Переходим по ветке «Конфигурация компьютера», «Административные шаблоны», «Компоненты Windows», «Центр обновления Windows». В правом меню нужно найти и отредактировать параметр «Не выполнять автоматическую перезагрузку при автоматической установке обновлений…».

- Двойным щелчком открываем параметр и ставим отметку «Включено».

- Перезагружаем систему.
Способ №2. Через редактор реестра
- Жмём «Win+R» и вводим «regedit».

- Откроется редактор реестра. Переходим по ветке «HKEY_LOCAL_MACHINE\ SOFTWARE\ Policies\ Microsoft\ Windows\ WindowsUpdate\ AU». Если этой папки нет, жмём правой кнопкой мыши на разделе «WindowsUpdate» и выбираем «Создать…», «Раздел».

- В правой части реестра жмём правой кнопкой на пустом месте и выбираем «Создать», «Параметр DWORD». Присваиваем параметру название «NoAutoRebootWithLoggedOnUsers» и значение «1».

- После внесения изменений перезагружаем «ПК».
Способ №3. С помощью планировщика заданий
- Жмём «Win+R», вводим «control schedtasks».

- Откроется планировщик заданий. Переходим по ветке «Библиотека планировщика заданий», «Microsoft», «Windows», «UpdateOrchestrator». В правом рабочем окне выбираем задачу «Reboot». Жмём на значении правой кнопкой мыши и выбираем «Отключить».
После сохранения и перезагрузки ПК изменения вступят в силу.
Похожие статьи