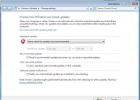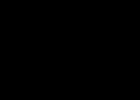Здравствуйте, уважаемые читатели блога сайт. Еще совсем недавно поисковики могли искать только по словам. Нет, конечно же, существовали такие , но до определенного периода они оперировали только словами, которые пользователь вводил в поисковой строке.
Чем отличается поиск по загруженным картинкам от обычного
Поисковик не понимал, что именно изображено на фото, которые он выдавал в результатах, а лишь ориентировался на те слова, что встречались в тексте рядом с этим изображением (на тех страницах сайтов, где он их нашел) или которые были прописаны в его атрибутах . Фактически для поисковика картинка была «черным ящиком», о котором он мог судить только по косвенным признакам (ее описанию).
В результате чего, по запросу «синяя курица» могли быть показаны «розовые слоники». Конечно же, подобные огрехи поиска по фотографиям исправлялись вручную (так называемыми ), но делалось это только для наиболее часто вводимых запросов. Да и не это главное.
Важно то, что нельзя было показать поисковику картинку плохого качества, чтобы он нашел вам оригинал в высоком разрешении или же показать ему фото человека (читайте ), а он бы вам сказал, что это такой-то художник, поэт, музыкант или просто личность, описанная хотя бы на одной страничке на просторах интернета.
Иногда фото может являться одним из многих в серии (фоторепортаж, фотоинструкция, разные ракурсы) и у вас может возникнуть желание найти все остальные изображения из этой же серии, чтобы понять суть. Как это сделать? Какие слова вбивать в поисковую строку? А вот еще пример. Увидели вы диван на фотографии и захотели узнать, где именно продается такой же и по какой цене.
Сложная задача, или даже неразрешимая (в первом приближении), если запрос вводить словами. Тут нужно каким-то образом загрузить картинку в поисковую систему и последняя должна понять, что именно на ней изображено, и попытаться дать вам ответы на все поставленные чуть выше вопросы.
Этого поиск по изображениям до недавних пор не мог сделать, но зато теперь может. Поиск по картинке-образцу (фотографии или любому другому изображению) сейчас поддерживают обе — Google и Яндекс. Причем последний научился это делать лишь совсем недавно, но, тем не менее научился.
Если попробовать погрузиться во всю глубину принципов этого действа, то большинству из нас вряд ли это покажется интересным. Мне в этом плане очень понравилось объяснение представителя Яндекса.
Картинка разбивается на небольшие фрагменты, которые можно назвать виртуальными словами. Ну а дальше процесс происходит по той же логике, что и обычный поиск. Ищется тот же набор визуальных слов, и чем ближе он будет к загруженному пользователем изображению, тем выше он будет стоять в результатах поиска.
Как работает поиск по фото в Гугле
Давайте посмотрим это все на примерах Яндекса и Гугла. Начнем с самого крупного поисковика в мире. Для того чтобы попасть в святая святых, можно на странице обычного поиска кликнуть по кнопке «Картинки», а можно сразу :

Кликаете по иконке фотоаппарата, расположенной в правой области строки Google-поиска. Вам предоставляется две возможности для загрузки в поиск нужной картинки или фотографии — указать ее адрес (его можно будет скопировать, кликнув по фото правой кнопкой мыши и выбрав вариант «копировать URL изображения», или подобный ему по смыслу) в интернете или же загрузить со своего компьютера.
В показанном примере я просто указал Урл адрес изображения, которое нашел на официальном сайте Википедии ().

В результатах поиска получил такую вот картину:

Google мне рассказал, что на фото изображен Альберт Эйнштейн в молодости, а также предложил посмотреть то же самое изображение, но большего или меньшего размера. Также можно посмотреть похожие картинки, а под ними можно посмотреть веб-страницы, где этот графический файл имеет место быть.
В поисковой строке можно ввести уточняющие слова, например, если вы хотите узнать обо всех перипетиях судьбы этого человека, то введите слово «биография». В результате будут найдены страницы, на которых поиск обнаружил загруженную вами картинку и на которых имеется биография того, кто на ней изображен.
Я упомянул про два основных способа загрузки изображения в поиск Гугла — указать ссылку на графический файл или загрузить его со своего компьютера. Но имеется еще и третий способ активации сего действа.
Если вы находитесь в Google Chrome , то просто подведите мышь к той картинке или фотографии на странице, которая вас заинтересовала по тем или иным причинам (например, вы хотите узнать, правдивую ли фотку выложила во Вконтакте ваша виртуальная знакомая или это какая-то известная личность запечатлена).

В результате появится контекстное меню и вам нужно будет выбрать из него пункт «Найти это изображение в Гугле». После этого вы очутитесь в уже знакомом окне Google-поиска по картинкам со всей собранной информацией о фотке вашей знакомой.
Поиск по файлам картинок в Яндексе
Совсем недавно и лидер поискового рынка рунета обзавелся подобным инструментом. Новую технологию они назвали «Компьютерным зрением» и дали ей кодовое название «Сибирь». Картинка при этом разбивается на визуальные слова (области смены контраста, границы и т.п.) и по всей базе, имеющейся в Яндексе, ищется наличие данного набора визуальных слов в других изображениях.
А уже потом из них выбираются те, в которых данные визуальные слова стоят в том же порядке, что и в оригинальной загруженной картинке. На практике это действо выглядит очень похоже на Гугл — в правой области поиска по фото от Яндекса расположена иконка фотоаппарата , на которую нужно будет нажать для загрузки графического файла.
Хотя, если у вас имеется Урл адрес нужной картинки, его можно вставить непосредственно в строку графического поиска и нажать на кнопку «Найти», как показано на предыдущем скриншоте.
Узнать Урл адрес изображения на веб-странице можно, кликнув по ней правой кнопкой мыши и выбрав пункт контекстного меню «Копировать адрес изображения» или подобный ему (в разных браузерах используются разные названия).

Если же вам нужно загрузить картинку в поиск со своего компьютера, то кликайте по иконке фотоаппарата.

Результаты поиска будут выглядеть примерно так:

Как видите, из них тоже можно довольно легко понять, что на фото изображен великий Эйнштейн, но вот в Гугле мне как-то больше понравилось оформление выдачи. Возможно, что в Яндексе над этим еще надо будет работать. Найденные также можно будет отсортировать по размеру и типу .
В общем-то, в большинстве случаев описанных сервисов вам должно хватить, но, возможно, что и Тинай вам когда-нибудь пригодится. Тут опять же вам на выбор предлагают два способа загрузки картинки-образца — путем ввода Урл адреса или напрямую с компьютера.

Этот сервис хорошо подходит для поиска похожих фото или отдельных составляющих, из которых оно было смонтировано. Как видно из показанного ниже скриншота — Тинай нашел источники оригинальных изображений, из которых состоял образец.

Китайский поисковик Таобао обладает возможностью поиска товаров по загруженной вами его фотографии. В результате вы получите не только адреса тех интернет-магазинов, где его можно купить, но и сможете выбрать наиболее выгодное для вас предложение.
Правда для работы с ним нужно знать китайский. Однако есть несколько сайтов, которые позволяют искать товары по фото через базу в Таобао, но при этом имеют русскоязычный интерфейс и результаты поиска тоже переводятся на русский.

Результаты поиска товара по фото выглядят так:

Удачи вам! До скорых встреч на страницах блога сайт
Вам может быть интересно
 Поиск людей в Контакте без регистрации или как найти человека без авторизации в ВК
Поиск людей в Контакте без регистрации или как найти человека без авторизации в ВК
 Теги для Инстаграма - зачем нужны и где посмотреть самые популярные их них
Google Фото - неограниченное место под фото с ПК и гаджетов
Теги для Инстаграма - зачем нужны и где посмотреть самые популярные их них
Google Фото - неограниченное место под фото с ПК и гаджетов
 Как онлайн сделать надпись на фото или наложить текст на картинку
Как онлайн сделать надпись на фото или наложить текст на картинку
 Аська и ее веб версия - старый, добрый бесплатный онлайн мессенджер с новыми возможностями
Яндекс Пипл - как искать людей по социальным сетям
Аська и ее веб версия - старый, добрый бесплатный онлайн мессенджер с новыми возможностями
Яндекс Пипл - как искать людей по социальным сетям
 Сигна - что это такое, почему могут попросить сделать сингу в ВК (вконтакте) и что это вообще значит
Индекс по адресу - как и где его найти
Сигна - что это такое, почему могут попросить сделать сингу в ВК (вконтакте) и что это вообще значит
Индекс по адресу - как и где его найти
 Как скинуть фото и перенести видео с Айфона или любого другого телефона на компьютер
Как скинуть фото и перенести видео с Айфона или любого другого телефона на компьютер
 История поиска и просмотров в Яндексе - как ее открыть и посмотреть, а при необходимости очистить или удалить
История поиска и просмотров в Яндексе - как ее открыть и посмотреть, а при необходимости очистить или удалить
Яндекс – это один из самых крупных в мире и самый крупный в СНГ поисковой интернет-сервис. Он постоянно совершенствуется, добавляя новые функции и «фишки» для пользователей. Теперь пользователям доступен более удобный поиск по картинкам через Яндекс, плюс появилась поддержка смартфонов на Android и iOS.
Как искать по картинке через Яндекс на смартфоне
В данном случае вам потребуется немного – любой мобильный браузер (подойдёт даже стандартный) и выход в интернет. Однако инструкции для разных браузеров могут немного различаться.
Способ 1: Использование продуктов от Яндекса
Проще всего использовать приложения от Яндекса для телефона, например, Яндекс Браузер или приложение Яндекс, которое объединяет в себе несколько сервисов одновременно (браузер, голосовой помощник, погоду и т.д.). В данном случае рассмотрим, как пользоваться последним приложением:
- Если оно у вас не установлено, то скачайте его на телефон. Откройте Play Market или AppStore и впишите в поисковую строку «Яндекс» . Среди приложений выберите вариант «Яндекс с Алисой» или «Яндекс Бета» . Не так важно какой именно вариант вы выберите, так как различия между ними незначительные.
- Нажмите «Установить» и дождитесь завершения установки.
- Теперь нажмите «Открыть» .
- Обратите внимание на поисковую строку, которая расположена сверху. Там должна быть иконка, совмещённого с лупой фотоаппарата. Нажмите на неё.
- Откроется поисковая строка. В нижней части ещё раз нажмите на иконку с фотоаппаратом и лупой.
- Яндекс может запросить доступ к вашей Галереи и Камере. Разрешите его.
- Вы можете сфотографировать объект сразу же, нажав на жёлтый круг в нижней части экрана.
- Если нужно выполнить загрузку из Галереи, то нажмите на иконку в виде четырёх квадратов в нижней левой части экрана.
- Будет предложено несколько вариантов, откуда можно выгрузить фотографию. Например, из Галереи, Гугл Диска и т.д. Выберите приемлемый для вас.
- Укажите фотографию для поиска.
- Дождитесь завершения поиска. Приложение подберёт похожие картинки, теги и сайты, если будет обнаружено, где встречается такое же или похожее изображение.






Способ 2: Стандартные браузеры
Если у вас на телефоне не установлено приложение «Яндекс» или вам не хочется по каким-то причинам его устанавливать, то можно воспользоваться браузерами от других разработчиков или стандартным решением для владельцев как Android, так и iOS-устройств.
Рассмотрим, как производить поиск в Яндексе по картинкам через стандартный браузер на Android:
- Изначально в стандартном браузере будет стоять поисковая система от Google, но это не страшно. Введите в поисковую строку запрос «Яндекс Картинки» и перейдите по первой же ссылке.
- В Картинках уже будет поиск от Яндекса. Нажмите на поисковую строку.
- После нажатия на неё ниже отобразится вариант «Спросить картинкой» . Нажмите на него.
- Появится окошко, где вас спросят, что нужно сделать с картинкой. Выберите подходящий для вашей цели вариант. В данном случае нажмём на «Найти похожие картинки» .
- Снова появится окно, где нужно указать источник, откуда будет взято изображение. Например, из Галереи, Google Drive и т.д.
- Отметьте то изображение, которое хотите найти.
- Дождитесь загрузки на сервис. В зависимости от скорости интернета и размера картинки она может длиться до минуты.
- Здесь, как в предыдущем способе отобразится основная информация по изображению, теги, похожие картинки и т.д.




Как видите, нет ничего сложного в поиске по картинке через сервис Яндекс на телефоне как под управлением Android, так и iOS. Ограничений по поиску также нет никаких.
Как искать по картинке в яндексе, или найти по фото человека в интернете? Таким способом можно узнать своего клона (фейка), найти случайно закрытый сайт. 2 безотказно работающих метода!
Привет друзья!
Сегодня у нас очень интересная тема самое главное справиться даже школьник из 1 класса. Я покажу, как искать похожие картинки.
Покажу 2 способа, как найти похожие фото в интернете и одинаковые картинки.
Эти 2 варианта меня никогда не подводили.
Дорогие читатели, если не все из вас еще поняли для чего это нужно, ниже я расскажу, что к чему.
Одно из лучших применений этого метода в любой социальной сети, будь то твиттер, в контакте, одноклассники, фейсбук и другие. Дело в том, что в соц. сетях полно фейковых страниц. Думаю, минимум 70% фотографий, люди используют не свои, а чужие.
Ладно еще с целью заработка, вроде как, цель оправдывает средства).
Зачем просто так воровать чужие снимки?
У вас же настоящие друзья? Или вы хотите, таких же фальшивых?)
Делайте себе имя. Вы не идеальны?
Покажите мне хотя бы одного человека, который считает себя таковым и полностью удовлетворен своей внешностью).
Если, вы задаетесь вопросом, как узнать фейк или нет вконтакте или одноклассниках.
Я, довольно таки часто сталкиваюсь с ситуацией, когда люди мне пишут.
Есть у меня на блоге интересные записи на эту тему).
Пожалуйста, помогите заблокировать фейка!
В принципе сейчас это не такая большая проблема. Скажем, в соц. сети вконтакте, сейчас имеется такая возможность.
Для этого достаточно перейти на страницу фейка. Под записью «написать сообщение,» нажать на 3 точки и выбрать «пожаловаться». В открывшейся вкладке нажать «клон моей страницы» и отправить администрации вк.
Чаще всего, люди создающие не настоящие страницы, преследуют цель, рассылку спама, бывают угрозы, или пишут не нормативной лексикой.
Это, я вам скажу, еще не худший вариант).
А как вам, если у вас много друзей и знакомых, незнакомый а может и знакомый, только вы об этом не знаете человек создает аккаунт, копируя ваш, рассылает сообщения вашим родственникам и друзьям?
Даю 90% гарантию, что дочитав эту статью до конца и применив методы, о которых я вам расскажу, вы сможете узнать ответ на этот вопрос.
Следующий вариант, который вас может интересовать — это, как найти сайт по картинке.
Зачем это нужно?
Нашли вы интересный сайт, случайно закрыли и не можете его найти.
Другой случай.
Нашли интересный снимок с интересной информацией, где найти сайт по картинке?
Бывает, нашли интересный снимок, он либо весь в надписях, либо изображение на нем порезано.
Что будем делать?
Искать.
Где?
Обо всем ниже).
Первое, что я вам покажу, как найти фото в интернете по фото яндекс. Картинки тоже для этой цели подойдут). Если вас интересует google, там принцип тот же самый, думаю у вас не должно возникнуть проблем и с ним, после прочтения этой страницы.
Как искать в яндексе по картинке и фото — находим фейков и нужные нам сайты
Показываю пошагово, как по фото найти информацию в интернете.
1. Заходим в поисковик яндекс. В поиске вбиваете «картинки.»
Нажимаете на них.

2. Выбираю первое попавшееся изображение и нажимаю на него.
Смотрите справа. Если, вас интересует, с какого оно сайта, нажимаете на урл.
Интересует вас, как искать похожие картинки в яндексе, жмете на «другие размеры и похожие.»
Поисковик выдаст, множество одинаковых или похожих изображений.
1. Проделываете все тоже самое о чем я говорил выше.
2. Вам нужно скачать фотографию компьютер или ноутбук.
3. Нам будет нужно загрузить изображение в яндекс.
Для этого нажимаете «поиск.»
В открывшейся нажимаете «выберите файл.»
Я, скачаю первую попавшуюся мне. Загружаю.

4. Как видите, нашлось множество похожих изображений на любой вкус, разных изображений и качества).

Как найти фото по фото в интернете — универсальная программа
Еще один вариант, найти похожие картинки и одинаковые фотографии с помощью замечательного сайта tineye.com.
Чем он лучше поиска в яндекс?
Понимаете, поисковик использует расширенный поиск.
Поисковик не умеет определять что на фотографии, но отличная разбирается в цветах и цветовых гаммах.
Например, если вы загрузите фотку, где вы на море, он вам покажет еще тысячи фото с людьми на море).
Программа же точно видит и определяет что на изображении.
Отлично подойдет для определения уникальности и узнать, есть ли у вас, или еще у кого, фейк.
Показываю наглядно, рассказываю, как определять.
1. Переходим на сайт tineye.com (копируете адрес и вставляете в браузер).
2. Загружаете фотографию (я загружу свою, с компьютера), смотрите результат.

Как видите у меня показывает 0, то есть, такой фотки в инете нет.
Предположим, что вы сделали тоже самое и у вас показывает цифру 5.
Как узнать, чье настоящее, а кто стащил?
Смотрите, над каждым изображением будет стоять адрес, где расположено оно.
Скажем, все 5, закачаны на сайт В контакте.
Методов узнать, чье действительно фото масса.
Например, у кого больше их, или новостная лента длинней, больше друзей, подписчиков (без собачек), чей аккаунт раньше был создан, больше подарков, информации о себе, комментариев.
Самый правильный и реальный, я считаю, посмотреть по дате ее публикации.
Кто первый разместил фотографию, тот и является «настоящим» ее владельцем.
Не советую вам делать фейки).
В курсе, что это уголовно наказуемо?
Да, пока в нашей стране это слабо работает, но это пока, никто не знает, что будет, через год, другой.
Вообще, зачем кого то пиарить?
Вы же хотите быть богатыми и успешными?
Тогда делайте себе имя, а не кому то!
На сегодня все силы стали покидать меня).
Узнали много интересного?
Не забываем делиться ей в соц. сетях;).
Кнопки расположены прямо под этой страницей.
Остались вопросы?
Задавайте в комментариях к статье. Обязуюсь ответить.
До свидания друзья,
удачи!
Начнем с того, что совсем недавно поисковые системы не могли эффективно искать в интернете интересующие вас изображения. Весь процесс поиска происходил всего лишь по словам, которые мы вводили в поиске. Это было очень сложно! Ведь искомое изображение напрямую зависело от своего описания, которое могло встречаться в тексте рядом с изображением на различных сайтах, а также, от названия картинки.
Например:
Вы ищите картины известного художника Пабло Пикассо. Да, поисковик найдет вам его картины, но и рядом с ними он мог найти изображение, которое нарисовал ребенок, а его родитель шутливо подписал его: “Величайшая работа Пабло Пикассо!”.
Конечно, может вы профессионал и без труда отличите оригинал от картины ребенка, но, не всем это по зубам.
Но все же мы растем и развиваемся, и то же самое можно сказать про поисковые системы. Сегодня существуют всего несколько сервисов, которым можно отдать предпочтение. В тройке лидеров естественно Яндекс и Гугл, а на третьей строчке менее известный TinEye. К слову Bing и Rambler до сих пор ищут картинки по словам. А мы начнем обзор.

Здесь Гугл предлагает дополнительные критерии поиска по размерам, похожие изображения и сайты, на которых может находиться ваше искомое изображение.

Поиск по картинке в Я ндексе
![]() Способ № 1
Способ № 1
Для поиска по картинке в Яндексе перейдите по ссылке yandex.ru/images или перейдите на главную страницу Yandex и нажмите на «Картинки». Затем кликните на иконку фотоаппарата.

Как и у Google, имеется три варианта загрузки изображения для поиска:
- Ввести адрес картинки, то есть URL.
- Загрузить файл с компьютера.
- Перетащить изображение непосредственно в область поиска.
Способ № 2
Данный способ удобен для тех, кто использует браузер Яндекса по умолчанию. Как и в случае с Гугл, просто кликните на нужную картинку правой кнопкой мыши, затем «Найти это изображение в Яндексе» .

Результат
Вот что нам выдал Яндекс после поиска фото :

Яндекс, в отличие от Гугла, не старается угадать что именно изображено на фото, вместо этого он предлагает удобную таблицу со всеми возможными размерами.

Поиск по фото в TinEye
И наконец третий сервис поиска по картинке, который лидирует в нашем списке – это TinEye. Чтобы начать поиск, просто перейдите по ссылке tineye.com, загрузите или перетяните в область поиска нужное изображение.
Для теста мы выбрали фотографию , намеренно удалив из названия любое упоминание о Jaguar. Как видно на скриншоте ниже, TinEye справился на отлично. Нашел 61 результат и даже указал правильное название автомобиля.

Какой выбрать сервис для поиска картинок?
Подвести итог можно очень просто. Во время проведения эксперимента мы тестировали не одно изображение в различных сервисах. На наш взгляд, данные три справились более чем хорошо и как нам кажется, лучше всего использовать Гугл или Яндекс, так как последнее приложение на английском языке. Если с языкового барьера нет, то смело можно использовать то, которое нравиться больше. Также стоит отметить, что вышеупомянутые сервисы конечно же не совершенны, поэтому, при поиске чего-то специфического, можно протестировать все три. Но помните, что если они не справились с вашей задачей, то никто больше и не справиться. Далее рассмотрим, как осуществить поиск по картинке с телефона.
Поиск по картинке с телефона (Android, iPhone).
Чтобы найти фото, картинку или любое другое изображение с телефона, не нужно прикладывать никаких усилий. Все точно также легко и просто, как и на обычном компьютере. Поиск можно осуществить по картинке, которая у вас на смартфоне или по той, которую вы нашли в интернете.
Итак, допустим, вас заинтересовала фотография девушки, которая изображена ниже и вы бы хотели . Для этого, конечно, вам нужно отправить ее в поиск одной из поисковых систем Google или Yandex.

Тапните на фото и удерживайте до появления всплывающего меню.

Кликните на “Найти это изображение в Google” и в мгновенно попадете на страницу с результатами того, что нашел поисковик. В Яндекс браузере вы сможете проделать точно такую же манипуляцию. Если ваша картинка или фото находится у вас на смартфоне, тогда для поиска вам нужно проделать такие же шаги, как и на компьютере (см. начало статьи).
Поиск по картинке при помощи мобильных приложений.
– 1 –
Google Lens (Google Объектив)(Android) (iOS)
Отличное приложение, которое работает как искусственный интеллект и с помощью вашей камеры может определить, что находится в вашем объективе. То есть в реальном времени вы можете узнать практически обо всем, где бы вы не находились. Например, во время шопинга, выбирая какую-либо вещь воспользуйтесь приложением Гугл Объектив и он тут же выдаст все похожие, или те же вещи в различных магазинах, где вы сможете выбрать доступную для себя стоимость. Не знаете породу собаки, пожалуйста, открываем Гугл Объектив и узнаем породу и т.д.

Также, данное приложение очень удобно сканирует различного рода текст, ссылки и др. Это значит, что если находясь за настольным компьютером вам нужно отправить ссылку кому-либо в мессенджер, то просто наведите камеру своего смартфона на нужную ссылку, кликните на нее и вы тут же можете ее скопировать, отправить или просто перейти на нее со своего телефона.

Данное приложение помогает найти какие-нибудь товары в магазинах. Допустим, вам что-то понравилось, вы тут же можете сфотографировать данный предмет, вещь и т.д. и приложение поможет вам найти место, где можно это купить.

Яндекс и Гугл позволяют искать по лицам, а также находить похожие изображения.
Зачем это нужно?
Например, это поможет найти другие фото человека с имеющейся фотографии .
Полагаю самое простое – найти копии изображения в различных форматах, с дополнительными элементами и т.д.
Давайте возьмем фото известной актрисы Моники Беллуччи и с его помощью протестируем Яндекс и Гугл.
У поисковых систем есть специальные операторы, которые позволяют искать по лицам.
Теперь берём фото человека из соц сетей, результат:
Очевидно, что других фоток именно этой дамы здесь нет, но относительно похожих – хватает.
Ещё нюансы поиска Яндекса по картинкам – на следующем видео:
Выводы
| НОВОЕ: на основе фото и другой информации. |
С нахождением копий изображений поисковикам справится не сложно. Однако, если речь идёт о поиске по лицу других фотографий этого человека, пока такой поиск актуален скорее для людей, у которых много фотографий в сети в открытом для индексации доступе.
Изучите статью – здесь же можно найти информацию о сервисах – хранилищах фотографий, которые тоже можно использовать для поиска похожих лиц или конкретных людей.
Похожие статьи