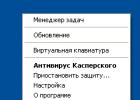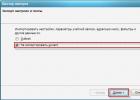Adblock Plus пожалуй, одно из лучших на сегодняшний день расширений для браузеров, осуществляющее блокировку назойливых рекламных блоков. Теперь, если Вы не хотите видеть рекламу во время просмотров страниц сайтов, все, что Вам необходимо сделать, это установить данное расширение. После этого Вы сами сможете включать или отключать баннеры для посещаемых сайтов. Из этой статьи Вы узнаете, как установить Adblock Plus на браузер Google Chrome, как приостановить работу данного расширения, как с помощью Adblock Plus заблокировать или возобновить показ рекламы и другие настройки.
Как установить Adblock Plus на браузер Google Chrome.
Установить это расширение на Google Chrome очень просто.
1. Сначала запустите браузер.

2. Сверху в правом углу откройте выпадающее меню, нажав по кнопке с горизонтальными линиями (у Вас кнопка может выглядеть по-другому) и нажмите "Настройки".

3. В открывшейся странице в левой колонке нажмите на вкладку "Расширения". Здесь Вы увидите все расширения, которые на данный момент загружены в браузер.

4. Теперь опуститесь в самый низ страницы и нажмите "Еще расширения".

5. С помощью открывшейся страницы Вы сможете найти и установить на свой браузер новые расширения, в том числе Adblock Plus. Для этого установите курсор в поисковую строку, напечатайте в ней "Adblock Plus" и нажмите Enter.

6. После нажатия Enter откроется перечень найденных по Вашему запросу расширений. Отыщите в нем подходящее (обращайте внимание на количество звездочек - чем их больше, тем расширение лучше) и нажмите мышкой на кнопку "+Бесплатно".

7. В открывшемся окне окошке подтвердите намерение установить Adblock Plus на свой браузер, нажав кнопку "Добавить".

8. Через время откроется сообщение о благополучной установке расширения на браузер Google Chrome.

9. После установки Adblock Plus в правом верхнем углу браузера появится красная иконка с изображением руки, обозначающая, что расширение запущено.

Обозначения расширения Adblock Plus.
Когда приложение работает, Вы должны видеть красный восьмиугольник с белой ладонью в правом верхнем углу браузера. Это обозначает, что если Adblock Plus найдет рекламные объявления на странице сайта, то заблокирует их.
Как только расширение найдет и заблокирует какую либо рекламу, возле красной восьмиугольной иконки появятся циферки с количеством заблокированных баннеров. Например, единица обозначает, что было найдено и запрещено к показу одно объявление.
Зеленый значок обозначает, что приложению запрещено блокировать рекламные объявления на сайте или на странице.
Если значок бесцветный , то это обозначает, что пользователь приостановил работу Adblock Plus на всех сайтах.
Управление расширением Adblock Plus и его настройки.
Для не продвинутых пользователей в Adblock Plus есть специальное упрощенное меню управления. Открыть его можно, нажав в левой кнопкой мышки по восьмиугольной иконке, расположенной в правом верхнем углу браузера. После этого откроется выпадающее меню для управления приложением.

Данное меню позволит Вам управлять расширением:
- В верхней части окошка Вы увидите, сколько рекламных блоков было заблокировано на данной web-странице, а также, сколько было заблокировано за весь период работы приложения.
- Следующая кнопка "Приостановить Adblock" говорит сама за себя. Нажав по ней, Вы остановите работу расширения.
- Кнопка, имеющая на изображении 3-й номер, предназначена для блокирования рекламных блоков, которые не были замечены автоматически. После нажатия по эту кнопку Вы предложат выбрать блок на сайте, который Вы хотите скрыть.
- Кнопка "Не запускать на этой странице" запрещает Adblock Plus блокировать рекламу именно на данной странице сайта.
- Если Вы хотите отключить расширение для определенного сайта, то перейдите на него и в настройках приложения нажмите кнопку "Не запускать на страницах этого домена".
- Кнопка "Сообщить о рекламе на этой странице" предназначена для отправки в компанию Adblock сообщения о НАЗОЙЛИВЫХ рекламных баннерах на сайте.
- Кнопка "Параметры" предназначена для более глубокой и детальной настройки расширения.
- Нажав по кнопке "Скрывать иконку" Вы спрячете значок, который расположен в правом верхнем углу браузера.
Если Вы скрыли кнопку, и хотите ее вернуть, то перейдите по этому адресу chrome://extensions/ или откройте Настройки -> Расширения, и там возле расширение Adblock нажмите кнопку "Показать кнопку".
Нередко каждый, кто пользуется Интернетом, испытывал неудобства, причиной которых были реклама и всплывающие окна в .
Неважно, продвинутый вы Интернет-пользователь или просто любите после работы пообщаться с друзьями в Интернете, найти рецепт яблочного штруделя, но рекламные окна мешают вам быстро и беспрепятственно получать то, что вам необходимо. Ускорение интернета за счёт увеличения трафика – дело бесполезное и безрезультатное.
Браузерное расширение Adblock
Adblock – браузерное расширение для защиты вас от навязчивой рекламы при работе в сети, бонусом данной программы является возможность работы со многими браузерами: , и другими.
 Приложение для Chrome
Приложение для Chrome
 Приложение для Firefox
Приложение для Firefox
Преимущества и возможности Adblock
Но для того, чтобы защитить ваши данные при работе в сети, полностью избавиться от рекламы, в том числе и в видео-формате, не видеть рекламу в установленных на вашем ПК приложениях, а также исключить возможность «считывания» ваших поисковых запросов и, как следствие, защититься от вирусной рекламы, вам необходима более продвинутая защита. С этой задачей успешно справится приложение Adblock .
Блокирование видеорекламы
Для приложения Adblock заблокировать выскакивающую рекламу, даже видеорекламу – не проблема. Браузерное расширение не способно отличить на сайте Youtube обычные видеоролики от рекламных, а значит, не способно сделать загрузку видео на данном сайте более быстрой.
Приложение Adblock может считывать и блокировать видеорекламу , что заметно ускоряет загрузку необходимых видео.
Преимущества работы вместе с Adguard
Вы можете ознакомиться с подробной информацией о приложении и убедиться в его преимуществах. Как и обычные браузерные расширения, Adblock блокирует запросы к рекламным материалам, а также проводит обработку сайтов с помощью CSS для того, чтобы скрыть элементы, которые заблокировало приложение.
Если вас интересует не только блокирование рекламы, но и более защищённый интернет-сёрфинг и работа в сети, то вам просто необходимо дополнительно скачать приложение Adguard.

Этому приложению подвластна не только блокировка всплывающих окон в firefox и yandex , но и фильтр рекламы, начинающий работать ещё до открытия страницы. Данная программа от всплывающей рекламы способна убрать окна с рекламой и в приложениях на вашем компьютере.
Удалить всплывающие окна можно и с помощью браузерного расширения Adblock Plus 2019 , но Adguard способен дать вам большее – защиту от вредоносных сайтов, а также избавление от удалённого слежения за вашим компьютером или мобильном устройстве, что гарантирует вам надёжную защиту ваших персональных данных.
Родительский контроль
Позаботьтесь о защите не только своих персональных данных, но и о защите детей во время их нахождения в интернете. Всплывают рекламные окна – это ещё полбеды, безопасность детей в интернете – это то, о чём стоит задуматься. Приложение Adguard с лёгкостью решит эту ситуацию – функция «Родительский контроль» скроет нежелательную информацию.
В дополнение ко всем прилагающимся плюсам – простой и понятный интерфейс приложения.
Adblock для других операционных систем
Мы узнали, как убрать всплывающую рекламу опере, хроме и любом другом браузере. Но программное обеспечение Windows – не единственная платформа, с которой работает данное приложение. Как удалить всплывающее окно при работе в интернете и приложениях на операционных системах Mac , iOS и Android ?
Фильтрация рекламы при работе в интернете и в мобильных приложениях и играх, защита персональных данных, ускорение работы веб-страниц и приложений – и ещё масса отличных функций, которые предоставляет Adguard своим пользователям.
Посещая Интернет-ресурсы для получения полезной информации, многие пользователи сталкиваются с такой проблемой, как реклама. Конечно, всем известно, что при помощи банеров или всплывающих окон владельцы веб-сайтов пытаются заработать, но иногда подобные сообщения слишком агрессивные.
Популярные способы блокировки
Прежде чем заблокировать назойливые сообщения, лучше всего разобраться с вариантами блокировки. На самом деле существует несколько методов. Чаще всего люди, использующие Chrome, прибегают к следующим способам:
- Возможностями браузера;
- Плагинами;
- Сторонними программками.
Лучше всего рассмотреть все существующие варианты, а затем определиться каким образом, будет осуществлена блокировка рекламы в браузере Google Chrome.
Возможности интернет-обозревателя
Многие люди не знают, но в Гугл Хроме имеется встроенная функция, позволяющая блокировать рекламу. Чтобы воспользоваться возможностью необходимо войти в «сервис». Для этого рекомендуется открыть меню, кликнув по иконке в виде трех точек, расположенных под красным крестиком. Когда меню откроется, следует нажать на пункт «Настройки».

В открывшемся окне необходимо будет пролистнуть страницу до самого низа. После этого нужно кликнуть по ссылке «Показать дополнительные настройки».


Следует заметить, что можно настроить для Хрома исключения. Это удобно для часто посещаемых веб-сайтов. Чтобы добавить исключение, необходимо кликнуть по кнопке «Настроить исключения…». Это могут быть любые веб-сайты. Например, социальные сети.
Многие люди уделяют внимание расширениям. Блокировщик рекламы для Google Chrome можно скачать из магазина дополнений. Самым популярным расширением можно считать AdBlock.
Чтобы скачать блокировщик, необходимо войти в магазин Гугл. Для этого следует перейти в меню настроек, а затем выбрать раздел «Расширения».

После этого следует опуститься в подвал страницы. Необходимо кликнуть по гиперссылке «Еще расширения». Только так можно зайти в магазин Гугл.

Через 1-2 сек. произойдет загрузка магазина. Теперь необходимо в строке поиска прописать название плагина, а именно: «AdBlock». Когда на экране появится результат поиска, нужно будет выбрать первое в списке расширение. Для его установки достаточно кликнуть по кнопке «Установить».

Установка расширения занимает 30 сек. Когда дополнение интегрируется в веб-навигатор, рядом с адресной строкой появится иконка в виде ладони.

Если открыть расширение, можно увидеть какой элемент блокируется дополнением. К тому же количество цифр указывает сколько элементов было заблокировано.
Важно учесть, что можно воспользоваться и другими популярными решениями, размещенными на просторах Гугл магазина.
Программы для блокировки
Блокировка рекламы в браузере Гугл Хром может быть осуществлена при помощи специализированных программ. Чаще всего пользователями используется « ». Чтобы скачать приложение, необходимо посетить официальный веб-сайт, расположенный по адресу « ». Когда страница загрузится, нужно будет кликнуть по графической гиперссылке «Скачать Adguard».
Чтобы установить утилиту нужно запустить «AdguardInstaller.exe». Через несколько секунд откроется окно с соглашением. Для продолжения инсталляции требуется кликнуть по кнопке «Я принимаю условия».

В новом окне можно будет выбрать каталог для инсталляции приложения. Когда папка будет выбрана, остается только нажать на кнопку «Далее».

Перед завершением инсталляции, может быть выбрана загрузка дополнительных компонентов. Для этого достаточно установить или снять галки с соответствующих полей. Затем остается нажать только кнопку «Далее».

Процесс установки занимает 3 мин. Когда установка будет завершена, можно войти в программу и изменить конфигурацию. Следует отметить, что программа способна защищать от спама не только Chrome, но и .
Удаление Adguard
Иногда возникает такая ситуация, когда нужно отключить блокираторы. С дополнениями все просто, достаточно отключить их в параметрах. Что касается приложения, то его придется удалить. Это можно сделать двумя способами:
- Стандартными средствами системы;
- Специализированными деинсталляторами.
Первый способ прост, но имеет один существенный недостаток. После деинсталляции программ при помощи средств Windows, в реестре остаются ключи. На жестком диске остаются не удаленные файлики. Все это препятствует корректной работе компьютера.
Заключение
Пользователи, использующие , могут воспользоваться любым из существующих способов. Следует заметить, что встроенный в браузер блокиратор не всегда справляется с поставленной задачей. Что касается программ, то они отключают все ненужные банеры, но они платные, после окончания пробного срока, придется приобретать лицензию.
Самым эффективным и бесплатным вариантом является использование дополнение. При желании можно установить несколько плагинов. Единственное, о чем стоит помнить, это то, что плагины могут конфликтовать с другими расширениями. Не стоит забывать, что банеры могут иногда нести полезную информацию.
Шаг 1. Для того чтобы попасть в настройки Google Chrome нужно нажать кнопку настроек, справа от адресной строки, и выбрать пункт «Настройки».

Шаг 2. Внизу страницы настроек расположена кнопка «Дополнительные».

Шаг 3. При нажатии на указанную кнопку отображаются скрытые настройки. Необходимая опция для блокировки рекламы – «Настройки контента», вкладка «Всплывающие окна».

Шаг 4. Для того, чтобы заблокировать рекламные баннеры нужно передвинуть бегунок в положение «Заблокировано». В случае необходимости можно добавить некоторые сайты в исключения, прописав их в пункте «Разрешить».

Инструмент очистки Chrome
Шаг 1. Кроме всплывающих окон проблемы с рекламой могут доставлять сторонние программные продукты, установленные на Вашем компьютере. Для того, чтобы проверить ваш ПК на вредоносное ПО стоит воспользоваться утилитой «Инструмент очистки Chrome». Получить ее можно на официальном сайте браузера.

Шаг 2. Вам будет предложено конечное соглашение с пользователем, если Вы с ним согласны нажмите на кнопку «Принять и скачать».

Шаг 3. После получения файла, запустите его и дождитесь результата проверки. Данная утилита не требует установки. После сканирования инструмент очистки выдаст результат. Если есть программы, мешающие работе браузера, Вам будет предложено их удалить. Если подобного ПО не окажется, утилита выведет сообщение «Ничего не найдено».

Шаг 4. При нажатии на кнопку «Продолжить» браузер автоматически перейдет на страницу сброса настроек.

Процедура сброса настроек не затронет сохраненные закладки, пароли и историю просмотров – удаляются только временные файлы, в том числе данные страниц быстрого доступа. После сброса необходимо вручную включить нужные расширения.
Расширения
Шаг 1. Для работы с расширениями нужно выбрать соответствующий пункт меню: кнопку настроек -> «Дополнительные инструменты» -> «Расширения».

Шаг 2. В открывшемся окне отметьте пункт «Включено» у нужных вам расширений. Если какое-то из них Вам незнакомо, желательно его удалить. Удаление производится нажатием на кнопку корзины, либо через меню «Подробнее» выбранного расширения.

Отключение ненавязчивой рекламы в расширениях
Шаг 1. В том случае, если Вы используете расширения для блокировки рекламы, для полного отключения баннеров необходимо запретить показ ненавязчивой рекламы.
Для этого нужно войти в расширения, как было описано выше, выбрать нужное Вам, например AdBlock и нажать кнопку «Параметры».

Шаг 2. В открывшемся окне снимите галочку с пункта «Разрешить некоторую ненавязчивую рекламу».

Заключение
Мы рассмотрели основные действия для блокировки нежелательной рекламы. Для того, чтобы не испытывать проблем с браузером Google Chrome периодически повторяйте следующие действия:
- Используйте инструмент очистки Chrome.
- Избавляйтесь от ненужных Вам расширений.
- Проверяйте настройки уже установленных и недавно скаченных расширений.
- Не устанавливайте незнакомое Вам ПО, или ПО, полученное с незнакомых Вам сайтов.
Видео — Как отключить рекламу в браузере Google chrome
В этом выпуске я расскажу и покажу некоторые способы как избавиться от назойливой рекламы в хроме, в том числе и на видео хостинге YouTube.
Нам будут помогать:
- Встроенные средства защиты хрома
- Программа Adblock
- Расширение Adblock плюс
- Комплекс Adguard — программа и антибаннер
- Утилита FlashBlock
Стандартные средства защиты хрома
Для этого запускаем браузер интернета, заходим в настройки и управления хрома (три полоски в правом верхнем углу).


Опускаемся в левый нижний угол страницы и нажимаем показать дополнительные настройки.

Заходим в личные данные и настройка контента…

Находим всплывающие окна и выбираем Блокировать всплывающие окна на всех сайтах (рекомендуется).


Вписываем нужные адреса сайтов, выбираем правило разрешить или блокировать и жмем готово.

Таким образом можно посмотреть ваши настройки google chrome и отключить ненужный показ рекламы.
Встроенные средства защиты хрома | сайт
Программа Adblock
Если блокировка всплывающих окон в настройках хрома не помогла, то можно воспользоваться программой Adblock.
Заходим на сайт адблока и нажимаем синюю кнопку + Получить adblock сейчас.

Попадаем в магазин webstore и кликаем на бесплатно.

Предлагают установить новое расширение — подтверждаем нажатием Добавить.

Адблок установлен, нажмите на значок для активации программы.

Сразу после активации открывается сайт adblock, где нас поздравляют и вежливо, по желанию, просят пожертвовать любую сумму на поддержание данного проекта.

Теперь открываем любой сайт или обновляем нужную страницу, блоков рекламы быть не должно.
Допустим вы хотите увидеть какое количество рекламы от вас скрыто или хотите её опять включить.

Нажимаем на значок расширения, смотрим информацию и выполняем нужные операции.
Программа Adblock | сайт
Расширение Адблок плюс или ABP
Adblock плюс или ABP схожа с программой Адблок. Скачать и установить её можно так же на официальном сайте расширения и в магазине хрома.

Появляется подсказка установить Adblock plus, жмем добавить.

Утилита добавлена, попадаем на сайт расширения, ABP установлен, назойливая реклама теперь заблокирована.

Можете пожертвовать любую сумму или сделать мир лучше, поделившись этой информацией в социальных сетях на , в и гугл плюс.

Щелкаем на значок ABP, знакомимся с оповещениями и делаем нужные настройки.

Набор Adguard
Адгуард — это чистый и безопасный интернет. У него есть разные продукты, программы для Windows, Mac и Android, так же имеются браузерные расширения.
Программа Adguard для Windows
Если вы любитель софта, то можно воспользоваться адгуардом для виндоус.

К сожалению адгуард платный, но можно воспользоваться пробной версией на 14 дней. Если хотите приобрести лицензию, то расценки начинаются от 99 до 3591 рубля.

Сохранили, установили и запустили, прекрасно.

В adguarde 5 вкладок: защита, настройки, поддержка, лицензия и о программе, так же имеется расширенный интерфейс.
Программа Adguard | сайт
Приложение адгуард антибаннер
Если вы любители расширений и приложений, тогда рекомендую воспользоваться браузерным расширением adguard для chrome.

Запустить приложение можно нажав на желтую кнопку — Установить адгуард 1,5 мегабайта, расширение для браузера, или по ссылке ниже.
Вот так оно выглядит в магазине webstore.

Подтверждаем установку расширения.

Приложение адгуард антибаннер установлено.

Информация и основные настройки adguard антибаннер.

Можно выключить фильтрацию на этом сайте, заблокировать рекламу, пожаловаться на сайт, отчет и безопасности, настройка и другие платформы.
Расширение Adguard антибаннер | сайт
Утилита FlashBlock
Вообще флешь блок создавался как расширение обозревателя Mozilla Firefox, но им можно пользоваться и в хроме.
Он предназначен для блокирования любой флешь анимации в сети интернет. Как вы знаете реклама бывает двух видов текстовая и медийная, так вот медийную рекламу (флешь анимацию) и блокирует утилита Flashblock.
В интернет магазине chrome FlashBlock называется FlashControl и он на английском языке.

Устанавливаем флешь контрол.

Flashcontrol установлен, значок расширения будет виден, если на текущей странице есть флешь анимация попадающая под фильтры приложения.


Расширение Flashblock или Flashcontrol | сайт
Подведем итоги
Сегодня мы с вами говорили на тему блокировка рекламы гугл хром. Воспользовались средствами защиты самого google chrome, расширениями adblock, adblock плюс (ABP), flashblock и комплексом adguard. Загружайте, пробуйте, тестируйте, смотрите и выбирайте то, что вам понравится.
Возможно у вас появились вопросы, связанные с блокировкой рекламы в google chrome. Можете задавать их ниже в комментариях к этой статье, а так же воспользоваться формой со мной.
Так же, можете задавать любые вопросы связанные с компьютерной тематикой на странице .
Благодарю вас что читаете меня в
Похожие статьи