Для работы некоторых программ и для запуска определенных команд требуются права администратора. Windows 7 и Windows 8 предлагают несколько способов, которые вы можете использовать для этого. Я нашел 5 способов, а если вы знаете другие, поделитесь ими с нами в комментариях ниже.
Как запускать программы от имени администратора с начального экрана в Windows 8
Найдите ярлык программы, которую вы хотите запустить и щелкните правой кнопкой мыши на нем. Это вызовет контекстное меню в нижней части экрана.

В числе опций контекстного меню кнопка с названием «Запуск от имени администратора». Нажмите на эту кнопку и выбранная программа будет запущена. Если вы попытаетесь запустить приложение из-под учетной записи без прав администратора, вам будет предложено ввести пароль администратора. Если вы не укажите пароль, программа не будет запущена.
Приложения, установленные из Windows Store, нельзя запустить с правами администратора. Только настольные программы могут работать с такими привилегиями.
Как запускать программы от имени администратора с рабочего стола или в проводнике
Если в находитесь на рабочем столе или в проводнике (в Windows 8 или 7), существует еще один способ запустить любую программу с правами администратора.
Во-первых, найдите программу (это может быть исполняемый файл или ярлык), которую вы хотите запустить. Затем нажмите правой кнопкой мыши и выберете «Запуск от имени администратора».

Как сделать, чтобы программа всегда запускалась с правами администратора
Что делать, если нужно, чтобы программа всегда запускалась от имени администратора? Выход есть.
Найдите программу, которую вы хотите запустить (опять же, это может быть ярлык или исполняемый файл). Нажмите правой кнопкой мыши, чтобы открыть контекстное меню и выберете пункт «Свойства».

В окне «Свойства» перейдите на вкладку «Совместимость». В нижней части активируйте опцию «Выполнять эту программу от имени администратора» и нажмите на кнопку OK.

После применения этого параметра программа всегда будет запускаться от имени администратора.
Вышеупомянутый способ подходит как для ярлыков программ, так и для исполняемых файлов. Но в свойствах ярлыков есть еще одна опция, позволяющая сделать, так чтобы программа всегда запускалась от имени администратора.
В окне свойств ярлыка, на вкладке «Ярлык», нажмите на кнопку «Дополнительно».

Активируйте опцию «Запуск от имени администратора» и нажмите на кнопку OK. Затем еще раз нажмите на кнопку OK в окне «Свойства».
Заключение
Отличного Вам дня!
Для полноценной работы с некоторыми программами их необходимо запускать от имени администратора. Такая необходимость возникает особенно часто, если вы работаете под учетной записью пользователя. В данной инструкции мы рассмотрим несколько способов, как запустить программу от имени администратора в операционных системах Windows 7 и Windows 10.
Простые способы запуска программ с правами администратора
Для начала рассмотрим несколько самых простых способов запуска программ от имени администратора. Самый простой вариант, это запуск программы с помощью контекстного меню. Для этого нужно кликнуть правой кнопкой мышки по ярлыку приложения или по самому исполняемому EXE-файлу и в открывшемся меню выбрать пункт «». После этого появится окно с предупреждением от системы UAC, в нем нужно будет просто нажать на кнопку «Да » и выбранная программа запустится с правами администратора.
Альтернативный вариант – это запуск программы через поиск в меню «Пуск ». Для этого вам нужно открыть меню «Пуск», ввести в поиск название программы, которую вы хотите запустить, кликнуть по ней правой кнопкой мышки и выбрать «Запуск от имени администратора ». На скриншоте внизу показано, как это выглядит в операционной системе Windows 7.

Этот способ одинаково работает как в Windows 7, так и в Windows 10. Например, на скриншоте внизу показан запуск программы через меню «Пуск » в Windows 10.

Данные два способа используются в большинстве случаев, когда приложению нужно предоставить права администратора. Но, в некоторых ситуациях могут потребоваться и более сложные решения.
Как всегда запускать программу от имени администратора
Если есть необходимость всегда запускать программу от имени администратора, то описанные выше способы будут неудобны. Вместо этого можно прибегнуть к некоторым хитростям, которые позволяет решать эту задачу намного быстрее.
Итак, если вам нужно, чтобы программа всегда запускалась с правами администратора, то проще всего решить эту проблему через свойства ярлыка. Для этого кликаем правой кнопкой мыши по ярлыку, выбираем пункт «Свойства » и в открывшемся окне нажимаем на кнопку «Дополнительно ». В результате должно открыться еще одно небольшое окно, в котором нужно активировать опцию «Запуск от имени администратора », после чего все окна нужно закрыть нажатием на кнопку «ОК ». В результате, при запуске данного ярлыка приложение всегда будет запускаться с повышенными правами.

Кроме этого, есть альтернативный вариант, который работает точно также. В данном случае нужно открыть свойства ярлыка, перейти на вкладку «Совместимость » и включить опцию «Запускать эту программу от имени администратора ». Включение этой опции работает аналогично, при каждом запуске приложения оно будет стартовать с повышенными правами.

Использование настроек для ярлыков очень удобная возможность, с помощью которой можно легко и быстро запускать программы с повышением прав избегая дополнительных действий и экономя время.
Запуск программ через Планировщик заданий
Если вы работаете в Windows 7, то вы можете запускать программы с правами Администратора избегая появления окна с предупреждением системы UAC. Чтобы добиться такого результата нам потребуется « ». Для того чтобы запустить его пройдите по пути «Пуск - Все программы - Стандартные – Служебные - Планировщик заданий » либо нажмите «schtasks ».
В «Планировщике заданий » нужно создать новую задачу, которая будет запускать нужную нам программу, для этого нажмите на ссылку «Создать задачу » в правой части окна.

После этого введите имя для новой задачи и установите галочку возле пункта «Выполнять с наивысшими правами ».

После этого нажмите на кнопку сменить пользователя и выберите учетную запись администратора.


В открывшемся окне нажимаем «Обзор » и выбираем необходимое приложение (exe-файл). После этого сохраняем новую задачу закрывая все окна нажатием на кнопку «ОК ».

После этого необходимо создать ярлык на рабочем столе, который будет запускать созданную нами задачу. Для этого нажмите правой кнопкой мыши по рабочему столу и выберете пункт контекстного меню «Создать – Ярлык ». В результате должно открыть окно для создания ярлыков. Здесь, в поле «Расположение объекта » нужно ввести команду «schtasks /run /tn test ». Где «test» это название задания в Планировщике заданий.

В результате вы получите ярлык на рабочем столе, с помощью которого вы сможете запускать программу от имени администратора без предупреждений системы UAC.
Нужно отметить, что данный способ запуска программ работает и в операционной системе Windows 10. Но, в случае Windows 10 окно с предупреждением будет появляться в любом случае.
Эта статья отвечает на вопросы:
- как сделать так, чтобы определённая программа всегда запускалась с наивысшими правами;
- как настроить запуск программы от имени Администратора для всех пользователей.
Настройка запуска программы от имени Администратора по умолчанию
Способ №1
Свойства :
2 Перейдите на вкладку Совместимость. Здесь вы можете:
1) либо отметить тут же галку (в этом случае программа будет запускаться от имени Администратора только текущим пользователем);
2) либо нажать кнопку Изменить параметры для всех пользователей (в этом случае вы можете настроить параметры запуска программы дл всех пользователей компьютера сразу).
Допустим, мы хотим, чтобы программа выполнялась с наивысшими правами, когда её запускает любой пользователь компьютера. Поэтому, мы нажимаем кнопку Изменить параметры для всех пользователей:
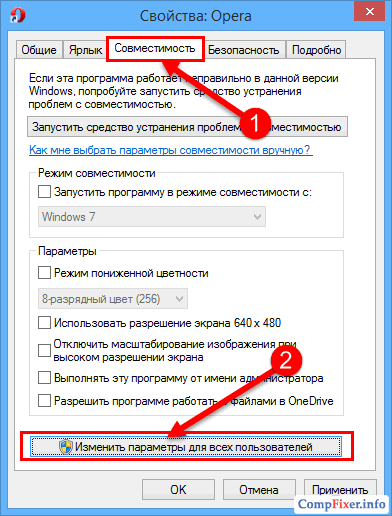
3 В открывшемся окне устанавливаем галку Выполнять эту программу от имени администратора и нажимаем OK:
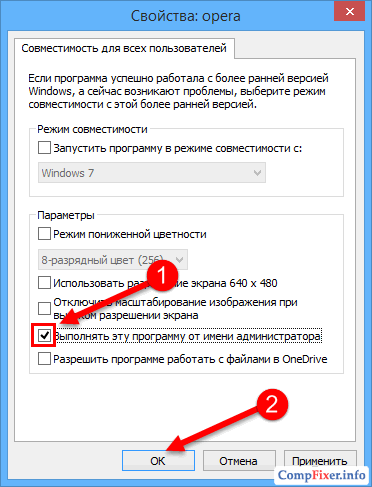
4 Теперь мы снова смотрим на окно Свойств программы и видим, что галка Выполнять эту программу от имени администратора установлена и затемнена. Это означает, что настройка для всех пользователей имеет приоритет над настройками текущего пользователя.
Нажимаем OK для сохранения настроек и закрытия окна свойств:
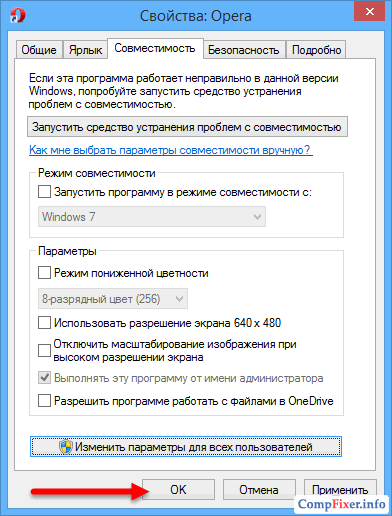
Способ №2
1 Нажмите правой кнопкой мыши по исполняемому файлу или ярлыку и выберите Свойства :
2 Перейдите на вкладку Ярлык и нажмите кнопку Дополнительно :

3 Установите галку Запуск от имени администратора и нажмите ОК для сохранения параметров:

Этим способом вы сможете настроить запуск программы с наивысшими правами лишь для текущего пользователя .
Некоторым приложениям для работы в Windows 7 или Windows Vista требуются повышенные права, и запускать их необходимо от имени администратора. При этом выводится запрос "Контроля учетных записей пользователя " (User Account Control или UAC ), в котором система просит вашего согласия на запуск приложения.
Многие пользователи неправильно полагают, что "Контроль учетных записей пользователя " лишь мешает, и отключают его. При этом серьёзно страдает безопасность компьютера, т.к. согласия пользователя на запуск приложений больше не требуется, и любая вредоносная программа может беспрепятственно запускаться и работать. Наличие антивируса также не может на 100% гарантировать безопасность компьютера.
В этой статье я расскажу, как упростить процесс запуска избранных приложений от имени администратора, не отключая UAC (полностью или частично) и без вреда для безопасности.
В качестве примера будем запускать командную строку (cmd ) от имени администратора.
Способ №1(обычный) - запуск через правую клавишу мыши (запрос UAC отображается)
Нажмите правой клавишей мыши по значку нужного приложения и выберите пункт "":

Способ №2 - запуск с использованием "Ctrl+Shift+Enter" (запрос UAC отображается)
Пуск , в строке поиска наберите нужную команду и нажмите Ctrl+Shift+Enter .
Способ №3 - устанавливаем запуск от имени администратора в свойствах ярлыка (запрос UAC отображается)
Щелкните правой клавишей мыши по нужному ярлыку и выберите пункт "Свойства ".
Перейдите на вкладку "Ярлык ", нажмите "Дополнительно ", установите флажок "Запускать от имени администратора ":

Установите флажок "Запускать от имени администратора"
Или перейдите на вкладку "Совместимость " и установите флажок "Выполнять эту программу от имени администратора ":

Установите флажок "Запускать от имени администратора" на вкладке "Совместимость"
Способ №4 - упрощаем запуск для избранных приложений при помощи планировщика заданий (запрос UAC не отображается)
Переходим к самому интересному способу. Если есть приложение, которое Вы постоянно запускаете, и оно получено от надёжного производителя ПО, например, это приложение Windows - можно упростить запуск. Создание ярлыка для нужной программы не занимает более 2-х минут и это позволит избавиться от лишних действий в дальнейшем. Запускаем планировщик заданий (Пуск ---> Все программы ---> Стандартные ---> Служебные ---> Планировщик заданий) и нажимаем "Создать задачу ":

Указываем Имя для новой задачи и ставим флажок "Выполнять с наивысшими правами ":

Установите флажок "Выполнять с наивысшими правами"
Переходим на вкладку Действия , нажимаем "Создать ", в следующем окне нажимаем "Обзор ":

Указываем путь к нужному приложению и нажимаем "Открыть ":

Нажимаем "ОК "

Нажмите "ОК"
И ещё раз "ОК "

Нажмите "ОК"
Закрываем планировщик и переходим к созданию ярлыка.
Чтобы создать ярлык на рабочем столе, щёлкаем правой клавишей мыши, выбираем "Создать " ---> "Ярлык ":

В поле Расположение объекта вводим: schtasks /run /tn cmd_admin, где cmd_admin - имя созданной нами задачи. Если имя содержит пробелы, его необходимо указывать в кавычках.

Задаём название ярлыка:

Ярлык создан и готов к использованию. Чтобы сменить значок - нажмите правой клавишей мыши по ярлыку, выберите "Свойства ":

Выберите "Свойства"
Перейдите на вкладку "Ярлык " и нажмите "":

Обзор

Указываем путь к программе:

Выбираем нужный значок и закрываем оба окна кнопкой "ОК "

Теперь запуск нужного приложения от имени администратора выполняется двойным щелчком по созданному ярлыку, при этом запрос UAC не отображается и безопасность остаётся в сохранности
Дополнительно
По аналогии с запуском командной строки способом №4 можно настроить запуск диалогового окна "Выполнить ", и введенные в него команды также будут запущены от имени администратора. Удобство этого подхода заключается в том, что список ранее использованных команд сохраняется, и можно выбрать нужную из списка.

При создании задачи в планировщике, в окне "" укажите: в поле "Программа или сценарий " - rundll32 , а в поле "Добавить аргументы " - shell32.dll,#61
Во всех современных версиях Windows с правами администратора запускаются только настольные приложения . Универсальные приложения Windows , установленные из магазина Windows Store , не могут запускаться с правами администратора . Кроме того , им разрешен одинаковый уровень разрешений , как для обычной учетной записи пользователя . Это означает , что им не разрешается вносить изменения в расширенные системные настройки или параметры реестра компьютера .
Права администратора могут потребоваться для работы какой —то программы или для запуска определенных команд . Существует несколько способов запуска игры или программы с наивысшими правами . Можно также настроить автоматическое открытие программы от имени администратора , если вспомнить командную строку , то это очень удобная опция .
Пошаговые инструкции вы прочитаете ниже.
Для запуска программы или игры от имени администратора , можно использовать контекстное меню . Чтобы сделать это следуйте нижеприведенной инструкции :

Комбинация горячих клавиш Ctrl+Shift+Enter
Для того чтобы воспользоваться повышенными привилегиями можно воспользоваться сочетанием горячих клавиш Ctrl +Shift +Enter .

На заметку ! Если вы хотите чтобы командная строка открывалась с правами администратора автоматически , следуйте нижеприведенной инструкции .

Меню «Пуск»
Это отличное решение для запуска игры или программы на правах администратора . Воспользоваться меню «Пуск » очень просто , нужно следовать приведенным ниже шагам :

Панель задач
Если ваша программа или игра закреплена на «Панели задач» , то можно воспользоваться и этим вариантом . В том случаи, если вы этого не сделали , закрепить программу или игру на нижней панели очень просто :
- используйте правый клик по ярлыку программы и в появившемся окне выберите опцию «Закрепить на панели задач »;
- можно также перетащить ярлык на нижнюю панель и он будет автоматически закреплен.
Использовать «Панель задач» очень удобно.

Видео — Как запустить программу от имени администратора
Как настроить автоматическое открытие программы от имени администратора
Можно сделать так, что программа или игра будет открываться с повышенными правами автоматически.
Способ 1

Способ 2

На заметку ! Но это будет работать только для текущего пользователя . Информацию о том , как настроить запуск программ или игр автоматически для всех пользователей , смотрите ниже .
Как настроить автоматический запуск от имени администратора для всех пользователей
Если вы хотите включить автоматический запуск от имени администратора для всех пользователей ноутбука или ПК, сделайте следующее:
- Нажмите
на
иконку
игры
или
программы
. Используя
правый
клик,
откройте
«Свойства
» (как
на
картинке
ниже
).

- В
появившемся
окне
щелкните
на
«Совместимость
».

- Щелкните «Изменить параметры для всех пользователей» (как на примере ниже).

- В
новом
окне
вы
увидите
опцию
запуска
программы
или
игры
от
имени
администратора
. Поставьте
галочку
и
щелкните
«Применить
», далее
«ОК
», смотрите на
картинке
ниже
.

- Вернувшись
в
«Свойства
» вы
увидите
, что
опция
запуска
программы
или
игры
от
имени
администратора
побледнела
(см. на
примере
ниже
). Это
говорит
о
том
, что
в
сравнении
с
настройками
пользователя
, настройки
для
всех
пользователей
имеют
больший
приоритет
. Нажмите
«ОК
» и
сохраните
внесенные
изменения
.

Видео — Как постоянно запускать приложения от имени администратора
Похожие статьи




