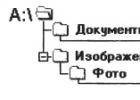Если у вас случилась беда на айфоне в виде поломки кнопки Home, то эту проблему можно временно устранить при помощи включение кнопки домой. После починки ее можно убрать.
Я сейчас говорю о кнопки, которая появляется на экране вашего iPhone и она полностью заменяет функционал обычном кнопки home до починки телефона.
Кнопка домой на экране айфона
Если вы видели на устройстве полупрозрачный квадратик с белым пятном в центре, то это и есть замена нужной кнопки на вашем устройстве.
Эта технология называется AssistiveTouch и она используется в двух случаях: нету возможности дотрагиваться до экрана или нужно адаптивное оборудование.
Если простыми словами, то вы включаете эту функцию если повредили экран и просто нету возможности использовать основные функции телефона.
Кроме кнопки Home в этой технологии есть Центр уведомлений, Функции аппарата(звук, блокировка, поворот), Пункт управления, Сири и Пользователь(разные нажатия на экран).
Как видите, если у вас работает только небольшая часть экрана, но вы все видите, то вы все-равно сможете спокойно пользоваться телефона до исправления поломки.
Как вынести/отключить кнопку Home на экране iPhone
Чтобы установить, можно так сказать виртуальную кнопку Home на своем экране нужно сделать не так много действий. Они примерно таковы:

Как видите, теперь появился на экране ярлык, который позволяет использовать нужный функционал, включая и кнопку Домой.
Этот полупрозрачный ярлык можете перемещать в любое удобное для вас место. В целом оно особо не мешает, но все-таки.
У iPhone X нет кнопки Home, и большинство действий теперь выполняется с помощью жестов. Возможно, не все из них удобны для вас, по крайней мере, пока вы к ним не привыкли. Есть решение – виртуальная кнопка Home. Функция Универсального доступа (AssistiveTouch) – по сути виртуальная кнопка Home, которая может не только возвращать вас на главный экран, но и делать ещё много всего другого.
Раньше функцию AssistiveTouch использовали, когда кнопка Home ломалась, или во времена iPhone 4s, чтобы преждевременно избежать поломки.
Когда вы включите и настроите AssistiveTouch, то можете добавить жесты 3D Touch или долгого нажатия на виртуальную кнопку. Когда вы на неё нажмёте, появятся несколько вариантов действий, включая активацию Siri, переключение приложений, скриншот и др.
Как установить виртуальную кнопку Home на iPhone
Шаг 1: Зайдите в Настройки -> Основные -> Универсальный доступ -> AssistiveTouch и нажмите на переключатель вверху. После этого на экране появится виртуальная кнопка. Расположите её там, где вам удобно.
Шаг 2: После этого нажмите Меню верхнего уровня . Вы увидите кнопки, которые будут появляться после нажатия на основную. Обычно среди них есть Пункт Управления, Siri, Домой и Уведомления. Стоит добавить функции Многозадачность и Снимок экрана.

Шаг 3: Вы можете настроить жесты одного касания, двойного касания и долгого нажатия или 3D Touch.

На эти жесты можно установить самые важные действия. Например, одно касание будет открывать главный экран, двойное – многозадачность, а длинное нажатие – Пункт Управления. Для 3D Touch можно оставить активацию Siri.
На этом всё, теперь у вас есть удобная виртуальная кнопка Домой на вашем iPhone.
Поломка кнопки «Домой» явление не частное, тем не менее, когда такое происходит пользователь практически лишается возможности полноценно пользоваться своим iPhone. Ведь без этой кнопки невозможно возвращаться на главный экран, закрывать приложения, переключаться между запущенными приложениями и выполнять многие другие операции.
Самое верное решение в подобной ситуации - это обратиться в сервисный центр. Но, время и деньги на ремонт любимого гаджета есть не всегда. Иногда телефон нужен прямо сейчас, а он фактически не работает. На такой случай есть временное решение. Вы можете вывести кнопку «Домой» на экран iPhone и нажимать ее с помощью сенсорного экрана.
Воспользоваться данным способом можно на любой модели iPhone, которая обновлена до iOS 5 или более современной версии. А это такие модели как iPhone 4, 4s, 5, 5s, 6, 6s, 7, 8 и iPhone X.
Как включить кнопку «Домой» на экране iPhone
Если вы хотите вывести кнопку «Домой» на экран вашего Айфона, то для этого понадобится зайти в настройки и включить там функцию «Assistive Touch». Для этого откройте приложение «Настройки» и перейдите в раздел «Основные».

И перейти к настройкам функции «Assistive Touch».

Здесь, в самом верху экрана, нужно активировать переключатель, который отвечает за выключение и включение функции «Assistive Touch».

После включения функции «Assistive Touch» на экране должна появиться плавающая круглая кнопка, которая будет выглядеть примерно так, как на скриншоте внизу.

Появление данной кнопки означает, что функция «Assistive Touch» включена и теперь ее можно использовать для управления Айфоном без использования аппаратных кнопок, например, таких как кнопка «Домой».
Как нажать на кнопку «Домой» на экране iPhone
Теперь несколько слов о том, как нажимать кнопку «Домой» с помощью экрана iPhone. Для этого нужно нажать на плавающую кнопку функции «Assistive Touch». В результате на экране должно появиться меню из нескольких пунктов. Среди прочего здесь будет и кнопка «Домой». Нажмите на нее и ваш iPhone среагирует так, как будто вы нажали на аппаратную кнопку на корпусе устройства.

Если вдруг в вашем меню нет кнопки «Домой», то вернитесь в Настройки Айфона и откройте раздел «Основные – Универсальный доступ — Assistive Touch – Меню верхнего уровня».

Здесь можно настроить, какие опции доступны в меню «Assistive Touch». Для того чтобы добавить кнопку «Домой» нажмите на любую из доступных опций.

И в открывшемся списке выберите кнопку «Домой».

Также здесь можно сбросить настройки «Assistive Touch» или увеличить количество доступных опций.
Что еще можно делать с помощью функции «Assistive Touch»
«Assistive Touch» - это функция, разработанная в первую очередь для людей с ограниченными возможностями. Как уже было сказано, с ее помощью на экран iPhone можно вывести кнопку «Домой» и нажимать ее без использования реальной аппаратной кнопки на корпусе. Но, кроме этого «Assistive Touch» предоставляет массу других возможностей. Например, с ее помощью можно:
- Открывать список уведомлений или Пункт управления;
- Эмулировать использование жестов и встряхивания устройства;
- Управлять громкостью звука;
- Включать блокировку экрана;
- Включать поворот экрана или блокировку ориентации;
- Делать скриншоты;
- Управлять многозадачностью;
- Использовать камеру как лупу;
Если так случилось что в вашем телефоне кнопка «Домой», кнопка блокировки «Power» или регулятор громкости повреждены, что значительно затрудняет вашу работу с устройством и своими руками проблему решить не удается, необходимо обратится в сервисный центр, где специалисты, безусловно, отремонтируют проблемные кнопки за ту или иную сумму.
Если вдруг, по каким-то причинам обратиться в сервисный центр нет возможности, все не так уж и плохо, Apple и здесь позаботились о своих пользователях и внедрили замечательную функцию — , которая позволяет на программном уровне заменить кнопку Home, точнее назначить ее функции простым нажатием по экрану iPhone или iPad. В меню Assistive Touch дублирован функционал всех кнопок вашего устройства.
Как включить Assistive Touch?
На iPhone перейдите в «настройки», затем необходимо выбрать пункт «основные» → «универсальный доступ»→ « Assistive Touch» и включите данную функцию.



Использовать Assistive Touch можно из любого приложения, с экрана «Домой» или экрана блокировки. Для того, чтобы использовать меню Assistive Touch нужно нажать на появившуюся виртуальную полупрозрачную клавишу на экране устройства. Клавишу можно переместить на любой край дисплея для удобства.
Если нажать на виртуальную клавишу, откроется меню, в которое входит:
Иконка «Центр уведомлений»
— это и есть обычный центр уведомлений, кнопка полезна в том случае, если верхняя часть экрана перестала работать
Раздел содержит массу полезных функций:


В настройках Assistive Touch можно заменить, добавить и удалить иконки в меню виртуального помощника, для этого необходимо зайти в пункт .
Здесь можно расширить меню Assistive Touch и добавить те функции которые необходимы именно вам., либо наоборот оставить только те функции, которые вам действительно необходимы. Это очень удобно для тех у кого не работает например кнопка «Power», тогда на экран можно вынести только иконку «блокировка экрана» и использовать ее для выключения и блокировки экрана.
Как мы видим, если хорошо разобраться в данной функции, то при помощи Assistive Touch можно легко заменить недостатки вашего смартфона, ведь действительно при помощи этой функции можно заменить кнопку блокировки, кнопку «домой», регулятор громкости и клавишу отключения звука и использования вибро-сигнала.
Переработанный экран блокировки является самой востребованной функцией в iOS 10. Теперь вам больше не нужно нажимать кнопку режима сна/кнопку пробуждения или кнопку «Домой»
, чтобы разблокировать iPhone. Просто возьмите свой смартфон в руки, чтобы разбудить экран блокировки – спасибо функции « ».
Свайп жест «Разблокировать» теперь уже ушел в историю. Просто нажмите на кнопку «Домой» , чтобы разблокировать ваш iPhone. Хотя вначале я считал функцию «Нажмите кнопку Домой, чтобы открыть» немного странной, в последствии эта функция стала мне нравится.
Примечание : Данная функция работает только на устройствах, оборудованных сенсорной кнопкой «Touch ID», таких как iPhone 5s или более поздней версии, iPad Pro, iPad Air 2 или iPad мини 3.
Однако, если вам не нравится эта функция, то вы можете отключить её. И даже лучше, вы можете оставить функцию разблокировки устройство с помощью зарегистрированного в Touch ID отпечатка пальца так же, как и раньше. Хотите узнать как это работает? Тогда приступим!
Как отключить на iPhone и i Pad режим «Нажмите кнопку Домой, чтобы открыть» в iOS 10
Шаг 1 . Прежде всего, запустить приложение «Настройки» на вашем iPhone → Выберите «Основные».
Шаг 3
. Выполните прокрутку вниз и выберите «Домой
». 
Шаг 4
. Наконец, включите переключатель «Открытие, приложив палец»
. 
Как включить режим «Нажмите Домой, чтобы разблокировать» в iOS 10
Если вы хотите использовать новый способ разблокировки вашего iPhone, просто выполните описанные выше действия и в последнем шаге выключите переключатель «Открытие, приложив палец» .
Похожие статьи