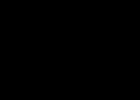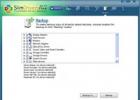Контекстная реклама в Яндекс Браузере, как, впрочем, и в других веб-обозревателях, многих пользователей раздражает и отвлекает от прочтения полезной информации, просмотра медиаконтента. Пестрящие объявления «нагружают» глаза (в буквальном смысле этого слова!), нередко несут в себе (а точнее в предоставляемых ссылках) скрытую угрозу заражения ПК вирусами, открывают взору нелицеприятные картинки (порнографию, болезни, катастрофы и пр.). А еще в браузере Яндекс замедляют открывание веб-страничек.
В этой статье вы найдёте исчерпывающий ответ на вопрос, как отключить рекламу в Яндекс Браузере штатными средствами и при помощи аддона Adblock. Ознакомимся подробно со всеми способами отключения, удаления баннеров по порядку.
О том, как блокировать баннеры в других браузерах, .
Штатные опции
1. Нажмите «Меню» в Яндексе (иконка «три полоски»).
2. В выпавшем списке щёлкните «Настройки».
3. В блоке «Личные данные» убедитесь в том, что включена опция «Блокировать шокирующая реклама» (В её строке должна быть установлена «галочка»; если окошко пустое, кликните по нему).

1. Откройте меню (см. предыдущую инструкцию).
2. Кликните раздел «Дополнения».

Примечание. Если вы находитесь на вкладке с настройками, в верхней её части, в горизонтальном меню нажмите «Дополнения».

3. В блоке «Безопасность» включите необходимые модули: кликом мыши переведите переключатели в состояние включено.
Примечание. Фильтры предоставляются бесплатно в браузере.

Антишок
Это дополнение убирает со страниц определённые категории нежелательных и потенциально опасных баннеров, тизеров:
Всплывающая реклама, нацеленная на кражу учётных данных: с фейковыми уведомлениями антивирусного ПО о заражении ПК вирусами и предложении от них избавиться, поддельными SMS из соцсетей и др.
Происки социнженерии: сообщения о крупном выигрыше, рекламирование поддельных средств для похудения, предсказаний, финансовых пирамид, мошеннических схем по вложению финансов.
Шокирующий контент: эротика и порнография, анимированные картинки с гибелью людей, иллюстрации травм, болезней, интимных частей тела.
Навязчивые элементы: блокируют окна, которые всплывают после клика по любой области открытой страницы.
Чтобы выполнить дополнительную настройку «Антишока»:
1. В панели фильтра клацните спойлер «Подробнее».

2. Щёлкните по кнопке «Настройки».
3. В открывшемся окне можно выполнить следующее:

- установить флажок в строке «Не блокировать… », чтобы блокировщик не отфильтровывал эротическую рекламу;
- внести сайт в «чёрный список» (одноимённая кнопка);
- добавить URL, домен в «белый список» (опция «Исключения»).
4. После создания настроек кликните «Готово», чтобы активировать их.
Блокировка флеш-данных
Этот фильтр целесообразно включать лишь в том случае, если пользователь не играет в игры, не пользуется в браузере аудио- и видеоплеерами, созданными на платформе Flash.Поскольку он блокирует все флеш-элементы на сайтах: доверенный контент и рекламные анимированные баннеры.
Управление фильтром осуществляется следующим образом:
1. Кликните в панели: Подробнее → Настройки.
2. В панели «Исключения»:
можно удалить сайты из базового (предустановленного) списка;

добавить ccылку на веб-страницу, сайт в список;

назначить действие для списка (Разрешить, Блокировать, Находить контент);
ознакомиться с дополнительной информацией о дополнении (ссылка «Подробнее»).

3. По завершении редактирования нажмите «Готово».
Примечание. Отображением flash-контента также можно управлять через меню браузера в блоке Flash.

Adguard
Мощный интегрированный сторонний фильтр. Блокирует баннеры, объявления в видеоплеерах, всплывающие окна, фишинговые ссылки. Предотвращает загрузку вирусных, потенциально опасных веб-ресурсов.
После включения аддона, его иконка появляется в верхнем правом углу браузера. Клацните её, чтобы перейти в настроечную панель. В списке доступны следующие опции:

Опция «Настроить » - открывает новую вкладку для тонкой отстройки фильтрации:

Основные настройки - формирование подписок, отображение статистики, разрешение доверенной рекламы;
Антибаннер - включение/выключение русского, английского фильтров и базы Liste FR;
Антифишинг - управление фильтрацией фишинга.

Белый список - список исключений (сайтов, страниц, на которых отключать баннеры не нужно);

Пользовательский фильтр - создание, экспортирование/импортирование собственных правил блокировки;

Чтобы создать правило блокирования:
1. Нажмите иконку аддона.
2. В меню выберите раздел «Заблокировать рекламу на сайте».
Если вы столкнулись с проблемой постоянного перенаправления на сомнительные вебсайты, тогда есть вероятность, что вы заразились вирусом переадресации или Google Redirect Virus (редирект вирус).
Вирус переадресации нацелен на Google и другие поисковые системы, чтобы перенаправить пользователя на подделку и другие зараженные вебсайты.
В большинстве случаев перенаправленные страницы содержат множество рекламных объявлений. Эти объявления обычно убеждают пользователей платить за что-либо или выдавать свои реквизиты банковского счета. Основная функция таких вирусов, или браузеров-угонщиков — отслеживать действия пользователей и взламывать их данные. Таким образом, вирус переадресации довольно опасен.
Если же ваш браузер открывается сам по себе с рекламой, то это тоже работа вредоносных программ. Как и в первом, так и во втором случаи, это AdWare — программы которые показывают нежелательную рекламу. О том как избавиться от этой проблемы, а также от вируса переадресации мы поговорим ниже.

Если ваш браузер запускается сам, открывая сайты с рекламой или страницу с ошибкой, то это работа вредоносного ПО. Эта проблема ужасна тем, что она может сохраниться даже после того, как вы удалите вредоносные программы. Все дело в том, что даже после удаления причины проблемы, следствия работы вредоносного ПО могут остаться, так как оно изменяет реестр и планировщик заданий Windows, делая записи в разделах автозагрузки и создавая задания. О том как решить эту проблему читайте ниже.
Браузер запускается сам и открывается сайт с рекламой. Решение проблемы
Если вы не хотите чтоб ваш браузер жил своей собственной жизнью, постоянно открывая ненужный сайт, вы должны удалить системные задания — первоисточник проблемы. Чтобы решить ее, следуйте нижеприведенной пошаговой инструкции:
- Используя сочетание клавиш «Win+R», откройте окошко «Выполнить». В этом окне вставьте «taskschd.msc». Кликните «ОК» чтобы продолжить.

- В новом появившемся окне нажмите на библиотеку планировщика заданий, как на примере ниже.

- Вам нужно отыскать задания, которые виноваты в том, что ваш браузер живет сам по себе. Названия задач ни о чем не говорят, так как вредоносные программы отлично маскируются и таким способом их не обнаружить. Отличительная черта вредоносных задач это запуск один раз в несколько минут. Вы можете выбрать задание и перейти во вкладку «Триггеры», чтобы посмотреть на частоту повтора.

- Если вы хотите знать, что запускает задачу, перейдите во вкладку «Действия». Вредоносные программы запускают сайты используя команды.

- Отключите все сомнительные задания, которые вызвали у вас подозрения. Для этого кликните по заданию и нажмите «Отключить» (не удаляйте если полностью не уверены о вредоносности задания).

Проверьте ваш браузер, исчезла проблема или нет.
Удалить вирус переадресации можно с использованием антивирусной утилиты. Это может быть Kaspersky, Malwarebytes Anti Malware или любая другая антивирусная программа, которой можно доверять. Такие инструменты позволяют удалить вирус вместе со всеми вредоносным файлами и нежелательными программами. В нашем примере мы воспользуемся программой Malwarebytes Anti-Malware.
- Скачайте антивирусную программу Malwarebytes Anti-Malware и установите ее на свой компьютер следуя инструкции в процессе установки.

- Откройте Malwarebytes Anti-Malware. Вы окажетесь на главной странице.

- Перейдите в настройки (внизу слева), после чего включите параметр «Сканировать» для руткитов. Для этого щелкните переключатель, чтобы он стал зеленым.

- Теперь, когда вы включили сканирование руткитов, нажмите кнопку «Сканировать».

- Убедитесь, что выбрано «Сканирование угроз», а затем нажмите кнопку «Начать сканирование». Если доступно обновление для Malwarebytes, он автоматически загрузит и установит его перед выполнением сканирования.

- Дождитесь окончания сканирования. Когда оно закончиться вы увидите экран, на котором будут все найденные вредоносные программы, рекламное ПО и т.д.

- Нажмите на «Удалить выбранное». Антивирус удалит все выбранные файлы и добавит их в карантин.

На заметку! Удаляя файлы программа может потребовать перезагрузки (чтобы удалить некоторые из них). Если вы увидите уведомление о необходимости перезагрузки, перезагрузите компьютер. Если вы не хотите делать перезагрузку, вы можете его выключить и включить снова. После удаления вредоносных файлов закройте программу.
Любая другая антивирусная программа работает аналогичным образом. Сначала идет сканирование, а потом вы удаляете вредоносные файлы и вирусы, если они были обнаружены. Кроме того, этот способ не только поможет избавиться от вирусов и угроз, но и будет защищать ваш компьютер в будущем, так как антивирусная программа обязательно должна быть на каждом компьютере. Если ее нет, то компьютер не защищен, и, следовательно, находиться в зоне риска.
Видео — Бразер сам открывает рекламу, вкладки с рекламой. Решение
Если у вас выскакивает реклама в браузере, и вы не знаете, как её убрать, тогда скорее всего вы попали туда куда надо – на мой блог. Однако хочу сразу предупредить, в данной статье изложено не только решение, но и принципы, которые нужно понимать и которые могут пригодиться Вам для устранения идентичных проблем в будущем.
Стоит понимать, что реклама в браузере может появляться по разным причинам и что нет единого решения для всех случаев сразу. Реклама может появляться из-за вируса на компьютере, реклама может появляться из-за установленных в браузере расширений, из-за скрытых.bat файлов, из-за смены путей ярлыков браузера и так далее. Этот список можно продолжать долго, однако хочу сразу предупредить, что, если манипуляции, описанные в данной статье Вам, не подходят и всплывающая реклама в браузере продолжает появляться, вы можете ознакомиться с ещё одной из моих популярных статей на эту тему: « ».
Что делать если браузер сам открывает страницы с рекламой?
Чаще всего браузер открывается с рекламой онлайн игр, рекламой танков (worldoftanks.ru), иногда в браузере появляется реклама эротического содержания (18+), реклама о заработке в интернете или это может быть даже простое видео с YouTube, которое скорее всего вы смотреть не собирались.Возможно вы даже уже видели некоторые из таких примеров:

Онлайн игра «Travian Legends»

3D онлайн игра «Love city»

Ну и конечно же во время сёрфинга по интернету чаще всего у Вас может появиться реклама игровых автоматов «Вулкан» или сообщение о том, что вы выиграли кучу денег.
Как убрать рекламу?
В браузере каждый раз открывается новое окно с рекламой - конечный сайт может быть практически любым, но вот первый сайт, чаще всего один и именно он в дальнейшем перенаправляет Вас по другим ссылкам.1.
Можно подкараулить тот самый момент, когда в браузере запускается новая вкладка и запомнить первый адрес, который появится в адресной строке. Конкретно в данном случае это был сайт:
http://brandnewcoms.ru/sparktownsm
В дальнейшем, этот сайт хаотически перенаправляет пользователя на так называемые «сайты прокладки», которые в свою очередь редиректят его снова и снова, до тех пор, пока у Вас в браузере не откроется какая-нибудь фигня.
Проанализировав ситуацию, мне удалось составить небольшой список сайтов, которые отвечают за редирект и появление рекламы.
Http://b2.ijquery11.com/
http://www.mxttrf.com/ads
http://popcash.net/world/go/
http://www.nanoadexchange.com/a/display.php
http://www.brightonclick.com/a/display.php
http://a.yesadsrv.com/cpxcenter/dpop.php
http://mysagagame.com/landing-city-and-sun-en.html
http://www.thegaw.com/ru/soft.php
http://www.clicksgear.com/watch
http://www.adnetworkperfomance.com/a/display.php
http://42dzz.binary.varicosity.xyz/
http://survey.jargonized.xyz/
http://bambori.ru/
http://vo01kc.gq/vlo1
Зная адрес самой первой страницы можно приступить к поискам вируса на своём компьютере.
Как найти вирус на своём компьютере?
2. Если переадресация происходит слишком быстро, и вы не успеваете увидеть адрес, тогда я рекомендую пойти другим путём. Установите на свой компьютер программу «CCleaner ». «Ц клинер» - это бесплатная программа для очистки Вашего диска «С» от ненужной информации, весьма полезная вещь!
В верхней части вы увидите надпись: «Эти программы запускаются при старте Windows ». Внимательно изучите все строки во вкладках «Windows » и «Запланированные задачи ». Постарайтесь найти что-нибудь подозрительное.
Увы, но в данном случае нет чётких критерий поиска, так как на компьютере могут быть установлены разные браузеры, могут отличаться их версии и уж тем более, могут отличаться параметры и адреса сайтов, которые отвечают за запуск рекламы.
Конкретно в моём случае, когда я перешёл по вкладке «Запланированные задачи», в одной из строк я увидел на тот момент ещё неизвестный мне адрес сайта, который запускался при помощи браузера Opera.exe.

Запланированная задача:
brandnewcoms Opera Software "C:\Program Files (x86)\Opera\42.0.2393.94\opera.exe" http://brandnewcoms.ru/sparktownsm
В целом, этот процесс можно было бы сразу удалить или выключить прямо из программы «CCleaner», но что бы во всём убедиться я решил проверить, что же это за задача такая.
В операционной системе «Виндовс» есть так называемый «», который можно легко найти, воспользовавшись поиском или нажав сочетание клавиш «Win» + «R» и в появившемся окне прописать команду taskschd.msc .

Когда появится окно планировщика, в верхней левой части выделите строку «» и поищите в списке интересующий вас объект.

Когда я увидел в этом списке ранее найденный сайт «brandnewcoms» и когда я увидел, что эта задача отвечает за появление постоянной рекламы в браузере каждые 23 минуты , всё сразу стало на свои места.
Выделяем запланированную задачу, нажимаем правой клавишей мыши, выбираем пункт «Удалить » и подтверждаем свои действия.

После удаления данной задачи из планировщика, автоматическая реклама в браузере больше появляться не будет.
Также хочу отметить тот факт, что всплывающая реклама с лёгкостью внедряется во все популярные на сегодняшний день браузеры. Как говорится, никто не застрахован.
- Google Chrome
- Opera
- Mozilla Firefox
- Яндекс.Браузер
- Safari
- Internet Explorer
- Microsoft Edge
- Интернет@Mail.ru
- Амиго
Пожалуй, теперь вы знаете, как отключить рекламу в браузере и что делать если браузер сам по себе открывается с рекламой. Для наилучшего восприятия данного материала я на всякий случай записал видео-инструкцию со всеми необходимыми действиями по устранению данной проблемы.
Казалось бы, перейдя от просмотра телевидения к более осознанному и выборочному получению информации, а именно - через Интернет, мы, наконец, освободились от ненужной и навязчивой рекламы. Она не только рассеивает внимание, отвлекая от главного, но и откровенно раздражает. Однако, к нашему глубокому сожалению, во Всемирной паутине этому двигателю торговли нашлось место, да еще какое! Стоит зайти на абсолютно любой сайт - и в большинстве случаев тут же "Яндекс" и FireFox, Chrome и Interet Explorer - неважно, какое программное обеспечение вы используете, - от нее никуда не скрыться. Неужели никаких способов избавить себя от лишней навязчивой информации не существует? Почему же, пути решения проблемы есть, и их несколько. Давайте рассмотрим основные методы того, в "Яндекс.Браузере".
Избавляемся от рекламы силами самого браузера
Начать предлагаем непосредственно с настроек самого браузера. Для реализации этого метода все, что вам необходимо, это доступ к Интернету. Открываем браузер и следуем следующей инструкции:
- В правом верхнем углу найдите значок под названием "Сервис" (либо воспользуйтесь сочетанием клавиш Alt + X) и в открывшемся списке выберите пункт "Свойства браузера".
- Нам нужна вкладка "Дополнительно". Здесь в окне параметров можно регулировать те или иные настройки работы в Интернете - включать и отключать определенные действия.
- В данном случае нам требуется отключить рекламу в "Яндексе" (браузере, который нами используется). Находим раздел "Мультимедиа" и снимаем значки со следующих пунктов:
- воспроизводить анимацию на веб-страницах;
- воспроизводить звуки на веб-страницах (если необходимо);
- показывать изображения;
- показывать рамки рисунков;
- разрешить альтернативные кодеки для элементов мультимедиа.
Сняв указанные выше галочки, нажимаем кнопку "Применить". Теперь вас не будут отвлекать всплывающие окна, постоянно мелькающие рекламные баннеры, а также посторонние звуки или видеоролики. Кроме того, страницы веб-сайтов будут загружаться быстрее, так как весь лишний контент отключен.

Чем плох метод встроенных возможностей браузера?
Данный метод, несмотря на свою простоту и удобство, имеет весьма существенный (и для многих критичный) недостаток. Отключив таким способом рекламу, вы не сможете видеть и нужные вам изображения, а также просматривать видео в "Яндекс.Браузере". Поэтому использовать его следует лишь в крайних случаях и только "истинным минималистам".
Использование плагинов для борьбы с рекламой в "Яндекс.Браузере"
Если первый рассмотренный нами метод оказался для вас слишком категоричным, не стоит отчаиваться. Второй вариант того, как отключить рекламу в "Яндекс.Браузере", является более подходящим. Речь идет о специальных плагинах. Существует несколько их разновидностей, но мы остановимся на самых часто используемых.

Первый вариант - установка плагина Flash Block
Начнем с надстройки под названием Flash Block. Как она работает? Очень просто. От вас требуется лишь установить это приложение на свой компьютер и запустить его в работу, остальное плагин сделает сам. При запуске браузера он сможет отключить рекламу в "Яндексе" полностью, блокируя весь флеш-контент на страницах загружаемых сайтов. Используя программу Flash Block, вы отгородите себя от всевозможных рекламных роликов, постоянно всплывающих окон и мелькающих баннеров.
Примечания по работе расширения
Недостаток в данном случае тоже есть: скорее всего, вам станут недоступны различные браузерные игры - они просто перестанут работать. Решить эту проблему можно: после установки плагина необходимо произвести некоторые настройки. Для определенных сайтов можно разрешить загрузку флеша, если он действительно вам необходим. Таким образом вы избавитесь от ненужного рекламного контента, но сохраните возможность просматривать интересные ролики/изображения и запускать игры.

Второй вариант - "ветеран" среди плагинов Adblock Plus
Настало время перейти к одному из самых популярных и действительно полезных дополнений - плагину Adblock Plus. Это программное обеспечение было разработано довольно давно, в 2002 году, когда только происходило зарождение Рунета, однако актуальности своей (в усовершенствованной версии, естественно) не теряет по сей день. Надстройка Adblock Plus позволяет избавиться абсолютно от всей рекламы, которая может настигнуть нас во Всемирной сети: это не только баннеры, ролики и всплывающие окна, но и контекстная реклама, а также другие ее виды.
Особенности работы плагина
Итак, как отключить рекламу в "Яндекс.Браузере" при помощи данного приложения? В первую очередь, необходимо установить его на свой компьютер. Скачать его можно на официальном сайте, где нужно будет выбрать расширение для используемого вами браузера - в нашем случае это "Яндекс". Следует отметить, что для работы плагина требуются специальные фильтры - на сегодняшний день они, как правило, уже встроены в программное обеспечение по умолчанию. Таковым является стандартный фильтр Easy List, обычно вполне достаточно использовать только его. При необходимости вы можете скачать и дополнительные фильтры, содержащие ряд запросов для показа рекламного контента.
После того как Adblock Plus будет установлен, необходимо выбрать фильтр, который мы будем использовать, чтобы заблокировать рекламу в "Яндекс.Браузере". При помощи имеющихся настроек вы сможете отключать только ту рекламу, которая кажется вам ненужной и излишне навязчивой, оставляя при этом полезные блоки. Если вы заметили какой-то баннер или изображение, мешающее просмотру веб-страницы, щелкните по нему правой кнопкой мыши и выберите действие "Заблокировать изображение". Теперь на том месте, где ранее располагался рекламный блок, будет пустое место. Плагин работает очень качественно - в большинстве случаев вы даже не догадаетесь, что на каком-то месте веб-страницы ранее располагался рекламный контент.

Возможности и преимущества надстройки Adblock Plus
Расширение Adblock Plus позволит вам самостоятельно создавать списки сайтов, добавляя их в черный или белый лист по своему усмотрению. В момент блокировки рекламного сообщения в адресной строке браузера вы увидите соответствующий значок, при помощи которого можете запретить показ заблокированного содержимого навсегда или же разрешить его на данном сайте. Безусловно, использование этой надстройки сделает работу в Интернете быстрее и приятнее, чем в том случае, когда в браузере выскакивает реклама и отвлекает внимание от полезного контента веб-страницы.

Современный продукт для борьбы с рекламой - Adguard
Хотелось бы рассказать еще об одной современной программе по в "Яндексе". Она является универсальной и очень удобна, если вы одновременно используете несколько различных браузеров (FireFox, Safari, Chrome, Internet Explorer). Называется расширение Adguard - оно помогает легко и эффективно бороться со всеми видами рекламы, делая упор на самые распространенные ее виды в Рунете. Это не только баннеры, видео и текстовые блоки, но и рич-медиа, и множество других - самых новейших и изощренных ее видов.
Особенности расширения Adguard
Приложение работает качественно, все операции выполняются в фоновом режиме, а значит, не отвлекают пользователя от его Интернет-деятельности. Имеется и специальный браузерный модуль, позволяющий осуществлять настройки блокировки вручную (непосредственно в момент пользования браузером). Встроенный фильтр предлагает самостоятельно регулировать параметры работы плагина Adguard. Еще один несомненный плюс, который важен всем владельцам 3G-модема, - существенная Интерфейс приложения мультиязычный, в том числе имеется поддержка русской версии программы. В общем, Adguard - достойная альтернатива полюбившемуся и популярному Adblock.

Какой из представленных методов отключения рекламы выбрать?
Таким образом, мы рассмотрели несколько эффективных и довольно простых способов того, как избавить себя от навязчивой рекламы в Интернете и сделать просмотр веб-страниц приятнее и быстрее. Самым легким путем в том случае, если постоянно выскакивает реклама в "Яндекс.Браузере", является регулировка внутренних настроек. Однако он менее удобен для основной категории пользователей и не столь гибок, как все остальные (так как вместе с рекламой лишает возможности просматривать полезный контент). Наиболее эффективным и применимым в современных реалиях для большинства пользователей является метод установки специального плагина. Здесь выбор зависит от личных предпочтений. Наш совет - воспользоваться зарекомендовавшим себя за долгие годы расширением Adblock Plus или испытать новый, но неплохо реализованный плагин Adguard. Плюсы этих расширений очевидны: возможность выбора контента для отображения, в том числе полезных рекламных блоков, и ручная блокировка навязчивой рекламы.

Почему реклама - не всегда зло, или Когда рекламный контент не стоит блокировать
Перед тем как закончить статью, хотелось бы добавить еще несколько слов относительно ситуации, когда при открытии браузера открывается реклама, столь надоевшая, но прочно вошедшая в нашу жизнь. У каждого есть ряд сайтов, на которые он регулярно и время от времени заходит с той или иной целью. Это может быть обучение или даже выполнение какой-то работы, хранение информации, просмотр видеороликов или другие развлечения и так далее. Как известно, большинство сайтов работают и "живут" преимущественно за счет рекламы. Рекламодатели размещают на их платформе свою информацию, за что сайт получает определенное вознаграждение. Отключая показ рекламы, вы лишаете любимый веб-ресурс возможности заработать. В один прекрасный (или не очень) день он может попросту закрыться... Согласитесь, неприятная ситуация. Хотите ли вы этого? Поэтому перед тем как отключить рекламу в "Яндекс.Браузере", задумайтесь, где она действительно мешает, а где можно просто не обратить на ее показ внимания. Именно в этом вам и помогут представленные выше плагины. Осознанный отбор контента - самый рациональный выбор современного пользователя!
 Всем привет Поговорим мы сейчас про такую неприятную ситуацию когда выскакивает реклама в Яндекс Браузере, открываются левые сайты и вообще какой-то ужас творится с Яндекс Браузером. Увы ребята, но вот такая ситуация не такая уж и редкая в наше время, когда пользователи доверчивы и не всегда внимательны, а вот некоторые разработчики этим пользуются.. И когда вы ставите какую-то прогу, то часто вместе с ней ставится и еще какая-то прога, а то и не одна! Ну и понятное дело что это тупо левак и он вам тупо не нужен!
Всем привет Поговорим мы сейчас про такую неприятную ситуацию когда выскакивает реклама в Яндекс Браузере, открываются левые сайты и вообще какой-то ужас творится с Яндекс Браузером. Увы ребята, но вот такая ситуация не такая уж и редкая в наше время, когда пользователи доверчивы и не всегда внимательны, а вот некоторые разработчики этим пользуются.. И когда вы ставите какую-то прогу, то часто вместе с ней ставится и еще какая-то прога, а то и не одна! Ну и понятное дело что это тупо левак и он вам тупо не нужен!
Я не знаю, смогу ли я вам помочь или нет, но сегодня развелось столько всякой заразы, что порой нужно попробовать несколько способов, чтобы эту заразу удалить с компа! Но я тут собрал для вас максимально суперские такие способы, они безопасные и наиболее мощные. В общем я надеюсь что они вам помогут!
Значит что нужно сделать в первую очередь? А вот тут ничего не нужно делать! И знаете почему? Потому что сначала нужно воспользоваться специальными утилитами по удалению рекламной заразы с компа, они если найдут заразу, то они лучше знают как ее удалить, понимаете?
Еще раз скажу, что все что я тут напишу, то это я не просто так придумал, это максимально эффективные способы для устранения левой рекламы в Яндекс Браузере, которую создают в большинстве случаев именно рекламные вирусы! Рассматриваемые способы направлены именно на то, чтобы устранить источник рекламы, то есть удалить всю эту вирусню с вашего компа!
Итак, первая утилита, это конечно AdwCleaner. Сперва нужно ней проверить комп. Значит идем вот на этот сайт:
Если вдруг, ну вдруг сайт не работает, то ищите утилиту в поисковике, просто напишите AdwCleaner и на первом или на втором месте будет тот сайт, откуда можно качать утилиту. Ну вернее должен быть.
В общем перешли на сайт, там нажимаем кнопку Скачать, она такая будет зелененькая:

Потом будет качаться утилита, запускаем ее, появится у вас такое окно, тут условие лицензионное какое-то, можно прочитать, короче нажимаете тут Я согласен:

Это окошко будет выскакивать только один раз, при первом запуске AdwCleaner. Ну а потом уже откроется главное окно проги, вот оно:

И тут меня лично ждал необычный прикол.. Короче дело в том, что теперь AdwCleaner это типа утилита от компании Malwarebytes, ну или мне показалось? Дело в том, что такого раньше не было вообще! Почитал я в интернетах инфу и короче это правда, Malwarebytes приобрела AdwCleaner, ничего плохого тут нет, просто прикол так прикол, ну неожиданно!
Ладно, продолжаем. В общем открылось окно AdwCleaner, теперь тут что можно сделать? Ну теперь осталось только одно, это нажать на кнопку Сканировать, ну то есть нажать вот на эту кнопку:

Все, пошло самое главное, это поиск всякой заразы на вашем компе, и потом, если она будет найдена, то она будет удалена! Перед сканированием будет загружена свежая сигнатурная база, а потом уже будет начат поиск вирусни. Вот смотрите, поиск начался и через пару секунд у меня уже найдено 29 угроз (капец):

А в конце вообще 81 угроза была найдена, это ребята капец капецкович вообще! Итак, ребята, вот проверка и закончилась (заняла у меня примерно минуту):

Что теперь делать будем? Будем очищать винду, но перед этим немного поговорим о том, что вообще AdwCleaner нашла. Вот идет вкладка Службы, на этой вкладке были найдены службы, которые относятся так бы сказать к левым прогам, ну то есть это левак полный, обычно устанавливается вообще без вашего ведома. Все службы что тут будут, то все они будут удалены (в самом крайнем случае, если что, то можно галочку снять). У меня тут как видите только одна служба, это ReimageRealTimeProtector:

На вкладке Папки будут все папки, которые идут на удаление, потому что они относятся к вирусным так бы сказать. Вот что у меня на этой вкладке:

На вкладке Файлы будут вирусные файлы, ну это логично, тут больше нечего сказать, вот что у меня на этой вкладке:

На вкладке Ярлыки будут указаны ярлыки, которые будут или очищены или же удалены полностью, так как содержат в себе вирусный сайт. Точно не помню что будет сделано, но знаю точно, что эти ярлыки это капец капецкович как любят всякие рекламные вирусы! В общем вот что у меня на этой вкладке:

Если вдруг у вас был вирусный ярлык Яндекс Браузера, то если AdwCleaner его удалит, то не переживайте. Самое правильное что можно будет сделать, так это снова поставить Яндекс Браузер, если вы так сделаете, то все будет нормалек, все ваши настройки и пароли ну и прочее, то все это будет нетронутым!

А вот вкладка Реестр, тут даже не знаю что сказать, тут просто будут указаны те ключи реестра, которые будут удалены, ибо они пахнут вирусней. Вот что у меня на этой вкладке:

Вот вкладка Chrome, тут будут показаны какие-то записи, может расширения, сам точно не знаю, но знаю только то, что это все относится к вирусне в Хроме. Вот что у меня на этой вкладке:

Как видите, утилита AdwCleaner многое что находит и это очень хорошо. У вас может быть больше найдено вирусного мусора, чем у меня. И утилита AdwCleaner знает, как грамотно удалить всю найденную вирусню не только с винды, но и с браузеров, с их ярлыков, с расширений. Потом в общем нужно нажать на кнопку Очистить, чтобы удалить всю нечисть:

Потом будет такое окошко, тут в принципе так и сказано, что вам нужно все проги ваши закрыть, все открытые документы закрыть, изменения сохранить и потом уже нажать в этом окошке ОК:

Все, потом нужно немного подождать, пока вся вирусня будет удалена:

У меня все удалилось где-то за секунд десять, в общем быстро, потом выскочило такое сообщение:

Все что тут написано, то все это я советую таки прочитать
Потом будет еще одно сообщение, тут уже говорится что нужно сделать перезагрузку, чтобы так бы сказать довести дело до конца. Советую эту перезагрузку не откладывать:

Учтите, что после того как вы нажмете на ОК, то сразу пойдет перезагрузка! Ну а потом уже будет предоставлен отчет об проделанной работе в виде текстового файла, который откроется автоматом после перезагрузки. Вот такой отчет открылся у меня, смотрите:

Давайте немного сделаем выводов о том, что это вообще мы сделали. Мы запустили прогу AdwCleaner, которой почистили комп от всего вирусного. Поверьте мне, что такая проверка лучше чтобы была регулярна, она очень важна, потому что эти рекламные вирусы, их обычный антивирус тупо не ловит, понимаете? Это была первая часть, если кажется что трудно, то вы это бросьте, просто я вам тут все подробно рассказываю, что бы вы точняк все поняли
Итак, в принципе этого может и хватит, но лучше будет сделать еще контрольный выстрел в виде утилиты HitmanPro. Ребята, дорогие ребята, вы думаете что я просто так вам эти утилиты показываю? Нет, это совсем не так, это ЛУЧШИЕ УТИЛИТЫ, КОТОРЫЕ Я ЗНАЮ, КОТОРЫЕ УМЕЮТ МАКСИМУМ ОЧИСТИТЬ КОМП ОТ РЕКЛАМНОЙ ЗАРАЗЫ, учтите это. Чтобы убрать вирусную рекламу в Яндекс Браузере, то нужно убрать сам источник рекламы, а это в большинстве случаев вирусные проги или вирусные расширения или какая-то подобная ерундовина. Я вам туфту писать не буду
Итак, теперь я предлагаю вам проверить комп утилитой HitmanPro, она также нацелена на поиск всякой рекламной заразы. Значит переходим вот по этому адресу:
И там нажимаете на Free Download:


Потом ставим галочку, что вы принимаете лицензионное соглашение и нажимаете снова кнопку Дальше:

Потом вам будет предложено или установить HitmanPro или же сканировать систему одноразово. Я не буду устанавливать, я выбираю одноразовую проверку. Потом еще нужно ввести почту два раза. Ну можно еще снять галочку чтобы вам на почту новости не приходили. В общем потом нажимаем кнопку Дальше:

Все ребята, теперь начался поиск всякой вирусни на вашем компе, ну то есть рекламных вирусов и подобного. Также как и в AdwCleaner тут поиск глубокий и проверяются все места, где может сидеть вирусня. Но учтите, что HitmanPro ищет после AdwCleaner, поэтому может спокойно ничего и не найти. Но нет, все таки вижу я уже, что уже что-то найдено, ибо окошко окрасилось в красный цвет, вот смотрите сами:

То, что что-то нашлось, то это неудивительно, дело в том, что HitmanPro еще сильнее вынюхивает вирусню чем AdwCleaner и находит то, что в принципе не особо опасно, но лучше все таки это удалить. Тем не менее был найден даже какой-то троян FBtR_x86.exe и еще куча всякой заразы:

В общем нажимаем кнопку Дальше, чтобы все это удалить. А потом ребята, вас будет ждать небольшой нежданчик, дело в том что нужно активировать HitmanPro. Но вы не волнуйтесь, тут все просто, нажимаем кароч тут Активация бесплатной лицензии:

Потом вам нужно ввести почту два раза и нажать кнопку Активация:

Потом у вас должно быть такое окошко, если оно будет, значит все океюшки:

А вот и какая минусяка нарисовалась, ничего говорить не буду, тут вы все сами поймете:

Может быть если ввести другую почту, то будет новая лицензия и новые 30 дней? Ой не знаю ребята, такое не пробовал, но нужно будет попробовать..
Ну все кароч, программа активирована, теперь нажимаем кнопку Дальше. Начнется очистка и вот какой результат, у меня вот лично все удалилось успешно:

Ну только сам троян тот FBtR_x86.exe перемещен в карантин. Потом нажимаем снова кнопку Дальше, после чего вы увидите что было сделано этой утилитой, ну то есть сколько найдено угроз, сколько вообще было просканировано файлов, ну короче вот эта инфа:

Единственное что, там внизу будет кнопка по поводу перезагрузки системы, ну в общем лучше эту перезагрузку сделать сразу, а то мало ли..
После перезагрузки ваш комп уже будет чист. Все ребята, ну это мы проделали уже очень большую работу, проверка компа утилитами AdwCleaner и HitmanPro, это в купе реально мощная проверка
Правда я не совсем понимаю что с тем трояном, ну который был в карантине HitmanPro.. А вообще, где лежит этот карантин то? Вот я задался этим вопросом, и начал искать папку Quarantine на системном диске и таки нашел, вот тут она лежит:
C:\ProgramData\HitmanPro\Quarantine
Если что, то это в Windows 7, думаю что в Windows 10 она тут тоже лежит, ну на крайний случай можно ее поискать на системном диске, это самый простой способ найти эту папку По поводу поискать, это я имею ввиду написать Quarantine в правом верхнем углу окна системного диска, там где поиск. Ну и вот что внутри у меня этой папки:

Честно говоря я не знаю что это, но первое что пришло на ум, что тут лежит троян зашифрованный, так бы сказать обезвреженный
Но как удалить файлы в карантине HitmanPro? Как это сделать я узнал случайно, но кароч смотрите, вам нужно снова запустить HitmanPro, потом там в окне внизу будет кнопка Настройки, нажмите ее. Дальше идите на вкладку Лог, там будет внутри вкладка Quarantine, поставьте галочку на Файлы, находящиеся только в Карантине, и вот там я увидел тот троян который был найден при проверке, вот смотрите, вот этот файл:

Чтобы удалить этот троян из карантина, вам нужно поставить галочку напротив него и потом нажать внизу на кнопку Удалить. У меня все удалилось без приколов, ну то есть без проблем
Фух, ну наконец разобрался с этим карантином. Итак ребята, давайте сделаем выводы. Что мы сделали вообще? Мы сделали МОЩНУЮ ПРОВЕРКУ КОМПА по поводу поиска рекламных вирусов двумя утилитами, то есть эффект максимальный, удалили все угрозы, почистили, навели марафет кароч. Хотите верьте, хотите нет, но это реально эффективная чистка от рекламной ерундовины
Мы сделали самое главное! Что теперь нужно сделать? Теперь проверьте, установлен ли у вас блокировщик рекламы в Яндекс Браузере, о том какие они бывают и как их установить я писал вот здесь:
Ну что ребята, вроде бы я все написал или что-то забыл? Надеюсь что таки все написал, а если что-то не так или что-то не написал, то извините. Удачи вам в жизни и отличного настроения
14.12.2016Похожие статьи