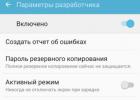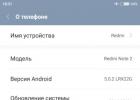Хотите узнать как стабильно зарабатывать в Интернете от 500 рублей в день?
Скачайте мою бесплатную книгу
=>>
На ПК с ОС Windows за воспроизведение аудио отвечает «Windows Audio». Однако, данная служба иногда может давать сбои в своей работе. В связи с чем, происходит отключение звука.
Поэтому, если на ПК пропал звук, но при этом колонки или гарнитура, подключенные к нему работают исправно, то возникшая проблема, кроется в отключении Windows Audio.
Поэтому, стоит посмотреть в правый нижний угол монитора. Если вы увидите красный круг с белым крестиком возле динамика, то это будет означать, что данная служба не запущена. Чтобы это исправить для начала попробуйте увеличить громкость.
Также можно воспользоваться другими вариантами решения данной проблемы, которые будут представлены в этой статье.
Диспетчер служб
Сталкиваясь с проблемами в работе Windows Audio, для устранения неполадок можно воспользоваться диспетчером служб:

По завершению манипуляций потребуется перезапустить ПК, так как её запуск будет происходить автоматически при включении ОС.
Однако можно поступить иначе:
- Не закрывая «Диспетчер служб» выделяете в графе «Имя» строчку «Windows Audio».
- С левой стороны, в верхнем углу, где стоит запись «Службы (локальные)» нажимаете на слово «Запустить». Таким образом, в графе «Состояние» появится статус «Работает». В «Тип запуска» будет указано «Автоматически».
Однако даже после запуска аудио таким способом, можно столкнуться с ситуацией, когда Windows Audio уже работает, но при этом на иконке с динамиком ничего не меняется. Это будет означать, что служба работает неправильно и её необходимо перезапустить.
Для этого, в диспетчере служб, снова выделяете строчку «Windows Audio». И с левой стороны, в верхней части окошка, кликаете по «Перезапустить».
Сразу хочется отметить то, что запуск службы аудио с использованием диспетчера служб, является наиболее оптимальным способом. Поскольку в случае, если в графе «Тип запуска» будет стоять «Отключено», все остальные варианты не помогут.
В связи с чем, всё равно придётся использовать настройки диспетчера служб. Однако стоит знать ещё несколько способов, для запуска Windows Audio, в случае, когда в графе «Тип запуска» нет пометки «Отключено».
Используем командную строку
Столкнувшись с вопросом, как запустить службу аудио на Виндовс 7, можно воспользоваться командной строкой. Чтобы это сделать потребуется:
- Зажать одновременно клавиши «Win(клавиша с флажком)+R».
- Затем в левом нижнем углу раскроется системное окошко под названием «Выполнить».
- Указываете без кавычек «cmd» и нажимаете на «ОК».
- Далее в новом системном окне, в последней строчке после знак «>» прописываете без кавычек «net start audiosrv» и нажимаете на «Enter».
Диспетчер задач
Чтобы включить Windows Audio, можно использовать «Диспетчер задач». В этом случае выполняются следующие манипуляции:
- Вначале кликаете правой клавишей мышки в правый нижний угол и из меню выбираете «Диспетчер задач».
- Переходите в раздел «Службы».
- Затем ищите строку «Audiosrv». Если в ней, в столбце «Состояние» стоит «Остановлено», для её подключения кликаете правой кнопкой мыши по «Audiosrv». После чего выбираете «Запустить службу».
При появлении информации о том, что операция не может быть завершена, тогда нужно будет кликнуть на «ОК». Данная ошибка означает, что ранее запуск диспетчера устройств был произведён без прав администратора. Чтобы их получить нужно перейти во вкладку «Процессы», где следует выбрать «Отображать процесс».
После этого снова возвращаетесь в «Службы» и повторно проделываете вышеописанные действия. Если всё пройдёт успешно, напротив «Audiosrv» появится статус «Работает».
Подведение итогов
Таким образом, если у вас возник вопрос, как запустить службу аудио на Виндовс 7, разрешить его можно несколькими способами. Но многие из них будут актуальны лишь в случае, когда данная служба не отключена в «Диспетчере служб». И когда она загружается со всеми элементами ОС при её запуске, то есть, при включении ПК.
Статьи по теме:
P.S. Прикладываю скриншот моих заработков в партнёрских программах. И напоминаю, что так зарабатывать может каждый, даже новичок! Главное — правильно это делать, а значит, научиться у тех, кто уже зарабатывает, то есть, у профессионалов Интернет бизнеса.
В DOS и ранних версиях Windows отсутствовала концепция служб, поэтому в них поддержка звука осуществлялась инсталлируемыми драйверами, которые либо прописывались в конфигурационные файлы системы, либо инсталлировались как отдельные приложения. Драйвера звуковых адаптеров поставлялись вместе с самими этими адаптерами или поступали из других источников. Никаких посредников, вроде службы аудио, в них не имелось.
Правда, некоторые драйвера поставлялись с дополнительными программами для конфигурирования и тонкой настройки звука, но такой поддержкой занимались только крупные производители оборудования. Сегодня мы точно так же устанавливаем драйвера для звука, но между ними и пользователями имеется еще одна прослойка – служба аудио. Как и всякую службу ее можно отключить и включить обратно. В отключенном положении звук на компьютере отсутствует. Здесь мы обсудим, как запустить и остановить службу аудио на Виндовс 7.
Зачем это нужно?
Дело в том, что операционная система Windows 7 довольно чутко реагирует на присутствие в системе адаптеров не самых последних моделей. Причем реагирует довольно неприятным образом – она просто отключает вышеупомянутую службу, и звук на компьютере исчезает, как будто его и не было.
В Windows 7 мы сталкиваемся с подобной ситуацией сплошь и рядом. Особенно часто не хотят запускаться карточки типа Creative Sound Blaster ранних выпусков, подключенные к разъему PCI. Нужно заметить, что XP такой болезнью почти не страдает. Посмотрим, как можно включить службу, если она не запущена.
Запускаем звук в системе
Как проще всего запустить службу аудио на Виндовс 7? Вот простая инструкция этого:
- Отправляемся в «Диспетчер задач». Это можно сделать, щелкнув правой кнопкой мыши на свободном месте панели задач и выбрав одноименный пункт меню.
- В окне диспетчера обнаруживаем множество закладок. Переходим на закладку «Службы».
- Перед нами появится список запущенных процессов, под которым находится кнопка «Службы». Смело жмем на эту кнопку.
- Появится окно с перечнем локальных сервисов системы. В этом окне нужно отыскать строку такого содержания: Windows Audio (AudioSrv).
- Щелкаем по ней два раза мышью и попадаем в окно свойств. Если этот сервис неактивен – жмите кнопку «Запустить» на вкладке «Общие».
После этого поддержка звука должна восстановиться, хотя это и необязательно, т. к. возможен вариант выхода из строя самого адаптера. Если служба работает, а звука нет, то попробуйте перезапустить Windows Audio (AudioSrv). Для этого сначала нажмите на кнопку с надписью «Остановить», затем выждите несколько секунд и щелкните по кнопке «Запустить».
Возможные затруднения
А что если Windows Audio отказывается запускаться? Такое тоже случается. Причина этого заключается в нарушении порядка загрузки зависимых друг от друга сервисов Windows. Очень многие службы не являются самодостаточными. Их работа может зависеть от работы других. В разбираемом нами случае, нормальная работа Windows Audio зависит следующих компонентов системы:
- От планировщика классов мультимедиа.
- От подсистемы RPC (она контролирует удаленный вызов процедур).
- От инструмента построения конечных точек AudioSrv.
Если эти компоненты неактивны, то запуск AudioSrv невозможен. Все зависимые компоненты должны быть включенными. Как включить эти сервисы? Да точно так же, как и выше: отыскать их в перечне процессов и проверить их статус. Если они не запущены – нажать на кнопку «Запустить» для каждой перечисленной компоненты. Вот и все премудрости. Всегда обращайте внимание на подобного рода зависимости – это повысит ваш уровень понимания процессов, происходящих в компьютере.
Ребята привет Значит поговорим о таком как звуковая служба. Вот бывает все у вас хорошо, работаете вы себе за компом, а потом бац и нет звука. Я не знаю правда это или нет, но бывает что в винде падает служба звуковая и вот чтобы звук снова заработал, то нужно ее включить.
В таком случае может помочь ее обратное включение. Но может и не помочь. А все потому, что бывает так, что служба работает, а звука нет. Знаете что тогда помогает? Тогда нужно службу сперва остановить, а потом снова запустить.
Напишу немного не по теме, так бы сказать чуточку своих мыслей. Короче была такая тема, раньше у меня была такая вот звуковая карта Creative Sound Blaster X-Fi XtremeMusic:
Карта суперская, играет прекрасно! Но у меня как раз с ней был такой косяк, что когда я поставил Windows 7, то она то работает то не работает. Ну то есть звук то есть нет. И в итоге как раз помогало перезапуск звуковой службы. Мне пришлось потом опять вернуться на Windows XP, ибо там такой проблемы нет. Но этой карты давно уже у меня нет, старенькая просто она, только под PCI-разьем, которых уже нет на современных материнках.. Но звук у нее реально крутой…
Ну так вот, делаем теперь вывод. Что если нет звука, то стоит попробовать включить службу или перезапустить ее. Но если перезапускать будете, то после остановки нужно подождать секунд пять, а потом снова запустить. Ну а теперь я все это покажу как делать.
Значит заходите в диспетчер задач (нажимаете правой кнопкой по панели задач):

Теперь в диспетчере вы переходите на вкладку Службы и там нажимаете кнопку с таким же названием Службы:

Откроется вот такое окно со списком всех ваших служб:

Теперь тут вам нужно найти звуковую службу, она называется Windows Audio (AudioSrv):

Нажимаем по ней два раза и откроется окошко свойств:

Вот что мы тут видим? Написано для чего эта служба, что работает она под процессом svchost.exe и запускается вот с такими параметрами:
C:\Windows\System32\svchost.exe -k LocalServiceNetworkRestricted
Это все хорошо, ну а теперь самое главное! Как видите, у меня тут в Состояние написано что служба работает. Чтобы службу перезапустить, то нужно нажать сначала кнопку Остановить, потом подождать пару секунд и нажать кнопку Запустить. Если у вас тут служба будет выключена, то чтобы включить, нужно выбрать в Тип запуска: Автоматически и нажать потом Применить и после этого нажать Запустить. Ну а если нужно ее вырубить навсегда, то выбираете в Тип запуска: Отключена и нажимаете Остановить и все, она уже не будет работать.
Ну вот примерно как-то так. Если это не помогает, то может быть такое что какие-то другие службы, которые нужны для работы Windows Audio, то они не запущены. Если думаете что у вас именно такой косяк, то вот
Приветствую всех читателей моего блога и снова Тришкин Денис на линии!
Недавно в очередной раз столкнулся с проблемой отсутствия звука у себя на компьютере. Чаще всего подобное происходило давно, когда я работал на старых версиях ОС от Microsoft, так как там в стандартной сборке просто отсутствовали драйвера нужные для оборудования. После простых манипуляций с поисковиком все приходило в норму. Но, что делать, если служба аудио не запущена Windows 7? Решения бывают разные – все зависит от первоначальной проблемы. Мы рассмотрим основные.
Ранее я уже несколько раз встречался с таким понятием, как «Службы » в Windows в. Эта область отвечает за работу тех или иных компонентов операционки. Часто бывает, что в ежедневной работе не используются отдельные компоненты. А потому их просто выключают, чтобы высвободить память для ускорения компьютера. Иногда происходит ситуация, когда пользователи нечаянно запрещают выполнение некоторых служб. Или же это происходит в результате удаления некоторых программ. После этого компоненты могут попросту не выполнять свои функции. В частности, мы говорим о звуке, который пропал. Этому может предшествовать несколько причин, каждую из которых мы постараемся описать далее. В операционной системе седьмой версии от корпорации Microsoft может появиться несколько ошибок, связанных со службами, отвечающими за аудио.
Решение проблемы при появлении ошибки 1067 ()
Итак, сравнительно редко пользователи операционки от Microsoft встречаются с ситуацией, когда в нижнем правом углу появляется значок динамика, перечеркнутый красной линией. При этом возникает ошибка 1067, с описанием «Процесс неожиданно завершён ».
Важно отметить, что простой перезапуск службы Audio и связанных с ней не помогает: появляется то же предупредительное окно, либо с другой надписью. В любом случае новый старт не помогает.
Немного покопавшись на форумах, а затем проверив на собственном опыте, удалось выяснить, что во всем виноваты драйвера. Это может быть из-за отсутствия нужного файла в базе самой ОС. Или необходимая программа попросту несовместима с текущей версией оборудования. Поэтому если, например, вы только установили Win, появилась перечеркнутая иконка – нужно поискать соответствующее ПО. Необходимо обязательно выбрать то, которое будет полностью соответствовать вашей системе, включая ее разрядность. Иногда даже предупредительная иконка появляется, но звук есть. В этом варианте нужно делать то же самое.
Важно! Иногда встречаются ситуации, когда помогает установка предыдущей версии драйвера. В любом случае неприятный значок должен пропасть, а музыка – начать играть.
Решение проблемы при появлении ошибки 1068 ()
В некоторых ситуациях пользователи могут встретиться с ситуацией, когда при запуске Windows или включении программы на рабочем столе появляется предупредительное окно. В нем говорится об ошибке 1068. В большинстве случае это также сопровождается пояснительной надписью: «Не удалось запустить дочернюю службу ». Указывает на то, что нужный компонент системы не может быть запущен или попросту отключен. При этом подобная ситуация возникает из-за нескольких причин.

Решение может быть самым простым – запуск службы заново. Для этого необходимо нажать «Win+R » и ввести «services.msc ». После появится список всех существующих служб.

Нужно найти те, в которых идет речь об Audio, и запустить их. Если это сделать сразу невозможно, необходимо изменить тип запуска. А затем перезагрузите устройство.
Если же и это не помогло, нужно проверить следующие строчки:
1 Питание.
2 Планировщик классом мультимедиа.
3 Удаленный вызов RPC.
4 Средство построения конечных точек…
Все они должны запускаться автоматически. Если каких-то пунктов не хватает, значит не предусмотрены в данной версии ОС.
После включения каждой вышеперечисленной строчки Windows Audio должна перестать показывать ошибку.
Если же и это не помогло, можно попробовать запустить Средство устранения неполадок. Оно находится в Панели управления. После этого просто выбрать соответствующий пункт для звука. Мастер проверит оборудование, соответствующее программное обеспечение и потом сообщит свой вердикт. Возможно нужно просто поставить новые драйвера.
Решение проблемы при появлении ошибки 1079 ()
Еще одной распространенной проблемой является опять же отсутствие звука. Это сопровождается ошибкой 1079. Чаще всего такое можно наблюдать при покупке нового оборудования с установкой чистой ОС. Если зайти в Диспетчер устройств, в виде звукового элемента можно найти «High Definition ». Часто такое встречается в результате установки неправильного драйвера. Но при выборе нового может появиться надпись, что на компьютере вовсе отсутствует аудиоустройство.

увеличить
Это сопровождается перечеркнутым динамиком в трее. При нажатии показывается, что служба Windows Audio просто не подключена. При этом во время включения в соответствующем меню, появляется окно, сообщающее о невозможности запуска. Также говорится, что « , которая связана с этой службой отличается от других ».
И многие хотят знать, что делать в таком случае, ведь у некоторых даже может появится ощущение, что звуковой карты вовсе и не предусмотрено.
Не стоит волноваться – решение есть, и оно не сложное. Нужно зайти в Пуск и поиске указать «Службы ».
Основной службой, которая отвечает за звук на компьютерах с операционной системой Виндовс 7, является «Windows Audio» . Но бывает, что данный элемент отключается из-за сбоев или попросту работает неправильно, что приводит к невозможности прослушивания звука на ПК. В этих случаях необходимо его запустить или перезагрузить. Давайте посмотрим, как это можно сделать.
Если по каким-то причинам у вас была деактивирована «Windows Audio» , то в «Панели уведомлений» около иконки в форме динамика появится вписанный в красный кружок белый крестик. При наведении курсора на эту иконку появится сообщение, в котором говорится: «Служба аудио не запущена» . Если подобное происходит непосредственно после включения компьютера, то волноваться рано, так как элемент системы возможно попросту ещё не успел запуститься и будет активирован в ближайшее время. Но если крестик не пропадает и после нескольких минут работы ПК, а, соответственно, отсутствует и звук, то проблему необходимо решать.

Имеется несколько методов активации «Windows Audio» , и чаще всего помогают самые простые. Но бывают и такие ситуации, при которых службу можно запустить, только используя специальные варианты действий. Давайте рассмотрим все возможные способы решения поставленной в текущей статье задачи.
Способ 1: «Модуль исправления неполадок»
Самый очевидный метод решения проблемы, если вы заметили перечеркнутый значок динамика в трее – это использование «Модуля исправления неполадок» .


Способ 2: «Диспетчер служб»
Но, к сожалению, описанный выше способ действует далеко не всегда. Иногда даже сам динамик на «Панели уведомлений» может отсутствовать. В этом случае нужно использовать иные варианты решения проблемы. Среди прочих, наиболее часто применяемым методом включения службы аудио являются манипуляции через «Диспетчер служб» .


Но встречается и такая ситуация, когда все статусы в «Диспетчере служб» свидетельствуют о том, что «Windows Audio» функционирует, но при этом звук отсутствует, а в трее находится пиктограмма динамика с крестиком. Это свидетельствует о том, что служба функционирует неправильно. Тогда необходимо её перезапустить. Для этого выделите наименование «Windows Audio» и кликните «Перезапустить» . После окончания процедуры перезагрузки проверьте состояние значка в трее и возможность компьютера воспроизводить звук.

Способ 3: «Конфигурация системы»
Ещё один вариант предполагает запуск аудио с помощью инструмента, который называется «Конфигурация системы» .

В то же время следует заметить, что наименование «Windows Audio» попросту может отсутствовать в окошке «Конфигурации системы» . Такое может произойти, если в «Диспетчере служб» отключена загрузка данного объекта, то есть, в графе «Тип запуска» установлено значение «Отключена» . Тогда запуск через «Конфигурацию системы» будет невозможен.
В целом, действия для решения указанной задачи через «Конфигурацию системы» являются менее предпочтительными, чем манипуляции через «Диспетчер служб» , так как, во-первых, необходимый элемент может не отобразиться в списке, а во-вторых, завершение процедуры требует перезагрузку компьютера.
Способ 4: «Командная строка»
Решить изучаемую нами проблему можно также путем введения команды в «Командную строку» .


Данный способ также не будет работать, если в «Диспетчере служб» отключен запуск «Windows Audio» , но для его осуществления, в отличие от предыдущего метода, перезагрузка не требуется.
Способ 5: «Диспетчер задач»
Ещё один метод активирования описываемого в текущей статье элемента системы производится посредством «Диспетчера задач» . Данный метод также подойдет только тогда, если в свойствах объекта в поле «Тип запуска» не установлено значение «Отключена» .


Но вы можете опять потерпеть неудачу, так как появится точно такая же ошибка, что и в первый раз. Это, скорее всего, означает тот факт, что в свойствах «Windows Audio» установлен тип запуска «Отключена» . В этом случае активацию получится провести только через «Диспетчер служб» , то есть, применив Способ 2 .
Способ 6: Активирование связанных служб
Но случается и такое, когда не один из перечисленных выше методов не работает. Это может быть вызвано тем, что выключены некоторые связанные службы, а это, в свою очередь, при запуске «Windows Audio» приводит к ошибке 1068, которая отображается в информационном окне. Также с этим могут быть связаны следующие ошибки: 1053, 1079, 1722, 1075. Для решения проблемы необходимо активировать неработающие дочерние элементы.


Существует несколько способов запуска «Windows Audio» . Одни из них универсальные, как, например, запуск из «Диспетчера служб» . Другие же можно осуществить только при наличии определенных условий, например, действия через «Командную строку» , «Диспетчер задач» или «Конфигурацию системы» . Отдельно стоит отметить особые случаи, когда для выполнения указанной в данной статье задачи необходимо производить активацию различных дочерних служб.
В этом уроке разберемся что делать, когда служба аудио не запущена.
Это может произойти из за сбоя. Не очень приятная ситуация, когда вы включаете компьютер, а звук не работает. Это хорошо, если достаточно просто нажать на иконку динамика в правом нижнем углу и увеличить громкость, но что делать, если на значке динамика можно наблюдать красный круг с белым крестиком, а если навести на него курсор мыши, то появится уведомление о том, что "Служба аудио не запущена". Вот как раз с этой проблемой и будем разбираться и я расскажу как запустить службу аудио.
Если через несколько минут после запуска Windows проблема не уходит, необходимо запустить или перезапустить отвечающие за работу звука службы. Заходим в меню Пуск -> Панель управления. В режиме просмотра "Маленькие значки" выбираем пункт "Администрирование". В появившемся окне запускаем "Службы".


В представленном списке служб ищем службу Windows Audio и щелкаем по ней. Если служба уже запущена, то в левой колонке нажимаем перезапустить. Если остановлена, то щелкаем по ней правой клавишей мыши и заходим в ее свойства.


В свойствах Windows Audio тип запуска ставим на "Автоматический" и нажимаем кнопку "Запустить". В конце нажимаем кнопку "Ок".

Если после этого служба не запустилась или появилась "Ошибка 1068", значит вам нужно еще кое что подключить, потому что служба Аудио зависит еще от 3-х служб:
- Планировщик классов мультимедия;
- Средства построения конечных точек Windows Audio;
- Удаленный вызов процедур (RPC).
После включения или перезагрузки всех этих служб Windows Audio должна включиться.
Надеюсь, что этот урок вам пригодится и действительно будет полезным.
Новый ТОП-проект от надежного админа, РЕГИСТРИРУЙТЕСЬ!
Оставайтесь в курсе обновлений сайта, обязательно подписывайтесь на канал Youtube и группу
Проблемы с воспроизведением звука на ПК могут быть вызваны несколькими причинами. Давайте рассмотрим основные из них. Самый первый уровень, который следует проверить - БИОС. Если основана на популярнейшем кодеке Realtek ac97 и встроена в материнскую плату, следует проверить, включена ли она. Раздел БИОСА, где искать настройки звуковой карты, называется наподобие Internal Perpherial. После включения этой функции надо будет загрузить систему и установить драйвера либо с инсталляционного диска материнской платы, либо заранее скачанные с официального сайта производителя материнской платы, но самая свежая версия обычно лежит на официальном сайте AC97. Если после всех этих манипуляций звук не заработал, то, возможно, в системе возник конфликт оборудования. Выясните, не установлено ли в системе устройств, которые могут "сидеть" на одних и тех же адресных пространствах и прерываниях. Хотя для современных Windows систем это малораспространенный случай. Скорее всего, чип кодека просто поврежден. Тогда выходом является установка в слот PCI. Предварительно неисправную надо отключить, опять же, через БИОС.
Бывает и другой уровень проблем, связанных с некорректной работой операционной системы . Одна из возможных причин в том, что служба аудио не запущена. Зайдите в "Панель Управления", иконка "Администрирование". Выбираете "Службы". Если служба Windows Audio не работает, пробуем ее запустить. Если все получилось, то поздравляем. Вы можете наслаждаться любимыми мелодиями. Вы преодолели проблему "служба аудио не запущена". Но бывает так, что компьютер выдает ошибки. Они могут быть самыми разнообразными. Есть два универсальных пути их устранения. Откроем вам секрет - не важно, какая ошибка. Решение будет эффективно, даже если в относительно ОС Windows служба аудио не запущена. Windows 7 - не исключение. Первый метод рассчитан на пользователя, которые не "приучен" ни к чему, кроме графического интерфейса. Просто заходим в меню "Стандартные" и выбираем "Восстановление системы". Затем выбираем пункт "Восстановить более раннее состояние системы". Отображается календарь, жирным выделены числа месяца, когда была сделана точка восстановления системы. Теперь просто надо вспомнить дату, когда все еще было порядке. Выбираем, ждем несколько минут и все готово. Но возможен и другой сценарий развития событий. Вы зашли с меню но каких-либо точек восстановления просто нет. Это может быть обусловлено тем фактом, что кто-то выключал службу восстановление системы, а потом ее включил.
Тогда задача восстановления звука немного усложняется. Вам надо будет вооружиться дистрибутивом Windows и загрузить (дойти до этапа, когда система предложит нажать клавишу R для загрузки консоли восстановления). Затем надо будет скопировать на всякий случай файл SYSTEM из C:\WINDOWS\SYSTEM32\CONFIG просто в диск C:\ командой C:\WINDOWS\SYSTEM32\CONFIG\SYSTEM C:\, а затем заменить наш текущий SYSTEM той версией, которая была сразу после установки системы. Следует отметить, что во время этой операции нам придется показать системе, где находятся все драйвера от устройств. Альтернативой этой операции может быть поиск тех точек восстановления системы, которые, возможно, сохранились в папке System Volume Information на диске C. Но вернемся к нашей операции по приведению служб Wndows в порядок. Копируем чистый куст реестра copy C:\WINDOWS\REPAIR\SYSTEM C:\WINDOWS\SYSTEM32\CONFIG\ и соглашаемся на замену, ведь архивная копия старого SYSTEM нас есть. Пробуем загрузить систему с новым файлом. Скорее всего, проблема "служба аудио не запущена" уйдет в небытие, так как все зависимости на этот раз соблюдены.
Если служба аудио не запущена и после всех мероприятий, то следует восстановить старый файл и попробовать задействовать команду по проверке системных файлов Windows на целостность. Для этого надо открыть консоль (кнопка Пуск > Выполнить > cmd) и набрать команду sfc /scannow. Предварительно не забудьте поставить дистрибутив установленной версии в дисковод. Будет произведено сличение версий файлов и, если будут найдены некорректные, произведена их замена. Отличие двух приведенных способов в их универсальности, проблему с отсутствием звука можно решить и по-другому, но приведенные способы - это гарантия 90%. Также существует "косметическая" проблема, когда при установленных кодеках Realtek HD система выдает, что служба аудио не запущена, звук есть, как ни странно. Это вызвано тем, что драйвер загружается раньше службы Windows и "думает", что Windows Audio не стартует.
Ребята привет Значит поговорим о таком как звуковая служба. Вот бывает все у вас хорошо, работаете вы себе за компом, а потом бац и нет звука. Я не знаю правда это или нет, но бывает что в винде...
Ребята привет Значит поговорим о таком как звуковая служба. Вот бывает все у вас хорошо, работаете вы себе за компом, а потом бац и нет звука. Я не знаю правда это или нет, но бывает что в винде...
Приветствую всех читателей моего блога и снова Тришкин Денис на линии!
Недавно в очередной раз столкнулся с проблемой отсутствия звука у себя на компьютере. Чаще всего подобное происходило давно, когда я работал на старых версиях ОС от Microsoft, так как там в стандартной сборке просто отсутствовали драйвера нужные для оборудования. После простых манипуляций с поисковиком все приходило в норму. Но, что делать, если служба аудио не запущена Windows 7? Решения бывают разные – все зависит от первоначальной проблемы. Мы рассмотрим основные.
Ранее я уже несколько раз встречался с таким понятием, как «Службы » в Windows в . Эта область отвечает за работу тех или иных компонентов операционки. Часто бывает, что в ежедневной работе не используются отдельные компоненты. А потому их просто выключают, чтобы высвободить память для ускорения компьютера. Иногда происходит ситуация, когда пользователи нечаянно запрещают выполнение некоторых служб. Или же это происходит в результате удаления некоторых программ. После этого компоненты могут попросту не выполнять свои функции. В частности, мы говорим о звуке, который пропал. Этому может предшествовать несколько причин, каждую из которых мы постараемся описать далее. В операционной системе седьмой версии от корпорации Microsoft может появиться несколько ошибок, связанных со службами, отвечающими за аудио.
Решение проблемы при появлении ошибки 1067 ( )
Итак, сравнительно редко пользователи операционки от Microsoft встречаются с ситуацией, когда в нижнем правом углу появляется значок динамика, перечеркнутый красной линией. При этом возникает ошибка 1067, с описанием «Процесс неожиданно завершён ».
Важно отметить, что простой перезапуск службы Audio и связанных с ней не помогает: появляется то же предупредительное окно, либо с другой надписью. В любом случае новый старт не помогает.
Немного покопавшись на форумах, а затем проверив на собственном опыте, удалось выяснить, что во всем виноваты драйвера. Это может быть из-за отсутствия нужного файла в базе самой ОС. Или необходимая программа попросту несовместима с текущей версией оборудования. Поэтому если, например, вы только установили Win, появилась перечеркнутая иконка – нужно поискать соответствующее ПО. Необходимо обязательно выбрать то, которое будет полностью соответствовать вашей системе, включая ее разрядность. Иногда даже предупредительная иконка появляется, но звук есть. В этом варианте нужно делать то же самое.
Важно! Иногда встречаются ситуации, когда помогает установка предыдущей версии драйвера. В любом случае неприятный значок должен пропасть, а музыка – начать играть.
Решение проблемы при появлении ошибки 1068 ( )
В некоторых ситуациях пользователи могут встретиться с ситуацией, когда при запуске Windows или включении программы на рабочем столе появляется предупредительное окно. В нем говорится об ошибке 1068. В большинстве случае это также сопровождается пояснительной надписью: «Не удалось запустить дочернюю службу ». Указывает на то, что нужный компонент системы не может быть запущен или попросту отключен. При этом подобная ситуация возникает из-за нескольких причин.

Решение может быть самым простым – запуск службы заново. Для этого необходимо нажать «Win+R » и ввести «services.msc ». После появится список всех существующих служб.

Нужно найти те, в которых идет речь об Audio, и запустить их. Если это сделать сразу невозможно, необходимо изменить тип запуска. А затем перезагрузите устройство.
Если же и это не помогло, нужно проверить следующие строчки:
1 Питание.
2 Планировщик классом мультимедиа.
3 Удаленный вызов RPC.
4 Средство построения конечных точек…
Все они должны запускаться автоматически. Если каких-то пунктов не хватает, значит не предусмотрены в данной версии ОС.
После включения каждой вышеперечисленной строчки Windows Audio должна перестать показывать ошибку.
Если же и это не помогло, можно попробовать запустить Средство устранения неполадок. Оно находится в Панели управления. После этого просто выбрать соответствующий пункт для звука. Мастер проверит оборудование, соответствующее программное обеспечение и потом сообщит свой вердикт. Возможно нужно просто поставить новые драйвера.
Решение проблемы при появлении ошибки 1079 ( )
Еще одной распространенной проблемой является опять же отсутствие звука. Это сопровождается ошибкой 1079. Чаще всего такое можно наблюдать при покупке нового оборудования с установкой чистой ОС. Если зайти в Диспетчер устройств, в виде звукового элемента можно найти «High Definition ». Часто такое встречается в результате установки неправильного драйвера. Но при выборе нового может появиться надпись, что на компьютере вовсе отсутствует аудиоустройство.

увеличить
Это сопровождается перечеркнутым динамиком в трее. При нажатии показывается, что служба Windows Audio просто не подключена. При этом во время включения в соответствующем меню, появляется окно, сообщающее о невозможности запуска. Также говорится, что «Учетная запись, которая связана с этой службой отличается от других ».
И многие хотят знать, что делать в таком случае, ведь у некоторых даже может появится ощущение, что звуковой карты вовсе и не предусмотрено.
Не стоит волноваться – решение есть, и оно не сложное. Нужно зайти в Пуск и поиске указать «Службы ».

увеличить
Перейти в необходимое меню. Откроется соответствующий список. В нем находим «Windows Audio », вызываем контекстное меню и выбираем свойства.
Основной службой, которая отвечает за звук на компьютерах с операционной системой Виндовс 7, является «Windows Audio» . Но бывает, что данный элемент отключается из-за сбоев или попросту работает неправильно, что приводит к невозможности прослушивания звука на ПК. В этих случаях необходимо его запустить или перезагрузить. Давайте посмотрим, как это можно сделать.
Если по каким-то причинам у вас была деактивирована «Windows Audio» , то в «Панели уведомлений» около иконки в форме динамика появится вписанный в красный кружок белый крестик. При наведении курсора на эту иконку появится сообщение, в котором говорится: «Служба аудио не запущена» . Если подобное происходит непосредственно после включения компьютера, то волноваться рано, так как элемент системы возможно попросту ещё не успел запуститься и будет активирован в ближайшее время. Но если крестик не пропадает и после нескольких минут работы ПК, а, соответственно, отсутствует и звук, то проблему необходимо решать.

Имеется несколько методов активации «Windows Audio» , и чаще всего помогают самые простые. Но бывают и такие ситуации, при которых службу можно запустить, только используя специальные варианты действий. Давайте рассмотрим все возможные способы решения поставленной в текущей статье задачи.
Способ 1: «Модуль исправления неполадок»
Самый очевидный метод решения проблемы, если вы заметили перечеркнутый значок динамика в трее – это использование «Модуля исправления неполадок» .


Способ 2: «Диспетчер служб»
Но, к сожалению, описанный выше способ действует далеко не всегда. Иногда даже сам динамик на «Панели уведомлений» может отсутствовать. В этом случае нужно использовать иные варианты решения проблемы. Среди прочих, наиболее часто применяемым методом включения службы аудио являются манипуляции через «Диспетчер служб» .
- Прежде всего, нужно перейти в «Диспетчер» . Кликните «Пуск» и переходите по «Панель управления» .
- Кликайте «Система и безопасность» .
- В следующем окне кликните «Администрирование» .
- Запускается окошко «Администрирование»
с перечнем системных инструментов. Выбирайте «Службы»
и кликните по этому наименованию.

Существует и более быстрый вариант запуска нужного инструмента. Для этого вызывайте окошко «Выполнить» , нажав Win+R . Введите:
Щелкните «OK» .
- Стартует «Диспетчер служб» . В перечне, который представлен в данном окне, необходимо найти запись «Windows Audio» . Чтобы упростить поиск, можно построить перечень в алфавитном порядке. Следует просто нажать на наименование колонки «Имя» . После того, как вы нашли нужный элемент, взгляните на статус «Windows Audio» в столбике «Состояние» . Там должен стоять статус «Работает» . Если статуса нет, то это значит то, что объект отключен. В графе «Тип запуска» должен стоять статус «Автоматически» . Если там установлен статус «Отключена» , то это значит, что служба не запускается вместе с операционной системой и её нужно активировать вручную.
- Чтобы исправить положение, щелкните ЛКМ по «Windows Audio» .
- Открывается окно свойств «Windows Audio» . В графе «Тип запуска» выберите «Автоматически» . Кликните «Применить» и «OK».
- Теперь служба будет автоматически запускаться при старте системы. То есть, для её активации требуется перезагрузить компьютер. Но это делать не обязательно. Можно выделить наименование «Windows Audio» и в левой области «Диспетчера служб» щелкнуть «Запустить» .
- Выполняется процедура запуска.
- После её активации мы увидим, что «Windows Audio» в столбике «Состояние» имеет статус «Работает» , а в столбике «Тип запуска» — статус «Автоматически» .










Но встречается и такая ситуация, когда все статусы в «Диспетчере служб» свидетельствуют о том, что «Windows Audio» функционирует, но при этом звук отсутствует, а в трее находится пиктограмма динамика с крестиком. Это свидетельствует о том, что служба функционирует неправильно. Тогда необходимо её перезапустить. Для этого выделите наименование «Windows Audio» и кликните «Перезапустить» . После окончания процедуры перезагрузки проверьте состояние значка в трее и возможность компьютера воспроизводить звук.

Способ 3: «Конфигурация системы»
Ещё один вариант предполагает запуск аудио с помощью инструмента, который называется «Конфигурация системы» .

В то же время следует заметить, что наименование «Windows Audio» попросту может отсутствовать в окошке «Конфигурации системы» . Такое может произойти, если в «Диспетчере служб» отключена загрузка данного объекта, то есть, в графе «Тип запуска» установлено значение «Отключена» . Тогда запуск через «Конфигурацию системы» будет невозможен.
В целом, действия для решения указанной задачи через «Конфигурацию системы» являются менее предпочтительными, чем манипуляции через «Диспетчер служб» , так как, во-первых, необходимый элемент может не отобразиться в списке, а во-вторых, завершение процедуры требует перезагрузку компьютера.
Способ 4: «Командная строка»
Решить изучаемую нами проблему можно также путем введения команды в «Командную строку» .


Данный способ также не будет работать, если в «Диспетчере служб» отключен запуск «Windows Audio» , но для его осуществления, в отличие от предыдущего метода, перезагрузка не требуется.
Способ 5: «Диспетчер задач»
Ещё один метод активирования описываемого в текущей статье элемента системы производится посредством «Диспетчера задач» . Данный метод также подойдет только тогда, если в свойствах объекта в поле «Тип запуска» не установлено значение «Отключена» .
- Прежде всего, потребуется активировать «Диспетчер задач» . Это можно сделать, набрав Ctrl+Shift+Esc . Еще один вариант запуска предполагает клик ПКМ по «Панели задач» . В открывшемся меню следует выбрать «Запустить диспетчер задач» .
- «Диспетчер задач» запущен. В какой бы он вкладке не был открыт, а данный инструмент открывается в том разделе, где в последний раз была завершена работа в нем, следует перейти во вкладку «Службы» .
- Перейдя в названный раздел, требуется отыскать в списке наименование «Audiosrv» . Это выполнить будет легче, если выстроить список по алфавиту. Для этого жмите по заголовку столика «Имя» . После того, как объект отыскан, обратите внимание на статус в графе «Состояние» . Если там поставлен статус «Остановлено» , то это значит, что элемент отключен.
- Щелкайте ПКМ по «Audiosrv» . Выберите «Запустить службу» .
- Но возможно, что нужный объект не запустится, а вместо этого появится окно, в котором информируется, что операция не выполнена, так как было отказано в доступе. Щелкайте «OK» в данном окошке. Проблема может быть вызвана тем, что «Диспетчер задач» активирован не от имени администратора. Но решить её можно непосредственно через интерфейс «Диспетчера» .
- Перейдите во вкладку «Процессы» и кликните по кнопке внизу «Отображать процессы всех пользователей» . Таким образом, «Диспетчер задач» получит административные права.
- Теперь снова возвращайтесь в раздел «Службы» .
- Отыщите «Audiosrv» и кликните по нему ПКМ . Выбирайте «Запустить службу» .
- «Audiosrv» запустится, что ознаменуется появлением статуса «Работает» в колонке «Состояние» .









Но вы можете опять потерпеть неудачу, так как появится точно такая же ошибка, что и в первый раз. Это, скорее всего, означает тот факт, что в свойствах «Windows Audio» установлен тип запуска «Отключена» . В этом случае активацию получится провести только через «Диспетчер служб» , то есть, применив Способ 2 .
Способ 6: Активирование связанных служб
Но случается и такое, когда не один из перечисленных выше методов не работает. Это может быть вызвано тем, что выключены некоторые связанные службы, а это, в свою очередь, при запуске «Windows Audio» приводит к ошибке 1068, которая отображается в информационном окне. Также с этим могут быть связаны следующие ошибки: 1053, 1079, 1722, 1075. Для решения проблемы необходимо активировать неработающие дочерние элементы.


Существует несколько способов запуска «Windows Audio» . Одни из них универсальные, как, например, запуск из «Диспетчера служб» . Другие же можно осуществить только при наличии определенных условий, например, действия через «Командную строку» , «Диспетчер задач» или «Конфигурацию системы» . Отдельно стоит отметить особые случаи, когда для выполнения указанной в данной статье задачи необходимо производить активацию различных дочерних служб.
Похожие статьи