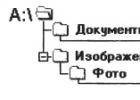Если после переустановки Windows 7 или 8.1, а также после их обновления до Windows 10 ваш компьютер не видит второй жесткий диск или второй логический раздел на диске (диск D, условно), в этой инструкции вы найдете два простых решения проблемы, а также видео руководство по ее устранению. Также описываемые способы должны помочь, если вы установили второй жесткий диск или SSD, он виден в БИОС (UEFI), но не виден в проводнике Windows.
Как «включить» второй жесткий диск или SSD в Windows
Все, что нам потребуется для исправления проблемы с диском, который не виден - встроенная утилита «Управление дисками», которая присутствует в Windows 7, 8.1 и Windows 10.
Для ее запуска нажмите клавиши Windows + R на клавиатуре (где Windows - клавиша с соответствующей эмблемой), а в появившемся окне «Выполнить» наберите diskmgmt.msc после чего нажмите Enter.
После короткой инициализации откроется окно управления дисками. В нем вам следует обратить внимание на следующие вещи в нижней части окна: есть ли там диски, в информации о которых присутствуют следующие сведения.
- «Нет данных. Не проинициализирован» (в случае, если у вас не виден физический HDD или SSD).
- Имеются ли на жестком диске области, в которых написано «Не распределена» (в случае если у вас не виден раздел на одном физическом диске).
- Если нет ни того ни другого, а вместо этого вы видите раздел RAW (на физическом диске или логический раздел), а также раздел NTFS или FAT32, который при этом не отображается в проводнике и не имеет буквы диска - просто кликните по нему правой кнопкой мыши по такому разделу и выберите либо «Форматировать» (для RAW), либо «Назначить букву диску» (для уже отформатированного раздела).

В первом случае, кликните правой кнопкой мыши по названию диска и выберите пункт меню «Инициализировать диск». В окне, которое появится вслед за этим необходимо выбрать структуру разделов - GPT (GUID) или MBR (в Windows 7 такой выбор может не появиться).


По завершении инициализации диска, вы получите область «Не распределена» на нем - т.е. второй из двух описанных выше случаев.
Следующий шаг для первого случая и единственный для второго - кликнуть правой кнопкой мыши по нераспределенной области, выбрать пункт меню «Создать простой том».

После этого останется лишь следовать указаниям мастера создания томов: назначить букву, выбрать файловую систему (если сомневаетесь, то NTFS) и размер.

Что касается размера - по умолчанию новый диск или раздел будут занимать все свободное место. Если вам требуется создать несколько разделов на одном диске, укажите размер вручную (меньше имеющегося свободного пространства), после чего проделайте те же действия с оставшимся не распределенным местом.
По завершении всех этих действий, второй диск появится в проводнике Windows и будет пригоден для использования.
Видео инструкция
Ниже - небольшое видео руководство, где все шаги, позволяющие добавить в систему второй диск (включить его в проводнике), описанные выше показаны наглядно и с некоторыми дополнительными пояснениями.
Делаем второй диск видимым с помощью командной строки
Внимание: следующий способ исправить ситуацию с отсутствующим вторым диском с помощью командной строки дается лишь в информационных целях. Если вам не помогли вышеописанные способы, а вы при этом не понимаете сути приведенных ниже команд, лучше их не использовать.
Также отмечу, что указанные действия без изменений применимы для базовых (не динамических или RAID дисков) без расширенных разделов.
Запустите командную строку от имени администратора, после чего введите по порядку следующие команды:
- diskpart
- list disk
Запомните номер диска, который не виден, либо номер того диска (далее - N), раздел на котором не отображается в проводнике. Введите команду select disk N и нажмите Enter.
В первом случае, когда не виден второй физический диск, используйте следующие команды (внимание: данные будут удалены. Если диск перестал отображаться, но на нем были данные, не делайте описанного, возможно, достаточно просто назначить букву диска или воспользоваться программами для восстановления потерянных разделов):
- clean (очищает диск. Данные будут потеряны.)
- create partition primary (здесь можно также задать параметр size=S, задав размер раздела в мегабайтах, если требуется сделать несколько разделов).
- format fs=ntfs quick
- assign letter=D (назначаем букву D).
- exit
Во втором случае (имеется нераспределенная область на одном жестком диске, не видная в проводнике) используем все те же команды, за исключением clean (очистка диска), в результате операция по созданию раздела будет произведена именно на нераспределенном месте выбранного физического диска.
Примечание: в способах с помощью командной строки я описал лишь два базовых, наиболее вероятных варианта, однако возможны и другие, так что проделывайте описанное только в том случае, если понимаете и уверены в своих действиях, а также позаботились о сохранности данных. Более подробно о работе с разделами с помощью Diskpart можно прочесть на официальной странице Microsoft Создание раздела или логического диска.
Бывают ситуации, когда после установки, обновления или просто сбоя ОС Windows на компьютере может пропасть отображение диска D. Физически он по прежнему находится на своём месте, но система видеть его отказывается, а различные способы решить проблему никак не помогают. Что же предпринять в такой ситуации? В данном материале я расскажу, какие действия нужно предпринять если пропал диск D на Windows 7 и 10, перечислю причины данной дисфункции, а также поясню, как её исправить.
Какие причины дисфункции на Виндовс
При рассмотрении причин проблемы важно, прежде всего, определиться, с чем мы имеем дело – с пропажей логического раздела D на жёстком диске вашего ПК (когда на одном жёстком диске располагаются логические разделы C и D), или с пропажей жёсткого диска D (когда C и D в системе - это отдельные жёсткие диски).
В зависимости от ответа на упомянутый вопрос причины проблемы отображения диска D могут быть следующими:

Как исправить проблему, если «Пропал диск D»
Методов решения проблемы отсутствия диска D может быть несколько, что, опять же, зависит от того, пропал ли у вас логический раздел на жёстком диске или отдельный физический диск. Рассмотрим варианты решения по порядку.
Пропал логический диск D
Итак, предположим у вас есть винчестер, на котором довольно традиционно сосуществуют два логических раздела – С и D. Однажды раздел D попросту исчез. Что необходимо предпринять?
- Назначьте букву пропавшему логическому разделу. Довольно частой причиной пропажи раздела D является утрата им идентификационной буквы (в данном случае «D»).
- Для её восстановления нажмите на кнопку «Пуск», в строке поиска введите: diskmgmt.msc - и нажмите ввод.
- Перед вами откроется меню управления дисками. Если ваш отсутствующий диск отображается в списке дисков, но при этом не имеет идентифицирующей буквы (в столбце «Том» слева), тогда необходимо такую букву ему придать.
- Кликаем на пустое место столбца «Том» слева от нашего не идентифицированного диска правой клавишей мыши, в появившемся меню выбираем «Изменить букву диска или путь к диску».

Выбираем «Изменить букву диска…»
Затем жмём на «Добавить», потом на «Назначить букву диска» (выбираем, к примеру, «E»). После внесения данных изменений жмём на «Ок», указанный диск должен стать доступным для просмотра в проводнике.
Используйте функционал программы Acronis Disk Dire ctor (ныне актуальна 12 версия продукта). Скачайте и установите данный инструмент, запустите его, в меню слева выберите запуск программы Acronis Recovery Expert, использующейся для восстановления жёстких дисков.

После запуска данной программы выбираем ручной режим восстановления, кликаем на незанятое пространство жёсткого диска.

Затем определяемся с методом поиска (выбираем быстрый метод). Программа поищет пропавший диск, и, вполне вероятно, обнаружит его. Кликните на данном диске мышкой, а потом нажмите на «Далее». Программа восстановит данный диск, и проблема пропажи диска Д на компьютере будет решена.

Пропал жёсткий диск D
Если ваш HDD (SDD) под буквой D не отображается в системе, перво-наперво рекомендую проверить плотность подключения шлейфов, идущих к данному жёсткому диску (проверьте плотность подключения как к разъёмам жёсткого диска, так и материнской платы).
- Если всё плотно подключено, и, тем не менее, диск не отображается, тогда нажмите на кнопку «Пуск», в строке поиска введите diskmgmt.msc и нажмите ввод.
- В открывшемся окне управления дисками посмотрите, отображается ли здесь подключенный (но не видимый в системе) диск.
- Если не отображается, тогда проблема в работе самого жёсткого диска (неисправен), или какой-либо из шлейфов жёсткого диска не работает нормально (повреждён, не плотно подключён к соответствующему разъёму и так далее).
Диск D может отображаться, но иметь различные статусы:

Диск будет проинициализирован и получит статус с областью «не распределена» (иногда какая-либо область диска может изначально иметь такой статус). Кликните вновь правой клавишей мыши по данной не распределённой области, и выберите «Создать простой том», после чего назначьте ему букву, размер, и тип файловой системы (NTFS).

Выбираем «Создать простой том»
После выполнения данных операций диск D должен появиться в отображении проводника вашего ПК.
Видео-решение
Если у вас пропал диск D на Windows 7 или 10 важно, прежде всего, определиться, с сутью пропавшего диска D (логический или физический), и, в зависимости от этого, использовать инструменты, перечисленные мной выше. После восстановления доступа к диску рекомендую проверить систему на вируса (поможет, к примеру, Dr.Web CureIt!), вполне возможно, что причиной указанной дисфункции была злокачественная деятельность вирусных программ.
Если после переустановки Windows 7 или 8.1, а также после их обновления до Windows 10 ваш компьютер не видит второй жесткий диск или второй логический раздел на диске (диск D, условно), в этой инструкции вы найдете два простых решения проблемы, а также видео руководство по ее устранению. Также описываемые способы должны помочь, если вы установили второй жесткий диск или SSD, он виден в БИОС (UEFI), но не виден в проводнике Windows.
В случае же если второй жесткий диск не показывается в БИОС, а произошло это после каких-либо действий внутри компьютера или просто после установки второго жесткого диска, то рекомендую в первую очередь проверить, а правильно ли все подключено: .
Ниже - небольшое видео руководство, где все шаги, позволяющие добавить в систему второй диск (включить его в проводнике), описанные выше показаны наглядно и с некоторыми дополнительными пояснениями.
Делаем второй диск видимым с помощью командной строки
Внимание: следующий способ исправить ситуацию с отсутствующим вторым диском с помощью командной строки дается лишь в информационных целях. Если вам не помогли вышеописанные способы, а вы при этом не понимаете сути приведенных ниже команд, лучше их не использовать.
Также отмечу, что указанные действия без изменений применимы для базовых (не динамических или RAID дисков) без расширенных разделов.
Запустите командную строку от имени администратора, после чего введите по порядку следующие команды:
- diskpart
- list disk
Запомните номер диска, который не виден, либо номер того диска (далее - N), раздел на котором не отображается в проводнике. Введите команду select disk N и нажмите Enter.
В первом случае, когда не виден второй физический диск, используйте следующие команды (внимание: данные будут удалены. Если диск перестал отображаться, но на нем были данные, не делайте описанного, возможно, достаточно просто назначить букву диска или воспользоваться программами для восстановления потерянных разделов):
- clean (очищает диск. Данные будут потеряны.)
- create partition primary (здесь можно также задать параметр size=S, задав размер раздела в мегабайтах, если требуется сделать несколько разделов).
- format fs=ntfs quick
- assign letter=D (назначаем букву D).
- exit
Во втором случае (имеется нераспределенная область на одном жестком диске, не видная в проводнике) используем все те же команды, за исключением clean (очистка диска), в результате операция по созданию раздела будет произведена именно на нераспределенном месте выбранного физического диска.
Примечание: в способах с помощью командной строки я описал лишь два базовых, наиболее вероятных варианта, однако возможны и другие, так что проделывайте описанное только в том случае, если понимаете и уверены в своих действиях, а также позаботились о сохранности данных. Более подробно о работе с разделами с помощью Diskpart можно прочесть на официальной странице Microsoft
Приветствую вас, дорогие читатели.
Иногда пользователи встречаются с ситуацией, когда компьютер не может определить винчестер. При этом такая ситуация сопровождается различными симптомами. Сегодня я постараюсь рассказать, почему виндовс не видит жесткий диск при тех или иных условиях.
Иногда пользователи компьютера встречаются с ситуацией, когда устройство не видит HDD при установке Windows. Проблема по большей части связана с нехваткой нужных драйверов. Обычно это проявляется, когда в «Проводнике » нет желаемого раздела, но BIOS видит то, что нужно. Существует несколько вариантов решения недуга:
После установки ( )
Иногда память может не показываться уже после установки ОС. Или же в результате подключения к новому компьютеру. В этом случае, первое, что нужно проверить – правильность подсоединения.
Кроме того, второй жесткий диск нередко просто может быть выключен в системе для ускорения работы. Чтобы изменить ситуацию, нужно проделать ряд действий:

В первом случае нажимаем ПКМ на названии диска. Выбираем «Инициализировать ». Указываем структуру GPT или MBR (не всегда). Рекомендуется использовать последнюю. По окончанию получится область «Не распределена».
Затем опять нажимаем правой кнопкой мыши по этому сегменту и выбираем «Создать простой том ».
Следуем подсказкам мастера.
После этого второй винчестер должен появиться в проводнике. Иногда требуется перезагрузка устройства.
Последний вариант решается нажатием ПКМ на нужной области и выбором «Форматировать ». Иногда может помочь назначение буквы.
В режиме AHCI ( )
Сам по себе механизм предназначен для устройств, подключаемых по протоколу SATA. Он дает возможность пользоваться дополнительными функциями, ускоряющими работу.
Иногда встречаются ситуации, в которых устройство в режиме AHCI попросту не определяется. При этом в случае выключения все начинает функционировать нормально.
Решение проблемы есть, правда оно может оказаться несколько болезненным для многих пользователей. Для этого нам понадобиться установочный диск с виндовс 10 или другими последними версиями ОС от Microsoft. Итак, нам нужно сделать ряд действий:

Внешнее устройство ( )
Многие пользователи натыкаются на ситуацию, когда их система почему-то не воспринимает внешний жесткий диск. Как обычно это может быть по разным причинам.
Так, например, нередко HDD-USB, только что приобретенный в магазине, попросту может быть не отформатирован. Решение простое – воспользовавшись встроенными или сторонними утилитами производим все необходимое.
Кроме того, проблемой также могут стать драйвера. Выяснить это можно просто – попробуйте подсоединить оборудование к другим агрегатам. Если на них все нормально, значит решение простое:

Для этого нажимаем правой кнопкой на элементе и выбираем нужную строку. Если система не смогла автоматически найти то, что ей нужно – отправляемся на официальный сайт съемного устройства или материнской платы. Находим подходящее программное обеспечение и устанавливаем его.
Кроме того, можно воспользоваться специальной программой, которая в автоматическом режиме находит и устанавливает все нужное. Про нее я уже не раз упоминал и рассказывал в предыдущих статьях.
Еще одним хоть и кардинальным, но действенным методом является переустановка Windows.
Причем стоит отметить, что лучше найти чистый образ, без каких-либо дополнений. Это нередко помогает при использовании компонентов, обладающих большими объемами памяти, например, на 3 Терабайта.
Mac OS ( )
Хотелось бы отдельно рассказать, что подобные проблемы нередко возникают у пользователей, которые помимо Windows также пользуются и Mac OS. Дело в том, что в последней операционной системе поддерживается взаимодействие с разными производителями жестких дисков. Но при этом для постоянной стабильной работы нужно использовать только определенные. И к сожалению, решить по-другому эту ситуацию пока нельзя.
При широкой распространенности USB, в последние годы жесткие диски USB 3.0 становятся все более популярными среди пользователей компьютеров. Как и любое другое устройства, внешние HDD тоже имеют свои недостатки, один из которых мы рассмотрим в этой статье. После подключения диска к порту USB 3.0, некоторые пользователи столкнулись с проблемой нечитаемости накопителя их операционной системой. Привод не распознается в Windows и никак не отображается в Проводнике.
Не стоит впадать в панику преждевременно. Хоть эта неполадка может казаться пугающей, ее можно исправить, и парой эффективных решений мы поможем вам разобраться с вопросом. Не обязательно среди всех приведенных ниже способов искать какой-то один. Просто постепенно следуйте по всем пунктам и диск вернется к жизни.
- 1. Перезапустите компьютер.
- 2. Проверьте работает ли жесткий диск на другом ПК.
- 3. Подключите другие USB-устройства, работают ли они.
Исправить ошибку Внешний диск USB 3.0 не распознан
Метод 1. Обновите USB-драйвер
1.
Откройте Мой компьютер >
выберите Свойства системы
Альтернативный способ: кликните правой кнопкой мыши по Мой компьютер
и выберите Свойства
.

2. Откройте Диспетчер устройств, расположенный на левой панели.

3. Откройте Контроллеры USB и рядом с нужным, если контроллер обладает не самым последним драйвером, появится желтый восклицательный знак. Щелкните по устройству рядом с ним и выберите Обновить драйверы .

4. Теперь кликните по Автоматический поиск обновленных драйверов, чтобы установить последнее ПО. Дождитесь завершения процесса и попробуйте еще раз подключить жесткий диск.

Метод 2. Воспользуйтесь утилитой «Управление дисками» и позвольте компьютеру распознать HDD USB 3.0
1. Откройте меню Пуск и перейдите в Панель управления .

2. Перейдите в меню Администрирование и откройте Управление компьютером .

3. Как только откроется окно, нажмите Управление дисками и найдите нужное устройство.

4. Кликните правой кнопкой мыши по диску и выберите Форматировать .
Дополнительная помощь
Форматировать диск и потерять важную информацию может звучать весьма пугающе для пользователя, поэтому мы расскажем как можно восстановить устройство и при этом не лишиться нужных файлов.
Starus Partition Recovery станет хорошим выбором для любого юзера, столкнувшегося с неполадкой нечитабельности жесткого диска. Программа позволит не только восстановить утерянные данные, но и открыть логически поврежденные разделы.
Ниже приведена краткая инструкция, способная помочь вам в восстановлении информации:
1. Подключите внешний жесткий диск USB 3.0 к компьютеру и запустите приложение. Программа сразу же предложит вам провести сканирование устройства по вашему выбору.

2. Выберите логический раздел или физический диск, который нужно просканировать.

3.
Далее программа предложит вам два варианта анализа диска.
Выбрав Быстрое сканирование
, утилита произведет поверхностную оценку устройства и найдет все основные файлы, однако, стоит упомянуть, такая проверка не является глубокой. Полный анализ
, в свою очередь, произведет максимально тщательно сканирование устройства, что позволит найти любую, оставившую свой след, информацию.

По завершению анализа вы можете в два клика экспортировать документы в любое надежное место на компьютере, а затем произвести форматирование внешнего жесткого диска.
Оценить все шансы «вернуть данные с не читаемого hdd» вы можете до момента регистрации программы. Загрузите инструмент и опробуйте совершенно бесплатно. В пробной версии доступны все функции, включая пред-просмотр восстановленных файлов.
Похожие статьи