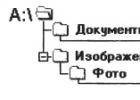Если вы знаете, что такое IP-адрес и DNS , но не знаете, что такое DynDNS или знаете, но не знаете чем она может быть полезна, то эта статья для вас. Если вы не знаете, что такое IP-адрес и DNS и уж тем более DynDNS , но интернет дома вы получаете по технологии ADSL (например, ОГО от Укртелеком ), то эта статья тоже может оказаться полезной.
Начну все же с IP-адресов и DNS . Каждый компьютер который подключен к сети интернет имеет числовое значение которое служит для его однозначной идентификации. Это числовое значение и называется IP-адрес . Пример - 92.113.177.223 . Нам, людям, запоминать такие цифры трудно. Поэтому умные люди придумали DNS :)
Система доменных имен (DNS - domain name system ) позволяет сопоставить доменное имя (удобное для нас людей) с IP-адресом (удобным и необходимым для машин). Благодаря DNS мы набираем в адресной строке браузера не труднозапоминаемые IP-адреса , а понятные нам названия: ya.ru , сайт и т.д. :)
Ситуация развивается таким образом, что IP-адресов на все компьютеры уже не хватает, поэтому появились такие условные понятия как статический IP-адрес и динамический IP-адрес . Не путайте понятия динамический IP адрес и ! Статическим принято называть IP-адрес который выдается вам (вашему компьютеру) в аренду на определенный срок (обычно по этому поводу заключается договор с провайдером) и вы гарантировано в течении этого срока сможете им пользоваться и он не будет изменятся. То есть выдал вам провайдер адрес 80.80.100.150 и в договоре указано, что он будет статическим , значит вы все время сможете пользоваться этим адресом и никто другой его не получит. Что такое динамический IP-адрес проще всего показать на примере того же подключения ОГО от Укртелекома . Когда вы подключаетесь к интернету, то ваше оборудование тоже получает IP-адрес , но он не является постоянным, так как при следующем подключении вы получите другой адрес, потом третий и т.д. Конечно это будут IP-адреса из определенного диапазона, но какой точно IP-адрес вы получите при следующем подключении заранее неизвестно.
В динамических IP-адресах нет ничего плохого, если вы не начинаете решать более интересные задачи чем просто доступ в Интернет с вашего компьютера. Например обратная задача - . Возьмем самый просто случай - доступ к компьютеру по протоколу RDP - подключение к удаленному рабочему столу нашей Windows XP . Что нам нужно чтобы подключится к нашему домашнему компьютеру с рабочего компьютера? Да особо ничего. Разрешить и настроить само подключение на домашнем компьютере и знать его IP-адрес . Но знать IP-адрес мы наверняка не можем, так как он - динамический и может быть каким угодно в тот момент когда мы захотим подключится к компьютеру. Классическая система доменных имен (DNS ) работает только со статическими IP-адресами. И привязать доменное имя к нашему IP-адресу мы не можем.
Вот здесь нам и пригодится DynDNS . Данный сервис позволяет отслеживать изменения нашего IP-адреса и следит за тем, чтобы наше доменное имя было связано с актуальным на данный момент IP-адресом нашего компьютера. Тогда нам нужно запомнить только доменное имя компьютера, а DynDNS уже позаботится, чтобы с этим именем всегда был связан актуальный на данный момент IP-адрес.
Как это работает на практике? Расскажу на своем примере. Существует сайт который предоставляет такой сервис. Он так и называется dyndns.com . Зарегистрировавшись на этом сайте я завел там доменное имя вида kuzmenko.dyndns.org . И дальше на своем ADSL-модеме в разделе DynDNS , прописал свои учетные данные. Все. Теперь я по доменному имени всегда (пока сбоев за полтора года не было) могу зайти на свой компьютер. Если нужно более подробное описание регистрации или настройки на модеме - пишите, дополню.
Написал более подробно о том . Главное запомните, что настраивать DynDNS клиент нужно только на одном устройстве в сети , и по возможности на том, которое получает внешний динамический IP адрес.
В наши дни почти совсем не осталось бесплатных сервисов DDNS, которые позволяют подменять ваш динамический IP адрес в интернете на статическое доменное имя третьего уровня и получать благодаря этому прямой удаленный доступ к роутеру из интернета. Поэтому многие производители сетевого оборудования внедряют для своих клиентов собственные, наподобие TP-Link ID. Думаю, большинству это ни о чем не говорит, поэтому будем разбираться на пальцах, как сделать статический ip адрес из динамического и тем самым настроить удаленный доступ к роутеру.
Вспомним, как работает ваш домашний роутер с активированной ? Вы задаете ему диапазон (пул) локальных IP адресов.
Когда какой-то компьютер подключается к роутеру, то последний выбирает для него какой-то из свободных IP адресов из данного диапазона, идентифицируя тем самым ваш компьютер в локальной сети. И так происходит с каждым устройством, будь то компьютер, ноутбук или телефон.
Также есть возможность сделать из динамического статический ip адрес, то есть постоянный, привязанный только к одному устройству — в настройках роутера или на самом компе, смартфоне, ТВ, IP-камере и т.д.

Это удобно делать, если вы настраиваете некую постоянную взаимосвязь между устройствами внутри своей локальной сети, например для просмотра картинки с , либо для воспроизведения фильма — чтобы каждый раз не менять настройки в программе, задаем каждому устройству свой постоянный адрес.

Почти точно так же работает и ваш провайдер. Ваш микрорайон, который подключен к оборудованию провайдера — это не что иное, как большая локальная сеть. Когда вы подключаетесь к интернету, ваш хост (компьютер или роутер) является частью одной большой локальной сети с множеством маршрутизаторов. На оборудовании провайдера стоит DHCP сервер, и каждый раз, когда ваш компьютер или роутер подключается к интернету, то он внутри этой большой сети получает свой IP адрес, который ему автоматически присваивается сетевым оборудованием. При этом данный адрес может быть трех типов:
- Статический — когда за вашей квартирой закреплен белый внешний IP, который никогда не меняется. То есть он всегда постоянный и зайдя по нему вы напрямую из интернета, попадете на свой компьютер или роутер. Поскольку такие адреса очень редкие, за них нужно платить отдельные деньги сверх тарифа.
- Динамический — тоже белый айпишник, но который периодически меняется. Например, после перезагрузки роутера или по определенному промежутку времени. Это более часто встречаемый случай и именно с ним будет работьать технология замены динамического IP на статический, которая называется DDNS.
- Серый — это самый частый случай, когда на целый дом или микрорайон выдается один внешний IP адрес, принадлежащий роутеру провайдера, а он уже в свою очередь раздает свои внутренние адреса пользователям. В качестве примера могу привести различные модемы и роутеры от мобильных операторов — они выдают интернет именно по такой технологии, и с ней даже при наличии DDNS нам ловить вообще нечего — чтобы из интернета получить доступ к вашему роутеру или устройству, к нему подключенному, нужно устанавливать VPN соединение.

Подробнее об IP адресах и о том, как определить, серый у вас или белый, я уже писал в .
Чтобы при выходе в интернет у вас всегда был один и тот же айпишник, нужно об этом попросить провайдера, то есть, переводя на русский, заплатить ему каждый месяц лишних денег. Однако по карману это не всем, поэтому появились такие сервисы, которые решают эту проблему.
Что такое DDNS и для чего он нужен в роутере?
DDNS (или Динамический DNS, DynDNS) — это технология, благодаря которой можно отследить изменения внешнего IP адреса и преобразовть его в статическое доменное имя. Оно всегда будет одинаковым и доступно из интернета по одному и тому же веб-адресу. Поддержка DDNS сервисов в маршрутизаторе как раз позволяет сделать статический ip адрес из динамического и организовать удаленный доступ к роутеру и ресурсам внутри вашей локальной сети из интернета.

Что требуется для использования DDNS?
Надеюсь, теперь все стало понятнее. Подведем итог — для организации удаленного доступа к системе видеонаблюдения, к файловому ftp-серверу и другим ресурсам вашей локальной сети из интернета требуется одна из возможных вещей:
- Белый статический IP адрес в интернете, который может предоставить провайдер
- Сделать статический ip адрес из белого динамического с использованием сервиса DDNS
- Использовать облачные сервисы
- Работа по протоколу адресации TCP/IP v.6 — это дело ближайшего будущего, так как пока почти никто из провайдеров данный стандарт не поддерживает, поэтому пока о нем говорить смысла нет.
Основная «фишка» в использовании сервисов DDNS — прямой доступ к роутеру и ресурсам, которые на его базе созданы, например к , не только при подключении к нему по wifi, но и из любой точки планеты по Интернету. Но работает она только при наличии внешнего БЕЛОГО IP адреса (динамического или статического)
Как сделать статический IP адрес из динамического с помощью сервиса DDNS No-IP.Com
Самым доступным и при этом бесплатным вариантом является использование сервиса NO-IP. Для наглядности опишу порядок его работы.
- Ваш локальный сетевой ресурс, допустим домашняя ip-камера, получает IP адрес от вашего роутера
- На роутере настроен , позволяющий обращаться к IP камеры через IP роутера + порт
- Ваш роутер получает белый IP от провайдера и с ним выходит в интернет. Этот адрес периодически меняется, т.к. он динамический.
- Сервис DDNS отслеживает изменение вашего внешнего IP и подменяет его на один и тот же зарегистрированный вами домен 3 уровня
- Вы с другого компьютера через интернет, например, с работы, заходите по этому доменному имени, или по доменному имени + порт роутера, на который настроена камера
- И попадаете на интерфейс камеры для просмотра картинки
Для организации этой схемы идем на сайт no-ip.com и заводим аккаунт. Это сервис DynDNS, который превращает ваш внешний динамический IP адрес в домен 2 или 3 уровня. Кликаем на кнопку «Sign Up», вводим все свои данные и подтверждаем email при помощи письма, пришедшего на ящик.

Далее заходим в свой аккаунт, используя зарегистрированные логин и пароль, жмем кнопку «Add Host» и заполняем подчеркнутые на скрине параметры. Точнее все они будут стоять по умолчанию, кроме Hostname, который вам надо просто придумать и выбрать домен.

Также обратите внимание, что в настройке «Host Type» должно быть включено «Port 80 Redirect» и в поле ввода номера порта быть указан именно тот, на котором работает программа или сервис в локальной сети, к которому мы хотим обращаться по данному доменному имени.

Сохраняем настройки и заходим в админку роутера. Находим здесь раздел, в котором настраивается подключение к динамическому DNS (DDNS).
Динамический DDNS на роутере TP-Link
В роутерах TP-LINK есть возможность выбрать из нескольких популярных сервисов DDNS в одноименном разделе меню «Динамический DNS «.

Выберем из списка «NO-IP» и введем заведенный нами домен, а также укажем логин и пароль для авторизации на сайте no-ip.com. После чего ставим галочку на пункт «Включить DDNS» и применяем настройки для перезагрузки роутера. Вот и все, теперь при обращении по зарегистрированному веб-адресу мы попадем точно на тот сервис, который использует указанный нами в аккаунте DDNS сервиса порт.
В новых бюджетных моделях раздел «DDNS » спрятан в «Дополнительных настройках »

У более дорогих моделей все еще более интересно — совсем недавно TP-Link внедрил облачные технологии, с помощью которых можно заменить DDNS — теперь все настраивается еще проще. Идем во вкладку «Дополнительные настройки», раздел «Сеть — DDNS». Тут можно также использовать существующую учетную запись в no-ip.com

Но гораздо удобнее поставить флажок в «Поставщике услуг» на «TP-LINK». Для того, чтобы все заработало, нужно авторизоваться под своим .

Если вы в нем еще не зарегистрировались, то не теряйте времени и сделайте это сейчас — он абсолютно бесплатен для пользователей роутеров TP-Link. Зато потом через облачные технологии сможете из-под своей учетной записи удаленно управлять роутером без каких-либо дополнительных сложных настроек DDNS, статических IP адресов и прочих приблуд, которые простому пользователю понять бывает не просто.

Иногда необходимо иметь доступ к своей машине, или машине клиента, которые имеют динамический IP адрес. Для этих целей существует масса сервисов, но бесплатных становится все меньше и меньше. Вот для этого и предназначена данная статья. Если у вас есть под рукой сервер (VDS, VPS или дедик), из которого можно сделать ДНС сервер, то с помощью данной статьи вы сможете сделать для себя такой сервис и пользоваться им как вам удобно и сколько вам хочется. В ходе создания сервиса было перерыто множество страниц в интернете, зачастую противоречащих друг другу. Поэтому, ссылки на исходники указаны не будут. Это статья как бы компиляция всех сведений, нарытых в сети.
Начало работы
Для начала работы по созданию сервиса предполагается, что у вас настроен на сервере BIND , установлены пакет dnsutils и программа Curl . Если обнаружилось вдруг, что у вас этого нет, почитайте, что написано в этой статье . Для простоты сразу договоримся, что оперировать будем доменом dyndns.my и поддоменом с динамическим IP dhost . Полный адрес получится dhost.dyndns.my . В домене должна быть запись A ns с IP вашего сервера. Или не ns, тут кому как нравится, но в этом примере дело обстоит именно так. Ну и для полной ясности, и сервер, и клиент - компы с Ubuntu. Версия уже принципиального значения не имеет.
Он сказал, поехали!
Настройка клиентской части
Раздел идет впереди настройки сервера потому, что ключи авторизации необходимо генерировать на клиенте.
Создадим отдельный каталог в /etc .
sudo mkdir / etc/ ddns/Перейдем в него.
cd / etc/ ddns/Генерируем пару ключей для обмена информацией между клиентом и сервером.
sudo dnssec-keygen -b 512 -a HMAC-MD5 -v 2 -n HOST dyndns.myВ результате этой операции в каталоге появляются два файлика - Kdyndns.my.+157+48025.key и Kdyndns.my.+157+48025.private . Из первого файла нам будет необходим только набор символов после «157 ». Именно после пробела начинается тело ключа. Создаем скрипт обновления доменных зон.
sudo nano ddns.shВставляем туда текст.
#!/bin/bash TTL =3600 SERVER =ns.dyndns.my HOSTNAME =dhost.dyndns.my ZONE =dyndns.my KEYFILE =Kdyndns.my.+157 +48025 .private new_ip_address =` curl http:// dyndns.my/ ip.php` #Этот файлик создадим позднее на сервере! cd / etc/ ddns nsupdate -v -k $KEYFILE << EOF server $SERVER zone $ZONE update delete $HOSTNAME A update add $HOSTNAME $TTL A $new_ip_address send EOFСохраняем. Затем даем права на исполнение.
sudo chmod +x ddns.sh sudo ln -s / etc/ ddns/ ddns.sh / usr/ sbin/ ddns_updateНастройка серверной части
Настройка сервера имен заключается в прописывании домена и установке разрешения на обновления записей A доменных имен с динамическими IP. Переходим в каталог bind.
cd / etc/ bind/ sudo nano dnskeys.confВставляем туда текст и тело ключа, о котором упоминалось в предыдущем разделе.
Key "dyndns.my" { algorithm hmac-md5; secret "тут тело ключа" ; } ;
Добавляем в файл /etc/bind/named.conf строчку с указанием файла, где определен ключ.
Include "/etc/bind/dnskeys.conf" ;
Следующим шагом необходимо в файл /etc/bind/named.conf.local прописать доменную зону, которой мы оперируем.
Zone "dyndns.my" { type master; allow-update { key dyndns.my;} ; file "/etc/bind/pri.dyndns.my" ; } ;
Необходимо будет создать и файл /etc/bind/pri.dyndns.my с различными записями для домена. Он обычный, с минимально необходимым набором записей для функционирования домена, потому и нет необходимости рассматривать его в данной статье. Рестартуем сервер имен для завершения и применения настроек.
sudo service bind9 restartТеперь в каталог, предназначенный для веб страниц, помещаем очень простой скрипт на php.
sudo nano / var/ www/ ip.phpВставляем туда код.
Если вы обратитесь к этому файлу через веб, к примеру, http://dyndns.my/ip.php , то, кроме своего IP адреса ничего не увидите. Что нам и требовалось. Клиент, с помощью curl, его и получает и обновляет информацию на сервере.
Вот и все телодвижения по настройке серверной части.
Настройка заключительная
Доделываем клиента.
sudo nano / etc/ crontabДобавляем строчку.
*/ 15 * * * * root / usr/ sbin/ ddns_updateЭто означает, что раз в 15 минут скрипт будет запускаться. На этом настройка клиентской части закончена. Можно подождать 15 минут и убедиться, что наш хости работает пингом со стороннего сервера. А можно и выполнить команду.
sudo ddns_updateДля чего, собственно, мы и делали симлинк в /usr/sbin. Если вы не получили в ответ выхлоп со словом REFUSED , значит вы все сделали правильно и можете быть счастливы.
Выводы
На выходе мы получили вполне себе работающий сервис динамических имен. Есть, конечно, и существенный недостаток. Используемый ключ подходит для изменения любого поддомена из прописанных. Т.е., он один для всех. Это открывает простор для хулиганства, если кто-то упрет ключ. Поскольку, сервис делался для себя, то особых проблем это не вызовет. Ибо надо быть не совсем здоровым психически, чтоб хулиганить самому у себя. Возможно есть и решение, позволяющее каждый поддомен авторизовать по своему ключу, но целью данной статьи это не ставилось, потому гугля сильно и не терзалась.
Большая просьба, при перепечатке данной статьи, указывать источник, в частности, этот ресурс.
В разговорах об обеспечении безопасности подключения к интернету или доступа к заблокированному контенту в вашей географической области, вы, наверное, слышали о DNS. Несмотря на то, что все провайдеры поставляют свой DNS-сервер по умолчанию, вы можете использовать альтернативный. Служба DNS используется для определения IP-адресов сайтов по их домену. Всё очень просто - на самом деле в интернете не существует никаких буквенных адресов вроде сайт, все связи и сообщения между компьютерами осуществляются по IP-адресу. Вот для его определения по доменному имени и используются сервера DNS, в которых хранится огромная таблица соответствия доменных имён и IP-адресов.
Использование альтернативного DNS-сервера предоставляет несколько преимуществ:
- Чем ближе вы находитесь к DNS-серверу, тем быстрее будет выполняться определение имён.
- Если DNS провайдера не очень надёжны, альтернативный DNS улучшит стабильность.
- Вы избавитесь от ограничений доступа к контенту на основе географического положения.
Если эти причины, или хотя бы одна из них заинтересовали вас, пришло время настроить DNS-сервер в своей системе. В этой статье мы поговорим о том, как настроить DNS-сервер в Linux, как узнать его скорость работы, а также рассмотрим лучшие DNS-серверы. Вы можете выбрать лучший в зависимости от ваших потребностей.
Поскольку сайт наш всё-таки о Linux, рассмотрим, как настроить DNS-серверы Linux. Настройки DNS-сервера в любом Linux-дистрибутиве находятся в файле /etc/resolv.conf. Адрес DNS-сервера указывается в следующем формате:
nameserver 192.168.137.1
Здесь 192.168.137.1 - это адрес DNS-сервера. Но настройка в этом файле будет работать только до перезагрузки, поскольку этот файл перегенерируется при каждой загрузке системы.
Если вы используете NetworkManager, можно настроить DNS-сервер там, в свойствах подключения. Откройте настройки сетевых подключений, нажмите в контекстном меню И зменить для нужного подключения, затем на вкладке IPv4 укажите нужный DNS-сервер:
Теперь настройки сохраняться даже после перезагрузки.
Протестировать скорость работы DNS-сервера можно с помощью утилиты nsloockup . Например:
time nslookup www.google.com 208.67.222.222
Server: 208.67.222.222
Address: 208.67.222.222#53
Non-authoritative answer:
Name: www.google.com
Address: 173.194.113.209
Name: www.google.com
Address: 173.194.113.212
Name: www.google.com
Address: 173.194.113.210
Name: www.google.com
Address: 173.194.113.211
Name: www.google.com
Address: 173.194.113.208
real 0m0.073s
user 0m0.012s
sys 0m0.004s
Первый параметр - адрес сайта, который будем измерять, второй - адрес DNS-сервера. Команда time замеряет время выполнения nslookup в миллисекундах. А теперь перейдём непосредственно к списку "хорошие DNS-серверы".
Лучшие DNS-серверы
1. Google Public DNS
Первый DNS сервер в нашем списке - сервер от Google - Google Public DNS. Он работает с декабря 2009 и его цель - сделать работу пользователей в интернете быстрее, безопаснее и удобнее. В настоящее время это крупнейшая государственная DNS-структура в мире. Для использования Google Public DNS достаточно использовать IP-адрес DNS сервера 8.8.8.8 или 8.8.4.4.
При переходе на Google Public DNS повышается безопасность и оптимизируется скорость работы, поскольку Google действительно использует Anycast-маршрутизацию для нахождения ближайшего сервера. Кроме того, он устойчив к атакам DNS Cache, а также DoS.
2. OpenDNS
Если вы ищете не просто замену обычному DNS, а расширенную версию, которая даст вам больше контроля, попробуйте OpenDNS. Как говорится в сообщении этой компании, вы сделаете ещё один шаг на пути к безопасности путем внедрения этой службы. Есть два варианта OpenDNS - домашний и корпоративный. Домашняя версия поставляется с родительским контролем, защитой от фишинга и улучшенной скоростью. Корпоративная версия OpenDNS имеет полную функциональность для защиты сети предприятия. Для домашнего использования вы можете получить OpenDNS бесплатно. Чтобы настроить DNS-серверы Linux просто установите следующие адреса DNS: 208.67.222.222 и 208.67.220.220. OpenDNS также поддерживает Anycast.
3. DNS.WATCH
DNS.WATCH - это минималистичная служба DNS, которая позволяет вам иметь быстрый доступ в интернет без цензуры. Поскольку эта служба построена по принципам свободы, вы можете быть уверены,что ваш запрос достигнет цели и не будет использовано никаких перенаправлений. Сервер работает быстро и стабильно. Если вы живете в стране с цензурой, это будет отличным решением. Сервера DNS-службы: 82.200.69.80 и 84.200.70.40.
4. Norton ConnectSafe
Norton ConnectSafe - ещё одна служба DNS, предназначенная для усиленной защиты вашего интернета. Следует отметить, что Norton занимается аспектами безопасности многих устройств в течение длительного времени. Поэтому вы можете быть уверены в качестве Norton ConnectSafe. Сервис предлагает три различных варианта защиты: защита от вредоносных программ, фишинга и жульничества, защита от порнографии и других угроз. Для каждого вида используются разные IP-адреса. Для защиты всей домашней сети достаточно просто настроить маршрутизатор.
5. Level3 DNS
Level3 DNS - это отличная служба DNS, если вы ищете надежный DNS-сервер с отличной производительностью. Хотя и Level3 не такой большой, как Google, у него впечатляющая инфраструктура. Вы можете быть уверенны, что скорость будет на высшем уровне. IP-адреса DNS сервера: 209.244.0.3 , 209.244.0.4 , 4.2.2.1, 4.2.2.2 , 4.2.2.3 и 4.2.2.4.
6. Comodo Secure DNS
Comodo Secure DNS - ещё одна служба, сочетающая в себе скорость, надёжность и безопасность. Comodo использует огромную сеть, которая включает в себя большое количество DNS-серверов. Скорость будет оптимизирована путём выбора сервера в зависимости от вашего местоположения. Кроме того, Comodo заботится о безопасности, поставляя список опасных сайтов, а служба DNS убедится, что вы не посещаете ни один из них. IP-адреса Comodo Secure DNS: 8.26.56.26 и 8.20.247.20.
7. OpenNIC DNS
Хотя OpenNIC DNS находится последним в списке, он будет отличным решением, если вам нужен свободный доступ в интернет без цензуры, налагаемой властями. У OpenNIC DNS очень большая инфраструктура сети, и поэтому, скорее всего, будет найден DNS-сервер, находящийся недалеко от вашего физического местоположения. Просто выберите нужный сервер из списка .
Выводы
Как видите, одни из этих серверов обеспечивают обычный DNS в обход запретов провайдера, другие же имеют дополнительные возможности - защиту от атак, фишинга и опасных программ. Все они - лучшие DNS-серверы, и вы можете выбрать один из них в зависимости от ваших потребностей.
Похожие статьи