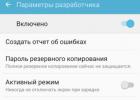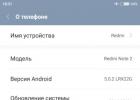На сегодняшний день практически у каждого человека в пользовании имеются мобильные устройства, работа которых осуществляется при помощи WiFi интернета. Современные беспроводные сети полностью поменяли подход к использованию компьютерных устройств, тем самым внеся огромный вклад в компьютерную индустрию. Концепция виртуализации способна увеличить имеющиеся возможности, снимая с использования сетей некоторые ограничения. Эта методика была реализована различными компаниями, в том числе – Microsoft(VirtualWiFi). Технология VirtualWiFiMicrosoftспособна создавать соединение только с типом шифрования AES, поэтому для Android-устройств она не подойдет (они могут работать только с типом шифрования TKIP). Кроме этого, урезанная версия Windows(«Стартер») обладает не слишком сильным функционалом, поэтому не могут раздавать WiFi при помощи этой технологии.
Как настроить и раздать WiFi в Windows?
Для начала необходимо взять ноутбук, который использует адаптер с технологией VirtualWiFi. Нужно провести его настройку и создать сетевое подключение, используя для этого «Центр управления сетями и общим доступом» и вкладку «Создание и настройка нового подключения». После следует ввод имени сети в поле SSID, установка пароля, ввод ключа безопасности и сохранение всех настроек. После этого можно начинать пользоваться интернетом.(Подробней будет описано в низу статьи)
Как раздать WiFi через службу netsh?
Работать с домашней сетью WiFi можно при помощи командной строки, для чего следует применять команду netsh. Необходимо создать файл с форматом bat, указать в нем все настройки будущей сети и просто запустить его. Благодаря этому произойдет установка драйвера VirtualWiFiAdapter и создание беспроводного соединения. Как только все настройки завершены, требуется дать разрешение на использование сети другими пользователями.
Для начала необходимо сочетанием клавиш WIN+R вызвать окно выполнение команд.
Затем набираем в графе параметр «cmd» и запускаем командную строку.
В появившимся окне набираем команду «netsh wlan set hostednetwork mode=allow ssid=»goodkomp» key=»12345678″ keyUsage=persistent».
Обозначения параметров следующие: «set hostednetwork» (настройка сети), «ssid=»goodkomp»» (имя сети), «key=»12345678″» ключ безопасности, «keyUsage=persistent|temporary» постоянный или временный ключ сети. После всех проделанных действий в диспетчере устройств должно появиться новое устройство «Адаптер мини-порта виртуального WiFi Microsoft».
Теперь беспроводную сеть необходимо запустить. Для этого снова заходим в командную строку и прописываем следующую команду «netsh wlan start hostednetwork».
Теперь необходимо перейти в «Центр управления сетями и общим доступом», где должно появиться новое подключение. Далее переходим в «Сетевые подключения» («Панель управления» -> «Сеть и Интернет» -> «Сетевые подключения»). Далее необходимо кликнуть на подключение, с помощью которого осуществляется доступ к интернету, и нажать на него правой кнопкой мыши. Выбираем вкладку «Свойства», затем «Доступ». Устанавливаем галочку в графе «Разрешить другим пользователем сети использовать подключение к Интернету данного компьютера» и выбираем подключение, с помощью которого происходит подключение к беспроводной сети, и нажимаем на вкладку «ОК».
С помощью следующих команд можно посмотреть параметры сети:
- «Netsh wlan show hostednetwork» — в командной строке прописываем данную команду. С ее помощью можно посмотреть количество клиентов, подключенных к сети;
- «Netsh wlan stop hostednetwork» — с помощью этой команды можно прекратить работу сети;
Этот же метод только с помощью текстового файла
Раздать WiFi с ноутбука, с помощью текстового файла)
.
Программы, позволяющие раздавать WiFi с ноутбука
Virtual Router Plus
Бесплатнаяутилита — Virtual Router Plus. Скачать эту программу можно с сайта программного обеспечения. После перехода на сайт необходимо нажать на вкладку «Download Latest Release» (скачать последнюю версию), где будут представлены ссылки на скачивание программы.
На компьютер произойдет скачивание программы в zip-архиве. Плюсом этой программы является то, что ее не нужно устанавливать на сам компьютер – нужно всего лишь скачать архив, разархивировать его и запустить программу. В распакованном архиве с программой следует запустить exe-файл «VirtualRouter.exe». Затем откроется сама программа.
Графа под названием «NetworkName»(Имя сети) содержит точки доступа, которые впоследствии будут раздавать интернет. Графа «Password» (Пароль в сети) содержит пароль, который необходим для доступа в сеть. Графа «Shared Сonnection» (Совместное подключение) содержит соединение от которого будет раздаваться интернет. Если начальные настройки по тем или иным причинам не устраивают, их можно поменять. Чтобы необходимо изменить пароль, нужно кликнуть по вкладке «Расширенные настройки», где откроется меню дополнительных настроек.
У этой программы есть свои недостатки, например, она часто конфликтует с драйверами и адаптерами. Если у программы возникает конфликт с драйвером, нужно найти альтернативу драйверному программному обеспечению, которое имеется на компьютере. Если конфликт произошел с адаптером, то лучше поискать другую программу для WiFi. Если при использовании программы возникнет критическая ошибка, пользователь будет переправлен на сайт разработчиков, где будут даны необходимые рекомендации по устранению ошибки.
Switch Virtual Router
Продвинутых пользователей функциональность программы Virtual Router Plus вполне может не удовлетворять. Для таких случаев прекрасно подойдет бесплатная утилита Switch Virtual Router. Эта программа не поддерживает операционные системы WindowsXPи Vista. Работает программа под Windows 7, 8, 8.1. Приобрести программу можно на сайте разработчика, всего лишь кликнув на вкладку «скачать». После скачивания программы необходимо запустить исполняемый exe-файл.
Затем откроется установочное окно программы, которое встречает надписью «Добро пожаловать в ExcelsiorInstallerдля SwitchVirtualRouter 3.3». Внизу необходимо кликнуть на вкладку «дальше». Далее осуществится переход в окно принятия лицензионного соглашения, где нужно кликнуть на вкладку «принять».
В окне создания ярлыков нужно кликнуть на вкладку «далее».
Затем поставить галочки в окошках, где нужно создать ярлыки и кликнуть на вкладку «далее».
Затем последует установка программы.
После установки нужно кликнуть на вкладку «выход».
Когда установка программы будет завершена, необходимо ее запустить, чтобы произвести первичную настройку.
Откроется вкладка “General” (общие), где внизу находится несколько граф. Одна из них называется «NameRouterSSID» — в ней нужно указать название точки доступа Wi-Fi. Следующая графа «Password» (пароль) — в ней нужно указать так называемый ключ доступа сети. В графе «Confirmpassword» необходимо повторить пароль. Так же можно отметить графу «Showconnecteddevice» (отобразить подключенные устройства), если нужно видеть список подключенных устройств к сети. Графа «Auto-updateofNetworkstatus» (автоматическое обновление сетевого статуса) при старте системы будет создавать автоматически точку доступа. Графа «Soundnotification» (звуковое уведомление) будет подавать звуковой сигнал, если к виртуальному модему подключается новое устройство.
В настройках программы во вкладке «Language» можно выбрать предпочтительный язык. Если нужно, чтобы программа запускалась при старте операционной системы, ее следует добавить в автозагрузку, отметив галочкой графу «RunwitchWindows» (запуск совместно с Windows). Если во время первичной настройки возникнут ошибки, стоит перезагрузить ПК и попытаться выполнить настройки заново.
Стоит отметить, что ни один реализованный программный аналог Wi-Fiроутера не сможет заменить по функционалу настоящего. Лучше купить роутер с поддержкой Wi-Fi. Только в аппаратном роутере можно очень гибко провести настройку шифрования, ввести ограничения доступа к сети для определенного набора устройств, что предотвратит подключение к беспроводной сети третьих лиц. У аппаратных роутеров существенно выше мощность адаптера, чем на ноутбуке. На современные беспроводные устройства установлены усилители сигнала, они раздают интернет на большем расстоянии. Еще одним несомненным плюсом такого роутера является то, что для его работы не требуется включение компьютера, так как питание осуществляется от собственного блока.
Программа для раздачи Wi-Fi c ноутбука Connectify Hotspot
Connectify Hotspot – небольшая программа для создания беспроводной точки доступа на ноутбуке. Программа совместима с Windows 7, 8, 8.1. Устройство, которое будет выбрано для точки доступа, должно иметь подключение к сети интернет, но при этом неважно, какой тип соединения задействован, будь то 3G, или обычное ADSLсоединение.
В меню программы существует возможность просмотра статистики подключения. Можно просматривать отчеты по переданной и принятой информации. Интерфейс программы прост для понимания, благодаря чему она отлично подходит для начинающих пользователей. Мастер создания беспроводной точки доступа поможет в несколько кликов произвести все нужные настройки. Функция сворачивания программы в системный трей поможет избежать загруженности рабочего стола.
Одним из недостатков такой программы является отсутствие поддержки более старых операционных систем, таких как, XPи Vista.
Как пользоваться программой Connectify Hotspot
Программа имеет англоязычный интерфейс, но сама по себе она интуитивно понятна. Для начала необходимо скачать программу, затем запустить установочный файл и произвести установку. После установки потребуется перезагрузка компьютера, которая нужна для того, чтобы программа смогла установить драйвера для сетевой карты. После перезагрузки следует произвести запуск программы. Далее нужно заполнить поля:
- HotSpot Name — это имя для беспроводной точки доступа;
- Password – в графе необходимо указать пароль;
- Internet to Share – здесь указывается адаптер, который используется для интернета. Не нужно указывать адаптер Wi-Fi, так как он необходим для раздачи интернета;
- Share Over — в этой графе указан сам Wi-Fiадаптер, при помощи которого будет раздаваться интернет;
- Sharing Mode – тип подключения сети. Самой безопасной сетью является WPA-2;
- Далее необходимо кликнуть на Start HotSpot, чтобы завершить создание точки доступа.
Главные плюсы программы:
- Создание точки доступа без использования аппаратного роутера;
- Мастер создания подключения, что существенно упрощает первичную настройку;
- Наличие нескольких способов шифрования данных;
- Управление программой при помощи значка помещенного на панели инструментов;
- Функция, которая поможет защитить от подключения к сети третьих лиц;
- Возможность подключения к беспроводной сети мобильных телефонов и игровых консолей (PS3, Xbox360).
MyPublicWiFi
Сначала нужно скачать программу с официального сайта. После этого запустить программу установки, после чего перезагрузить компьютер для установки драйверного программного обеспечения для сетевой карты.
Как пользоваться программой MyPublicWiFi:
- Кликнуть правой кнопкой мышки по ярлыку программы и выбрать «Запуск от имени администратора»;
- В окне программы необходимо установить параметр «Automatic Hotspot configuration». Затем в графе «Network name» указать имя для беспроводной точки доступа. В графе «Network key» необходимо указать ключ (пароль) сети;
- Далее нужно выбрать тип подключения, как правило – это подключение по локальной сети;
- После того как настройка выполнена, можно запустить раздачу. Для этого необходимо кликнуть на «Set up and Start Hotspot». После того, как проверка конфигурации будет завершена, можно обнаружить сетевое подключение, с помощью которого появится доступ к интернету.
Теперь можно присоединиться к подключению с помощью телефона или планшета. После того, как устройство обнаружит новую сеть, нужно ввести придуманный ключ (пароль). Чтобы раздача Wi-Fiпрекратилась, в окне программы нужно кликнуть на «Stop HotSpot», после чего раздача будет прекращена.
Раздать WiFi с Windows
Простым способом раздачи WiFiявляется встроенный адаптер MS Virtual Wi-Fi. При помощи его можно настроить беспроводное сетевое подключение.
Для этого потребуется выполнить несколько последовательных действий:
- Необходимо зайти в меню «Пуск», выбрать вкладку «Панель управления», дальше «Сеть и интернет»,
- В нижнем меню «Изменение сетевых параметров» выбираем «Создание и настройка нового подключения или сети».
В появившимся окне, необходимо кликнуть на вкладку «Создание и настройка новой сети», затем на «далее» и заполнить появившиеся графы: «Название беспроводной сети», можно использовать любое имя, «Пароль для WiFi», потребуется для подключения к сети, «Тип безопасности», рекомендуется выбирать WPA2-Personal;
- В конце отмечаем галочкой вкладку «Сохранить параметры этой сети» и сеть готова к использованию.
Таким образом получается, что раздать WiFiс ноутбука можно различными способами — остается лишь решить, какой способ нравится больше.
Если ПК имеет подключение к кабельному интернету, то можно быстро организовать Wi-Fi-точку без покупки дополнительного оборудования в виде роутера.
Главное, чтобы в ПК имелся Wi-Fi-адаптер. Во все современные ноутбуки такой беспроводной модуль уже встроен заводом изготовителем, а если этот блок отсутствует в стационарном компьютере, можно его приобрести и подключить.
Затраты на покупку Wi-Fi-адаптера будут значительно ниже стоимости беспроводного маршрутизатора.
Способы раздачи Wi-Fi
Существует несколько эффективных вариантов раздачи Wi-Fi через домашний компьютер, например, с использованием встроенных инструментов операционной системы, с применением приложений от сторонних разработчиков, а также в Windows 10 можно использовать мобильный Hotspot.
Одно из основных условий для успешной реализации поставленной задачи - это наличие подключения к ПК кабеля от провайдера, то есть источника интернета, а также компьютер должен быть оснащен специальным беспроводным модулем.
 В случае отсутствия в ПК Wi-Fi-модуля, наиболее удобным вариантом является подключение к нему внешнего Wi-Fi-адаптера через порт USB.
В случае отсутствия в ПК Wi-Fi-модуля, наиболее удобным вариантом является подключение к нему внешнего Wi-Fi-адаптера через порт USB.
 Необходимо отметить, что требуется установка драйвера для нормальной работы устройства.
Необходимо отметить, что требуется установка драйвера для нормальной работы устройства.
Если в ПК установлена Windows 10, то по большей части система самостоятельно инсталлирует программное обеспечение.
В случае работы компьютера на более ранних версиях ОС, рекомендуется, посетив официальный ресурс разработчика оборудования, скачать и установить драйвера в компьютер.
С целью анализа работоспособности Wi-Fi-адаптера необходимо открыть консоль с расширенными правами и напечатать: «netsh wlan show drivers».
 Затем клацнуть «Ввод». После этого должно отобразиться сообщение с положительным ответом в графе «Поддержка размещенной сети».
Затем клацнуть «Ввод». После этого должно отобразиться сообщение с положительным ответом в графе «Поддержка размещенной сети».
Выполнив вышеописанные подготовительные мероприятия и убедившись в наличии всех ресурсов, можно приступить к организации беспроводной сети без использования роутера.
Без роутера. С помощью программ
Существует много приложений, разработанных специально, чтобы через компьютер раздавать Wi-Fi на остальные домашние девайсы пользователя.
Ведь почти каждый современный умный телефон на операционных системах: Android, Windows и iOS, способны выходить во всемирную паутину посредством Wi-Fi.
«mHotspot»
Множество положительных отзывов имеет программа «mHotspot».
Ее даже не требуется инсталлировать в ПК или ноутбук, а скачав с ресурса «mhotspot.com», можно сразу запустить и организовать домашнюю беспроводную точку без использования маршрутизатора.
Открыв приложение, необходимо выполнить следующие действия:

«Мой Паблик»
Как и предыдущая утилита, не нуждается в инсталляции. Достаточно «MyPublikWiFi» скачать и сразу пользоваться.
 Чтобы раздавать интернет с помощью этого приложения, потребуется исполнить следующие шаги:
Чтобы раздавать интернет с помощью этого приложения, потребуется исполнить следующие шаги:

«Switch Virtual Router»
В среде Windows отлично работает программа «Switch Virtual Router». В интернете она доступна для скачивания и установки бесплатно.
Настройки производятся в интуитивно понятном интерфейсе, который полностью русифицирован.
 Приложение способно запускаться в автоматическом режиме сразу после загрузки ПК. От пользователя единожды требуется указать наименование и пароль для создаваемого Wi-Fi и установить отметки в интересующих его графах.
Приложение способно запускаться в автоматическом режиме сразу после загрузки ПК. От пользователя единожды требуется указать наименование и пароль для создаваемого Wi-Fi и установить отметки в интересующих его графах.
Без программ
Если специализированные утилиты установить в ПК нет возможности, то можно успешно решить проблему, используя встроенные инструменты Windows.
Все ныне поддерживаемые компанией Microsoft Windows способны делиться существующим подключением.
На разных ОС
Чтобы реализовать задуманное, необходимо исполнить несколько последовательных шагов:

Примечание: Наименование лучше вписать придуманное самим владельцем компьютера, главное, чтобы он мог его запомнить и потом найти в перечне подключений.
Для обеспечения надежной защиты соединения желательно вместо «koddoctupa» придумать и напечатать сложный код доступа, который состоит из символов и цифр.

Когда надо прекратить трансляцию, в консоли требуется напечатать: «netsh wlan stop hostednetwork». Щелкнуть «Ввод».
Через командную строку в Windows 10
В «Десятке» процедура превращения ПК в модем почти не отличается от выполнения действий в более ранних версиях ОС и тоже осуществляется посредством консоли.
 Шаги:
Шаги:
- Запустить с расширенными полномочиями КС и напечатать: «netsh wlan set hostednetwork mode=allow ssid= TochkaDostupa key= koddoctupa»;
- Клацнуть «Ввод»;
- Вставить «netsh wlan start hostednetwork»;
- Вновь кликнуть «Ввод»;
- Клацнуть ПКМ «Пуск», нажать строчку «Сетевые подключения»;
- Кликнуть ПКМ по текущему соединению и войти в «Свойства»;
- Дать разрешение остальным клиентам подсоединяться.
Windows 10 (Мобильный хот-спот)
В новой ОС с индексом «10» появился удобный метод решения поставленный задачи.
Поэтому если у пользователя установлена эта последняя разработка от Майкрософт, ему просто потребуется через новую функцию прописать название, код и указать подключение.
Потребуется исполнить всего несколько последовательных шагов:

 Примечание: Иногда вышеописанные действия не приводят к успешному решению задачи. Причиной этого являются работающие в ПК защитные утилиты, поэтому рекомендуется временно отключить антивирусник и фаерволл.
Примечание: Иногда вышеописанные действия не приводят к успешному решению задачи. Причиной этого являются работающие в ПК защитные утилиты, поэтому рекомендуется временно отключить антивирусник и фаерволл.
Windows 7
Сегодня «Семерка» продолжает удерживать пальму лидерства среди популярных ОС для ПК. В ней организовать раздачу Wi-Fi средствами ОС можно 2-мя методами:
- Через консоль (методика уже рассмотрена выше в этом руководстве);
- Путем настройки сетевого окружения.
Настройка сетевого окружения
В ПК на «Семерке» необходимо произвести действия:

При помощи программы Conectify Hotspot
Необходимо исполнить несколько этапов:

В меню приложения доступен контроль за соединениями.
Как раздать интернет с ноутбука?
Процесс настройки через ноутбук не отличается от стационарного ПК, поэтому вышеописанные методики отлично работают и для лэптопов.
Главное, чтобы в устройстве имелся Wi-Fi-модуль либо его надо подсоединить через разъем USB.
Создание точки доступа Wi-Fi
Можно воспользоваться инструментами Windows или сторонними приложениями, указанными выше.
В Windows 7, 8 и 10 отлично срабатывает способ создания точки через консоль.
 После этого также потребуется исполнить аналогичные действия в свойствах текущего подключения.
После этого также потребуется исполнить аналогичные действия в свойствах текущего подключения.
 С целью приостановки и возобновления раздачи следует воспользоваться командами, приведенными на рисунке ниже:
С целью приостановки и возобновления раздачи следует воспользоваться командами, приведенными на рисунке ниже:
 Как видно, все действия и команды полностью аналогичны и хорошо работают в мобильном компьютере.
Как видно, все действия и команды полностью аналогичны и хорошо работают в мобильном компьютере.
Благодаря современным технологиям беспроводной связи, у пользователей Сети Интернет появилось множество дополнительных возможностей, да, и жизнь стала намного проще. Общение, отдых, работа – все это легче организовать, имея доступ ко Всемирной Паутине, впрочем, технология WiFi пока не является повсеместной, поэтому очень часто можно услышать закономерный вопрос: «Как раздать Wi-Fi с ноутбука». Предлагаем разобраться в этом вопросе с учетом того, что:
- У вас есть непосредственно сам лэптоп.
- Присутствует подключение к Интернету (в том числе, рассмотрим вариант с USB-модемом).
Важное примечание: нередко можно прочитать комментарии пользователей о том, что подобное беспроводное «расшаривание» с компьютеров и ноутбуков невозможно, так как у них ничего не получилось в итоге после прочтения инструкций и даже просмотра видео.
Здесь есть один нюанс: на вашем устройстве обязательно должен присутствовать в сетевой карте Wi-Fi адаптер (во всех последних моделях он имеется). Если же его нет, действительно, лучше приобрести роутер, и с последним будет проще и удобнее произвести настройку, да, и сигнал будет стабильнее и сильнее.
Быстрая навигация по статье
Раздача Вай-Фай с ноутбука на «операционке» Windows 7 и Windows 8
Итак, если у вас установлена ОС Виндовс 7 или 8, то алгоритм будет одинаков. Впрочем, как и на необновленной «десятке». Существует 2 вариации:
- Применение встроенных возможностей Windows.
- Задействование ПО для реализации «виртуального» роутера на ПК/ноутбуке.
Рассмотрим каждый из способов по отдельности:
Встроенные средства
Напомним еще раз, что для этого требуется, чтобы присутствовал беспроводной адаптер, либо, как вариант, карта поддерживала бы технологию MS Virtual Wi-Fi.
- Отправляемся в «Центр управления сетями и общим доступом». Для этого идем в панель управления, затем выбираем пункт «Сеть и Интернет», а внутри уже видим необходимую нам ссылку:

Либо более простой вариант, если у Вас в нижней панели присутствует значок доступа к Интернету:
Кликните по иконке и в поп-ап окошке выберите соответствующий пункт:
- Нам открывается меню, в котором следует выбрать раздел с названием «Настройка нового подключения»:

- Далее вас должен заинтересовать вариант «Настройка беспроводной сети компьютер-компьютер», после чего кликните по кнопке «Далее»!

- Осталось только заполнить соответствующие поля для настройки работы новой виртуальной сети. При этом название может быть таким, каким вы только пожелаете, состоящее из цифробуквенных знаков и их сочетаний. Это же относится и к паролю, который будет затребован для присоединения к группе. Что касается «Типа безопасности», выбирать нужно «WPA2-Personal». Ну, и, конечно, кликаем на «Далее», как и в предыдущем пункте:

- Система, следуя вашим указаниям, сама создает виртуальную сеть, и в новом появившемся окне, вам рекомендуется «Включить общий доступ к подключению к интернету», после чего можно закрывать все открытые окна нажатием на соответствующую кнопку.

Практически готово, осталось только несколько нюансов для настройки:

Все, вас можно поздравить, так как настройка на 100% завершена для Windows 7 и 8.
Раздаем «Вай-Фай» через командную строку
Есть еще один работающий способ для «Винды», опять-таки, он будет рабочим, если драйвер вашего адаптера поддерживает уже упомянутую неоднократно выше функцию Virtual WiFi.
Что нам для этого потребуется? Самая простая утилита «Блокнот». Делается это крайне просто, главное, следовать прописанному в статье алгоритму:

После заработает SoftAP (а это и есть виртуальная точка доступа), также произойдут трансформации и с ярлыком вашего беспроводного соединения 2. Он переименуется на «My virtual WiFi».
Важные примечания:
— Если вы захотите остановить работу, достаточно прописать в командную строку следующую команду:
netsh wlan stop hostednetwork
— Для просмотра состояния в командную строчку «вбивается»:
netsh wlan show hostednetwork
— Плюс, у вас обязательно должны осуществлять запуск от имени администратора.
Использование стороннего ПО
Раздача через Connectify
Еще один вариант – использование стороннего программного обеспечения для решения поставленной задачи по раздаче Интернета. Нам отлично подойдет хорошо зарекомендовавшая себя Connectify. У программы есть несколько очевидных преимуществ:
- Утилита предполагает такой формат раздачи, который поддерживается подавляющим большинством «девайсов», работающих, в том числе, на одной из самых востребованных ОС – Андроид.
- У Connectify интуитивно простая и понятная настройка.
- У пользователя появляется возможность учета всех подключенных устройств и имеется отчетность о подключаемых ранее.
- Не нужно задействовать никакого дополнительного оборудования.
Внимание: и снова повторимся, как и ранее, утилита будет функционировать при условии наличия встроенного адаптера, который имеется на большинстве современных ноутбуков, а о них, в первую очередь, и идет разговор.
Настройка осуществляется максимально просто:

Долго ждать не придется, так как, буквально, через несколько секунд сеть должна сама запуститься, и активная вкладка станет называться «Clients», а значок превратится из серого в голубой:.
Примечание: вкладка «Clients» используется для получения достоверной информации о том, сколько подключенных устройств, а также тех, что хоть раз уже «коннектились» к сети.
Если же вы захотите быстро отключить сеть, просто перейдите во вкладку с настройками (название соответствующее — «Settings»), где нажмите на кнопку «Stop Hotspot».
Раздача через MyPublicWiFi
Конечно, производители программного обеспечения предлагают массу альтернатив, и одна из них определенно заслуживает внимания, более того – полностью бесплатна. Это MyPublicWiFi, утилита, позволяющая беспроблемно создать точку доступа (то есть хотспот). Что касаемо функционала, то он ничем не хуже описанной выше Connectify. Работает более чем шустро.

Имя сети, то есть SSID
Подключение
Обратите внимание: вкладка «Management» позволяет сделать автозапуск (самая нижняя «галочка»).
Как раздать WiFi через ноутбук, если у вас USB-модем?
В том случае, если вы получаете доступ ко Всемирной Паутине через USB-модем, у вас также есть возможность делиться, причем, процесс абсолютно идентичен для «операционок» Windows 7, 8,10, что очень удобно.
По сути, этот способ уже был подробно описан выше – то есть раздача осуществляется через командную строку, но, чтобы вы убедились в том, что это работает и с 3-G, и с 4-G модемами, вот наглядная инструкция в видеоформате:
Вы также можете посмотреть видеоролик, в котором достаточно подробно описан процесс:
Раздаем Wi-Fi на ноутбуке в ОС Windows 10
Выше уже писалось, что в 10 версии одной из самых ходовых операционных систем все осуществляется так же, как и в 7, и в 8, однако относительно недавно, в августе 2016 года, вышло новое обновление, которое позволило делать все это намного проще и удобнее.
Это стандартная функция для раздачи Интернета по вай-фай, как с ноутбука, так и с ПК, название которой – «Мобильный хот-спот». Несколько кликов – и поставленная задача решена «на отлично»! То есть не требуется возиться с командной строкой и прочими настройками, скачивать программы.
Полезный совет: данный функционал был внедрен лишь после обновления от 2 августа, поэтому, если вы вдруг не найдете раздела, то просто зайдите в Центр обновления и обновитесь. Также можно скачать обновление с официального сайта Microsoft!
Итак, приступим:

Вот и все манипуляции, которые вам необходимо было произвести. Wi-Fi успешно раздается.
Примечание: есть ограничение — к мобильной сети, которую вы сами создали, в одно и то же время могут подключиться не более 8 устройств.
Раздача Wi-Fi на ноутбуке с XP
Подключение по Wi-Fi – основная задача хотспота на ноутбуке. Однако, помимо обычных подключений, существует также возможность раздачи интернета. В этом случае доступ к интернету будет доступен не только по локальной сети (подключённой к самому ноутбуку), но и для всех Wi-Fi устройств в радиусе действия модуля.
В качестве примера попробуем научиться раздавать Wi-Fi с ноутбука на Windows XP. На базе XP это можно сделать несколькими способами: либо используя специальные программы, либо через настройку «Сетевого подключения».
Сетевое подключение
При помощи этого способа можно раздавать Wi-Fi с ноутбука на другие устройства, используя стандартные настройки Windows XP:
- На ноутбуке, с которого будет раздаваться Wi-Fi, зайдите в раздел «Сетевые подключения»;
- Правой кнопкой мыши кликните на «Беспроводные подключения» и нажмите «Свойства»;
- Откройте вкладку «Беспроводные сети», нажмите на «Дополнительно», затем выберите сеть «Компьютер-компьютер» и нажмите «ОК»;
- Выберите «Добавить». Введите имя сети и выберите шифрование данных WPA (или WPA-2, если есть), введите пароль и нажмите «ОК»;
- Во вкладке «Общие» правой кнопкой мыши нажмите на IPv4 и выберите «Свойства»;
- Затем поставьте флажок возле «Использовать следующий IP-адрес» и впишите IP-адрес: 192.168.1.1, а в «Маске подсети» — 255.255.255.0 и дважды нажмите «ОК», сохранив изменения;
- После этого правой кнопкой мыши нажмите на «Подключение по локальной сети» и выберите «Свойства» — там нажмите на вкладку «Дополнительно».
- Поставьте флажок возле «Разрешить другим пользователям сети использовать подключение к Интернету данного компьютера».
Программа Connectify
Данная утилита позволяет раздать Wi-Fi по локальной сети. Основная инструкция по работе с Connectify:
- Установите лицензионную версию программного обеспечения на ноутбук и перезагрузите компьютер;
- Запустите «Connectify» и нажмите «Next»;
- Затем нажмите «Use Hotspot Lite» (на следующем экране то же самое);
- В поле «Password» напишите пароль;
- В поле «Internet to Share» отметьте нужное соединение и нажмите «Start Hotspot»;
- Теперь можно пользоваться Wi-Fi.
В качестве резюме
Можете использовать любой из описанных в статье-инструкции способ, и, будьте уверены, что он будет работать, если все настроено верно, и оборудование находится в надлежащем состоянии.
В наше время ни один человек не обходится без интернета. Кабельный интернет есть практически в каждой квартире. Однако пользоваться им удобно на стационарном компьютере или на ноутбуке. Однако, что делать, если в доме имеются другие мобильные устройства, такие как планшет, смартфон и так далее? мобильный интернет достаточно дорого стоит, да и скорость ниже. Из-за этого возникает вопрос, как раздать интернет по WiFi на компьютере с Windows 7 ?
При этом стоит отметить, что наиболее простой способ создания виртуальной WiFi сети заключается в приобретении беспроводного роутера, но как поступить, если такого нет? Все очень просто.
Как раздать WiFi при помощи ноутбука
В первую очередь следует сказать,что на сегодняшний день существует два способа, как раздавать WiFi интернет с компьютера с Windows 7:
- При помощи встроенных средств Windows.
- Используя специальное программное обеспечение.
При этом стоит отметить, что создание виртуальной WiFi группы при помощи встроенных средств операционной системы может осуществляться двумя способами:
- При помощи центра управления сетями и общим доступом.
- При помощи командной строки.
Все эти методы мы рассмотрим подробно.
Как раздать WiFi в Windows 7: Видео
Настройка сетевого окружения для раздачи WiFi с компьютера
Стоит отметить, что любой современный ноутбук поддерживает функцию Virtual WiFi, благодаря чему появляется возможно раздавать интернет по WiFi. Но сейчас давайте разберем, как организовать раздачу интернета при помощи настройки сетевого окружения (центра управления сетями и общим доступом).
Для этого следует войти в меню “Пуск” и запустить “Панель управления”. В появившемся окне необходимо запустить “Сеть и Интернет”, после чего зайти в раздел “Центр управления сетями и общим доступом”. Либо нажать на значок сетевого подключения в трее и запустить центр управления сетями.
Здесь следует запустить “Настройки нового подключения или сети”, после чего нажать кнопку “Настройка компьютер-компьютер” и нажать “Далее” и еще раз “Далее”. В появившемся окне необходимо заполнить все поля и сохранить внесенные настройки.
Заполняем поля для настройки виртуальной сети:
- Название беспроводной сети: может быть любым, на ваше усмотрение (можно использовать буквы и цифры, а также их сочетание).
- Пароль: также может быть любым на ваше усмотрение. Он необходим для подключения к группе.
- Тип безопасности: здесь рекомендуется выбрать “WPA2-Personal”.
После заполнения всех полей необходимо поставить флажок на “Сохранить параметры этой сети” и нажать “Далее”. После этого система создаст виртуальную сеть. В появившемся окне нужно нажать “Включить общий доступ к подключению к интернету”. Закрываете все окна.
- В меню “Центр управления сетями и общим доступом” следует выбрать “Изменение параметров адаптера”. Здесь нужно найти подключение, при помощи которого компьютер получает доступ к интернету, и нажать на ярлык правой кнопкой мышки. В появившемся окне следует выбрать “Свойства”. Далее нужно зайти во вкладку “Общие”. Здесь нужно поставить галочку на пункте “Разрешить другим пользователям использовать подключение к Интернету данного компьютера”, а ниже выбрать “беспроводное сетевое соединение 2” (это созданная виртуальная сеть) и нажать кнопку “Ок”;
- После этого следует вернуться в “Центр управления сетями и общим доступом”;
- Далее выбираем “Изменить дополнительные параметры общего доступа”;
- В появившемся окне необходимо отметить “Включить сетевое обнаружение”, а также “Включить общий доступ к файлам и принтерам”;
- После этого нажимаете кнопку “Сохранить изменения”.
На этом настройка раздачи интернета по WiFi в Windows 7 завершена. Если все сделано верно, то другие устройства смогут подключаться к виртуальной сети, и будут иметь доступ к интернету.
Настройка раздачи WiFi при помощи командной строки
В первую очередь необходимо сказать, что этот метод подходит только в том случае, если драйвер беспроводного адаптера поддерживает функцию Virtual WiFi.
Создать виртуальную WiFi сеть можно при помощи командной строки. Для этого нужно запустить блокнот и прописать в нем такую строку: netsh wlan set hostednetwork mode=allow ssid=My_virtual_WiFi key=12345678 keyUsage=persistent.
Здесь ssid – это название группы, а key – это пароль. То есть, в примере, название группы My virtual WiFi, а пароль для подключения 12345678. Пароль можно использовать любой. После этого файл нужно сохранить. Далее нужно изменить расширение и имя файла.
Что бы это сделать, необходимо нажать правой кнопкой по сохраненному файлу и выбрать “Переименовать файл”. Рекомендуется назвать файл так же, как вы назвали свою сеть. После названия файла ставим точку, а после точки вместо.txt нужно написать.bat. Далее следует запустить файл с правами администратора. Для этого снова нажимаем на файл правой кнопкой мышки и выбираем пункт “Запуск от имени администратора”.
Все выше описанные действия можно выполнить и в самой командной строке. Сделать это можно так. В меню “Пуск” в поиске прописываем «Командная строка» и запускаем ее от имени администратора путем нажатия правой кнопки мышки. Появиться командная строка, в которой необходимо прописать netsh wlan set hostednetwork mode=allow ssid=My_virtual_WiFi key=12345678 keyUsage=persistent как показано на фотографии.
Благодаря этому система выполнит установку данной команды. Стоит отметить, что в диспетчере задач должно появиться новое оборудование. Проверить это просто. В пункте «Сетевые адаптеры» должно появиться устройство под названием “Адаптер мини-порта виртуального WiFi Microsoft”.
Далее нужно зайти в “Центр управления сетями и общим доступом” и выбрать “Изменение параметров адаптера”. Здесь должен появиться ярлык под название “Беспроводное сетевое соединение 2”. Ярлык должен показывать статус “Нет подключения”, как показано на картинке.
Следующий шаг – это запуск сети. Для этого снова вызываем командную строку и прописываем в ней: netsh wlan start hostednetwork. Это запустит созданную сеть. При этом должна заработать виртуальная точка доступа (SoftAP). При этом ярлык “Беспроводное сетевое соединение 2” изменит свой статус на “My virtual WiFi”.
Для того, чтобы предоставить другим участникам группы возможность выхода в интернет следует выполнить следующие действия:
- Зайти в центр управления сетями и общим доступом.
- Пройти в пункт “Изменение параметров адаптера”.
- и найти подключение, посредством которого компьютер (или ноутбук) соединен с интернетом, нажать на него правой кнопкой мышки и выбрать “Свойства”;
- Здесь во вкладке “Доступ” выполнить следующие действия:
- В пункте “Подключение домашней сети” следует выбрать созданную виртуальную группу (в нашем случае “Беспроводное сетевое соединение 2”).
- После этого установить галочку на пункт “Разрешить другим пользователям сети использовать подключение к интернету данного компьютера”.
- Нажимаем “Ок” и все. Сеть полностью настроена и готова к использованию.
Для управления виртуальной группой существует набор несложных команд, которые необходимо прописывать в командной строке:
- Разрешить или запретить использование сети – netsh wlan set hostednetwork allow|disallow.
- Настройка группы – netsh wlan set hostednetwork <идентификатор_SSID> <парольная_фраза> persistent|temporary. Вместо слов “парольная фраза” вы вписываете свой пароль, а вместо “идентификатор SSID” пишете название своей группы (в нашем случае My virtual WiFi).
- Свойства и состояние группы – netsh wlan show settings.
- Параметры безопасности виртуальной группы – netsh wlan show hostednetwork setting=security.
- Запустить работу виртуальной группы – netsh wlan start hostednetwork.
- Остановить работу виртуальной группы – netsh wlan stop hostednetwork.
Как вы видите, раздача интернета по WiFi с компьютера с Windows 7 при помощи командной строки вполне реальна. Более того, все достаточно легко и просто. Главное, внимательно прописывать команды.
Как раздать WiFi на ноутбуке с помощью командной строки: Видео
Раздача WiFi с компьютера при помощи специального программного обеспечения
Самым легким и простым методом раздачи интернета по WiFi с компьютера – это использование стороннего программного обеспечения.
Таких программ огромное множество. Они могут быть платными и бесплатными. При этом настройка всех этих программ сводится к трем основным параметра – имя сети, пароль, а также выбор соединения, при помощи которого компьютер получает доступ к интернету. Причем имя и пароль вы должны придумать сами. После внесения этих несложных настроек следует нажать кнопку “Start Hotspot”.
Вот некоторые из программ, которые пользуются наибольшей популярностью:
- Connectify.
Современные ноутбуки могут выполнять массу полезных задач и заменять собой различные устройства. Например, если у вас отсутствует в доме Wi-Fi роутер, то ноутбук может выступать в его роли, раздавая интернет всем устройствам, которым требуется подключение к беспроводной сети. Сегодня мы рассмотрим подробнее, каким образом можно раздавать Вай Фай с ноутбука на примере программы MyPublicWiFi.
Допустим, у вас имеется проводной интернет на ноутбуке. Воспользовавшись MyPublicWiFi, вы сможете создать точку доступа и раздавать WiFi с ноутбука Windows 8, чтобы осуществить подключение к беспроводной сети всех устройств (планшетов, смартфонов, ноутбуков, Smart TV и многих других).
Обратите внимание, что программа будет работать только в том случае, если на вашем компьютере имеется Wi-Fi адаптер, т.к. в данном случае он будет работать не на прием, а на отдачу.
Как раздавать Wi-Fi с компьютера?
1. Прежде всего, нам понадобится установить программу на компьютер. Для этого запустите установочный файл и выполните инсталляцию. Когда установка будет завершена, система уведомит о том, что вам потребуется выполнить перезагрузку компьютера. Данную процедуру необходимо обязательно сделать, иначе программа не сможет корректно работать.

2. При первом запуске программу понадобится запустить от имени администратора. Для этого щелкните правой кнопкой мыши по ярлыку Май Паблик Вай Фай и в отобразившемся меню щелкните по пункту «Запуск от имени администратора» .

3. Итак, перед вами запустится непосредственно само окно программы. В графе «Network name (SSID)» вам понадобится указать латинскими буквами, цифрами и символами имя беспроводной сети, по которой данную беспроводную сеть можно находить на других устройствах.
В графе «Network key» указывается пароль, состоящий минимум из восьми символов. Пароль указывать обязательно, т.к. это не только защитит вашу беспроводную сеть от подключения незваных гостей, но и сама программа требует этого в обязательном порядке.

4. Сразу под паролем расположилась строка, в которой вам потребуется указать тип соединения, используемого на вашем ноутбуке.

5. Настройка на этом завершена, осталось лишь нажать кнопку «Set up and Start Hotspot» , чтобы активировать функцию раздачи WiFi с ноутбука на ноутбук и другие устройства.

6. Осталось дело за малым – это подключение устройства к вашей беспроводной сети. Для этого откройте на своем устройстве (смартфоне, планшете и т.д.) раздел с поиском беспроводных сетей и найдите наименование нужной точки доступа.

7. Введите ключ безопасности, который был прежде задан в настройках программы.

8. Когда соединение будет установлено, откройте окно MyPublicWiFi и перейдите во вкладку «Clients» . Здесь отобразится информация о подключенном устройстве: его наименование, IP-адрес и MAC-адрес.

9. Когда вам потребуется заверить сеанс раздачи беспроводной сети, вернитесь в главную вкладку программы и кликните по кнопке «Stop Hotspot» .

Похожие статьи