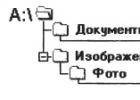Телевизоры с функциями Smart TV становятся все популярнее благодаря заложенным в них функциональным возможностям. Главное их достоинство - выход в интернет, в том числе - с использованием беспроводных сетей.
Но, купив новый телевизор, мы совершенно не представляем себе, как можно эти возможности использовать, как подключить его к беспроводной сети Wi-Fi? Да и Wi-Fi-приемник встраивается далеко не в каждую модель. Как быть, если он отсутствует?
Самое главное - не расстраиваться, потому что абсолютно все телевизоры имеют разъемы USB. Это позволяет применить внешний WiFi-приемник, с помощью которого вы легко сможете подключаться к интернету.
Обратите внимание, что вам не обязательно иметь роутер в квартире. При наличии любого беспроводного маршрутизатора у соседей вы также сможете им воспользоваться, предварительно получив на это согласие. И не забудьте уточнить пароль сети - без него в интернет вы выйти не сможете.
Иногда причиной неудачных попыток выхода в сеть становится блокировка по MAC-адресу. Нужно заранее узнать все детали подключения, чтобы настройка прошла быстро и легко.
Подключение к беспроводной сети на примере телевизора фирмы LG
Поскольку этот производитель техники является одним из наиболее популярных, многие будут подключать к беспроводной сети телевизоры именно данной компании. Хотя процесс настройки аналогичен на большинстве устройств и других брендов.
Для начала запомните, что при первом включении большинство моделей предлагает подключиться к интернету. Если не игнорировать это предложение, то вам впоследствии не придется специально разбираться с настройками устройства.
Итак, войдите в меню с помощью определенной кнопки на пульте. Теперь нажмите Сеть, Сетевое подключение и дальше - Настроить. Перед вами откроется список, из которого нужно выбрать один пункт.
Обратите внимание, что при необходимости вы сможете самостоятельно задать любой из параметров такой сети, перейдя в ручные настройки. Чаще всего так придется поступать при подключении со скрытым SSID, когда требуется указывать статический IP или во время использования технологии WPS.
После проведения описанных действий и введения правильного пароля вы увидите на экране телевизора сообщение об успешной настройке беспроводной сети. Теперь нажмите Готово и приступайте к серфингу.
Если во время проведения действий вам предложат ввести IP и DNS, достаточно оставить значения по умолчанию. Это значит, что данные параметры будут вставлены автоматически.
После подключения телевизора к интернету станут доступны все функции Smart TV компании LG. А на экране монитора вы увидите значок, сигнализирующий об успешном соединении с интернетом.


Подключение к беспроводной сети на примере телевизора от Samsung
Как и в первом случае, вам понадобится телевизор с доступом в интернет, поддерживающим Smart TV. Естественно, нужен роутер и подключение к беспроводной сети. Обратите внимание, что настройки встроенного или внешнего адаптера абсолютно идентичны.
Итак, зайдите по пути Меню - Сеть - Настройки сети - Беспроводная сеть (общие). Здесь вам будет доступен список всех сетей, из которых просто выберите нужную и нажмите на кнопку Далее.
В случае когда ваша беспроводная сеть защищена паролем, автоматически откроется окошко для ввода букв и цифр с помощью алфавита на экране. Чтобы управлять курсором, воспользуйтесь стрелочками на пульте дистанционного управления.
Хотя при желании к ТВ легко подсоединяются обычные компьютерные мышки или даже клавиатуры. Дальше вы увидите, как происходит непосредственно соединение с интернетом.
При неудачных попытках соединения войдите в настройки и подтвердите автоматическое определение IP. Но если ваш роутер не поддерживает функцию DCHP сервера или беспроводная сеть Wi-Fi строится с использованием ручного назначения IP-адресов, придется проводить настройки вручную.
Подключение при помощи WPS, One Foot Connection или Plug & Access
Эти технологии поддерживаются только некоторыми моделями оборудования, уточняйте наличие данных возможностей перед покупкой. Например, WPS - это полностью автоматическая настройка подключения телевизора к интернету. Всё что потребуется в данном случае - это зайти в меню ТВ и одновременно подержать нажатой кнопку на маршрутизаторе на протяжении 10-20 секунд.
One Foot Connection позволяет подключать роутеры и телевизоры одной компании - Samsung. Для этого нужно произвести только одно касание - включить функцию в меню ТВ. К сожалению, такого простого способа подключения к беспроводной сети нет ни у какого другого бренда.
Также довольно быстрой будет настройка соединения с интернетом, когда вы используете технологию Plug & Access. Здесь все предельно просто: вам нужен чистый флеш накопитель, который вы поочередно вставите в USB разъем роутера и вашего телевизора. Подключение к беспроводной сети WiFi будет выполнено в течение нескольких секунд.
После успешного соединения с интернетом заходите в Smart Hub для получения доступа к развлекательной информации, приложениям и другим полезным функциям. Здесь же находится и встроенный браузер, с помощью которого можно легко просматривать интернет-странички и даже видео с YouTube.
Решение возможных проблем с подключением
Если вам не удается подключить телевизор к интернету, воспользуйтесь одним из трех возможных алгоритмов работы.
- Попробуйте выключить и снова включить ТВ, часто этого простого действия достаточно для устранения неисправности.
- Сбросьте настройки Smart Hub. Для этого пройдите по пути Smart Hub - Tools - Сброс настроек и введите pin–код. После вашего согласия с условиями лицензионного соглашения и политикой конфиденциальности будет произведен автоматический перезапуск приложения.
- Только при отсутствии результата после выполнения первых двух пунктов можете попробовать обновить установленное в вашем телевизоре программное обеспечение. Вам потребуется пройти по пути Меню - Поддержка - Обновление ПО - По сети. При отсутствии соединения с сетью вы можете воспользоваться флешкой, на которую предварительно будет записана последняя версия прошивки для вашей модели ТВ.
Как видите, ничего сложного в подключении телевизора к беспроводной сети Wi-Fi нет. Нужно всего лишь чуточку вашего желания и времени. Если все действия выполнять внимательно, то уже через несколько секунд после начала настройки вы сможете наслаждаться просмотром интернет страниц на большом и качественном экране ТВ.
Прогресс не стоит на месте и вот уже на телевизоре можно не только смотреть эфирное телевидение, но и лазить в Интернете, смотреть онлайн фильмы. По своей архитектуре современные телевизоры можно сравнить с компьютерами у них присутствует процессор, оперативная память. Но для использования всех возможностей современного телевизора по-максимуму, необходимо подключить к нему интернет, домашний компьютер, звуковую систему и тому подобное. В этой статье я хотел бы коснуться одной из основных возможностей телевизора- выхода в Интернет, а именно - способы подключения телевизора к Интернету.
Подключение телевизора к Интернету с помощью сетевого кабеля.
Самый традиционный способ подключения телевизора осуществляется по средствам сетевого кабеля. Традиционна эта схема выглядит так- к роутеру подключается кабель провайдера, а от роутера уже идут кабели для подключения к телевизору, компьютеру, ноутбуку и т.д.
Для подключения приобретается сетевой кабель (патч корд) нужной длины и соединяет ТВ и роутер.


Если вы не вносили изменения в настройки, то благодаря таким способ Интернет на вашем ТВ будет настроен автоматически, т.е. вы сразу можете запускать смарт ТВ и наслаждаться Интернетом по телевизору.
Плюсы данного метода:
Не требует настройки при подключении.
Минусы метода:
Требует покупки и прокладки кабеля, что иногда затруднительно.
Подключение телевизора к Интернет с помощью Wi-Fi.
Другой популярный способ подключения ТВ к Интернету по беспроводной сети Wi-Fi. Традиционная схема выглядит так- сетевой кабель провайдера идет в роутер, а уже роутер раздает Интернет по Wi-Fi.

В случае если у вас нету Wi-Fi в телевизоре, для этого можно приобрести Wi-Fi адаптер.

Внимание!!! Стоит подчеркнуть, что приобретение Wi-Fi адаптера подойдет в том случае, если телевизор поддерживает эту беспроводную технологию. Об этом должна указывать строчка в инструкции к телевизору- Wi-Fi Ready . Помимо этого приобретать Wi-Fi адаптер нужно именно для вашей модели телевизора, какая именно модель Wi-Fi адаптера подойдет вы узнаете из прилагающейся инструкции к телевизору или на сайте производителя ТВ.
Плюсы этого метода:
Без прокладки кабеля вы подключаете ТВ к Интернету.
Минусы метода:
При отсутствии Wi-Fi в телевизоре требуется покупка Wi-Fi адаптера.
Подключение телевизора к Интернету с помощью Wi-Fi точки доступа.
Если на вашем телевизоре нет поддержки Wi-Fi, а тянуть сетевой кабель через всю комнату нет желания вы можете подключить телевизор с помощью Wi-Fi точки доступа. Т.е. вы имеете классическую картину- сетевой кабель провайдера подключен к роутеру и по Wi-Fi раздает Интернет всем устройствам. Wi-Fi точка доступа позволяет преобразовать Wi-Fi сигнал в электрический и "пустить" его по сетевому кабелю. Кстати вовсе не обязательно покупать новую Wi-Fi точку доступа, для этих целей может подойти и другой Wi-Fi роутер, при условии, что он поддерживает режим подключения КЛИЕНТ.

Плюсы этого метода:
Не требуется прокладка кабеля.
Минусы метода:
Требуется Wi-Fi точка доступа или Wi-Fi роутер работающий в режиме КЛИЕНТ.
Подключение телевизора к Интернет с помощью технологии HomePlug AV
Еще один способ подключения ТВ к Интернету использовать адаптер HomePlug AV. Что представляет из себя адаптер HomePlug AV- технология представляет собой альтернативный способ подключения сетевых устройств используя в качестве переносчика данных обычную домашнюю/ офисную электропроводку. Более подробно о том как это работает читайте в статье Интернет/ локальная домашняя сеть через разетку. Технология HomePlug AV . Итак, суть способа в следующем- вы приобретаете два адаптера HomePlug AV, например TP-Link PA2010 . Один подключаете возле Wi-Fi роутера и соединяете его сетевым кабелем с роутером, второй возле телевизора и соединяете его с помощью сетевого кабеля с телевизором. Настраиваете между адаптерами HomePlug AV сеть, благо делается это с помощью нажатия одной кнопки, и вауля, ваш телевизор подключен к Интернету. Стоит заметить, что адаптеры HomePlug AV, дешевле приобретать комплектом состоящим сразу из двух штук.

Плюсы описанного метода:
Не нужно тянуть кабель по квартире/ офису.
Минусы метода:
Необходимость покупки адаптеры HomePlug AV.
Как вы можете заметить, не только телевизоры можно подключать указанными способами, но и любую технику находящуюся удаленно от роутера (компьютеры, ноутбуки и т.д.).
Я тут подумал, что о подключении телевизора к всемирной паутине, я уже писал. А вот о том, как с телевизора LG, который обладает функцией Smart TV, зайти в интернет, я сейчас напишу. Возможно, кому-то эта статья покажется слишком простой, и не нужной. Но я уверен, что многим она пригодится.
Практически, со всех телевизоров, которые умеют подключатся к интернету, и обладают функцией Smart TV, можно посещать сайты, заходит в социальные сети, читать Твиттер и т. д. Да да, даже ВКонтакт можно зайти с телевизора, лежа на диване. Вот они – технологии
Эту стать, я буду писать на примере телевизора LG (модель LG 32LN575U, но это не важно) .
Несколько слов о браузере
Встроенный в телевизоры LG браузер, вполне приличный. Он даже умеет воспроизводить Flash. Но он там, для проигрывания баннеров, не более того. Видео на каком-то сайте, или игру в социальной сети, запустить получится. Но, скорее всего, через некоторое время появится ошибка: , или что-то типа этого.
Навигация, функционал, скорость работы браузера, находятся как я уже писал, на приличном уровне. Как для телевизора.
Как управлять серфингом в интернете с телевизора?
Управлять можно с пульта дистанционного управления, который был в комплекте. Но, это не очень удобно. Тут мне вспомнился серфинг в интернете с обычного мобильного телефона, который с кнопками (эх, ностальгия ) . Управлять браузером телевизора с пульта, это примерно так же.
Лучше всего, конечно же, подключить к телевизору клавиатуру и мышь. А еще лучше, беспроводную клавиатуру и мышь. Такое управление, будет самым удобным. Если нет этих устройств, то можете управлять браузером телевизора, со своего телефона, или планшета. Который работает на Andriod, или iOS.
А еще, можете купить фирменный пульт LG Magic Remote. С которого управлять просмотром сайтов, будет очень удобно. По крайней мере, мне так кажется . Последние два способа, подойдут только для телевизоров марки LG.
Подключение телевизора к интернету
Понятное дело, что для того, что бы просматривать сайты через Smart TV, сам телевизор нужно подключить к интернету. Можно по кабелю, а можно по Wi-Fi, если есть такая возможность. Подробнее о подключении, я писал в отдельных статьях:
Если с подключением все хорошо, то можно перейти к запуску браузера и посещении сайтов.
Посещаем сайты с телевизора LG (Smart TV)
Для начала, заходи в Smart TV (нажав на пульте специальную, синюю кнопку) . Затем, внизу выбираем и запускаем браузер”Интернет “.
Обратите внимание, что на главной странице Smart TV, иконка, которая отображает статус подключения к интернету, должна быть зеленой. Это значит, что интернет работает, и можно продолжать.
После запуска браузера, сразу можно нажать на адресную строку, и с помощью клавиатуры, ввести адрес сайта, который вы хотите посетить. Или, задать поисковый запрос. Для подтверждения перехода по адресу, нажмите кнопку Go на виртуальной клавиатуре, или с помощью курсора, выбираем один из всплывающих снизу вариантов.
Откроется сайт, или результаты поиск, которые вы можете просматривать, переходить по ссылкам и т. д. Все как на компьютере.
В правом, нижнем углу, будет отображаться “Мини ТВ “. Можно одновременно просматривать сайты, и смотреть телевизор. Если вам это окно мешает, то его можно закрыть. Наведите на него курсор, и нажмите на крестик, который появится. Что бы вернуть “Мини ТВ”, нажмите на кнопку в виде телевизора на верхней панели управления.
Можно открывать много вкладок одновременно. Просто нажмите на зеленый крестик, что бы открыть еще одну вкладку. В этой вкладке, по умолчанию, открывается панель, на которой отображаются эскизы страниц наиболее посещаемых сайтов. Немного выше (под адресной строкой) , отображается панель с закладками.
Когда вы открыли какой-то сайт, и хотите добавить его в закладки, то просто нажмите на соответствующую кнопку, которую я показал на скриншоте ниже.
Для того, что бы открыть настройки браузера, историю, диспетчер закладок и справку, просто нажмите на соответствующую кнопку, и выберите нужный пункт. Так же, можно включить просмотр во весь экран, увеличить масштаб, и закрыть браузер.
В настройках, можно выбрать начальную страницу, поисковую систему по умолчанию, включить постоянное отображение панели закладок, отключить Flash, и т. д.
Хочу вам только дать один совет. Я уже несколько раз встречал в интернете статьи, что в Smart TV, правда на телевизорах Samsung, была обнаружена уязвимость. Данные, которые вводили на телевизоре, могли попасть к злоумышленникам. Я сейчас имею введу пароли к разным сайтам, и что еще страшнее, платежные данные.
Надеюсь, что сейчас эту уязвимость починили. Но, не стоит забывать, что Smart TV на любом телевизоре, это новая и еще немного сырая технология. Так что, пока лучше не оплачивать через телевизор разные услуги, и не вводить свои платежные данные. Для этого, лучше использовать компьютер.
До чего дошел прогресс – теперь, чтобы просматривать ролики в YouTube или искать необходимую информацию в сети Интернет, не нужно бежать за ноутбуком или хвататься за смартфон. Все, что хотите можно сделать через телевизор. Единственное необходимое условие - это наличие функции Смарт ТВ. Магазины электронной техники предлагают достаточно широкий выбор телевизоров от разных производителей с функцией Смарт ТВ, которые, к слову сказать, не из дешевых.

Но цель оправдывает средства. Удобство, комфорт и удовольствие от просмотра таких телевизоров с отличным качеством изображения, да еще и с возможностью выхода в интернет вряд ли стоит оговаривать. Одним из лидеров данного сегмента товаров, бесспорно, стали телевизоры Samsung Smart TV.
Что следует знать, прежде чем настраивать Smart TV?
Ваша мечта сбылась и из коробки Вы извлекли тот самый телевизор Samsung Smart TV. Определили его место, водворили его туда и теперь самое время приняться за настройки. Что нужно знать и уметь для того, чтобы беспрепятственно использовать функцию Смарт ТВ?
Начнем по порядку и разберем порядок настроек телевизора через Wi-Fi. Конечно, существует вариант подключения телевизора напрямую через провод, но это не слишком удобный вариант.
Дополнительный кабель, узлы проводов – все это хлопоты и неудобства, которые вряд ли понравятся. Найдутся противники и подключения через Wi-Fi, потому как многие считают, что подобное соединение не способно обеспечить бесперебойную связь с интернетом. Но это не правда. Прерывание связи и отсутствие ее стабильности — это исключительно проблема роутера. Если процессор роутера достаточно сильный и интернет провайдер обеспечивает быстрый интернет, то проблем не возникнет. В противном случае, либо меняйте роутер, либо поставщика интернет услуг.

Прежде чем приступить к настройкам Смарт ТВ, нужно прояснить несколько моментов, а именно:
- Входит ли в комплектацию Вашего телевизора Samsung Smart TV встроенный Wi-Fi адаптер. Если да – это прекрасно, если нет – то его необходимо приобрести. Если Вы будете покупать адаптер, то обязательно обратите внимание на то, что он индивидуален для каждой модели телевизоров Смарт ТВ.
- Настроен ли роутер и работает ли он исправно. Но, в случае если роутер не новый и в Вашем смартфоне или планшете уже имеется подключение к интернету, то этот пункт можно пропустить, потому как все необходимые настройки уже выполнены. В противном случае, настройка роутера для доступа в интернет потребует вмешательства специалиста.
Что нужно сделать, чтобы настроить Smart TV через Wi-Fi?
Вероятно, телевизор Samsung Smart TV автоматически предложит перейти к настройкам при первом же его включении. Но этот момент можно опустить – при покупке телевизора Вы уже включали его в магазине. Если приобретение осуществлялось через интернет, то подобного предложения от устройства стоит ожидать. Телевизор Samsung Smart TV также самостоятельно приступит к поиску беспроводных соединений, если Вы не используете прямое подключение к сети через кабель, к примеру. Пошаговая настройка Смарт ТВ выглядит следующим образом:
- Включите телевизор, нажимаем на пульте телевизора кнопку «Settings «.

- В меню телевизора перейдите на вкладку Сеть и выберите пункт Сетевое подключение .

- Далее отображается возможность проводного или беспроводного подключения. Нажимаем кнопку «Настроить подключение» .

- Выбираем в списке нужную, беспроводную сеть. Внимание! Если есть необходимость задать свои параметры при подключении, то необходимо выбрать пункт «Настройка вручную» . Например это понадобится для подключения к сети со скрытым SSID, при использовании статического IP адреса или подключится используя технологию WPS и прочие возможные варианты.

- Далее необходимо указать пароль для подключения Телевизора к точке доступа Wi-Fi.

- Нажимаем Ok .

- На следующем окне вы увидет состояние подключения. Сеть подключена, сигнал устойчивый. Нажмите кнопку .

- Если всплывет запрос на ввод IP и DNS, то выбирайте «получать автоматически». Можете пользоваться функциями технологии ! Если активирован режим Smart TV, то в верху Вы увидите значок, подключения к интернету.

После того, как Вы успешно подключились к сети через Wi-Fi, Вам нужно будет еще раз зайти в «Меню» и во вкладке «Поддержка» выбрать функцию «Smart Hub». Она способна открывать доступ ко многим информационным ресурсам в интернете. С ее помощью Вы сможете просматривать видео на YouTube или посещать другие интернет-страницы.
Что делать, если подключение Smart TV не удалось?
Часто происходит такая ситуация, что вроде все сделали правильно и последовательность соблюдена, а телевизор Samsung Smart TV упрямо отказывается подключаться к сети через Wi-Fi.
В этом случае нужно понять причину подобного поведения и устранить ее. Среди наиболее распространенных – неправильные настройки роутера. Проверьте наличие соединения на других устройствах в Вашем доме – телефонах, ноутбуках, планшетах. Если они также не видят сеть, то конечно двигайтесь в направлении исправления неполадки в роутере. В случае, если телевизор Samsung Smart TV отказывается соединиться, то следующим Вашим действием станет исправление ошибки в настройке Смарт ТВ.
Для полноценного ответа на вопрос, как подключить телевизор к Wi-Fi, необходимо выяснить, имеется ли на ТВ возможность подключения к сети. Типов соединений множество, это может быть розетка RJ-45, интегрированный Wi-Fi модуль или адаптер. Встречаются модели, которые способны поддерживать внешние беспроводные модули.
Тип поддержки Wi-Fi-соединение
TV можно разделить по типу соединения на четыре категории:
- Встроенный Wi-Fi . В этом случае все просто – беспроводной модуль интегрирован в ТВ. Никакие вторичные технологии подключения ТВ к глобальной сети не нужны;
- Поддержка Wi-Fi адаптера . Сразу подключить подобное устройство к интернету невозможно. Для этого понадобиться usb-адаптер;
- Наличие сетевой Lan-розетки типа RJ-45 . В этом случае розетка подключается кабелем ко второму разъему в роутере, работающем в клиентском режиме, или к Lan-модулю – технология, способная получать интернет-соединение из Wi-Fi и передать его посредством кабеля. Однако для этого необходимо настроить локальную сеть между компьютером и TV;
- Без вышеописанных дополнений, но с разъемом HDMI. Для соединения подобных телевизоров с интернетом необходимо прикупить приставку Android Mini PC Box . Найти ее можно в любом магазине техники, вместе с устройством идет инструкция для подключения ТВ к глобальной сети.
Обязательным условием для такого типа соединения необходим подключенный Wi-Fi роутер, который даст выход в глобальную сеть.
Алгоритм подключения следующий (пример приведен на телевизорах Samsung, однако он подойдет и для других моделей выпуска выше 2008 года):
- Используя пульт, идем в настройки сети (раздел «Сеть»). Далее переходим в подраздел беспроводной сети;
- Появиться список найденных сетей Wi-Fi. Если вы не знаете полное название своей сети, то его можно посмотреть на модеме с обратной стороны.
Если на Wi-Fi установлен пароль, то появится окно с алфавитом и возможностью ввода с пульта. Управление происходит при помощи стрелок, а выбирается клавишей «ОК». Для более удобного управления можно подключить USB-клавиатуру.
После этого должно начаться автономное соединение подключение. В случае если это сделать не удается, необходимо перейти в параметры IP и заново подтвердить пункт автоматического получения IP-адреса на телевизоре. Чтобы сделать это идем в настройки ТВ -> переходим в раздел сеть и выбираем «Беспроводные». Дальше всплывает окно с параметрами беспроводного соединения. В первой строчке выбираем «Получать автоматически» (обычно стоит в стандартных настройках) и подтверждаем.
При отсутствии на роутере функции DCHP (автоматического получения) необходимо назначить для телевизора собственный IP-адрес в настройках. Для этого:
- По той же схеме переходим в параметры беспроводного подключения на ТВ;
- Отключаем автоматическое присвоение IP-адреса (в свойствах ставим «Ручная настройка», как на скрине ниже);
- Вводим значения, указанные ниже:
IP-адрес – 192.168.1.2. (можно указать любое локальное значение).
Маска подсети имеет стандартный вид – 255.255.255.0.
Шлюз – 192.168.1.1.
Сервер DNS – 8.8.8.8

Во многих телевизорах в настройках сети есть пункт «WPS». Его задача – автоматическая настройка соединения. Однако для применения функции необходимо, чтобы ее поддерживал роутер (на маршрутизаторе должна быть кнопка «WPS»):

Для проведения автоматической настройки выбирается пункт «WSP» в меню телевизора и удерживается кнопка на маршрутизаторе. Через 20-30 секунд автономная настройка должна завершиться.
Если у владельца телевизор и роутер одной фирмы Samsung, то возможность One Foot Connection призвана облегчить соединение между устройствами. Для этого просто необходимо зайти в этот раздел меню и ждать автономного соединения.
В случае отсутствия встроенного модуля для поддержки беспроводной сети и внешних устройств, для получения доступа к глобальной сети, можно купить проигрыватель, который поддерживает Smart TV и Wi-Fi. Его задача заключается в приеме данных с устройства, соединенного с глобальной сетью. TV подключается к проигрывателю обычным кабелем и выступает как экран.
Подключение телевизора к Wi-Fi при помощи ноутбука
Весь вышеописанный способ основывается на наличии у владельца беспроводного доступа к глобальной сети. Но отсутствие Wi-Fi маршрутизатора в квартире не редкость, в этом случае на помощь придет прямое соединение телевизора с ноутбуком. Не секрет, что во всех ноутбуках имеется интегрированный маршрутизатор Wi-Fi, который способен не только принимать сигнал, но еще и раздавать его. Чтобы это осуществить, необходима корректная настройка.
Важно. Для раздачи сигнала ноутбук должен быть кабельно подключен к роутеру.
Для создания раздачи можно применять как сторонние программы, так и встроенное ПО. Последнее отличается более стабильной работой и не создает потенциальной опасности для ноутбука, поэтому в статье будет разобран только способ, связанный со встроенным программным обеспечением.
Частная Wi-Fi сеть создается следующим образом:
- Загружаем командную строку. Сделать это можно путем перехода в меню Пуск и в подраздел служебных программ. Альтернативный метод: комбинируя клавиши WIN+R, вызываем окно «Выполнить» и вводим cmd;
- В открывшейся строке вписываем такое значение:
Netsh wlan set hostednetwork mode=allow ssid=My_virtual_WiFi key=Cleep keyUsage=persistent
Key – пароль от созданной сети Wi-Fi
KeyUsage – параметр, отвечающий за сохранения пароля (если заново подключаться к глобальной сети, не нужно будет вводить пароль).
При вводе крайне важно соблюдать все пропуски и использовать только латинские символы. Команда не только создаст раздачу Wi-Fi сигнала, но и установит необходимый драйвер для функционирования сети. Для запуска раздачи необходимо прописать:
netsh wlan start hostednetwork
Если в телевизоре отсутствует внутренний и внешний Wi-Fi маршрутизатор, но имеется разъем типа HDMI, то реализовать беспроводное подключение можно только при помощи приставки Android. По сути, это самый новый и совершенный способ подключения ТВ к интернету.
Суть метода : приставка, подключенная кабелем к телевизору, принимает Wi-Fi сигнал и передает его на ТВ. Главное преимущество способа – простота. Приставку лишь нужно включить, все остальные настройки (они аналогичны настройкам, описанным выше) выполняются в телевизоре.

Android Mini PC TV представляет собой небольшой ПК, имеющий разъемы USB модема. После соединения, в настройках телевизора выбираем устройство как источник сигнала (аналогично, как с сетью Wi-Fi). После этого на экране появится большое количество значков со стандартными приложениями Android.
Проблемы подключения
При использовании подключения могут возникнуть непредвиденные проблемы и ошибки. Исправляется все это просто!
Перезапуск. Отключаем ТВ от сети и подключаем заново.
Если предыдущий шаг не помог, то необходимо сбросить настройки сервиса Smart Hub. Алгоритм:
- Заходим в раздел приложений;
- На ПУ жмем Tools;
- В настройках переходим в раздел сброса;
- Вводим обновленный пин-код – 0000;
- Ждем окончания сброса и соглашаемся со всеми появившимися окошками (лицензионное соглашение).
- Далее программа переустанавливается со сброшенными параметрами.
Если и эти два шага не помогли, то следует обновить программное обеспечение телевизора. Идем в меню, потом в поддержку и в подраздел «Обновление программного обеспечения» => обновить ПО по сети. Ждем окончания загрузки обновления и пользуемся.
Если доступ к сети полностью невозможен, то для обновления можно использовать внешний носитель (например, флешка или съемный жесткий диск). Для этого необходимо загрузить на флешку последнюю версию прошивки конкретно для вашей модели телевизора.
Еще одна распространенная проблема – недостаток скорости . Возникает это по причине того, что маршрутизатор и телевизор стоят в разных комнатах (например, за двумя стенами). Из-за этого серьезно страдает стабильность и скорость связи. В таких ситуациях рекомендуется разместить роутер и ТВ поближе друг к другу.
Видео – инструкция:
В ролике представлены все возможные типы подключения, более подробно рассказано об адаптерах Wi-Fi для телевизора. А главное наглядно показаны все способы подключения телевизора к беспроводной сети.
К счастью, все современные телевизоры поддерживают возможность подключения к интернету при помощи Wi-Fi. Настройка беспроводного соединения занимает намного меньше времени. Возможные недостатки – относительная нестабильность соединения и небольшая, по сравнению с кабельным, скорость соединения, однако современные Wi-Fi маршрутизаторы уже практически решили подобные проблемы.
Вконтакте
Похожие статьи