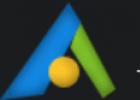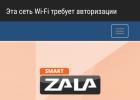В этой статье вы узнаете, как удалить раздел жесткого диска в консоли управления дисками или с помощью встроенной в Windows 7 утилиты DiskPart.
Предупреждения
Для того, чтобы удалить том, необходимо войти в Windows 7 под учетной записью с правами администратора.
Удаление раздела стирает все данные, хранящиеся на нем. Перед удалением заархивируйте все данные, которые хотите сохранить.
Невозможно удалить из-под Windows 7 раздел, на котором находятся загрузочные или другие системные файлы этой же копии Windows 7, включая разделы, на которых находятся ее файлы подкачки. Поэтому если жесткий диск содержит только один раздел, вы сможете удалить его только в процессе установки Windows.
Перед тем, как начинать удаление, в настройках службы Дефрагментация дисков установите тип запуска Вручную . Если эта служба отключена, то при попытке удалить раздел появится сообщение об ошибке: Указанная служба не может быть запущена, поскольку она отключена или все связанные с ней устройства отключены.
Способ 1. Удаление раздела через Управление дисками Windows 7
1. Откройте меню "Пуск", введите в поисковую строку diskmgmt.msc и нажмите ENTER.
2. Щелкните правой кнопкой мыши раздел, который нужно удалить и выберите команду .
3. Внимательно прочитайте появившееся предупреждение:

и нажмите кнопку Да , чтобы подтвердить удаление.
4. Теперь выбранный раздел удален и на его месте появилась неразмеченная область. В диспетчере управления дисками она отображается как нераспределенный раздел и помечена черным цветом.
В образовавшейся неразмеченной области можно или , существующий на этом же физическом жестком диске.
Способ 2. Удаление тома жесткого диска с помощью DiskPart (командная строка)
2. Введите команду diskpart и нажмите ENTER.
Эта команда запускает встроенную в Windows 7 утилиту DiskPart, предназначенную для управления жесткими дисками, их томами и разделами.
3. Введите команду list volume и нажмите клавишу ENTER.
После этого на экране отобразятся все существующие разделы с присвоенными им номерами.
4. Введите команду select volume X (вместо X укажите номер раздела, который нужно удалить) и нажмите ENTER.
Этой командой вы выбираете том для дальнейших операций с ним.
5. Введите команду delete volume и нажмите ENTER.
Внимание! После выполнения этой команды будет безвозвратно удален раздел жесткого диска, выбранный на этапе 4 данного руководства. Эту операцию невозможно отменить. Выполняйте эту команду только убедившись, что все предыдущие действия были выполнены правильно.
Если после выполнения предыдущей команды том не удаляется, введите другую команду: delete volume override и нажмите ENTER.
6. Введите exit и нажмите ENTER, чтобы выйти из программы DiskPart. После этого можно закрыть окно командной строки.
часто случается такое, когда определенные файлы не удаляются. А система при этом пишет, что данный файл или папка заняты другим процессом. Такое может произойти как в Windows XP, так и в Windows 7, 8, 10. Сегодня мы с Вами рассмотрим методы устранения подобной проблемы, когда файлы не удаляются .
Итак, представьте, установили Вы какую либо программу на компьютер, поюзали ее, и она Вам не понравилась. Какие Ваши действия? Конечно же удалить ее. Через деинсталляцию программа якобы удалилась, однако папка с некоторыми файлами программы остались. При попытке удалить такой файл выскакивает ошибка:

Давайте рассмотрим способы, благодаря которым можно удалить файлы неудаляющиеся стандартными средствами.
1-й способ. Самый простой
Если файл не удаляется, перезагрузите компьютер и попробуйте вновь удалить. Во многих случаях это помогает. Если проблема осталась, то читаем ниже.
2-й способ. Диспетчер задач
В операционной системе Windows 7 и XP, чтобы попасть в Диспетчер задач, необходимо нажать комбинацию клавиш Ctrl + Alt + Del.
В Windows 8 и 10 достаточно нажать комбинацию клавиш Windows + X и в появившемся меню выбрать Диспетчер задач.

Откроется вызванный нами Диспетчер задач, где нужно найти процесс, который использует файл и снять задачу с него. После попробуйте снова удалить файл.

3-й способ. Использование загрузочного диска или флешки
Следующий способ - запустить компьютер с диска LiveCD или загрузочной флешки с последующим удалением файла или папки. В первом случае нам необходимо использовать стандартный графический интерфейс Windows, чтобы найти и удалить необходимый файл, либо воспользоваться командной строкой. Если же Вы используете загрузочную флешку с Windows 7, 8 или 10, то во время установки можно вызвать командную строку путем нажатия клавиш Shift + F10. Тут же есть "Восстановление системы", благодаря которой можно вернуть прежнее состояние компьютера. Кстати, буквы дисков могут отличаться, поэтому используйте команду dir c: для отображения содержимого этого диска. Благодаря этому, Вы сможете легко понять что это за локальный диск.
4-й способ. Удаление файлов в безопасном режиме
Тут очень просто. Необходимо зайти в безопасный режим, найти необходимый файл или папку и удалить. В безопасном режиме запускаются лишь программы операционной системы, при этом все Ваши установленные сторонние утилиты (месенджеры, драйвера, антивирусы и пр.) не запускаются. Поэтому вероятность успешного удаления необходимого файла очень высока.
5-й способ. Использование специальной программы Unlocker
Данная программа с названием Unlocker - помогает удалить файлы, которые используются каким либо процессом. Очень полезная утилита, справляющаяся со своими задачами на "ура". Скачать ее можете по адресу https://yadi.sk/d/PkczjpOKjbeje
Когда программа загрузится, устанавливаем ее.

Далее выбираем Advanced и снимаем все галки,

Суть программы Unlocker - выгрузка из оперативной памяти процессов, которые используются файлом. Программа может найти и завершить процесс, который даже скрыт в Диспетчере задач. В общем отличная утилита, которая должна быть у каждого сисадмина.
Почти каждый активный пользователь персонального компьютера хотя бы раз сталкивался с проблемой, которая заключается в невозможности удаления определенной папки или файла стандартным способом.
В статье я подробно расскажу вам о причинах, по которым ПК отказывается произвести удаление неудаляемых программ.
Начнем с того, что неудаляемых файлов не существует в принципе. Существуют данные, от которых невозможно избавиться. Любой файл или папку возможно «выбросить» с ПК.
Итак, файл, который не удаляется?
Разберем причины:
Вирусная атака компьютера.
Запрещен доступ к удалению.
Данные, подлежащие удалению, используются какой-либо программой.
Удаляемая папка содержит открытый файл.
Данные необходимы для работы системы (находятся в папке «Windows»).
Методы устранения:
По причине вирусной атаки ПК чаще всего не удается удалить программы. Для решения попробуйте просканировать компьютер любым антивирусником и добавить найденные файлы в карантин либо вылечить. После перезагрузки процесс удаления неудаляемых программ должен пройти успешно.
При запрете доступа необходимо просто его открыть с помощью и папки при активной учетной записи администратора.
Иногда пользователь пытается удалить папку, в которой находится ярлык запуска открытой на момент Для удаления такой папки следует закрыть программу.
Операционная система не даст удалить файлы и папки, которые необходимы для ее стабильной работы.
Рассмотрим одну из причин проблемы, как удалить файл, который не удаляется. Она заключается в том, что удаляемые данные заняты в каком-либо процессе.
Если при попытке избавиться от какого-либо документа на экране монитора вы увидели следующее сообщение: «Операция не может быть завершена или выполнена, так как файл или папка используется в работе программы», то просто-напросто нужно завершить все активные процессы, в которых участвует данный файл/папка и повторить попытку.

Бывают ситуации, когда пользователь просто не знает и не может наглядно проследить активный процесс, мешающий что-то удалить. Для этих случаев и существуют программы для удаления «неудаляемых» файлов.
Unlocker. Маленькая бесплатная для скачивания и последующего использования на домашних компьютерах утилита. Она точно знает ответ на вопрос: «Как удалить файл, который не удаляется?». После установки Unlocker встроится в и поможет не только завершить активные процессы, мешающие удалению, но и переименовать или переместить заблокированные данные. Для программы характерен многоязычный интерфейс, поддержка операционных систем Windows ХР, 7, 2000 и Vista. Потребление ею оперативной памяти минимально, особых требований к оборудованию ПК нет, занятое место - 200 Кб.
Wise Free. Как таковая эта программа служит для от ненужной или некорректной информации. При запуске утилита обязательно даст возможность пользователю создать резервную копию реестра, что подстрахует от удаления всё-таки нужных файлов. Отличается эта утилита тем, что имеет возможность разделить найденные ошибки реестра на абсолютно безвредные и потенциально опасные. Безопасные ошибки можно удалять смело, а вот избавление от потенциально опасных может привести к нестабильной работе или сбою в процессах операционной системы. Утилита работает в автоматическом режиме, т. е запуск, устранение ошибок и завершение работы происходит без участия пользователя.

Какой программой воспользоваться? Любой! Это самые простые, полезные и удобные в использовании утилиты.
Думаю, что, скорее всего, после установки любой из них вопрос о том, как удалить файл, который не удаляется, будет закрыт! Всего доброго!
Здравствуйте, вопрос! Как удалить в командной строке какой-либо раздел жёсткого диска, например - (D:)? Почему-то я не могу его ни форматировать, ни удалить в « Управление дисками », выходит ошибка .
Также я хотел узнать, как удалять скрытые разделы жёсткого диска (включая системные и служебные)!
Как удалить в командной строке любой раздел жёсткого диска (включая системные и служебные)
Привет друзья! Если вы не можете форматировать или удалить какой-либо раздел жёсткого диска, то это может быть по нескольким причинам:
- Файловая система на вашем жёстком диске повреждена! Для исправления запустите утилиту командной строки и проверьте с помощью неё разделы вашего жёсткого диска на ошибки файловой системы, после исправления ошибок попробуйте снова форматировать проблемный раздел в окне «Этот компьютер» или с помощью бесплатной программы .
- На вашем жёстком диске находятся сбойные сектора (бэд-блоки), произведите вашего жёсткого диска, возможно он неисправен и его нужно заменить.
- Вы хотите удалить какой-либо системный или служебный раздел? Самый просто способ сделать это в среде предустановки Windows (подробности далее в статье) или с помощью .
Если Chkdsk не найдёт ошибок, а программа Виктория покажет, что винчестер исправен, то попробуйте удалить неудаляемый раздел жёсткого диска в командной строке, это очень просто.
Зайдём в « Управление дисками» моего ноутбука.
Для примера, удалим сначала несистемный раздел (M:) размер 293 ГБ и создадим его заново.
Открываем командную строку от имени администратора

и вводим команды:
diskpart
sel par 5 (данной командой мы выбираем пятый том (M:) размер 293 ГБ
del par (удаляем данный раздел)
creat par prim (создаём новый раздел)
format fs=NTFS quick (применяем быстрое форматирование в файловую систему NTFS)
assign letter M (присваиваем созданному разделу букву диска M:)
exit

В работающей операционной системе, данным способом вы сможете удалить практически все разделы на жёстком диске кроме системных или служебных (среду восстановления, скрытый раздел размером 100 Мб шифрованный (EFI) системный раздел , а также скрытый раздел с заводскими настройками ), но данные разделы тоже можно удалить в среде предустановки Windows или с помощью изменения атрибутов раздела жёсткого диска.
Как удалить в командной строке системный или служебный раздел жёсткого диска
Для примера удалим скрытый раздел 100 Мб шифрованный (EFI) системный раздел .
Хочу сказать, что "ради прикола" удалять данные разделы не стоит, так как это сулит различными проблемами в последующей работе операционной системы, так как .

В начальном окне установки операционной системы жмём Shift + F10 и открывается командная строка.

Вводим команды:
diskpart
lis dis (данной командой мы выводим в список все подключенные к компьютеру или ноутбуку диски и накопители)
sel dis 0 (выбираем единственный жёсткий диск)
lis par (выводим в список все разделы жёсткого диска)
После того как я написал статьи Как добавить место на системный диск (диск С) + видео и Как объединить локальные диски в Windows7 + видео , мне стали приходить сообщения от читателей что у них не активно поле "Удалить раздел" . Что ж такое бывает... В этой статье я расскажу в каких случаях такое происходит и как сделать активным поле Удалить раздел .
Строка "Удалить том" не активна из-за файла подкачки.
Одна из причин, когда поле Удалить том не активно - это использование тома для файла подкачки.
Если в Управлении дисками в поле "Состояние" напротив диска, который вы хотите удалить или расширить написано "Файл подкачки", то вам не удастся удалить или расширить том. Для начала вам необходимо убрать файл подкачки с диска, а затем уже работать с ним.
Поле "Удалить раздел" не активно.
Другой случай, вы удалили том, после этого хотите удалить раздел, но строка "Удалить раздел" не активна.

Это связанно с разделами жесткого диска. Если раздел, который вы хотите удалить обведен зеленой рамкой, а внутри раздела есть тома, то для начала вам нужно удалить все тома, а затем уже можно удалить и весь раздел. Т.е. удалить все тома обведенные зеленой рамкой, в данном случае том D. После этого у вас будет раздел размером "том D" + свободное место с которым вы можете работать дальше, например добавить место на диск C . Как вы можете заметить, раздел это более широкое понятие, чем том. Из томов состоят разделы или раздел может состоять из одного тома.
Похожие статьи