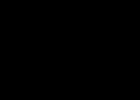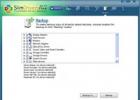Вы приходите домой, включаете компьютер или ноутбук, и пока он загружается, строите планы: сейчас включу музыку, посижу полчасика в интернете, а потом посмотрю новый фильм. Запускаете медиаплеер с любимыми треками и… обнаруживаете, что нет звука на компьютере.
Что за дела? Вчера же было все нормально, все работало! Вроде бы ничего не устанавливали и ничего не «химичили», но звука в колонках (или наушниках) все равно нет.
К сожалению, такое случается довольно часто. На любых компьютерах и ноутбуках. И на любых операционных системах – Windows 7, 8, 8.1, 10 или XP. От этого не застрахован никто.
Впрочем, Вам не обязательно искать причину неисправности вслепую. Ведь ниже собраны наиболее распространенные проблемы, из-за которых может пропасть звук на ПК. И 10 способов их решения.
Проверьте колонки
Если у Вас не работает звук на компьютере, то в первую очередь необходимо проверить колонки. Возможно, Вы неправильно их подключили. На задней панели ПК имеется 6 выходов. Вам нужен зеленый (именно он предназначен для колонок/наушников) и розовый (если есть микрофон).
Возможно, Вы перепутали выходы.
На передней панели системного блока тоже могут быть разъемы для наушников и микрофона. И в некоторых случаях они не помечены цветом. Поэтому попробуйте подсоединить разъемы в другом порядке.
Также бывают случаи, что входы изнашиваются. В данной ситуации нужно их поправить, т.е. отключить и подключить снова. Это может помочь. Заодно не лишним будет почистить ПК от пыли.
А еще проверьте, включены ли колонки. О том, что они работают, сигнализирует маленький светодиод.

Проверьте настройки звука
Следующее, что надо сделать – проверить настройки звука. Может он отключен или прикручен на минимум.
Рассмотрим настройку на примере Windows 7 (в Виндовс 8 и 10 она осуществляется аналогичным образом):
1. Нажимаете Пуск – Панель управления – Оборудование и звук.
2. Выбираете пункт «Звук».
3. Здесь отображаются все аудиоустройства. Выбираете конкретное устройство и нажимаете «Свойства».
4. В новом окне необходимо посмотреть на 2 вещи:
- определено ли устройство – если нет, то нужно установить драйвера
- включено ли оно – если нет, тогда включаете (выбираете соответствующий пункт).
5. В этом же окне переходите на другую вкладку – «Уровни». Посмотрите на шкалу громкости – рекомендуется установить ее на отметке 90-100% (хотя бы на время, пока не появится звук, а потом настроите под себя).
6. Далее в этом же окне переходите на следующую вкладку – «Дополнительно». При нажатии кнопки «Проверка» заиграет музыка продолжительностью около 5 секунд. Если Вам ничего не слышно, тогда сохраните настройки и переходите к 7-ому пункту.
Если Вам ничего не слышно, тогда сохраните настройки и переходите к 7-ому пункту.
7. Снова заходите в «Оборудование и звуки» и выбираете «Настройка громкости».
Здесь можно посмотреть, не прикручен ли звук на минимум.
8. Также можно проверить настройки звука. Нажмите на значок динамика в правом нижнем углу (там, где отображается время) и проверьте уровень громкости.

Отсутствует драйвер на звук
Следующий шаг – проверка драйвера звука на ПК. Довольно часто проблемы возникают как раз из-за него. Да и эту неисправность Вы уже могли обнаружить во 2-ом пункте (когда смотрели, определилось ли аудиоустройство в Windows).
Чтобы проверить наличие драйвера, нужно снова зайти в «Оборудование и звук» и выбрать пункт «Диспетчер устройств».

В новом окне надо раскрыть пункт «Звуковые устройства». В случае если звуковая карта правильно подключена, она будет в списке.

Если она отображается, но напротив нее горит желтый или красный знак – значит, драйвер либо некорректно работает, либо вовсе не установлен. Установить драйвер можно двумя способами:
- с диска, идущего в комплекте вместе с ПК (Вам нужен диск на материнскую плату);
- с интернета (если диска нет или у Вас ноутбук).
Если не знаете, какая у Вас звуковая карта, можете воспользоваться программой AIDA64 – она покажет не только её модель, но и подскажет адрес, откуда загрузить драйвер.
Если же звуковая карта есть, но Виндовс по неизвестным причинам ее не видит, то здесь сложно сказать, в чем проблема. Возможно, устройство плохо подключено. Или вовсе неисправно. А еще это может быть связано с аппаратной частью ПК.
Отсутствуют кодеки на видео/аудио
Если при загрузке Виндовс звук есть, а при включении любого видеофайла его нет – тогда причина кроется в видеоплеере, кодеках или файле (он может быть поврежден).
В первом случае можно поставить другой видеоплеер. К примеру, сегодня одним из популярных является KMPlayer. Плюс он уже имеет встроенные кодеки для воспроизведения видеофайлов.
Если же проблема с кодеками, тогда необходимо удалить их и установить новые. Рекомендуется использовать набор кодеков под названием K-Lite Codec Pack. Здесь есть все нужные кодеки и даже встроенный видеоплеер, который открывает почти любые файлы.
Неверные настройки BIOS
Проблема такого рода встречается крайне редко, поскольку обычно звуковая карта всегда включена. Но если Вы любите разгонять компьютер или по другим причинам меняете настройки в БИОСе, тогда Вам стоит их проверить. И восстановить звук на компьютере (если понадобится).
Для этого вам нужно и найти строчку, в которой содержится слово «Integrated».


Если все в порядке, тогда выходите из BIOS (если Вы меняли настройки, не забудьте их сохранить).
Вирусное ПО и вирусы
Еще одна причина — вирусное программное обеспечение и вирусы. Сегодня их существует столько, что сложно даже сказать, какие «сюрпризы» они могут преподнести.
Наилучшим вариантом будет проверка компьютера или ноутбука любым антивирусом (не забудьте перед этим обновить базы). Это может быть Касперский, Др. Веб и др. Например, неплохим вариантом считается DrWeb CureIt (устанавливать его не нужно).
Восстановление звука на компьютере
Если по-прежнему нет звука на вашем ПК или ноутбуке, вот еще несколько советов:
- Если буквально вчера все было нормально, а сегодня звук пропал – возможно, были установлены новые драйвера или какие-то программы, которые вызвали эту проблему. В таких случаях можно попробовать .
- Если есть еще одни колонки, подключите их к ПК и переустановите драйвера (не забыв удалить старые).
- Если ничего не помогло, можно пойти ва-банк и (не забудьте перед этим сохранить все важные файлы, ведь они удалятся). После установки сразу поставьте звуковые драйвера. Если звук появится – тогда следите за тем, какое программное обеспечение Вы устанавливаете.
- Еще один вариант подсоединить наушники вместо колонок. Или наоборот.
- И самый последний вариант – обратиться за помощью в сервисный центр.
Впрочем, один из этих способов должен помочь. Поэтому, если у Вас пропал звук, пробуйте разные варианты – вполне возможно, что удастся самостоятельно решить эту проблему. В 95% случаев эта проблема решается своими силами.
Вам приходится часто отключать и подключать наушники к компьютеру по независящим от вас обстоятельств? Это не очень хорошо, т.к. частое подключение наушников со временем может привести к плохому контакту в аудио гнезде, это скажется на помехах в звуке или вообще его отключению. Поэтому я рекомендую вам включить наушники и колонки одновременно, чтобы не изнашивать технику преждевременно. Наушники и колонки одновременно играли могут играть одновременно и ниже вы узнаете как это организовать.
Одновременное воспроизведение звука на 2 пары проводных наушников, либо на проводные и беспроводные
Этот метод работает как для парных проводных наушников, так и для проводных и беспроводных. Точно также с помощью этого способа вы можете подключить наушники и колонки, звук будет воспроизводится одновременно. Этот способ я проверял на компьютере со встроенной звуковой картой Realtek, на компьютерах с других звуковым чипом этот способ может не сработать.
Шаг 1 — устройства воспроизведения
Найдите в правом нижнем углу экрана иконку динамика, кликните по ней правой кнопкой мыши, в появившемся окне выберите меню «Устройства воспроизведения».
Шаг 2 — устройства записи

Теперь откройте вкладку «Устройства записи». Вы видите список всех устройств, подключённых к компьютеру, которые могут вести запись звука. Кликните по пустому пространству внутри окна правой кнопкой мышки, в появившемся контекстном меню выберите пункт «Показать отключенные устройства».
Шаг 3 — стерео микшер

Теперь в списке устройств у вас появилось скрытое устройство, которое называется «Стерео микшер». Оно будет в отключенном состоянии, нажмите на него правой кнопкой мышки и выберите пункт «Включить».
Шаг 4 — настройка прослушивания

Нажмите правой кнопкой на устройство «Стерео микшер» и выберите пункт «Свойства». Откроется окно с несколькими вкладками, нас интересует вкладка «Прослушать». Войдите в неё. Поставьте галочку в поле «Прослушивать с данного устройства», а ниже в выпадающем меню выберете вторые наушники или колонки звук в которых вы хотите слышать. Если вы хотите одновременно посылать звук в проводные и беспроводные наушники, в выпадающем меню выберете Bluetooth наушники. После этого нажмите «Ок».
Всё, теперь вы должны слышать звук одновременно в двух устройствах. Способ универсальный, работает на большинстве компьютеров, но не на всех. Точно также вы можете настроить одновременное воспроизведение звука на колонках и наушниках.
Одновременное воспроизведение на колонках и наушниках в компьютерах со звуковой картой Realtek
Этот способ требует, чтобы в вашем компьютере была установлена звуковая карта Realtek и последние официальные драйвера к ней.
Шаг 1 — Панель управления

Зайдите в панель управления вашего компьютера на Windows. Нажмите «пуск», найдите меню «панель управления» и нажмите на неё. Если у вас Windows 10, вам нужно нажать на «пуск», затем начать набирать на клавиатуре слово «панель» на русском языке, у вас включится поиск, и в первых результатах поиска вы увидите меню «панель управления». Нажмите на неё.
После того как вы попали в панель управления найдите меню «Диспетчер Realtek HD» или просто «Realtek HD». Запустите его.
Шаг 2 — настройка Realtek

В правом верхнем углу настроек Realtek вы увидите меню «Дополнительные настройки устройства». Нажмите на него.
Шаг 3 — дополнительные настройки Realtek

Выставьте настройки так, как вы видите их на скриншоте выше.
Шаг 4 — параметры разъёма

Видите где находится курсор мышки на скриншоте? Нажмите на эту жёлтую папочку, у вас появится окно настроек параметров разъёма. Настройте его также, как вы видите это на скриншоте, иначе одновременное воспроизведение звука в наушниках и колонках не будет работать.
Вот и всё, теперь если вы подключите наушники к выходу на , а колонка к задней панели (или наоборот), то звук будет идти одновременно и в колонки и в наушники. Вам больше не нужно подключать и отключать наушники каждый раз когда они вам понадобятся.
Давайте рассмотрим вполне обычную ситуацию — в один прекрасный момент вы заметили, что пропал звук на компьютере или ноутбуке. Если Вы перед этим переустановили операционную систему Windows, то тут проблема однозначно в драйверах, вернее в их отсутствии в системе. Вы либо про них забыли, либо та версия, которую Вы установили не подошла по какой-то причине.
Мы же рассмотрим случай когда ПК уже какое-то время нормально работал и никаких проблем не было, а тут БАЦ — нет звука! Что делать? Вот советы, которые помогут быстро провести диагностику и найти выход из ситуации.
Начните с того, что проверьте кабель , которым колонки, наушники или звуковая система подключены к компьютеру: возможно он просто отошел либо повреждён (передавлен стулом, перекушен домашним питомцем и т.п.)
Внимательно посмотрите, все ли кабели крепко сидят в разъёмах. Особенное внимание уделите проверке правильности подключения звуковой системы к компьютеру. а главное – не перепутаны ли разъемы. Как правило, основные фронтальные динамики подключатся в зеленый разъём, подписанный OUT. Вы можете возразить — «всё работало и так, я ничего не трогал». Не будьте так уверены. Помню случай, когда у коллеги пропал звук на компьютере в офисе. Стали проверять — перепутаны провода. Как так?! Оказалось всё просто — уборщица задела шваброй и вырвала их. А потом — просто потыкала их обратно не особо разбираясь. Вот и всё!
Вторая наиболее частая причина звук пропал потому что выключен программно или громкость выставлена на минимум . Проверьте регулятор громкости сначала на подключенных аудио-колонках, усилителе или музыкальной системе. После этого, если там всё окей, переходим к программной части. Нажмите на иконку динамика на панели задач и выставите появившийся регулятор громкости Windows 10 на максимум:
Обратите внимание, чтобы на значке динамика не стоят красный кружок или крестик — это значит что звук был выключен:
Если так — просто кликните на значок ещё раз чтобы убрать запрет.
Более того, вы можете настроить громкость через раздел «Звук», находящийся в панели управления, а также проверить все звуковоспроизводящие устройства.
Следующим этапом будет проверка параметров устройств воспроизведения . Открываем Панель управления Виндовс 10 и выбираем пункт «Звук»:
На вкладке «Воспроизведение» обратите внимание чтобы был значок «Динамики» и на нём стояла зелёная галочка «По умолчанию». Проверим, возможно нет звука на компьютере из-за того, что программно занижена громкость на устройства воспроизведения. Кликаем на значок динамиков, а затем — на кнопку «Свойства». В открывшемся окне надо выбрать вкладку «Уровни» и посмотреть не сдвинуты ли на минимум ползунки вывода.
Заключительный этап — проверка драйверов звуковой карты. Возможно звук пропал из-за сбоя в их работе. Открываем диспетчер устройств и находим раздел «Звуковые, видео и игровые устройства»:
Обратите внимание на то, как там отображается аудио-плата. Если она установлена правильно, то обычно в строке прописан производитель чипа. Например, Realtek, Via или AMD. Если же там написано как на картинке выше — «Устройство с поддержкой High Defenition Audio», то это значит что Windows 10 не нашла в базе драйвер и поставила универсальную заглушку.
В более старых версия операционных систем от Microsoft Вы можете столкнуться с тем, что в списке «Другие устройства» появился значок с восклицательным знаком и подписью «Мультимедиа Контроллер»:
Если с этим у Вас возникают сложности — есть и более простой способ — онлайн клиент Drivers Pack Online, который бесплатно можно скачать . Он автоматически проверить все драйвера в системе на наличие новых версий и предложит обновление или новую установку при необходимости.
Если не помог ни один из способов, то остаётся только нести компьютер или ноутбук в сервисный центр на тестирование и диагностику. Проблема скорее всего потребует более квалифицированного взгляда.
Ситуаций, когда пропадает звук на компьютере случаются часто. Как правило, это происходит неожиданно, утром включили компьютер и все, а в ответ тишина, звук не работает.
Нужно понимать, что ничего просто так не происходит, это касается и звука в компьютере.
Простые причины
Скорее всего произошел сбой в программном обеспечении, к примеру, слетели драйвера, неправильно выставлены настройки звука, или возникла аппаратная проблема – вышла из строя звуковая карта или динамики.
Но случаются и простые ситуации, которые могут вызвать улыбку у опытного пользователя ПК.
К примеру, выключили колонки из розетки или забыли нажать кнопку включения последних.
А бывают ситуации, когда звук уменьшен до минимума, или в разъем для звука вставлены наушники. В данном случае последние просто нужно отключить, вынув штекер из гнезда в колонках или звуковой карте.
С этих причин и необходимо начинать поиск проблемы, так как всегда нужно идти от простого к сложному.
Но перед поиском проблемы попробуйте еще раз перезагрузить компьютер, бывали случаи, когда после этого все решалось сама собой и звук появлялся.
Если вышеперечисленные причины отсутствия звука выявлены небыли, то обратите внимание на значок звука в треи справа внизу. В принципе, можно сделать это и сразу.

Если возле значка стоит красный перечёркнутый кружок, как показано выше, то значит звук деактивирован и его нужно включить и выставить нужную громкость.


Попробуйте подключить колонки к другому устройству. Это может быть Iphone или мобильный телефон, главное, чтобы подходил разъем, но как правило, сейчас, с этим, проблем не возникает.
Если с другим устройством колонки взаимодействуют нормально, значит переходим на следующий этап поиска проблемы – программный.
Зайти в диспетчер устройств в Windows 7 несложно. Это можно сделать через панель управления или нажав правой кнопкой мышки на значок «Компьютер» на рабочем столе и перейдя в раздел «Свойства».

Там найдите меню «Диспетчер устройств» и зайдите в этот раздел.
Все устройства должны отображаться без знаков вопроса, особенно обратите внимание на строку «Звуковые, видео и игровые устройства».
Если там отображается знак вопроса или данного раздела вообще нет, то придется устанавливать драйвера.

Сделать это можно с помощью диска, который шел в комплекте с компьютером, на котором должны хранится драйвера на все устройства ПК.
Если данного диска нет, то с помощью программ CPU-Z, AIDA64 или HWiNFO3264, которые нетрудно найти в интернет, выясните модель вашей системной платы или звуковой карты.
Если звуковая карта интегрированная, то узнаем тип и марку системной платы.
Если не интегрированная, то узнаем то же самое, но только для звуковой карты.
Можно пойти еще по более простому пути, скачайте с сайта http://drp.su и запишите на DVD диск последнюю сборку драйверов.

Держите данный диск всегда под рукой. После запуска программного комплекса в автоматическом режиме будет проведено сканирование всего компьютера.
В дальнейшем будет предложено установить ненайденные драйвера к устройствам или обновить старые их версии. После перезагрузки компьютера звук должен появиться.
Восстановление системы
Сейчас восстановлением системы никого не удивишь.
Звук компьютера мог пропасть после установки программ или драйверов, которые начали конфликтовать с уже остановленными.
Вспомните, что вы устанавливали в ближайшие несколько дней. Попробуйте удалить этот софт.
Если это не помогло зайдите в соответствующий раздел через панель управления и верните систему в прошлое, через выбранную точку восстановления.
Данные при этом потеряны не будут, но с рабочего стола, в целях безопасности, все же их следует убрать на несистемный диск (D, E и т. д).
Нужно выбрать такую точку восстановления при которой вы точно знаете, что звук на компьютере был.
Но бывают ситуации, когда точка восстановления не создана или данная функция была отключена к диску С.
Для решения нашей проблемы можно воспользоваться встроенной утилитой sfc.exe.
Зайдите в систему с правами администратора. Нажмите пуск – выполнить, введите в строку cmd.exe и нажмите ОК, запустится командная строка Windows.

Отключенные устройства
Бывали ситуации, когда в ходе подключения других устройств, которые выдают звук или редактируют его, на компьютер для них устанавливались звуковые драйвера.
После отключения данного устройства, когда оно уже было не нужно, звук пропадал, так как по умолчанию он должен был исходить именно от него. Но ведь оно уже отключено? Как выйти из данной ситуации.
Нам необходимо переключиться на работу со встроенной звуковой картой.
Зайдите в панель управления – звук.

Мы видим, что устройство не подключено. При попытки его включить ничего не происходит.
Теперь нажмите на пустой области правой мышкой, появиться вот такое окно.

Включите «показать отключенные устройства».
Как видим, появились «Динамики/головные телефоны».

Остается их только включить.

Звук компьютера должен появиться.
Чтобы это проверить перейдите в раздел настроить.

А затем «Проверить».

Звучание должно быть четким без помех.
Тут немного другая ситуация. Если система видит динамики, они должны отображаться в уже знакомом нам окне «Звуки».
Если они есть, то активируйте их и перейдите в раздел «Свойства».

Внизу посмотрите строку «Применение устройств». Там должно стоять «включено».

Обратите внимание на строку «контролер». Устройство должно быть определено, если там ничего нет, значит отсутствует драйвер. Как его установить мы писали выше.

В разделе «дополнительно» можно проверить состояние и качество звука нажав кнопку «проверка».

Поиск проблемы в системных службах
Служба Windows Audio отвечает за работу звука. Если она по какой-либо причине отключилась, то звука в компьютере не будет.
Обозначение локальных служб компьютера services.msc введите в строку поиска меню «пуск», как показано ниже.

Зайдите в панель управления службами и найдите там строку «Windows Audio».

Состояние службы должно быть «Работает». Если она отключена или стоит «вручную», то двойным щелчком мышки зайдите в настройки и выставьте тип запуска «Автоматически».

Звуковая карта тоже имеет свойство ломаться. Поэтому если описанные выше методы не подействовали и звука до сих пор нет, то попробуйте заменить установленную звуковую карту на другую.
Попросите ее у знакомых или друзей. Или снимите со второго компьютера если он есть.
Но учтите, может придется снова ставить драйвера, но как это делать вы уже знаете.
Как правило, в современных ПК звуковая карта уже интегрирована в системную плату.
Но многие владельцы компьютеров не удовлетворяются ее характеристиками и приобретают более совершенные устройства, которые вставляются в отдельный PC слот или подключаются через USB порт.



Но нужно понимать, что чтобы не пропал звук и получить максимум возможностей от приобретенного устройства придется зайти в BIOS и отключить там использование по умолчанию интегрированной звуковой карты.
В другом случае, после подключения колонок к новому, более современному устройству, звука не будет.
Диспетчер звука может переназначать разъемы звуковой карты под те или иные устройства.
К примеру, по умолчанию зеленый разъем предназначен для подключения наушников и динамиков.
Красный – для микрофона.

Все это прописано в реестре. Но в результате каких-либо манипуляций с последним, настройки могут быть изменены.
Чтобы вернуть все в исходную, нужно зайти через панель управления в «Диспетчер Realtek HD» и переназначить там разъемы.


Но к сожалению диспетчер звука предусмотрен не на всех компьютерах, многое зависит от типа подключенных динамиков и звуковой карты.
В данном случае придется заходит в реестр и вручную все править или восстанавливать реестр из бекапа.
Папка, где находятся текущие, рабочие файлы реестра находится здесь.

В папке config обратите внимание на файлы sam, default, software, security и system.
Резервные копии этих файлов, которые создаются каждые 10 дней, находятся в папке RegBack.

Если никакие из выше перечисленных способов не помогли восстановить звук на компьютере, то можно попробовать заменить существующие файлы реестра на более поздние из бекапа.
При работающей ОС Windows это сделать не получиться. Нужно загрузиться с другой ОС, к примеру, Live CD, которая работает только через оперативную память компьютера.

Загрузившись, зайдите в раздел config и допишите к файлам sam, default, software, security и system расширение «.old».
Теперь из папки RegBack скопируйте в папку config одноименные файлы.
Перезагрузите компьютер с уже установленной ОС. Если проблема была в реестре, то звук должен появиться.
Встречаются модели системных плат, где стоят специальные перемычки, через которые перенаправляется звуковой сигнал.

Вспомните, не трогали ли вы их недавно и если да, то вверните в исходное положение.
К каждой системной плате идет документация, посмотрите раздел Аудио, там можно найти нужную информацию.

Нет кодеков на аудио/видео
Случаются ситуации, когда общий системный звук есть, а при просмотре фильма видеоплейером он пропадает.
Паниковать не нужно, попробуйте открыть данный видеофайл другим проигрывателем, так как проблема может быть в этом.
Или на компьютере отсутствуют нужные кодеки для декодирования данного типа видеофайла. Ведь видео имеет разные форматы.
Что касается кодеков, то есть готовые решения, которые нетрудно скачать из интернета, к примеру, пакеты кодеков K-Lite Codec Pack с встроенным проигрывателем Media Player.
В ходе установки данного пакета выберите “Lots of Stuf”, а дальше все интуитивно понятно.

Передняя панель
В некоторых компьютерах динамики подключаются через передние панели AC’97 (старая) или HD Definition (современная).

Проверьте, подключены ли они к системной плате и какой тип панели по умолчанию выставлен в BIOS, как правило стоит AC’97.

Нужно попробовать по переключать и посмотреть результат.
Переустановка системы
Переустановка системы, это крайняя мера на которую нужно идти. Не зря про нее мы пишем в конце статьи.
Если вы решились на этот крайний шаг, то при установке новых драйверов на компьютер, начните со звуковых.
Как правило, драйвера на системную плату ставятся первыми и если звуковая карта интегрированная, то звук должен появиться.
Если нет, то значит нужно установить дополнительный пакет драйверов для звука, который должен быть в комплекте.
Затем ставятся другие драйвера и после каждого этапа их установки проверяется звук.
Так мы найдем с каким из устройств происходит конфликт.
Если конфликт имеет место, то нужно заменить старые версии драйверов на новые, а также найти те версии, которые буду стабильно работать на вашей операционной системе.
Так же не забудьте, что придется установить для работы компьютера.
Подводим итог
Итак, мы рассмотрели основные причины пропажи звука на компьютере и способы их решения.
Конечно, могут быть и другие, более сложные ситуации, к примеру, проблемы с системной платой и другие. В данном случае лучше обратиться к специалистам.
Но мы надеемся, что до этого не дойдет и благодаря нашим советам вы сможете самостоятельно восстановить звук на своем компе.
5 / 5 ( 7 votes )
Порой случается так, что при включении любимого плейлиста или видеоклипа на компьютере колонки не начинают воспроизводить звук.
Причин такой проблемы может быть несколько.
От банальных (решаемых двумя-тремя щелчками мыши) до серьёзных аппаратных (устранить такие неполадки самому без помощи сервисного центра вряд ли удастся).
Не важно, какой у вас ПК — компьютер или ноутбук. Эта статья поможет разобраться с причинами исчезновения звука и в 99% случаев «заставить» колонки воспроизводить альбом любимой группы с присущей им мощностью.
Аппаратные проблемы с колонками
 Во-первых, если колонки подключены но звука нет, нужно проверить, работоспособно ли устройство вывода.
Во-первых, если колонки подключены но звука нет, нужно проверить, работоспособно ли устройство вывода.
Почти у всех есть другие устройства, способные воспроизводить звук через внешние колонки: первое, что нужно сделать — проверить, работают ли колонки вообще.
Если проблем с их питанием нет (это можно определить, обратив внимание на загорающийся при их включении сигнал работоспособности), но звук из телефона или MP3-плеера так и не заиграл, то, возможно, причина в перебитых или испорченных домашними животными проводах.
Если звук с других устройств воспроизводится, то, проблема таится в программной части компьютера (за исключением случаев, когда вход для подключения внешних колонок не был «травмирован»).
Инструкция по подключению и настройке
 Собственная забывчивость и невнимательность — частые причины этой проблемы. Самая банальная причина — установленная в ноль громкость.
Собственная забывчивость и невнимательность — частые причины этой проблемы. Самая банальная причина — установленная в ноль громкость.
Обратите внимание на область уведомлений (она располагается в нижней правой части компьютерного экрана, в углу, где размещаются часы и иконки работающих в свёрнутом режиме программ)
Там вы увидите значок громкости. Включена ли до предела?
Даже если включена — иногда для подключения достаточно этот ползунок подвигать вниз-вверх.

Если такой значок отсутствует вообще, то нужно перезагрузить компьютер.
Если такая операция не помогла, то:
- Зайдите в «Панель управления»;
- Найдите и откройте пункт «Значки области уведомлений» (если такого пункта вы не видите, то нужно изменить выбранный режим просмотра на крупные, если угодно — мелкие значки);
- В открывшемся окне найдите пункт «Звук»;
- Напротив «Звука» поставьте галочку «Показать уведомления и значок»;
- Перезагрузите компьютер.
Вы сможете вернуть значок громкости в область уведомлений.
Проделайте с ползунком все описанные действия, чтобы проверить, включена ли громкость на самом компьютере.
Драйвер и настройка
 Вы переустановили операционную систему и просто забыли установить все идущие в комплекте с компьютером драйвера. Или просто случайно удалили драйвер звука и теперь не знаете что делать.
Вы переустановили операционную систему и просто забыли установить все идущие в комплекте с компьютером драйвера. Или просто случайно удалили драйвер звука и теперь не знаете что делать.
Часто диск с ними прилагается к звуковой карте. Если нет — попробуйте скачать подходящий драйвер в интернете. Можно скачать универсальный драйвер на звуковые карты, который подойдет под любую систему.
Чтобы проверить, исправны ли драйвера, следуйте инструкции:
- Перейдите в «Пуск», откройте «Панель управления»;
- Найдите в «Панели управления» пункт «Диспетчер устройств», кликните по нему (если пункт отсутствует — измените режим просмотра «Панели управления» описанным способом);
- В открывшемся «Диспетчере устройств» раскройте свёрнутый список «Видео, звуковые и игровые устройства»;
- В этом списке должна отображаться ваша звуковая карта: кликните по ней и перейдите на вкладку «Свойства»;
- Если увидите сообщение о том, что драйвер необходимо обновить/переустановить, то, проследовав инструкциям «Диспетчера устройств», вы сможете вернуть звук на компьютере.
Если переустановка всех нужных драйверов не помогла, то проблемы куда более серьёзные, чем могло показаться на первый взгляд.
Как в BIOS включить звук
 Бывает, что манипуляции с драйверами для звуковой карты оказываются бессильными при подключении звука. Попробуйте настроить его в BIOS.
Бывает, что манипуляции с драйверами для звуковой карты оказываются бессильными при подключении звука. Попробуйте настроить его в BIOS.
Чтобы попасть в таинственное меню BIOS, от вас требуется перезагрузить компьютер и сразу после его включения нажать одну из клавиш «F2», «F12», «DEL» или «F10».
Перед вами появится окно BIOS, в котором вам необходимо найти пункт «Device configuration», затем — «High Definition Audio». Напротив этого пункта должен стоять переключатель в положении «Enabled». Здесь можно включить звук в BIOS.

Если он стоит в каком-либо другом положении — переключите на нужное, выйдите из меню BIOS, сохранив настройки.
И такая манипуляция не помогла, то ваш компьютер нуждается в специалисте — попробуйте отнести его в сервисный центр: это связано с повреждением аппаратной части компьютера, устранить которое в домашних условиях при отсутствии нужного софта будет невозможно.
Похожие статьи