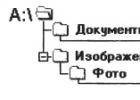В последнее время политика, о которой многие даже не думают и думать не хотят, так или иначе приносит в наши жизни разные изменения и порой очень удивительные.
Ты всю жизнь имеешь E-mail адрес на популярном сервисе mail.ru и вдруг обстоятельства складываются таким образом, что тебе больше не дают использовать этот сервис.
Такое случается с гражданами разных стран, кто-то не может использовать свой почтовый ящик на mail.ru, кто-то не может посещать свою любимую соцсеть, кто-то не может зайти на любимый сайт по раздаче торрентов а кто-то лишился всех своих контактов в деловой социальной сети.
У всех разные обстоятельства и истории, но сегодня мы попытаемся помочь тем, кто потерял или вот вот потеряет доступ к своему почтовому ящику на mail.ru и yandex.ru и ко всему их содержимому.
Итак, начнем по шагам.
Шаг 1. Создаем новый Email адрес на Google
Почему именно на Google? Потому что это международная большая и серьезная компания, которая работает по всему миру, надежна и ни кем не блокируется. А также она предоставляет огромный объем памяти для вашего почтового ящика.
Если вы не получаете слишком много электронных писем, значит, вы не проводите бессонные ночи, пытаясь придумать способ справиться с таким огромным количеством информации на вашем маленьком телефоне. Если вы получаете много электронных писем, вот несколько советов.
Проблема спама
Программа Mail полнофункциональная программа электронной почты в масштабе телефона. Однако в сравнении с программой электронной почты стационарного компьютера она несколько ограничена. Вы не можете отправлять файлы в виде вложений, устанавливать правила электронной почты и фильтровать спам.
Спам или рассылка рекламы, сейчас составляет более 80% электронных отправлений, и эта проблема со временем только усугубляется. И дело даже не в занимаемом месте на диске. Современные твердотельные накопители предоставляют пользователям значительные объемы дисковой памяти при цене чуть более 1$ за гигабайт пространства. Больше можно узнать прочитав обзор OCZ Octane , где анализируются цены на дисковые объемы. Дело в том, что спам генерирует невероятное количество ненужного трафика.
Как же защитить от спама ваш iPhone?
Предлагаемое здесь решения проблемы займет 15 минут, но конечный результат того стоит.
Допустим, ваш постоянный электронный адрес iphone@com.
Заведите на Gmail. Это можно сделать на сайте www.gmail.com.
Идея состоит в том, что все электронные письма, которые приходят на ваш адрес iphone@com, отправляются на ваш ящик Gmail, а вы настраиваете iPhone на проверку вашего ящика Gmail, а не основного ящика.
Почему? Потому что Gmail использует отличные фильтры от спама. Они очистят вашу почту от всего ненужного до того, как она поступит на ваш iPhone.
К сожалению, простая пересылка вашей почты на ящик Google не сработает. Если это сделать, тогда обратный адрес каждого письма, которое поступит на ваш iPhone, будет iphone@com. Когда вы нажмете Reply на iPhone, ответ будет адресован не отправителю, а вам! Однако мозговитые сотрудники компании Google предусмотрели и эту проблему.
Войдите в систему Gmail. Выберите Settings - Accounts - Add another mail account (Добавить новый электронный ящик) и заполните настройки электронной почты для вашего основного электронного адреса. Активируйте функцию Leave a copy of retrieved message on the server (Оставлять копию полученного письма на сервере). То есть вы только что скачали Gmail не получать электронную почту с вашего основного адреса. Адрес от правителя останется нетронутым!
При завершении процесса установки Gmail, вы увидите следующее сообщение: You can now retrieve mail from this account. Would you also like to be able to send mail as [email protected]? (Теперь вы можете получать электронную почту с этого ящика. Вы хотели бы отправлять письма с адресом iphone@com в строке отправителя?)
Если вы выберете Yes, I want to be able to send mail as (Да, я хотел бы отправлять письма с адресом (ваш настоящий электронный адрес]), ваш телефон не только будет получать отфильтрованную почту с вашей основной учетной записи, но и при ответе ваш основной адрес (а не адрес Gmail) будет обратным.
К сожалению, эта функция на момент написания статьи не работает. Пока что исходящие сообщения, отправленные таким образом, будут помечены адресом Gmail. Но после того, как в Google исправят эту функцию, Gmail станет удобным и полностью автоматическим фильтром спама для вашего телефона, вмешательство которого в процесс практически незаметно. (Вы всегда сможете изменить учетную запись отправляемого сообщения). А пока, по крайней мере, вся почта, отправляемая на ваш основной адрес, будет поступать на ваш телефон в отфильтрованном виде.
В качестве дополнительного бонуса, теперь, зайдя на сайт Gmail.com вы сможете проверять почту, поступившую на ваш адрес iphone@com, с любого компьютера, в котором есть веб-браузер.
В следующий раз с самого начала не допускайте, чтобы ваш электронный адрес попал в руки спамеров. Используйте один адрес для публичного общения в Интернете, например, в чатах и интернет-магазинах для регистрации на веб-сайтах, регистрации программного обеспечения и размещения новостей. Спамеры используют автоматические программные устройства которые рыскают по этим страницам и записывают электронные адреса, которые находят. Создайте отдельный электронный ящик для личного общения и никогда не размещайте этот электронный адрес на какой-либо веб-странице.
В корпоративной почте установлены лимиты на размер почтового ящика сотрудника. При достижении определённых лимитов функционал Вашего ящика будет меняться. Имеются следующие лимиты:
- По достижении объема 5.8 ГБ – предупреждение о скором заполнении личного почтового ящика.
- По достижении объема 5.9 ГБ – запрет отправки писем. Входящие письма продолжат поступать.
- По достижении 6 ГБ – запрет отправки и получения писем. Письма, отправленные Вам, будут потеряны.
Чтобы узнать текущий размер вашего почтового ящика Вы можете воспользоваться Инструкцией или Инструкцией , находящиеся ниже.
У каждого корпоративного почтового ящика есть связанный только с ним сетевой архив. Если Вы используете для подключения к почтовому серверу протокол Exchange (MAPI) или веб-доступ, то данный архив будет отображаться в интерфейсе почтового клиента как отдельный почтовый ящик. Точно так же, как и в основном почтовом ящике в архиве можно создать любую структуру папок для хранения писем.
Абсолютно все письма старше 2-х лет будут автоматически перемещаться из основного почтового ящика в сетевой архив. Это справедливо для всех папок почтового ящика, таких как входящие, отправленные, удаленные и т.д. При автоматическом перемещении в сетевой архив структура папок, созданных вручную, будет сохраняться.
Если Вы желаете уменьшить текущий размер Вашего личного почтового ящика, Вы можете самостоятельно переместить любые письма в сетевой архив. Если Вы используете Outlook, то используйте «Инструкцию по перемещению писем в сетевой архив через MS Outlook » . Если Вы используете веб-доступ, то используйте «Инструкцию по перемещению писем в сетевой архив через веб-доступ » .
Все письма старше 5-и лет будут удаляться из сетевого архива. Эти письма нельзя будет восстановить. Если Вам необходимо чтобы группа писем осталась даже после достижения возраста в 5 лет, то Вам требуется сохранить их заранее, до достижения 5-летного возраста, c использованием архивного файла.
Любые почтовые сообщения можно выгрузить в отдельный архивный файл, размещенный на компьютере пользователя. Инструкцию см. ниже. После этого эти почтовые сообщения перестанут храниться в почтовом ящике (или в сетевом архиве), поэтому размер почтового ящика уменьшится. За целостность и сохранность этого файла пользователь отвечает сам, поэтому мы Вам советуем иногда делать копию архивного файла и сохранять эту копию на другом носителе: флэшке, другом жестком диске, в сетевом расположении и т.п. Архивный файл, так же как и любой файл, можно перенести на другой компьютер и подключить его в Outlook для использования на другом компьютере. Для выполнения этого действия см.
В Microsoft Outlook можно указать, что для всех отправляемых сообщений автоматическое Скрытая копия (копия) будет отправлено других списков рассылки или пользователей.
Один сценарий, в котором это правило полезен при отвечают всем участникам группы для ответа на входящие сообщения электронной почты, например центр технической поддержки. Когда один член группы ответов на сообщения, другим участникам группы автоматически получает копию ответ, сохранения всех исходящих сообщений в курсе.
клиентские правила
Создание правила
Теперь каждый раз при отправке сообщения, будь то новое сообщение, при пересылке сообщения или ответа людей или групп, которые указаны в правиле будут автоматически добавляться как получателей копии. Не отображается имена людей или групп в строке "Копия" Составьте сообщение, но эти имена будут отображаться все получателя сообщения.
Отключение правила
В представлении почта на вкладке Главная нажмите кнопку правила > Управление правилами и оповещениями .
На вкладке в разделе Правило
Нажмите кнопку ОК .
Правила и оповещения .
Совет: Дополнительные сведения о том, как быстро отключить это правило для отдельных сообщений, см. в следующем разделе ("").
Использование категории для отключения автоматической отправки копии для отдельных сообщений
Если вы хотите гибкость, чтобы отключить автоматическое новые правила копия на основе одного сообщения без необходимости переходить в диалоговом окне правила и оповещения , можно использовать функцию категорий в Outlook, вместе с правилом.


Совет:
Сначала необходимо создать правило автоматически отправить скрытую копию (Cc) для всех отправляемых сообщений электронной почты.
Это правило определенного называется клиентские правила . Клиентские правила выполняется только на том компьютере, на котором она создана и выполняется, только если приложение Outlook запущено. Если бы вы отправляете сообщение электронной почты с помощью учетной записи электронной почты на другом компьютере, правило не будет выполняться с этого компьютера, чтобы он был создан на этом компьютере. В этой же правило необходимо создать на каждом компьютере, который планируется использовать его.
Создание правила

Теперь каждый раз при отправке сообщения, будь то новое сообщение, при пересылке сообщения или ответа людей или распределение списки, указанное в правиле будет автоматически добавляться как получателей копии. Не отображается имена людей или распространения списков в строке "Копия" Составьте сообщение, но эти имена будут отображаться все получателя сообщения.
Отключение правила
Чтобы предотвратить автоматическую отправку копии, необходимо сначала отключить правило.
В Почте в меню Сервис нажмите кнопку Правила и оповещения .
На вкладке Правила для электронной почты в разделе Правило снимите флажок, соответствующий правилу, которое вы создали.
Нажмите кнопку ОК .
Теперь вы можете отправить сообщение без автоматической отправки его копии другим людям или спискам рассылки. Правило будет неактивно до его повторного включения в диалоговом окне Правила и оповещения .
Совет:
Использование категории для отключения автоматической отправки копии для отдельных сообщений
Если вы хотите отключать новое правило автоматической отправки копии для отдельных сообщений без вызова диалогового окна Правила и оповещения , вы можете задать для правила категорию, доступную в Office Outlook 2007.
Измените созданное ранее правило так, чтобы при добавлении указанной категории в сообщение правило не отправляло копию автоматически.

Когда вы захотите отключить правило автоматической отправки копии для сообщения, примените к нему категорию.
Совет: Можно воспользоваться сочетанием клавиш, если вы указали его при создании категории.
При отправке сообщения правило автоматической отправки копии не будет применяться.
В разделе «Если» вы задаете параметры, по которым будут фильтроваться письма.

Объект письма, который проверяется фильтром.
Условие, которое проверяется фильтром.
Содержание, которое проверяет фильтром.
Шаг 1. Задаем объект проверки
В первую очередь нужно выбрать тот элемент письма, который будет проверяться фильтром. Вы можете выбрать один из объектов:
- Поле «От» : проверяется отправитель
- Поле «Кому» : проверяются все получатели
- Поле «Тема»: проверяется тема письма
- Поле «Копии»: проверяются все получатели копии письма
- Поле «Переадресовано от»: проверяется первый отправитель, если письмо вам переслали
- Поле «Переадресовано для»: проверяется, кому пересылали письмо
- Размер, КБ: проверяется размер письма в килобайтах
Чтобы задать другой объект письма для проверки, нажмите на текущую надпись.

Шаг 2. Выбираем условие проверки
«Содержит»: фильтр будет проверять, чтобы заданный на первом шагу объект проверки содержал значение, которое вы укажете на третьем шагу.
«Не содержит»: наоборот — фильтр проверит, чтобы объект из шага 1 не содержал значение, которое вы укажите в шаге 3.
Чтобы выбрать другое условие проверки, нажмите на надпись с текущим — оно изменится.
Шаг 3. Указываем содержание для проверки
В этом поле вы указываете содержание, которое фильтр будет искать в объекте, указанном на первом шаге. Вы можете ввести любое слово, число, отрывок текста и так далее. Чтобы указать сразу несколько критериев, используйте символ |. Чтобы распознавал не только целые слова, но и часть используйте * (например, если вы укажете в поле счет* через фильтр пройдут в том числе письма содержащие слов счета ).
Шаг 4. Добавляем еще одно условие
Нажмите кнопку «Добавить условие», если хотите добавить другие критерии проверки.
Если у вас два и больше условия проверки, под кнопкой «Добавить условие» появится надпись «Применять фильтр, если выполнено одно из условий».

Нажмите на нее. Фраза изменится на «Применять фильтр, если выполнены все условия». В этом случае будут фильтроваться только письма, которые содержат все указанные критерии.
Выберите нужное условие и переходите к следующему шагу.
Действие («То»)
В разделе «То» вы указываете, что будет происходить с письмами, которые проходят фильтр.

Шаг 5. Выбираем: перемещать в папку или удалять навсегда
В первую очередь необходимо выбрать, что делать с отфильтрованным письмами: перемещать в папку или удалять навсегда. Для этого установите переключатель напротив одной из надписей ( или ).
Если вы выбрали «Поместить письмо в папку», нажмите надпись «Входящие». Раскроется список папок в вашем ящике. Выберите папку, куда перемещать отфильтрованные письма, или создайте новую, нажав «Создать папку».

Также вы можете указать, чтобы отфильтрованные письма помечались прочитанным или флажком. Для этого поставьте галочку напротив нужных надписей.
Шаг 6. Выбираем дополнительные действия для отфильтрованного письма
Основное действие для письма вы уже выбрали, теперь можно выбрать дополнительное. Для этого нажмите надпись «Все действия».

Доступны такие дополнительные действия:
«Переслать копию сообщения/уведомление на адрес»
Установите галочку напротив этого пункта, чтобы переслать на указанный адрес копию сообщения или уведомление. Чтобы выбрать тип письма, нажмите на надпись «копию сообщения», она поменяется на «уведомление».
В поле введите адрес, куда будет приходить копия сообщения или уведомление.
«Отвечать автоматически»
Выберите автоматический ответ на письмо, прошедшее через фильтр. Нажмите «Сообщением», чтобы указать собственный текст. Нажмите «Нет такого адресата», чтобы отправитель получал такой ответ.
Похожие статьи