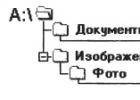В этой статье мы собрали несколько советов по настройке рабочего стола в телефонах Xiaomi.
Как сортировать рабочие столы
Первым делом сводим три пальца на экране (делаем свайп) по направлению к центру. Этим жестом вызывается выбор домашнего экрана.
Чтобы выбрать другой экран по умолчанию — жмем на иконку домика.

Здесь также можно изменить порядок расположения рабочих столов — это делается обычным перетягиванием.
Еще вы можете добавить новые страницы, нажав на плюс (см скриншот ниже).

Возможности скрытого меню
Чтобы вызвать скрытое меню — сведите два пальца к центру.

Снизу появляются дополнительные иконки:

Здесь также можно добавить новую страницу на домашний экран. Для этого нужно провести пальцем вправо или влево пока не появится иконка «+» . Нажимаем на «+» и получаем еще одну страницу.


Теперь поговорим пунктах скрытого меню:
Эффекты
Этот пункт отвечает за смену эффектов при переходе между экранами. Жмете на него и получаете 8 вариантов:


Виджеты
Тут все понятно. Этот пункт отвечает за добавление новых виджетов на ваш экран.


Для удаления виджета (как и приложения) достаточно нажать на него и перетянуть в корзину.

Сортировка
Эта функция упрощает сортировку приложений по папкам, если конечно это вам нужно. Как это работает? Жмем на сортировку, после чего снизу всплывут иконки приложений. Выбирайте те, которые вы хотите отправить в папку.


Теперь прокручиваем менюшку вправо и видим иконку под названием «Папка». Нажимаем на нее и она переместится на рабочий экран.

MIUI 8 – секретные возможности, интересные фишки о которых вы, возможно, не знали.
С момента выхода Miui 8 на рынок не утихают споры - чего в ней больше, фишек от Android или от ISO. Главное, что оболочка получилась очень гибкой, красивой, позволяющей делать тонкую настройку под пользователя. Мы расскажем лишь о некоторых фишках, секретах Miui , о которых вы можете не знать. Они привносят удобство в пользование смартфоном.
Управление рабочим столом одной рукой.
Данная функция будет очень интересная обладателям смартфонов с диагональю более 5 дюймов. В Miui 8 это управление реализовано при помощи управляющих сенсорных кнопок. Для уменьшения рабочей области экрана нужно провести по кнопкам управления справа налево. Система предложит войти в режим управления одной рукой, а при подтверждении перехода экран уменьшится. Справа от уменьшенного экрана находится шестеренка настройки управления. Система предложит нам три варианта размеров рабочего стола:
- 4.5 дюйма;
- 4 дюйма;
- 3.5 дюйма.

Нам останется лишь выбрать оптимальный для нас размер. Для выхода из этого ежима можно:
- нажать на темную область экрана.
- провести по кнопкам управления слева направо.
Быстрый скриншот.
Новая функция от будет полезна тем, кому в процессе работы необходимо делать копии рабочей области экрана своего смартфона. Функция очень удобная, интересно реализованная. Для ее включения необходимо провести по экрану сверху вниз тремя пальцами. Система сделает запрос на включение такого варианта скриншота. В дальнейшем для получения скриншота нам будет необходимо всего лишь повторять этот жест по экрану сверху вниз. При этом сам скриншот, какое-то время будет оставаться на рабочем столе, что тоже удобно.
Быстрый фонарик.
Большинство из нас сталкивалось с ситуацией, когда необходимо быстро включить фонарик на смартфоне. В Miui 8 это реализовано очень удобно. Для этого нужно открыть меню блокировки и нажать на несколько секунд кнопку управления «домой». Фонарик автоматически включится на несколько секунд.

Быстрая очистка памяти.
Раньше в Android для очистки памяти необходимо было ставить дополнительные программы, такие как: Clean Master, Tack Киллер. Они позволяли выгружать из памяти загруженные программы. В Miui 8 это реализовано максимально просто, для этого необходимо нажать на кнопку «меню», всплывают все запущенные программы.
Внизу под крестиком система предоставляет информацию об объеме свободной памяти. Если нажать на крестик, выгрузятся все приложения, а если нужно оставить какие то из них, то необходимо оттянуть приложение вниз и нажать на появившийся замок. Теперь при нажатии на крестик очистки будут автоматически удаляться все приложения, кроме тех, которые оставили принудительно. Блокировка с приложения в памяти снимается в обратном порядке.

Еще что интересно реализовано в этой версии Miui – возможность изменения вида приложений, находящихся в памяти. В обычном виде они выглядят в виде открытых окон, вверху экрана находится значок настройки, меняющий вид приложений с окна на пиктограмму этого приложения. Эта мелочь добавляет эстетики этой функции.
Быстрое упорядочение иконок на рабочем столе.
Если иконки на рабочем столе разбросаны хаотично, а вам лень перемещать их одну за другой, то достаточно будет сделать щепок двумя пальцами по диагонали экрана. Экран изменится, останется лишь потрясти им. Все иконки упорядочатся, что согласитесь очень удобно.

Права разработчика и инженерное меню Miui 8.
Теперь откроем небольшие секреты самой оболочки. При покупке любого телефона от Xiaomi все пользователи задаются одним и тем же вопросом – как же проверить свой смартфон, как протестировать его? Для этого Miui 8 позволяет пользователю войти в инженерное меню, провести полный тест всего устройства. Это очень удобно, т.к. таким же образом устройство тестируется на заводе.
Для этого необходимо вначале прогуляться по меню и получить права разработчика: Настройки – О телефоне . Здесь находим «Версия MIUI» и нажимаем на нее несколько раз. Во время нажатий будет включен обратный отчет до 5 нажатий, после которого система оповестит нас о получении прав разработчика.

Теперь можно получить полную статистику по телефону, для этого таким же образом нажимаем несколько раз по вкладке «Память» . Попадем в подраздел «Проверка» , где есть информация по:
- 2 SIM картам;
- батарее;
- статистике использования приложений (как долго мы использовали каждое из них);
- Wi-Fi Information.
В меню проверки можно попасть и более простым способом, набрав код «*#*#4636#*#*» .

Но это еще не все для попадания в заводское тестовое инженерное меню, необходимо несколько раз нажать на «Версии ядра» . После этого пользователь попадет в меню - hardware test . Здесь собраны все основные заводские тесты вашего устройства, количество тестов может варьировать в зависимости от модели смартфона. Выбирая все тесты по порядку, или проходя только те, которые вас интересуют больше всего, можно полностью проверить свое устройство. В hardware test есть и другой путь, для этого нужно набрать код - «*#*#64663#*#*» .

IMEI вашего устройства.
Для того, чтобы узнать ваш номер устройства IMEI по международной идентификации мобильного оборудования, необходимо набрать код «*#06#» .
Мы рассмотрели лишь малую часть интересных фишек Miui 8 , а рассказывать обо всех можно очень долго. Надеемся, все приведённые выше секреты-фишки Miui вам пригодятся.
Покупая новый смартфон, пользователь, конечно же, начинает его настраивать под себя. Подобные индивидуальные конфигурации во многом касаются главного экрана устройства. Необходимо грамотно разместить все элементы, чтобы доступ к ним был максимально быстрым. В статье речь пойдет о том, как производится настройка рабочего стола MIUI (операционная система устройств Xiaomi).
Основные этапы настройки
Изначально нужно определиться с теми элементами, которые могут быть настроены на главном экране:
- Собственно сами рабочие столы: их расположение, количество.
- Расположение приложений, виджетов.
- Настройка виджетов: размеры, назначение.
- Обои, темы оформления.
Рассмотрим все эти возможности, любезно предоставленные производителем, более подробно.
Создание и размещение рабочих столов
Изначально нужно понять, как эти самые рабочие столы на MIUI добавлять и как удалять.
Есть два основных способа:
- Сделать щипок двумя пальцами и листать влево или вправо. Если на экране виден «+» в круге, то это значит, что можно добавить рабочий стол, а если с «х», то удалить.

- Щипок тремя пальцами открывает более подробное меню управления. Крест в правом верхнем углу блока одного из рабочих столов позволяет его удалить, а прозрачный блок с «+» внутри позволяет его добавить. Если нажать на значок домика в нижней части одного из блоков, то определенный стол станет открываться по умолчанию.

Также может быть настроен эффект перехода между рабочими столами. Сделав щипок двумя пальцами, нужно выбрать меню «Эффекты», а в нем выбрать один из предложенных вариантов анимации перемещения между листами.

Размещение приложений и виджетов
Не нужно привыкать к неудобному расположению отдельных элементов. Всегда можно их переместить на то место, где палец без труда будет всегда их находить. Достаточно зажать приложение, виджет или папку, чтобы перетянуть в другое место.
Для перемещения элементов:
- потянуть значок к самому краю текущего стола, удерживая до перелистывания;
- зажать значок, а вторым пальцем пролистать до нужного стола.
Сортировка и работа с папками
Также можно осуществлять групповое перемещение приложений. Для этого нужно войти в меню через двойной щипок по экрану. Выбрать пункт «Сортировка» и просто проклацать нужные приложения для добавления их в набор. Затем для их группировки нужно провести пальцем слева направо и зажать всю группу для перетаскивания в нужное место на экране или в папку.

Пустую папку можно создать таким же образом. Когда несколько значков будут добавлены в группу, рядом с ними появится значок «Папка», клацнув по которому можно добавить ее на рабочий стол. Затем в эту папку можно будет добавить группированные значки. Переименовывать папку нужно через это же меню. После двойного щипка нужно открыть папку и над ней нажать на название, после чего появится возможность ввода нового имени.

Виджеты и их настройка
Сделав двойной щипок и войдя в пункт «Виджеты» можно установить на рабочий стол автономные функциональные модули, которые будут отображать различную полезную информацию или давать возможность быстрого доступа к приложениям, установленным на устройстве.
К примеру, на Xiaomi Redmi Note 3 Pro, взятом в качестве примера, можно увидеть следующие виджеты:
- кнопки быстрого доступа к функциям, которые размещены в «шторке» (верхнем выдвижном меню устройства) – режим полета, настройки Wi-Fi;

- кнопка быстрой очистки оперативной памяти;
- часы, погода, календарь;
- заметки;
- калькулятор;
- модули для самых разных приложений: AIMP, WebMoney, STEAM, Kate Mobile и т.д.

Набор виджетов определяется исключительно приложениями, установленными на конкретном устройстве.
При установке виджета программа может предложить собственные настройки либо можно будет внести изменения уже на имеющемся модуле. В случае с модулем для WebMoney, программа изначально предлагает выбрать кошелек, баланс которого будет отображать модуль, и цвета виджета.

Цвета модуля для музыкального плеера AIMP можно изменить уже в созданном варианте, нажав на шестеренку в правом верхнем углу блока.

Также большинство виджетов можно изменить в размерах, если зажать на время. После этого по контуру модуля появится оранжевый прямоугольник, за который нужно будет потянуть, чтобы уменьшить размер.

Изменение обоев и темы
Однако на рабочем столе нужно не только все удобно расположить, но и красиво оформить. С этой целью можно менять обои, которые станут фоном для всех значков и виджетов.
Установить обои можно следующими способами:
- Открыть меню посредством щипка двумя пальцами и выбрать пункт «Обои». Там пользователю будет предложен набор стандартных картинок. Если нажать «Онлайн», то он попадет в стандартную базу обоев для MIUI, а если нажать «Еще», то он сможет установить «Живые обои» или воспользоваться одним из приложений, чтобы выбрать интересную ему картинку.

- В проводнике нужно найти любую картинку, открыть ее, а затем, нажав «Еще», выбрать пункт «Установить как обои».

- Также можно использовать специальное приложение для установки обоев. К примеру, можно воспользоваться приложением от WallpapersCraft. Он изначально адаптирует базу обоев под разрешение экрана того устройства, на котором установлено. Чтобы установить картинку на рабочий стол нужно лишь ее выбрать и нажать «Установить». При желании можно также «Загрузить» картинку без установки, нажав соответствующую кнопку.

Помимо темы, могут быть добавлены уникальные иконки для приложений и некоторых виджетов. С этой целью нужно войти в стандартное приложение «Темы» и подобрать наиболее интересную для себя тему. Некоторые из них могут не работать из-за ошибок совместимости. Необходимо в описании смотреть, какие темы работают на MIUI 8, а какие подойдут для более старых моделей с ранними версиями операционной системы.

Итог
Прочитав данную статью, можно сделать вывод, что разработчики системы MIUI позаботились о своих пользователях и создали все условия для творческого оформления их устройств. За счет удобной конфигурации данного элемента системы можно добавлять и убирать различные элементы с рабочего стола. Можно сортировать и упорядочивать значки, а также делать их более оригинальными за счет установки тем оформления.
Бережно собрал полезные и простые советы по обустройству вашего рабочего стола. Предложенные ниже советы помогут вам максимально оптимизировать работу вашего устройства и сделать использование гаджетов Xiaomi еще приятнее!
Сортировка рабочих столов
Сделайте щипок тремя пальцами на домашнем экране с любых сторон по направлению к центру и откроется окно выбора домашнего экрана по умолчанию. Нажмите на значок домика и рабочий стол будет установлен по умолчанию и будет открываться всегда первым. Здесь можно также добавить новые страницы на домашний экран, нажав +. Порядок расположения рабочих столов можно изменить простым перетаскиванием.
Сортировка приложений
Сделайте щипок двумя пальцами с любой стороны к центру экрана и откроется скрытое меню настройки рабочего стола. В данном меню есть четыре главных раздела: сортировка, виджеты, обои и эффекты.
Если нажать на иконку приложения, то она переместится вниз экрана в раздел сортировки. Сюда перемещаем все приложения, которые хотим переместить в другое место.
Также во время сортировки вы можете создать и папку. Нажмите на иконку папки внизу экрана и новая папка появится на рабочем столе. Открываете созданную папку и таким же образом перемещаете отсортированные приложения.
Перемещение сразу нескольких приложений
Если вы выбрали достаточно много приложений для перемещения, то проведите пальцем вправо или влево (в конце или начале списка) и приложения сруппируются.
Откройте нужное место и одним касанием переместите все сгруппированные приложения, не тратя время на перемещения каждого приложения отдельно. Таким образом можно не только переместить сразу несколько приложений, но и удалить их.
Создание новой страницы рабочего стола
Вы можете создать новый рабочий стол как мы описали выше в меню сортировки рабочих столов, а можете и в скрытом меню. Для этого просто пролистайте в стороны пока не увидите значок “+” посередине экрана. Нажимаем на него и рабочий стол создан.
Настройка виджетов
Нажмите на кнопку “Виджеты” в скрытом меню и увидите список доступных для установки на рабочий стол виджетов. Количество доступных виджетов различается в зависимости от количества установленных на смартфоне приложений, имеющих собственные виджеты.
Размер некоторых виджетов, помещенных на рабочий стол, можно изменить. Для этого выйдите из скрытого меню и нажмите на виджет. Не отпускайте, пока вокруг него не появится рамочка с направляющими.
Выбор обоев рабочего стола
Нажмите на кнопку “Обои” и переместитесь в меню выбора обоев на рабочий стол.
Здесь можно выбрать обои как из онлайн хранилища, так и из стандартных и собственных фотографий и картинок.
Эффекты
Четвертая кнопка “Эффекты” открывает меню выбора эффектов перелистывания страниц рабочего стола. Обычно для выбора доступно 8 вариантов.
Автоматическая сортировка
Если иконки на рабочем столе разбросаны, то достаточно войти в скрытое меню и потрясти телефон, чтобы иконки упорядочились.
Новый Xiaomi-вский Mi4c как-то повышенно хвалят. Говорят и пишут, что аппарат за свои деньги предлагает очень неплохое сочетание производительности и автономности, плюс годная софт-начинка, симпатичный дизайн и, конечно, все еще редкая в наше время возможность для грамотного юзера покастомизировать и понастраивать в нем, если не все то многое.
На самом деле, как раз в плане кастомизации Mi4c — не исключение, а больше развитие вовремя подхваченной маркетологами Xiaomi темы.
Потому он, как и многие другие новые смарфоны и планшеты этого производителя, таким создавался изначально. У него тоже в прошивке можно и root-доступ включить без особых заморочек, и штатный интерфейс MIUI заменить на сторонние прошивки, которых, если учитывать их количество для предыдущих Mi4/Mi3, наверняка буде в достатке.
В общем, аппарат — сугубо для настоящих любителей все настраивать под себя.
Зато, судя по отзывам на форумах, юзеров, которые смартфонами Xiaomi только начинают пользоваться, такая демократичность производителя поначалу, мягко говоря, несколько настораживает. И многим приходится к ней привыкать, выясняя, что и как в этих аппаратах включается/выключается, и «как оно работает». А некоторые так вообще начинают с «азбуки», подолгу исследуя ПО своего нового Mi4c в попытках настроить его домашний или попросту добавить туда пару-тройку недостающих виджетов.
За сим, предлагаем маленький сборник мини-гайдов по некоторым наиболее актуальным вопросам настройки этого самого домашнего экрана смартфона Xiaomi Mi4c. Итак:
Xiaomi Mi4c — как настроить домашний экран в стандартном MiUI
Фактически, самое простое, что можно сделать на домашнем экране только что вытащенного из коробки и включенного впервые Mi4c — это попереставлять иконки приложений методом ператаскивания их с места на место и/или поскладывать (сгруппировать) некоторые из них в кучки, сбрасывая их друг на дружку. С первым понятно, с группировкой тоже все просто: как только на экране вы перетащите одну иконку на другую, система автоматом создаст для них папку, которую назовет «в честь» содержащихся внутри программок. Название, разумеется, можно поменять (открываем папку, тапаем по ее названию вверху окна и прописываем свое название).
Xiaomi Mi4c — как добавить виджеты на домашний экран
А вот тут уже поинтереснее. «Уличная магия» почти. Дело в том, что с указанием простых способов добавления виджетов на рабочий стол Android-а тоже не заморачивались, решив, очевидно, что юзеры и так разберутся. Правда в интернете всегда можно накопать инструкцию на китайском или даже английском, и экспериментировать тоже никто не мешает, так что решение рано или поздно найдется точно.
Но раз вы уже читаете эту статью, то, чтобы не тратить еще время на лишние поиски, виджет на домашний экран Mi4c добавить можно, к примеру, так: там же (т.е. на домашнем экране смартфона) делаем «щипок » (свайп двумя пальцами к центру экрана), снизу появляется скрытая ранее панелька с набором опций, среди которых будет и кнопка «Виджеты «.
Теперь надо просто выбрать нужный виджет, свайпая по списку доступных влево-вправо. Выбрав, берем и перетаскиваем его на экран. Кстати, удаляются виджеты еще проще: перетащите ненужный на значок «Удалить » в верхней части домашнего экрана, и виджет исчезнет.
Xiaomi Mi4c — как настроить переходы между домашними экранами
«Щипок » — скрытое меню , жмем правую крайнюю кнопку «Эффекты » и выбираем из предложенных вариантов наиболее подходящий. Напоминаем, «переходы » — это анимация, которую будет отображать ваш Mi4c, когда вы начнете листать страницы домашнего экрана.
Xiaomi Mi4c — как поменять обои
Кнопка «Обои » тоже находится на той же скрытой панельке, потому, чтобы сменить фоновое изображение (в просторечии — «обои «) на экране Mi4c, ходить далеко не нужно. Снова делаем «щипок «, жмем кнопку «Обои «, затем либо выбираем готовую картинку из предложенного списка, либо тапаем «Обзор » и находим другую из тех, которые хранятся в памяти смартфона.
Похожие статьи