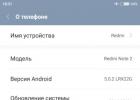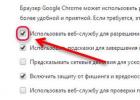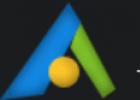Как стать независимым от проводов и проволочек, связанных с проводным интернетом? Нужно настроить Wi-Fi и грамотно использовать его возможности!
Люди устали путаться в проводах. Устали быть привязанными к розеткам. Все хотят свободы. Посидел на кухне, чаю попил, пошел с «макбуком» в гостиную смотреть очередной сериал. А захотел, - дошел до кафе и снова взялся за чашку. И все это, не теряя доступа в интернет. Чтобы получить подобную мобильность, нужно грамотно использовать Wi-Fi. Благо продукция Apple предоставляет для этого все возможности.
Настроив Wi-Fi на Mac, можно не думать о проводах и наслаждаться интернетом в любом положении
Тут не нужно далеко ходить (в прямом смысле слова) и выполнять множество малопонятных действий. Философия Mac в этом вопросе проста - пара кликов и «вы на месте».
Итак, ловим сеть.
Допустим, у вас есть настроенная точка доступа, которая раздает интернет другим Wi-Fi-устройствам, а вы знаете имя сети (SSID) и ключ (если сеть зашифрована). Скорее всего, сеть настроена так, что самостоятельно выдает настройки подключающимся к ней устройствам (DHCP). В таком случае, требуется выбрать нужное имя в списке доступных сетей, чтобы подключиться и получить необходимые настройки. Для этого нужно нажать на значок AirPort, выбрать сеть и ввести ключ сети (если спросит).

Это практически всегда будет работать в условиях кафе, ресторана или любого общественного места с доступным Wi-Fi. Eсли же сеть «не на виду», то ее можно отыскать через «Подключиться к другой сети».
Теперь рассмотрим иную гипотетическую ситуацию: у точки доступа не настроен DHCP сервис. При таком развитии событий лучше всего настроить его самостоятельно (как это делается, зависит от модели точки доступа) и затем, опять же, просто подловить сеть, не вводя никаких данных.
Если вы не можете (нет доступа к панели управления) или не хотите заниматься настройкой самой точки доступа, необходимо вручную указать настройки IP-адреса, маски подсети и IP-адрес маршрутизатора - уже непосредственно на вашем компьютере. Для этого нужно:
Зайти в «Системные настройки»
Далее заглянуть в раздел «Сеть»
Затем вы увидите выпадающий список в самом верху открывшегося окна - выберите AirPort (и есть тот самый WiFi)
Активируйте AirPort, перейдите во вкладку TCP/IP.
Из списка «Конфигурировать IPv4» выберите «Вручную»
И заполнить следующие поля: IP-адрес (если последняя «двойка» занята другим устройством, вводим любую иную цифру, например, 3, 4, 5, и так далее), маска подсети , маршрутизатор (мы допускаем, что его значение таково, так как чаще всего так и бывает), DNS-сервер
Нажмите «Применить»
 Один из вариантов правильной настройки AirPort на Mac
Один из вариантов правильной настройки AirPort на Mac Тут стоит добавить, что если вы не защитите свою сеть, некоторые пронырливые «ловцы» смогут безнаказанно использовать ваш трафик примерно таким же образом, какой мы описывали в начале. А значит, доступ к данным лучше всего ограничить: можно либо поставить пароль, либо сделать саму сеть скрытой.
Многие пользователи компьютеров от Apple под управлением операционной системы Mac OS наверняка даже не догадывались, что их Макбук может выполнять функцию полноценного роутера или точки доступа - то есть раздавать интернет по Wi-Fi для других ваших устройств.
Такая возможность присутствует в OS X по умолчанию и не требует установки дополнительных программ, достаточно просто "поставить пару галочек" в сетевых настройках вашего Мака.
Потенциальная польза этой возможности очень велика: мало того, что в случае поломки Wi-Fi роутера вы всегда сможете обеспечить беспроводным интернетом ваши гаджеты, но вы также сможете и раздавать интернет по Wi-Fi используя в качестве источника интернета, к примеру, USB-модем , который в планшеты и телефоны не очень то вставишь.
О том, как настроить раздачу Wi-Fi на компьютере с Mac OS читайте далее в этой статье.

Для того, чтобы включить общий интернет в Mac OS, вам понадобится любой компьютер от Apple с установленной OS X и имеющий Wi-Fi приемник - MacBook, iMac или Mac mini.
Также вам понадобится, собственно, сам интернет, который мы и будем "расшаривать" беспроводным способом. То есть ваш компьютер должен быть подключен либо к проводной сети посредством Ethernet, либо использовать для выхода в интернет USB-устройство (USB-модем или кабель USB-Ethernet).
Настройка раздачи интернета по Wi-Fi в Mac OS
Если вышеуказанные требования у вас выполняются, тогда переходим к включению "режима модема", на самом деле это очень просто.
1. Откройте настройки общего доступа вашего Mac
Первым делом откройте сетевые настройки вашего компьютера. Для этого в верхнем левом углу экрана нажмите на иконку "яблока" и в выпадающем меню выберите пункт "Системные настройки" .

В открывшемся списке настроек найдите и откройте пункт с названием "Общий доступ" .

2. Настройте общий доступ в интернет по Wi-Fi
В левой части окна настроек общего доступа выделите пункт с названием "Общий Интернет" , но пока не ставьте галочку напротив него.

В правой части этого же окна в строке "Общее подключение" выберите названием интернет соединения, по которому вы сейчас подключены к сети. Это может быть подключение по кабелю Ethernet или USB-устройство.
Чуть ниже, в строке с названием "Для компьютеров, использующих:" поставьте галочку напротив вашего Wi-Fi соединения.

Если вы хотите изменить название или установить пароль на вашу Wi-Fi сеть - нажмите кнопку "Параметры Wi-Fi" и настройте эти параметры там.

После выполнения всех вышеописанных действий вы можете поставить галочку напротив пункта "Общий Интернет" , о которой мы говорили выше, и затем подтвердить желание включить общий доступ во всплывающем окне с предупреждением.
3. Убедитесь в результате
Если вы все сделали правильно, то в результате ваших действий компьютер станет точкой доступа Wi-Fi, а в верхней панели вашего Mac вы увидите иконку, которая вам это подтвердит. Она будет отображаться до тех пор, пока вы не отключите режим общего доступа в вашем компьютере.
OS X El Capitan – не первая операционная система Apple, позволяющая превратить любой компьютер с Wi-Fi чипом и доступом в Интернет в точку доступа Wi-Fi. Однако необходимые шаги в каждой ОС незначительно меняются, и вот как этот процесс выглядит в OS X El Capitan.
Если вы хотите сделать точку доступа Wi-Fi с минимальными усилиями, просто зайдите в раздел настроек Общий доступ. Альтернативный вариант в виде команд Терминала, вероятно, заинтересует не многих «маководов».
Как превратить Mac в точку доступа Wi-Fi
Шаг 1 : Откройте «Системные настройки» и перейдите в раздел «Общий доступ».
Шаг 2 : Выделите пункт «Общий Интернет» в панели слева, а затем в выпадающем списке «Общее подключение» укажите Ethernet. Если у вас новый MacBook, пункт может называться «Thunderbolt Ethernet».
Шаг 3 : Перейдите в окно «Для компьютеров использующих:» и поставьте галочку рядом с Wi-Fi.
Шаг 4 : Нажмите кнопку «Параметры Wi-Fi».
Шаг 5 : Укажите название беспроводной сети и выберите из выпадающего меню «Безопасность» пункт «Личный WPA2». Введите пароль для вашей беспроводной сети и нажмите ОК.
Шаг 6 : Поставьте галочку напротив пункта «Общий Интернет» слева.
Появится предупреждение: «Вы уверены, что действительно хотите включить общий доступ в Интернет. Если ваш компьютер подключен к сети, включение Общего Интернета может повлиять не сетевые настройках других компьютеров и нарушить работу сети. Обратитесь к администратору системы перед включением Общего Интернета».
В действительности, в настройке точки доступа в OS X нет ничего сложного, соглашаемся, нажав на кнопку «Включить».
Для настройки точки доступа Wi-Fi на Mac можно использовать любой источник Интернета, в том числе USB-донглы, Blueooth-модемы или iPhone. Во время настройки Общего доступа нужно лишь выбрать соответствующие опции в разделах «Общее подключение» и «Для компьютеров, использующих».
Пользователи Macbook Air выпуска 2013 года жалуются на сбои беспроводного соединения Wi-Fi. Строится масса предположений в поисках ответов на целый ряд вопросов. Присущ ли этот изъян вообще этой модели или затронул лишь одну партию товара? Проблема кроется в OS X или только в сетевых протоколах операционной системы?
Издание PC Magazine рассмотрело некоторые известные неполадки и предложило владельцам MacBook Air, у которых возникнут сложности, рекомендации по решению проблем.
Потеря связи с Интернетом и медленная передача данных
Прежде всего, неясно, относится ли большинство претензий к потере связи с Интернетом или к сбоям внутри домашней сети, например при подключении к маршрутизатору или другим сетевым устройствам, таким как NAS. Судя по публикациям на форуме Apple, значительное число пользователей жалуется на сбои соединений с Интернетом. Несколько технических обозревателей и аналитиков отмечают в своих статьях низкую скорость передачи данных нового MacBook Air. Это указывает на более локальную проблему - возможно, внутри OS X или, как полагают некоторые обозреватели, связанную с сетевым протоколом, используемым операционной системой.
Однако истинная причина сбоев пока неизвестна. Apple не сделала никаких заявлений о проблеме, хотя появились сообщения, что сотрудники службы Apple Genius Bar получили указания собирать информацию… и компьютеры MacBook Air, c жалобами на которые обращаются их владельцы. Но до тех пор пока мы не узнаем больше и не получим подтверждение от Apple, заниматься поисками виноватых преждевременно.
В течение нескольких дней мы проводили тестирование нового 13-дюйм MacBook Air с новейшей базовой станцией AirPort Extreme Base Station стандарта 802.11ac. В ходе тестирования не было никаких перебоев со связью.
Возможные способы решения проблемы
Обновите встроенное ПО роутера . Удостовериться, что в маршрутизаторе установлена последняя версия встроенного ПО, - первый шаг к устранению сбоев связи. Обратитесь на сайт изготовителя маршрутизатора, загрузите ПО для своей модели и следуйте инструкциям по обновлению.
Отключите некоторые функции роутера . Отдельные обозреватели сообщают о неполадках с масштабированием окна TCP. Обычно это происходит автоматически в операционной системе с целью повышения быстродействия сети. Нет точных указаний на то, что причина неполадок именно в масштабировании окна. Однако есть смысл отключить несколько функций, обслуживающих сетевой трафик, которые, возможно, задействованы в маршрутизаторе.
Двойной NAT . Например, полезно проверить, не выполняется ли в вашей сети двойное преобразование сетевых адресов (NAT). Иногда Интернет-провайдеры предоставляют пользователям кабельный или DSL-модем, уже выполняющий преобразование. Вы могли добавить к нему беспроводной маршрутизатор с NAT. На преобразование сетевых адресов должно быть настроено только одно устройство.
Качество обслуживания (QoS) и другие функции . Попробуйте отключить функции качества обслуживания или правила назначения приоритетов программам (если они задействованы). Рекомендуется также сделать резервную копию конфигурации маршрутизатора (такая возможность предусмотрена во многих устройствах), а затем отключить такие функции, как правила перенаправления портов, DMZ, и любые другие, без которых можно обойтись без ущерба для безопасности. В частности, не отключайте брандмауэр или защиту территориально-распределенной сети (WAN), но попытайтесь отключить правила брандмауэра для определенных прикладных программ.
Конечно, не следует отключать все эти функции одновременно! Если активна QoS либо другая функция, формирующая трафик и улучшающая потоковую передачу видео или производительность других программ, отключите их, поработайте с MacBook и посмотрите, позволила ли эта мера устранить проблему. Если нет, отключите что-то еще. Пошаговый подход - единственно возможный в данном случае.
Восстановите заводские настройки роутера . Большинству пользователей эта рекомендация, скорее всего, не понравится, поскольку она подразумевает полную повторную настройку маршрутизатора. Однако иногда полезно начать с чистого листа. Если у вас есть время и желание настроить маршрутизатор заново, попробуйте вернуть заводские настройки и посмотрите, как это повлияет на качество связи.
Переведите сеть в режим 802.11n . Много жалоб поступает от пользователей новых MacBook, работающих с маршрутизаторами предварительной версии 802.11ac. Владельцам маршрутизаторов 802.11ac, выполняющим подключение MacBook в режиме 802.11ac, мы бы посоветовали заменить этот режим на старый 802.11n с 40-МГц каналом. Это может на какое-то время решить проблему, по крайней мере, пока не появится новая информация.
Опробуйте новый Airport . На наших тестах не было сбоев связи при использовании 13-дюймового MacBook Air и нового AirPort Extreme. Из этого не следует, что новый AirPort позволяет решить некоторые проблемы, которые могут возникнуть у MacBook Air. Если вы хотите приобрести новый маршрутизатор и работаете в сети со многими устройствами Apple, то новый AirPort стандарта 802.11ac заслуживает внимания.
Владельцы яблочных компьютеров уже в течение нескольких лет жалуются на проблемы в работе Wi-Fi. Время от времени купертиновцы выпускают программные заплатки, которые должны устранить недочеты. Однако пока полностью решить проблему с Wi-Fi разработчикам из Apple не удается. Причем, судя по отзывам, сбои в работе Wi-Fi могут носить эпизодический характер и то появляться, то пропадать.

В этом материале мы постарались собрать несколько разных способов, которые могут помочь устранить проблемы с Wi-Fi в macOS Sierra. К числу последних относятся:
— отключение Wi-Fi после выхода компьютера из «Режима сна»;
— спонтанные отключения от Wi-Fi-сети;
— высокий пинг или просто низкая скорость беспроводного соединения.
Сброс настроек Wi-Fi
Решить описанные выше проблемы можно полным спросом настроек Wi-Fi соединения. Для этого нужно:
- Полностью отключить беспроводное подключение. Сделать это можно в верхнем правом углу рабочего стола или в системных настройках в разделе Сеть.
- Открыть Finder и с помощью комбинации клавиш Cmd+Shift+G перейти по адресу:
/ Library / Preferences / SystemConfiguration /
- В открывшейся папке выбрать следующие файлы:
com.apple.airport.preferences.plist
com.apple.network.eapolclient.configuration.plist
com.apple.wifi.message-tracer.plist
NetworkInterfaces.plist
preferences.plist

- Переместить выбранные файлы в корзину или отдельно созданную папку. В случае возникновения проблем их всегда вернуть «на место».
- Перезагрузить Mac.
После загрузки компьютера можно включать Wi-Fi и подключаться к беспроводной сети. Также вместе с перезагрузкой «мака» перезагрузить можно и роутер.
В большинстве случаев описанный выше метод позволяет устранить сбои в работе Wi-Fi в macOS.
Создание новой сети Wi-Fi с кастомным DNS
В случае если первый способ не позволит решить проблему с Wi-Fi, то владельцы яблочных компьютеров могут воспользоваться попробовать создать новую Wi-Fi сеть с кастомным DNS. Для этого нужно:
- Открыть Системные настройки и перейти в раздел Сеть.
- Открыть выпадающий список Размещение и перейти в пункт Редактировать размещение.

- В новом окне создать новую сеть.
- Подключить к своей беспроводной сети.

- Перейти в раздел Дополнительно в настройках беспроводной сети.

- Во вкладке TCP/IP нажать на кнопку Запросить адрес DHCP.

- Во вкладке DNS в подразделе DNS-серверы добавить новый DNS-сервер. Можно использовать 8.8.8.8 или 8.8.4.4.
- Во вкладке Аппаратура в меню Конфигурация выбрать пункт Вручную.

- Изменить Макс. размер пакета (MTU) на Произвольный и задать 1453 в открывшемся поле.
Если все сделано верно, то после этих манипуляций проблемы с Wi-Fi должны исчезнуть.
Другие способы решения проблемы с Wi-Fi
- Обновить macOS до последней версии.
- Перезагрузить Mac в безопасном режиме (во время загрузки удерживать клавиши Shift), а затем сделать обычную перезагрузку. Таким образом, можно скинуть кэш-память.
- Обновить прошивку Wi-Fi роутера.
- Самое радикальное решение – откатить операционную систему до Yosemite или Mavericks.
Похожие статьи