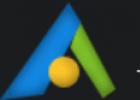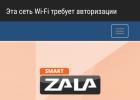Windows 8 отличается высокой надежностью и стабильностью работы, однако даже в самой современной системе могут возникнуть ситуации, требующие незамедлительного восстановления: атака вредоносного программного обеспечение, утрата системных файлов, неправильные действия самого пользователя. В общем все, что так или иначе привело к отказу.
Восстанавливаем Windows 8
Многие пользователи считают, что единственно правильным решением при возникновении критической ошибки на ноутбуке будет полная переустановка операционной системы, однако они не правы. Восстановление ОС так же способно решить практически все проблемы, обладая рядом преимуществ:
- Восстановить систему намного быстрее, чем ее переустановить;
- Если для переустановки Windows необходимы специфические знания (например, как настроить BIOS), то для восстановления подобные навыки не нужны;
- При откате ОС на ноутбуке данные не будут затронуты (те файлы, которые подвергнутся удалению, можно легко восстановить, кликнув по ссылке в представленном отчете);
- Не придется искать внешний носитель, на котором имеются лицензии Windows для переустановки (хотя в большинстве случаях дистрибутив все же необходим, но вместо него можно использовать образ).
Существует четыре способа, которые позволяет откатить Windows 8 на ноутбуке:
- При помощи специальной клавиши (для каждой марки устройств она своя), которая запустит среду восстановления системы;
- Запуск интегрированной программы, которая проведет автоматическое восстановление;
- Откат ОС к ранее созданной контрольной точке;
- При помощи файлов для установки с внешних носителей (диск, флешка).
Первый способ подразумевает откат системы даже в том случае, когда она не загружается.
Второй метод – специально интегрированная утилита, предоставляемая разработчиками устройства.
Программа должна идти вместе с ОС по умолчанию, но в случае отсутствия ее можно найти на установочном диске/флешки.
Третий способ – откат системы на ноутбуке к конкретной точке. Она может быть создана как автоматически, так и вручную.
Четвертый вариант - использование носителя с лицензионной системой для запуска среды восстановления Windows. На скрине представлены ее основные элементы:
Откат системы при помощи специальной клавиши
Представленный способ отката используется в случае, когда Windows полностью отказывается запускаться из-за вредоносных программ или утраты системных файлов.
Первое, что необходимо сделать – выяснить, какая кнопка на вашей модели устройства отвечает за вызов среды восстановления. На ноутбуке это могут быть клавиши:
Замечание. Подобную информацию можно найти в инструкции от производителя. Если ее нет, то просто тыкаем и ищем экспериментальным путем.
Как только будет найдена кнопка, произойдет запуск следующего окна:

Средство Refresh Your PC
Подобная функция используется в случае, когда ОС запускается, но работает нестабильно. При этом откат к точке не изменил ситуацию.
Способ подразумевает полную переустановку Windows 8, но без затрагивания файлов пользователя. Для этого нам понадобится дистрибутив системы, размещенный на флешке или диске.
Изменения не коснутся:
- Абсолютно всех документов владельца (фото, музыка, видео и т.д.);
- Файлы на рабочем столе так же не будут затронуты на своих местах;
- Утилиты Windows магазина будут сохранены;
- Переустановка таким методом не затронет и сетевые настройки.
Единственное, что будет удалено – файлы, установленные в системную папку Program Files. Помимо этого все персональные настройки владельца будут сброшены до базовых.
Алгоритм восстановления следующий:
- Запускаем приложение Refresh Your PC на момент, когда система работает. Для этого переходим в раздел параметров и дальше меняем их значение:

- Переходим в раздел общие и выбираем второй пункт: восстановления компьютера без удаления пользовательских файлов:

- Появляется окно предупреждения, в котором описаны все изменения, вступающие в силу после начала процедуры. Особое внимание следует уделить на последний пункт памятки, где отмечается, что перечень удаленных приложений будет размещен на рабочем столе. Это позволит пользователю в случае необходимо быстро восстановить утраченное:

- Перед тем как нажать далее вставляет устройство с дистрибутивом Windows 8:

- Как только устройство с системой было обнаружено, начнется перезагрузка ноутбука для подготовки системы к процессу восстановления:

- Кликаем восстановить. Дальше никакие вторичные действия от пользователя не нужны, процедура полностью автоматическая. Приблизительное время отката до базовых настроек составляет 20-40 минут в зависимости от мощности ноутбука:

Восстановление системы Windows без дистрибутива
Использование функции Refresh Your PC позволяет откатить систему даже в самых безысходных ситуациях. Но нередко у пользователя попросту нет внешнего носителя с установочными файлами.
Пост о том, как переустановить Windows 8 и активировать её «родным» ключом, за который вы уже заплатили при покупке ноутбука. В некоторых случаях (не-Pro и не-Enterprise версия Windows, ключ, зашитый в UEFI) это оказывается нетривиальной задачей. Об одном таком случае я и хочу написать. Может быть интересно обладателям Asus Zenbook UX32VD, но есть подозрение, что и на других моделях предустанавливали данную редакцию ОС.
Предыстория
Всё началось с того, что я приобрёл себе ультрабук Asus UX32VD. О достоинствах машины уже несколько раз писали . Из очевидных недостатков: 4 Gb RAM и HDD на 500 Gb. Сразу возникло желание купить SSD и планку памяти. Что и было сделано.Немного отвлекусь от темы: если вы собираетесь делать апгрейд этой модели, то учтите такие моменты:
- Для разборки ноутбука вам понадобится отвёртка «звёздочка» Torx T10 (я купил в автомагазине).
- Накопители, будь то SSD или HDD, подходят не любые SATA 2.5", а только толщиной не более 7 мм. Стандартная толщина для таких накопителей- 10 мм, такой накопитель не позволит крышке ноутбука правильно закрыться.
Почему бы не перенести предустановленную систему на новый SSD?
Для этих целей придумано много разных решений, суть которых сводится к копированию разделов HDD на SSD. Для этого можно подключить оба накопителя к одной машине, например, новый SSD можно подключить через USB - SATA переходник, и затем перенести разделы напрямую, загрузившись в специальной утилите со внешнего накопителя. Но у меня так сделать не получилось. На тот момент - февраль 2013 - скачанные мною утилиты не понимали UEFI разметку HDD. Они просто отказывались работать. Вероятно, сейчас ситуация лучше, но тогда было именно так.Upd. : В комментариях пишут, что переносили систему с HDD на SSD, используя штатный виндовый бэкап/восстановление образов + при необходимости убунтушный livecd для подгонки разделов.
Против переноса старой системы есть следующие аргументы:
- SSD, как правило, оказывается меньше HDD. Значит, чтобы перенести на него все разделы, какие-то из них придётся ужимать (shrink). Рекомендуется делать это до того, как снимается образ или начинается перенос раздела напрямую.
- Предустановленная система обычно имеет bloatware - установленные производителем программы, которые продвинутые пользователи, как правило, вычищают.
- Предустановленная система была настроена на использование дополнительного SSD на 24 Gb в качестве кэша, чтобы доставать из него наиболее часто запрашиваемые файлы на HDD. После установки основного носителя - SSD - такой кэш только мешал бы. Значит, после переноса системы нужно было бы перенастраивать её, чтобы отключить подобное кэширование.
- Windows, установленная изначально на HDD, настроена неоптимально для использования SSD. Об этом не раз уже писали, например . Вкратце, каждый блок SSD имеет ограниченное количество циклов перезаписи, поэтому, чтобы продлить его срок службы, связка драйвер - ОС оптимизирует запись таким образом, чтобы перезаписывать блоки на SSD равномерно. Если не ошибаюсь, в случае SSD есть смысл отключить кэширование чтения - записи, потому что SSD работает намного быстрее. SSD не боится фрагментации, в отличие от HDD, поэтому при работе с SSD системе не нужно оставлять в конце файлов пустое место, чтобы им было куда расти без фрагментации. В общем, особенности есть, можно в них разобраться, а можно просто сделать «чистую» установку Windows на SSD и всё будет настроено как надо.
Так в чём проблема? Качаем образ MSDN с торрентов, активируем родным серийником - делов-то!
Именно так я и поступил. Но мой ключ Windows не подошёл из-за неправильной скачанной версии Windows. Хотелось запустить уже ноут на новом железе, и я установил какой-то активатор. Всё бы ничего, но через несколько месяцев после авторизации система стала показывать чёрный экран и затем разлогиниваться. Восстановить удалось с помощью системы восстановления, загрузившись в безопасном режиме.Закончилось всё автоматической загрузкой обновления до 8.1, которое ненавязчиво так сказало, что у меня есть полчаса, чтобы закрыть все доки и завершить работу. А потом оно само перегрузится и поставится. Ну, ладно, я - любитель прогресса и всего нового. Обновление установилось. Но после логина - та же пролема: чёрный экран и разлогин. Не дружит активатор с обновлением.
Проблему решил, восстановив файлы Windows (консольная команда sfc) и удалив активатор. Тоже нетривиальная оказалась задача, пришлось анализировать скрипты установки и копошиться в консоли. Потому как на удаление папки WAC в корне диска не было прав, несмотря на права администратора у моего экаунта.
Работоспособность системы я восстановил, но система оставалась неактивирована. Это мешало: каждые несколько часов выскакивало окно активации. Ну и номер билда в правом нижнем углу рабочего стола как-бы намекает: ну купи уже меня, нищеброд, - что уязвляет ЧСВ (чувство собственной важности).
Вот тогда-то я и решил разобраться с системой. Ведь я купил Windows с ноутбуком, почему я не могу нормально работать? На всё это я убил целый день, именно поэтому решил написать здесь этот пост - вероятно, кому-нибудь сэкономит время.
Как надо делать?
- Найдите «родной» ключ активации, который шёл с вашим ноутбуком.
- Определите правильную редакцию Windows 8.
- Скачайте установочный образ именно этой редакции. x86 и x64 версии взаимозаменяемы, то есть, ключ от одной подойдёт и ко второй (проверено несколькими установками Windows 7 и 8).
- Если вам «повезло» и на ваш ноутбук была предустановлена Windows 8 Single Language, найти подходящий образ будет сложнее. Но есть воркэраунд, читайте ниже.
Замечу также, что если вы не меняли накопитель компьютера, на нём часто присутствует раздел для восстановления (recovery partition). Вероятно, в этом случае быстрее всего будет загрузиться и восстановить систему именно с него.
Ещё вариант - купить у производителя диск для восстановления. Многие продают, как это выглядит - не знаю, т.к. сайт поддержки Asus сказал, что для моего серийного номера образ временно недоступен. Какой-то хороший человек попытался выложить на рутрекере образы разделов HDD от такого же ноутбука, как у меня, но его (раздачу, не человека) закрыли «по просьбе правообладателя».
Как узнать ключ установленной Windows?
Проще всего, пока у вас ещё есть рабочая система, посмотреть её редакцию и ключ, например, с помощью Belarc Advisor .Если вы уже удалили «родную» систему, как и было в моём случае, нужно смотреть ключ в BIOS.
Как узнать ключ Windows, если он зашит в BIOS?
Например, с помощью утилиты RW Everything . Её нужно скачать, установить и запустить. Затем:- Нажмите на кнопку ACPI.
- Выберите закладку MSDM.
- В нижней строчке Data будет зашитый в вашем BIOS ключ Windows.
К какой версии Windows подойдёт ваш ключ?
Проще всего ответить на этот вопрос, если у вас есть возможность запустить «родную» систему. Тогда просто откройте свойства системы в панели управления (Control Panel\All Control Panel Items\System) и посмотрите, что написано в разделе Windows Edition.
После того, как посмотрите, запишите в надёжное место, чтобы не потерять. Я вот не записал, и очень зря.
Дело в том, что имея на руках только ключ, я не нашёл способа определить подходящую к нему редакцию Windows. Если кто-то знает, как это сделать - напишите, пожалуйста.
Я же подбирал долго и мучительно (как мыши и кактус), запуская установку с разных образов, пока меня не вспомнил, что это была Single Language. Проблема данной редакции в том, что её установочный образ мало распространён. Мне удалось скачать лишь образ той же редакции, но Windows 8.1. При установке возникли дополнительные трудности, которые описаны далее.
Как установить Windows 8.1 Single Language, если есть ключ к такой же редакции, но верии 8.0?
Итак, с вашим ноутбуком шла указанная редакция Windows 8.0 Single Language. Её (а точнее, ваша) проблема в том, что найти правильный установочнй образ диска очень проблематично. Мне удалось найти всего один торрент, и я даже выкачал около 70%, но потом, как на зло, сидеры ушли. А закрыть вопрос хотелось, всё-таки ноут нужен для работы.К счастью, был найден образ Windows 8.1 Single Language. Многие знают, что Microsoft бесплатно обновляет 8 до 8.1. Значит, и ключ от 8 подойдёт для установки такой же редакции 8.1? Как бы не так! Установщик радостно скажет вам, что ключ ваш никуда не годится, давайте другой.
В этом случае, сработает следующий воркэраунд:
- Запишите на бумаге ключ, который годится только для установки, например, отсюда . Ключ позволит только установить систему, активировать с ним не получится. Но нам это и не нужно, мы же купили Windows с ноутбуком.
- Уже после установки, укажите свой настоящий ключ в свойствах системы.
- Получите нормальную активированную Windows 8.1.
А, может, купить новый ключ Windows 8.1?..
На некотором этапе, возникло у меня и такое желание. Тогда и образ установщик автоматически скачает нужный. Но сделать это мне не удалось. Страница на сайте Microsoft редиректила на «Загрузите апдейт от 8 до 8.1». А кода я нажимал «купить» в свойствах системы, мне скзаали, что в моей стране (Беларусь) купить через интернет нельзя, идите к реселлерам.В общем, хорошо, что я получил то, за что и так заплатил. Как показали многочисленные поиски, с такой же проблемой столкнулись многие, счастливые и не очень, обладатели ноутбука моей модели.
Надеюсь, мой опыт будет полезен и поможет кому-нибудь сэкономить время!
Upd : также писали о переустановке предустановленной Win 8. В отличие от автора, мне удалось установить и затем активировать сразу 8.1. Но с выводами его о простоте процедуры установки и активации я целиком и полностью согласен.
Теги: Добавить метки
В данной статье рассмотрены действия с помощью которых можно выполнить восстановление Windows 8.1 без удаления пользовательских данных.
Если сбои в работе компьютера не удается устранить привычными методами, остается одно радикальное решение - переустановка операционной системы. Многих пользователей пугает перспектива переустановки системы.
В Windows 8.1 проблема переустановки операционной системы практически решена. Конечно операционная система не сделает все за вас, однако многие пользователи, которые ранее для переустановки операционной системы вызывали мастеров или опытных знакомых, теперь смогут сделать это самостоятельно. Дело в том, что в Windows 8, Windows 8.1 появилась новая функция сброса, позволяющая быстро, буквально в несколько щелчков мыши, восстановить операционную систему либо вернуть ее к первичному состоянию.
В случае возникновения серьезных сбоев в работе системы, которые не удается устранить привычными методами, вы можете восстановить работоспособность операционной системы, сохранив при этом личные файлы, учетные записи и контакты. Для этого нужно выполнить сброс операционной системы. Нам понадобится установочный диск Windows 8.1 или загрузочная USB-флешка с Windows 8.1
Нажмите сочетание клавиш + I , в открывшейся панели Параметры нажмите Изменение параметров компьютера

Откроется окно Параметры компьютера , выбираем Обновление и восстановление

В окне Обновление и восстановление нажимаем Восстановление


Немного ждем

Если на вашем компьютере нет активного раздела для восстановления Windows 8.1, система выдаст предупреждение. Вам потребуется установочный диск Windows 8.1 или загрузочная USB-флешка с Windows 8.1

Вставьте установочный диск Windows 8.1 или загрузочную USB-флешку с Windows 8.1. Откроется окно мастера обновления, в котором перечислены последствия обновления, а именно:
● Ваши файлы и параметры персонализации не изменятся.
● Для параметров компьютера будут восстановлены значения по умолчанию.
● Приложения из Магазина Windows будут сохранены.
● Приложения, которые вы установили с дисков или веб-сайтов, будут удалены.
● Список удаленных приложений будет сохранен на вашем рабочем столе.
Если вы принимаете перечисленные выше условия, нажмите кнопку Далее


Компьютер будет перезагружен, после чего начнется процесс восстановления системы.
Восстановление системы может занять некоторое время. Длительность восстановления может составить от нескольких минут до нескольких десятков минут (в зависимости от быстродействия компьютера).
Восстановление проходит полностью в автоматическом режиме. Ваше присутствие за компьютером необязательно. После завершения процесса восстановления и перезагрузки ваш компьютер готов к работе. Вам остается только установить программы, которые были удалены в результате восстановления системы. Все ваши учетные записи и пароли останутся нетронутыми, поэтому для входа в систему используйте свой прежний пароль.
Здравствуйте друзья, в этой статье мы решили рассказать, как восстановить заводские настройки ноутбука . Начнём с производителя Toshiba (кому интересно, можете почитать отдельную статью - ), вторым рассмотрим ноутбук Sony , третьим HP pavilion. Отдельные статьи написаны для ноутбуков , и , . Ну а далее постараемся дополнять статью информацией по изделиям других производителей, судя по вашим письмам, тема эта интересна многим нашим читателям.
- Доброго времени суток, хотел спросить у вас, как восстановить ноутбук до оригинальных заводских настроек? Знаю, что эти настройки находятся в скрытом разделе жёсткого диска, но этот раздел я неосторожно удалил и теперь при попытке отката к заводским установкам у меня выходит ошибка. Диски восстановления DVD не создавал и вообще, ни разу не доводилось восстанавливать ноутбук до заводских настроек. Какой выход из моей ситуации?
- Привет админ, объясни пожалуйста как мне быть. Ноутбук Toshiba, на нём есть скрытый раздел, ещё диск C: и диск D:. Скрытый раздел я не трогал, но на диске D: я всё удалил, а теперь не могу откатиться к заводским настройкам, говорят, ноутбуки Toshiba используют для восстановления заводских настроек скрытый раздел и ещё какую-то папку HDD RECOVERY, которая находится как раз на диске D:. Что мне теперь делать?
- Купил ноутбук Toshiba, в инструкции к ноуту написано, при желании откатиться к заводским настройкам, жмите клавишу F8, запустится программа восстановления. Нажимал, но запускаются Дополнительные варианты загрузки и всё... А дальше-то, что делать? И ещё вопрос, при первом запуске вышло сообщение – Рекомендуем вам создать носитель реаниматор на USB-флеш-накопителе или DVD-дисках, с помощью программы Recovery, он поможет вам восстановить содержимое компьютера до оригинального заводского состояния, даже в случае серьёзного повреждения компьютера. Объясните, как применить этот носитель-реаниматор в случае проблем?
- Здравствуйте, скажите, как восстановить заводские настройки ноутбука Hewlett-Packard (HP), если бук совсем не загружается. При загрузке Windows выходит с ошибкой.
- Админ, ответь на такой вопрос. Все производители ноутбуков комплектуют их специальной программой RECOVERY, находящейся в скрытом разделе, с помощью этой программы можно откатить ноутбук к заводским настройкам в случае серьёзных проблем с операционной системой. Вопрос – Есть ли какая альтернатива у этой программы?
Как восстановить заводские настройки ноутбука
Когда нам в голову приходит мысль восстановить наш ноутбук до заводских настроек? Правильно, тогда, когда мы уже не понимаем, что с ним творится, а самое главное сам ноутбук не понимает, что с ним происходит, из-за созданных на нём десятков ненужных разделов, четырёх установленных операционных систем, тысячи различных программ и трёх антивирусов.
- Примечание : Перед откатом к заводским настройкам можете скопировать все данные с диска C: и рабочего стола с помощью .
Многие пользователи могут заметить, что в такой ситуации можно переустановить "винду" со всеми программами, драйверами и всё. Но я в свою очередь замечу, восстановить заводские настройки ноутбука , неопытному пользователю, гораздо проще. Не надо потом будет мучиться с поиском и установкой драйверов на все устройства, нужно лишь будет установить заново нужные программы и всё. Единственное что многих смущает в этой ситуации, так это то, что многие ни разу в своей жизни не запускали это самое восстановление ноутбука до заводских настроек. Познакомить вас с этим восстановлением и цель нашей статьи, надеюсь после её прочтения, вы будете получше представлять то, как как это можно сделать.
Восстанавливать на различных ноутбуках заводские настройки мне приходиться довольно часто и хочу сказать, что сам механизм восстановления на всех ноутбуках практически одинаков, но конечно всегда имеют место быть нюансы, которые лучше знать заранее.
Первое правило. Во время восстановления заводских настроек, сетевой адаптер питания должен быть постоянно подключен к ноутбуку.
Вы перезагружаете ноутбук и при загрузке жмёте определённую клавишу на клавиатуре, далее запускается программа восстановления заводских настроек, вот здесь нужно быть внимательным. Программа восстановления заводских настроек может предложить вам восстановить только диск C: или восстановить весь жёсткий диск. Если вы выберите диск C:, значит до заводских настроек восстановится только он, а остальные разделы с вашими данными останутся нетронутыми. Если вы выберите восстановить до заводских настроек весь жёсткий диск, значит все созданные вами разделы, со всеми вашими файлами будут удалены и ваш ноутбук будет в таком состоянии, как на момент покупки.
Где находится программа заводских настроек ноутбука?
Обычно в скрытом разделе ноутбука, который называется "Раздел восстановления", объём до 20 с лишним гигабайт. Увидеть его можно, если войти в Управление компьютером->Управление дисками. Раздел этот желательно не удалять, иначе вы не сможете восстановить ноутбук до заводских настроек.
Владельцам ноутбука Toshiba нужно знать, что кроме скрытого раздела RECOVERY, у них ещё есть папка HDD RECOVERY, находящаяся на диске D:, её тоже удалять нельзя.
Примечание : Друзья, если скрытые разделы на вашем ноутбуке не удалены, но программа восстановления заводских настроек не работает, прочитайте нашу статью - .
Зачем создавать DVD-диски восстановления ноутбука?
Как только мы купили ноутбук и включили его, на экране, сразу после появления рабочего стола Windows, появляется служебное окно производителя ноутбука с предложением создать–DVD диски восстановления ноутбука. То есть, мы создадим этот же самый скрытый раздел с заводскими настройками, но на DVD-дисках. Делается это на случай, если скрытый раздел ноутбука, по каким-либо причинам (чаще по вине пользователя) повредится или будет удалён совсем.
Для создания DVD-дисков восстановления, обычно нужно 3 чистых компакт-диска. При серьёзных проблемах с ноутбуком, например вы вообще не можете загрузить операционную систему, а скрытый раздел у вас удалён, мы можем восстановить заводское состояние ноутбука с помощью созданных ранее DVD-дисков восстановления.
Горячие клавиши для восстановления заводских настроек ноутбуков
ASUS –при появлении на экране заставки ASUS нажимайте F9
Acer - Alt+F10
HP pavilion - при включении ноутбука жмите клавишу esc. Войдёте в меню запуска, далее нажмите клавишу F11
Samsung - F4
Sony vaio - F10. На новых ноутбуках Sony VAIO используется специальная кнопка Assist , попробуйте нажать её при загрузке. Загрузится VAIO Care , в меню выберите Начать устранение неполадок (Восстановление) -> Выбрать раскладку клавиатуры Русская -> Диагностика -> Средства восстановления VAIO -> Windows 8 -> Запустить мастер восстановления (Восстановление системы в пошаговом режиме).

Toshiba - F8 или на последних моделях 0 или даже бывает надо нажать Fn+0
Packard Bell - F10
Dell inspiron - при появлении на экране заставки dell нажимайте Ctrl+F11
Fujitsu Siemens - F8
LG - F11
Lenovo - F11
Итак, первым восстанавливаем до заводских настроек ноутбук Toshiba, жмём при загрузке F8 , (если у вас одна из самых последних моделей ноутбука Toshiba, тогда сразу при включении ноутбука нажмите и удерживайте 0), появляется окно Дополнительные варианты загрузки . Выбираем Устранение неполадок компьютера и жмём Enter .

Выбор языковых настроек .


Выбираем средство восстановления Toshiba HDD RECOVERY или оно может называться Toshiba Recovery Wizard .

В следующем окне нас предупреждают, что будет восстановлен к изначальному состоянию диск C:, то есть, с него всё будет удалено и состояние его будет приведено на момент покупки ноутбука, диск D: останется нетронутым.


Прерывать операцию нельзя, поэтому убедитесь, что сетевой адаптер питания подключен к ноутбуку. Нажимаем Да и запускаем процесс восстановления ноутбука к первоначальному заводскому состоянию.

Идёт процесс отката к заводским настройкам


Происходит установка программного обеспечения и драйверов.


Выбираем имя пользователя, пароль для своей учётной записи. Устанавливаем дату, время, они обычно правильны по умолчанию. Если хотите, можете зарегистрировать свой ноутбук для продления гарантии.

Первый запуск Windows. Вот и всё
Как восстановить заводские настройки ноутбука Sony
Нажимаем при загрузке клавишу F10 и входим в Диспетчер загрузки Windows, выбираем с помощью клавиатуры Запуск центра восстановления VAIO .


Перед нами появляется окно, в нём мы можем ознакомиться с возможностями восстановления.
К примеру выбираем Восстановить диск C: и в следующем окне читаем информацию о том, что будет восстановлено.


Восстанавливается диск C: к заводскому состоянию, заново переустанавливается всё программное обеспечение, но не ПО установленное после покупки компьютера, его придётся устанавливать заново. Данная программа удаляет все файлы на диске C:, но не влияет на файлы, имеющиеся на других разделах.

Если мы с вами выберем Полностью восстановить систему , то удалится всё на диске C: и во всех других разделах. После восстановления всё дисковое пространство будет занимать диск C:


Как восстановить до заводских настроек ноутбук HP
Если ноут совсем не загружается из-за системных ошибок и вы хотите восстановить его изначальные настройки, тогда, чтобы не потерять Ваши данные, можно загрузить его с любого Live CD, затем перекинуть важные файлы на переносной жёсткий диск, далее восстановить заводские настройки, так как при восстановлении заводских настроек все ваши данные с ноутбука удалятся.
Нажимаем при включении ноутбука клавишу E sc .

Входим в загрузочное меню, как видим, за восстановление заводских настроек отвечает клавиша F11 - System Recovery . Нажимаем клавишу F11 .

Появляется окно HP Recovery Manager . Здесь нам нужен пункт «Восстановление системы до первоначального состояния при поставке от производителя ».

Щёлкаем на «Восстановить без создания резервной копии файлов » и нажимаем Далее .

Теперь нужно отключить все внешние устройства: принтер, сканер, мышь, жмём Далее и начнётся процесс восстановления заводских настроек ноутбука HP.
Есть ли альтернатива встроенной в ноутбук программе восстановления к заводским настройкам? Да есть, это программы и и возможностей у них намного больше.
С картинками и видео на сайте:
http://2133790.ru/vostnout.htm
Сейчас часто ноутбуки идут без диска с операционной системой Windows 7. А иногда требуется переустановка операционной системы.
Если есть книжка от ноутбука, то можно почитать в ней, как это сделать. Но иногда даже книжки нет. Почитал об этом в интернете и вот что нашёл:
Восстановить систему при помощи горячих клавиш. Вот мой небольшой списочек этих горячих клавиш. Первоисточник здесь.После включения ноутбука начинаем лихорадочно нажимать:
F3 – MSI;
F4 – Samsung. Под ОС можно через Samsung Recovery Solution III;
F8 – Fujitsu Siemens. Вообще часто позволяет попасть и на других ноутбуках (через сторку устранение неполадок) в фирменную утилиту для Recovery.
F8 - Toshiba
F9 - ASUS;
F10 - Sony VAIO. Под ОС можно через VAIO Recovery Utility;
F10 - Packard Bell;
F11 - HP Pavilion;
F11 - LG;
F11 - Lenovo ThinkPad.
Alt+F10 - Acer. Перед этим выбрать в BIOS Disk-to-Disk (D2D);нюанс про средство востановления ноутбуков acer: бывает что пользователь ставит пароль на средство востановления, и пароль естественно забывает напрочь. в результате при загрузке востановлялки, спрашивается пароль. решение: загружаемся в акронис или любой лайв дистрибутив линукса (винда этот раздел открыть не может), монтируем раздел с системой востановления, ищем в корне файл размером не более 1кб (точно не помню название, под рукой сейчас ноута нет) открываем текстовым редактором и в поле PD= видим пароль (тобиш в востановлялке асера пароль не шифруется и идёт открытым текстом).
Ctrl+F11 - Dell Inspiron;
F8 или F9 - Dell XPS. Запамятовал я.
Зажать - Rover
Lenovo: У ThinkPad - кнопка ThinkVantage или Enter при загрузке или F11. У IdeaPad - отдельная кнопка OneKey Rescue, нажимать при выключенном питании. Меню выбора фирменной утилиты Recovery в основном выглядит примерно таким образом.
На старом Acer 4202 с Windows XP у меня диск был разбит на C: и D: и при восстановлении форматировался только диск C: (соответственно надо было позаботиться о том, чтобы все хранить ценное исключительно на D:, что 90% пользователей не делало, так как Мои документы и профиль пользователя находился на C: в Documents and settings)
На новом Acer 4810TG (с Windows Vista) один раздел C: который полностью отформатируется со всем что есть.
Соответственно во всех случаях для восстановления надо иметь
а) LiveCD с Ubuntu Linux
б) Внешний HDD USB диск
Загружаемся в Ubuntu Linux, копируем все важные данные (можно под ним же установить midnight commander - аналог far manager выполнив команду apt-get install mc и копировать в примонтировавшийся /media/имя_устройства) на другой диск
Похожие статьи