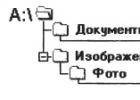Инженерное меню на устройствах Android – это специальное «вшитое» приложение в операционную систему , которое позволяет производить тонкие настройки устройства. Это необходимо, чтобы отладить работу аппаратной части и, естественно, программного обеспечения . Но нередко пользователи хотят изменить какие-либо настройки по своему усмотрению. В этом случае появляется вопрос, как войти в инженерное меню Андроида. Сделать это позволяют специальные сервисные коды или сторонний софт.
Меню разработчика: каковы возможности
Настройки и дизайн меню на андроид-аппаратах могут отличаться в зависимости от производителя телефона. В общем случае, пользователи прибегают к помощи инженерного меню по следующим причинам:
- Настройка аудио на телефоне (громкость звонка, голоса собеседника во время разговора);
- Изменение настроек камеры;
- Использование режима восстановления;
- Установка чувствительности микрофона;
- Отключение неиспользуемых частот для экономии заряда телефона;
- Получение информации о MAC-адресе устройства;
- Настройка Bluetooth и Wi-Fi.
Инженерное меню Андроид предоставляет пользователю практически безграничные возможности. Но следует всегда помнить, что применять его могут только продвинутые пользователи. Изменение некоторых настроек может привести к некорректной работе смартфона или планшета. Если вы не знаете, за что непосредственно отвечает каждый пункт меню, попросту не трогайте его.
Режим для разработчиков включает в себя настройку оборудования Hardware Testing, а также содержит следующие пункты:
- Audio – регулирование громкости в динамиках телефона.
- Camera – позволяет настроить разнообразные параметры камеры (размер снимка, тип и другое).
- Diving current camera показывает ток камеры.
- CPU Stress Test производит тест-нагрузку на центральный процессор.
- De-sense – диспетчер устройств, что управляет параметрами конфигурации.
- Display – настройка частоты исходящего сигнала.
- IO – настройка операций ввода/вывода.
- Memory – ключевая информация о памяти.
- Power – информация об аккумуляторе.
- SD Card Test - тестирование карты памяти.
- TouchScreen – настройка сенсорного экрана, проверка чувствительности.
- USB - тестирование работы порта USB на вашем телефоне.
Во вкладке Connectivity вы можете получить информацию об устройствах, работающих с внешним миром. К ним относятся Bluetooth, Wi-Fi и FM-модуль. Вкладка Log and Debugging позволяет просматривать лог батареи, устанавливать уровень отладчика и запускать специальный лог MTK. Во вкладке Others можно поменять шрифты, а также посмотреть температуру процессора и батареи.
Вход в меню: использование кодовых комбинаций
Чтобы войти в инженерное меню максимально быстро и легко, вам понадобятся специальные инженерные коды. Для каждого производителя имеется своя комбинация, которая открывает доступ к инженерному меню в Android.
Чтобы войти в меню, вам необходимо:
В большинстве случаев эта методика позволяет открыть сервисное меню. Далее будут приведены некоторые комбинации для наиболее популярных телефонов:
- Модели от HTC - *#*#3424#*#*, *#*#4636#*#* или *#*#8255#*#*;
- Устройства Samsung - *#*#197328640#*#* или *#*#8255#*#*;
- Смартфоны Sony - *#*#3646633#*#*, *#*#7378423#*#* или *#*#3649547#*#*;
- Телефоны Huawei - *#*#2846579#*#* или *#*#14789632#*#*;
- Мобильные от ZTE - *#*#4636#*#*.
Также существует универсальный код, который подходит для большинства смартфонов и планшетов, работающих на процессоре МТК. Вы можете посмотреть в спецификации своего устройства, какой у вас установлен процессор. Если это продукт компании MediaTek (MTK), то попробуйте воспользоваться комбинацией *#*#54298#*#* либо *#*#3646633#*#*.
Если получилось, то вы увидите перед собой меню разработчика. Некоторые инженерные коды на Андроид не работают в операционной версии 4.2.1 и 4.2.2.
Использование сторонних приложений
Как зайти в инженерное меню на Андроиде, если коды Android не работают? Способ есть. Для входа в инженерное меню вам понадобится одно из приложений, которое позволит попасть в режим разработчика без ввода комбинации. В официальном магазине Google Play имеется несколько подобных программ. Одна из них – «Запуск инженерного меню МТК».

Чтобы воспользоваться им, вам необходимо:
- Зайти в «Плей Маркет», при этом в строке поиска вписать название программы.
- Скачать и установить ее.
- Запустить на своем телефоне.
После этого вы увидите пару вкладок, на которых будут различные настройки.

Приложение позволяет произвести различные тесты (например, стресс-тест процессора), получить информацию о модеме или памяти и многое другое. Также можно производить изменения в аппаратной части. Для этого нужно только открывать соответствующие разделы и настраивать параметры. При этом телефон все время будет включенный.
Альтернативным вариантом является программа Мobileuncle tools. Скачать ее вы можете в сети Интернет. Установите приложение, а потом перейдите в подменю «Engineer Mode». В нем будут доступны практически все пункты меню разработчика.

Теперь вы знаете, как можно включить режим разработчика Android. Он поможет вам быстро произвести необходимые настройки или мониторинг отдельных компонентов смартфона.
Смартфоны и планшеты под управлением Android имеют много и интересных особенностей, скрытых от посторонних глаз.
Почему они спрятаны? Во-первых, чтобы неопытный пользователь ничего не поломал, во-вторых, они нужны в особо редких случаях и не используются регулярно. Сегодня мы расскажем об инженерном меню.
Что это и зачем нужно?
Речь идет о специальной программе , которую разработчики используют на финальной стадии конфигурирования программной платформы мобильного устройства. С его помощью они вносят последние изменения в работу аппарата, проверяют функционирование различных датчиков и выполняют тестирование компонентов системы. Также скрытый функционал используют для получения большого количества системной информации и проведения различных тестов (около 25 штук).
Внимание! Данный раздел предназначен для опытных пользователей, которые полностью несут ответственность за последствия.
Инженерное меню доступно на смартфонах и планшетах, работающих на процессоре MediaTek . На чипсете Qualcomm оно либо урезано, либо вообще отсутствует.
Как открыть инженерное меню?
Чтобы войти в инженерное меню, в приложении для набора номера нужно ввести специальную команду: *#*#3646633#*#*. На некоторых версиях может сработать код *#*#4636#*#* или *#15963#*.
Если код не сработал или у вас нет приложения для набора номера (актуально для планшетов, не поддерживающих звонки), помогут приложения MobileUncle Tools или MTK Engineering, которые можно бесплатно загрузить через Google Play.
Часто в китайских (да наверняка и не только китайских) телефонах на базе Android в инженерном меню бывают выставлены далеко не оптимальные настройки громкости динамика, гарнитуры(наушников) и микрофона, их исправление и рассмотрим в данной статье.
Как попасть в инженерное меню телефона на базе Android
Чтобы попасть в инженерное меню открываем набор номера и вводим специальный код: *#*#3646633#*#*
Так же на некоторых версиях Android может сработать команда *#15963#* и *#*#4636#*#*
Если процессор вашего телефона не MTK, то возможны разные варианты.
 Приведу известные мне коды для открытия инженерного меню на разных телефонах и планшетах:
Приведу известные мне коды для открытия инженерного меню на разных телефонах и планшетах:
*#*#54298#*#* или *#*#3646633#*#* – смартфоны на базе процессора МТК
*#*#8255#*#* или *#*#4636#*#* –смартфоны Samsung
*#*#3424#*#* или *#*#4636#*#* или *#*#8255#*#* – смартфоны HTC
*#*#7378423#*#* – смартфоны Sony
*#*#3646633#*#* – смартфоны TEXET, Fly, Alcatel,
*#*#3338613#*#* или *#*#13411#*#* - смартфоны Fly, Alcatel, Philips
*#*#2846579#*#* или *#*#2846579159#*#* – смартфоны Huawei
*#*#2237332846633#*#* - устройства от Acer
Сразу после ввода, команда должна исчезнуть и открыться инженерное меню. Но на некоторых устройствах ещё потребуется нажать клавишу «Вызова»
Появится список разделов инженерного меню телефона.
 На всякий случай возьмите блокнот и ручку и законспектируйте настройки, которые были выставлены на вашем телефоне до вашего вмешательства. Мало ли, всякое бывает.
На всякий случай возьмите блокнот и ручку и законспектируйте настройки, которые были выставлены на вашем телефоне до вашего вмешательства. Мало ли, всякое бывает.
На моем телефоне (на базе процессора MTK), чтобы добраться до инженерного меню пришлось установить бесплатную утилиту (программу) из Google Play «Mobileuncle MTK Tools «, которая открывает доступ к инженернему меню (то есть работает аналогично набору магической комбинации *#*#3646633#*#*).
Уверен, что там же вы найдете бесплатные приложения и для других телефонов.
Настройки громкости динамика, гарнитуры(наушников) и микрофона телефона через инженерное меню
 Для наглядности кратко разберем настройку уровня громкости аппарата:
Для наглядности кратко разберем настройку уровня громкости аппарата:
Заходим в программу или набираем магическую комбинацию для входа в инженерное меню. Далее, в открывшемся меню, выбираем раздел «Engineer Mode »
Откроется раздел, в котором можно выбрать инженерное меню системы Андроид (пропускаем ее), и инженерное меню самого телефона.
Нам нужно инженерное меню телефона, поэтому выбираем раздел «Engineer Mode (MTK)». Этот пункт обведен на рисунке красным маркером.

Откроется очень длинное меню, через которое можно добраться практически до любых настроек телефона. Но не достаточно добраться до них, надо знать, как ими управлять.
Поэтому не меняйте то, о чем не имеете представления.
На худой конец записывайте параметры, которые были до вашего вмешательства, чтобы потом вернуть обратно. Продолжаем!
 Так как для нас интересна настройка уровня звука выбираем пункт «Audio», я обвел его красным маркером.
Так как для нас интересна настройка уровня звука выбираем пункт «Audio», я обвел его красным маркером.
И… магия! Открывается интересующее нас меню настройки параметров динамиков и микрофона.
А собственно зачем мы полезли в это меню? Что-то не работает ли так из любопытства? Ладно, продолжаем разбираться!
Тут стоит задержаться и разобраться, что значат все эти пункты меню.
 Normal Mode
(раздел настроек в нормальном или обычном режиме) – такой режим активный, когда к смартфону ничего не подключено;
Normal Mode
(раздел настроек в нормальном или обычном режиме) – такой режим активный, когда к смартфону ничего не подключено;
Headset Mode (режим гарнитуры) – такой режим активируется после подключения наушников или внешних колонок;
LoudSpeaker Mode (режим громкоговорителя) – он активируется, когда к телефону или планшету ничего не подключено, и Вы включаете громкую связь во время разговора по телефону;
Headset_LoudSpeaker Mode (режим громкоговорителя при подключенной гарнитуре) – такой режим активируется, если к телефону или планшету подключить наушники или внешние колонки, и Вы включаете громкую связь во время разговора по телефону;
Speech Enhancement (режим разговоров по телефону) – такой режим активируется в обычном режиме разговоров по телефону, причем к нему ни чего не подключено (гарнитура, внешние колонки) и не включена громкая связь.
Debug Info – не понятно для чего – информация по бэкапу информации или ее отладке;
Speech Logger – до конца не разобрался, скорее всего, ведение Лога во время переговоров или запись разговора. Если поставить галочку напротив «Enable speech log», то после завершения телефонного звонка в корневом каталоге карты памяти создаются соответствующие файлы. Их название и структура получает следующий вид: День недели_месяц_год__час_минуты_секунды (например, Пятница_Июль_2016__время17_12_53.pcm).
Для чего служат эти файлы и как они могут нам пригодиться – непонятно. Каталог /sdcard/VOIP_DebugInfo (который является местом хранения файлов с информацией по бэкапу) – автоматически не создается, если создать его вручную, то после разговора он так и останется пустым.
Audio logger
– служит для записи звука, который поддерживает быстрый поиск, воспроизведение и его сохранения.
При входе в любой из режимов, вам станут доступны различные настройки громкости (Type). Вот перечень основных настроек, которые нужно знать:
- Sip – настройки для интернет звонков;
- Mic – настройки чувствительности микрофона;
- Sph – настройки разговорного динамика (тот который прикладываем у ушам);
- Sph2 – настройки второго разговорного динамика (у меня в телефоне его нет);
- Sid – пропускаем, при изменении этих параметров во время переговоров на своем смартфоне или планшете можно услышать себя вместо собеседника;
- Media – настройка уровня громкости мультимедиа;
- Ring – настройка уровня громкости входящего звонка;
- FMR – настройки громкости FM-радио.
Под пунктом выбора настроек доступен список уровней громкости (Level) (см. рисунок). 
Таких уровней обычно 7, от level 0 до level 6. Каждому такому уровню соответствует один «клик» по качельке регулирования громкости вашего смартфона или планшета.
Таким образом, level 0 – самый тихий уровень, а level 6 – самый громкий уровень сигнала. ОБратите внимание, каждому уровню можно присваивать свои значения, которые находятся в ячейке Value is 0~255. Они не должны выходить за пределы диапазона от 0 до 255 (чем ниже значение, тем тише громкость).
Для изменения этого параметра нужно в ячейке стереть старое значения и записать новое, а после нажать кнопку «Set» (та, которая рядом с ячейкой) для присваивания. 
В завершении, внизу видно раздел Max Vol. 0~255 (на моем смартфоне, например Max Vol. 0~255, все зависит от производителя). В этом пункте задается максимальное значение уровня громкости, оно одно на все level.
Дорогие друзья. Название пунктов может отличаться на разных моделях. Это платформа MTK, поэтому будьте готовы, что придется напрячь мозг и поискать соответствие в своем меню. У меня телефон Jiayu G3.
У меня изменения применились сразу, но возможно кому-то потребуется перезагрузить телефон, чтобы они вступили в силу.
Хотя, вроде бы, сломать вы ничего не должны и если изменения не понравятся всегда можно ввести старое значение..
Но все же..
ВСЕ ИЗМЕНЕНИЯ ВЫ ВНОСИТЕ НА СВОЙ СТРАХ И РИСК!!! Не забывайте включать думалку!
P.S.:у себя на телефоне обнаружил настройку величины шрифта. Оказывается можно ЕЩЕ увеличить!
P.P.S.: если все еще что-то не понятно, то вот видео по настройке звука в инженерном меню:
Производители смартфонов на Андроид для тестирования устройств внедряют и используют инженерное меню. В нём содержатся всевозможные тесты и настройки аппарата, недоступные рядовым пользователям. Однако сегодня, зная USSD-команду или скачав приложение с PlayMarket, зайти в инженерное меню может любой желающий.
Зачем нужно скрытое инженерное меню в Андроид
Инженерное меню (Engineering Mode) – по своей сути скрытое приложение, которое используют разработчики для тестирования и установки оптимальных параметров мобильного телефона или планшета. Специалисты проверяют работу датчиков и при необходимости вносят корректировки в функционирование системных компонентов.
Работая с техническим меню Android , будьте осторожны - изменение части функций приводит к сбоям в работе устройства.
Как войти в меню
Чтобы открыть меню, установленное производителем, активируйте на смартфоне панель набора номера и введите одну из представленных в таблице USSD-команд. После ввода команды цифры пропадут с экрана, а вместо них откроется меню.
В панели набора номера введите комбинацию цифр и символов для входа в меню
Таблица: комбинации для запуска Engineering Mode
| Производитель устройства | Команда |
| Sony | *#*#7378423#*#* |
| *#*#3646633#*#* | |
| *#*#3649547#*#* | |
| Philips | *#*#3338613#*#* |
| *#*#13411#*#* | |
| ZTE, Motorola | *#*#4636#*#* |
| HTC | *#*#3424#*#* |
| *#*#4636#*#* | |
| *#*#8255#*#* | |
| Samsung | *#*#197328640#*#* |
| *#*#4636#*#* | |
| *#*#8255#*#* | |
| Prestigio | *#*#3646633#*#* |
| LG | 3845#*855# |
| Huawei | *#*#2846579#*#* |
| *#*#14789632#*#* | |
| Alcatel, Fly, Texet | *#*#3646633#*#* |
| Смартфоны и планшеты с процессором MediaTek (большинство китайских аппаратов) | *#*#54298#*#* |
| *#*#3646633#*#* | |
| Acer | *#*#2237332846633#*#* |
Видео: как работать в Engineer Mode
Если код не действует, и стандартным способом запустить сервисное меню не удаётся, используйте сторонние приложения - загрузить их можно на PlayMarket. Рекомендуемые программы - «Запуск инженерного меню МТК», Mobileuncle Tools, Shortcut Master.
Меню производителей не работает на некоторых моделях устройств с Android 4.2 JellyBean (x.x.1, x.x.2), а также на Android 5.1 Lollipop. Также недействительно меню при установленной прошивке Cyanogen Mod. В Android 4.4.2 при перезагрузке сбрасываются изменения, произведённые в приложении.
«Запуск инженерного меню МТК»
Приложение позволяет открыть и настроить инженерное меню без набора цифровых команд. Корректно работает на процессорах MediaTek (МТ6577, МТ6589 и др.) и системами Android 2.x, 3.x, 4.x, 5.x. По отзывам пользователей программа успешно выполняет свои функции, но после перезагрузки смартфона происходит сброс настроек, сделанных с помощью приложения.
Программа Mobileuncle Tools
Функционал приложения аналогичен предыдущему, но, помимо доступа к инженерному меню, пользователь получает возможность просмотреть информацию об экране, сенсоре и памяти устройства, а также обновить прошивку, восстановить IMEI-номер и улучшить GPS. Для стабильного функционирования необходимы root-права.

Чтобы зайти в инженерное меню, выберите Engineer Mode
Утилита Shortcut Master
Программа Shortcut Master предназначена для работы с ярлыками и системными приложениями: создания, поиска, удаления. Прямой функции входа в инженерное меню в ней нет. Но с её помощью вы можете просмотреть список секретных команд, действующих на вашем устройстве. А нажав на название команды, увидите выпадающее меню, в котором будет пункт «выполнить». Удобно, и не требует лишних действий.

В программе вызовите дополнительное меню и выберите пункт Secret code explorer, чтобы увидеть список кодов
Root-права для доступа в инженерное меню
Чтобы попасть в сервисное меню на некоторых версиях Андроид, пользователь должен обладать правами суперпользователя (root). Получить права можно с помощью специализированных приложений: Farmaroot, UniversalAndRoot, Romaster SU и других. Чтобы получить Root-доступ к устройству с помощью Farmaroot:
- Установите и запустите в программу. Ссылка в Google Play: https://play.google.com/store/apps/details?id=com.farmaapps.filemanager&hl=ru.
- Если приложение поддерживает установку root-прав на ваше устройство, то на экране вы увидите список возможных действий, среди них – «Получить root». Выберите этот пункт.
- Выберите один из предустановленных методов получения root.
- Программа начнёт установку.
- По окончании процедуры вы увидите сообщение об успешной установке root доступа.

Инструкция по получению root-доступа через приложение Farmaroot
Возможные проблемы и решения:
- приложение закрылось на середине установки - перезапустите аппарат и попробуйте снова;
- root-права не установились - попробуйте установить иным методом (выберите новый эксплоит в приложении).
Что можно настроить в меню
Внешний вид инженерного режима и возможности регулировки параметров могут различаться в зависимости от модели планшета или смартфона. В меню пользователи чаще всего регулируют звук, меняют настройки камеры и используют режим восстановления. Параметры для корректировки и порядок действий приведены ниже. Будьте внимательны - названия пунктов меню могут различаться в различных моделях устройств! Вы действуете на свой страх и риск.
Аудио: усилить уровень громкости
Если ваш телефон звонит недостаточно громко, в инженерном меню найдите раздел Audio и перейдите в LoudSpeaker Mode. Выберите пункт Ring. Для каждого уровня сигнала (level 1–6) смените значения - выставьте цифры по возрастанию, от 120 до 200. Увеличьте значение в пункте Max. Vol - максимальное 200. Нажмите кнопку SET для сохранения настроек.

Последовательно измените значения максимальной громкости для каждого уровня
Аудио: повысить громкость телефонного разговора
Чтобы усилить тон динамика для разговоров, в разделе сервисного меню Audio выберите Normal mode и откройте пункт Sph. Установите значения для уровней сигнала (level 1–6) от 100 до 150, а цифру у Max. Vol. – до 160.

Отрегулировав громкость динамика, вы будете лучше слышать собеседника во время разговора
Для усиления чувствительности микрофона пройдите в меню Audio - Normal mode - Mic. Для каждого уровня присвойте одинаковые значения чувствительности микрофона, к примеру, 200. Нажмите кнопку SET, выполните перезагрузку и проверьте, стал ли собеседник слышать вас лучше.

Увеличенная чувствительность микрофона позволит собеседнику слышать вас лучше
Видео: регулировка параметров звука в инженерном меню
Батарея: отключение неиспользуемых частот
Смартфоны быстро расходуют ресурс батареи на работу приложений, поддержание сотовой связи и сетевые подключения . С помощью инженерного меню вы можете увеличить длительность работы аккумулятора.
Современные устройства сканируют несколько GSM-частот - 900/1800 МГц и 850/1900 МГц. В России действует пара 900/1800 МГц, а значит, нет необходимости сканировать сеть на других частотах. Радиосигнал для второй пары можно отключить, что существенно сэкономит уровень заряда.
В Engineer Mode откройте пункт Band Mode. Отключите неиспользуемые частоты, сняв галочки с соответствующих пунктов - PCS1900 и GSM850. Если аппарат поддерживает две сим-карты, откройте поочерёдно пункты SIM1 и SIM2 и выполните указанные действия в каждом. Нажмите кнопку SET, чтобы сохранить настройки.

Отключенные частоты экономят заряд батареи
Если смартфон и сим-карта работают в 3G-сетях, отключите сети, которые не используются в России: WCDMA-PCS 1900, WCDMA-800, WCDMA-CLR-850. Вновь нажмите кнопку SET.
Включить сканирование отключённых сетей можно, вернувшись в то же меню и установив галочки.
Камера: настройки фото и видео
По умолчанию аппараты на Android сохраняют снимки в формате JPEG. Между тем фотографы предпочитают снимать и обрабатывать материал в RAW, чтобы получить больше возможностей для редактирования. Техническое меню позволяет выбрать желаемый формат снимков.
В меню найдите пункт Camera и выберите Capture Type (Тип снимка). Установите формат фото - RAW и нажмите SET. Также в меню Camera можно увеличить размер снимков, установить значение ISO, включить съёмку в HDR для более высокой детализации фото, задать частоту кадров для видео. После изменения каждого параметра не забывайте нажимать SET для сохранения настроек.
Режим восстановления
Recovery Mode (Режим восстановления) – аналог Bios на компьютере, позволяет управлять устройством без входа в систему Android . Возможности режима восстановления:
- обнуление настроек до стандартных;
- обновление прошивки;
- доступ к root-правам;
- создание резервной копии ОС;
- удаление персональных данных из системы.
В Recovery Mode не выполняйте действие, если не уверены в том, к чему оно приведёт. Некоторые команды могут навредить устройству и системе.
Если настройки не сохранились
Пользователи, получившие доступ к техническому меню, жалуются на то, что изменённые в нём параметры не активируются либо сбрасываются при перезапуске аппарата.
Для ввода в действие настроек после смены параметров делайте тап на кнопку SET внизу экрана. Если параметры сбрасываются после перезагрузки устройства, попробуйте зайти в техническое меню не через приложение, а с помощью цифровой команды.

Задав настройки, не забывайте нажать кнопку SET
Коды сервиса аппаратов на Андроид
Помимо технического меню, управлять функционалом смартфонов на Android позволяют секретные USSD-коды - сочетания цифр и символов, набрав которые пользователь выполняет действие. Секретные коды для разных устройств приведены в таблице.
Таблица: перечень секретных команд для Android
| Производитель | Цифровая команда | Значение |
| Коды для большинства производителей | *#*#7780#*#* | Откат настроек и деинсталляция пользовательских приложений |
| *2767*3855# | Смена прошивки, тотальный откат настроек. | |
| *#*#232339#*#* *#*#526#*#* |
Проверка беспроводных подключений | |
| *#*#34971539#*#* | Детальные сведения о фотокамере | |
| *#*#232338#*#* | Просмотр адреса Wi-fi | |
| *#*#273283*255*663282*#*#* | Активация резервной копии медиа на телефоне | |
| *#*#1472365#*#* | Экспресс-тест GPS | |
| *#*#0*#*#* | Проверка экрана | |
| *#*#2663#*#* | Просмотр информации о тачскрине | |
| *#*#2664#*#* | Тестирование тачскрина | |
| *#*#4636#*#* | Общие данные устройства и батареи | |
| *#*#0673#*#* *#*#0289#*#* |
Аудиотесты | |
| *#*#7262626#*#* | Проверка приёма GSM | |
| *#*#0842#*#* | Тест вибросигнала и яркости дисплея | |
| *#*#3264#*#* | Информация о RAM-памяти | |
| *#*#232331#*#* | Тестирование связи по Bluetooth | |
| *#*#8255#*#* | Проверка Google Talk | |
| *#*#232337#*#* | Информация об адресе Bluetooth | |
| *#*#1234#*#* | Данные прошивки аппарата | |
| *#*#44336#*#* | Дата сборки устройства | |
| *#06# | Информация о номере IMEI | |
| *#*#197328640#*#* | Тест сервисной активности | |
| *#*#1111#*#* | Версия free-to-air программ | |
| *#*#2222#*#* | Номер железа для free-to-air | |
| *#*#0588#*#* | Проверка датчика приближения | |
| Sony (на аппаратах действуют единые команды) | **05***# | Снятие блокировки с PUK-кода |
| Motorola | *#06# | IMEI |
| *#*#786#*#* | Откат настроек до первоначальных | |
| *#*#1234#*#* *#*#7873778#*#* | Открытие приложений с root-правами | |
| *#*#2432546#*#* | Проверка наличия обновлений | |
| *#*#2486#*#* | Вход в сервисное меню | |
| HTC | *#*#4636#*#* | Сервисное меню |
| 3282# | Системное приложение EPST | |
| *#*#8255#*#* | G-talk монитор | |
| 33284# | Состояние сети | |
| *#*#3424#*#* | Тест функционала | |
| 3424# | Диагностика устройства | |
| 7738# | Диагностика протокола | |
| 8626337# | Voice Coder | |
| Samsung (эффективны общие коды) | 778 (+вызов) | Активация EPST меню |
| LG (работу с кодами заменяет техническое меню) | 3845#*855# | Международные устройства |
| 3845#*400# | Китайские аппараты | |
| 5689#*990# | Sprint | |
| 228378 (+ вызов) | Verizon Wireless | |
| 3845#*851# | T-Mobile | |
| 3845#*850# | AT&T |
Если по какой-то причине сервисный код не сработал, не расстраивайтесь - установите и запустите приложение Secret Codes (Ссылка в Google Play: https://play.google.com/store/apps/details?id=fr.simon.marquis.secretcodes&hl=ru). Программа проанализирует действующие в устройстве комбинации и предложит вам список. Активировать комбинацию можно прямо в приложении одним нажатием на название.
Существует множество способов улучшить мобильное устройство на Андроид с помощью инженерного меню. Структура меню различается в разных моделях устройств, но базовый функционал сохранен везде. Открывая и меняя параметры в сервисном разделе, будьте аккуратны - некоторые команды ведут к системным сбоям и поломке устройства.
Для входа в инженерное меню набираем номер *#*#3646633#*#* и нажимаем на Audio или установите программу MTK Recovery и входите в инженерку через меню проги.
Описание пунктов сервисного меню:
- BatteryLog - информация о батарейке (статус, уровень заряда, вольтаж, температура, состояние и прочее)
- TouchScreen - содержит несколько подменю
- HandWriting - простенькая рисовалка пальцем на экране, служит тестом отзывчивости экрана
- Verification - PointVerification - тест калибровки экрана, при нажатии на отмеченной точке показывает погрешность
- Verification - LineVerification - тоже самое что и PointVerification, только рисует линии от одной точки к другой
- Verification - ShakingVerification - тест "встряхивания"
- GPRS - тесты работы GPRS, проверка PDP (Packet Data Protocol)
- Audio - настройка всех громкостей и всего что связано со звуком, содержит следующие подменю:
- Set Mode - выбор режима телефона (Normal mode - обычный режим, Headset mode - гарнитура-наушники, Handfree mode - "свободные руки", скорее всего bluetooth гарнитура)
- Normal Mode - настройки для обычного режима
- Headset Mode - настройки для режима в наушниках
- LoudSpeaker Mode - настройка режима громкоговорителя (тот самый Handfree mode?)
- Speech Enchancement - настройка/коррекция речевых сигналов
- Debug Info - информация по отладке, значения задаются через Parametr 0-15 и за что они отвечают неизвестно.
- Speech Logger - запись разговора. При включении "enable" после разговора создает в корне sd-карты файл с именем такого вида: Sun_Feb_2012__01_15_31.vm (Воскресенье_Февраль_2012__время01_15_31.vm), что это за файлы и чем их открывать - мне неизвестно. Папку /sdcard/speechlog (которая указана как File location) - автоматом не создает, если создать такую папку вручную, после разговора она будет пустой. При нажатии в меню Speech Logger кнопки "play" показываются все созданные на sd-карте файлы *.vm и после клика на них ничего не происходит.
- Camera - содержит несколько подменю
- AF EM - выбор теста для камеры (AF - авто фокус)
- Raw Capture - запускает Raw capture test
- Start Preview - показывает на экране изображение с камеры
- WiFi - содержит несколько подменю:
- Tx - тесты Wifi Tx Registers
- Rx - тесты Wifi Rx Registers
- EEPROM - это прошивка WiFi адаптера и возможность отключать/включать через адреса(h, byte) его функции. Еще раз, категорически не советую что-то пытаться менять, можно наглухо убить WiFi адаптер и восстановить его будет очень проблематично, даже если вы сделаете бэкап "save as file" (почему-то сохраняются все значения нулями - 0000). Я лично даже не подозреваю что у нас за адаптер установлен.
- Temperature Sensor - тест температуры WiFi адаптера при работе
- MCR - есть возможность чтения/записи по адресу Addr(h) значений Value(h)
- Bluetooth - содержит подменю:
- TX Only test - указываем значения, жмем, затем Done, проходит тест Bluetooth Tx Registers
- Test Mode - включает тестовый режим
- NetworkInfo - информация о RR (что это я не знаю) выбираем галочкой о чем хотим посмотреть информацию, затем нажимаем на телефоне кнопку, выбираем Check Information, смотрим.
- AutoAnswer - содержит только кнопку "enable-включить/disable-выключить". Это автоподнятие трубки на входящий звонок (проверил).
- YGPS - тесты и информация о yGPS
- AGPS - единственное меню на русском, настройки AGPS
Меню раздела Аудио:
- Set Mode - выбор профиля
- Normal Mode – стандартный (общий, обычный) профиль
- Headset Mode – режим гарнитуры
- LoudSpeaker Mode – режим громкоговорителя
- Speech Enhancement - режим коррекции речевых сигналов
Прежде чем выбирать максимально возможные значения, убедитесь, что это не создаёт каких-либо проблем со звучанием. Обычно не рекомендуется ставить на 0, так как это может вызвать эффект дребезжания и прочих помех + даёт лишнюю дополнительную нагрузку на динамики.
Прежде чем менять значения, всегда записывайте, какие были по умолчанию, дабы в случаи чего можно было их вернуть.
Используем Normal mode:
- Вы увидите меню с четырьмя позициями, где первый пункт, это номер профиля.
- Оставляем FIR - 0 и не трогаем его. Идём ниже в следующие параметры.
- Сначала настраиваем общую модуляцию громкости Tone, для этого в разделе меню Type выбираем пункт Tone (если он не выбран по умолчанию), затем ниже в разделе Value выставляем значение громкости и жмём Set.
- Устанавливаем на 1, но вы можете пробовать различные варианты от 0 до 100 – чем выше значение, тем тише звучание, 0 – это максимальная громкость, однако, не рекомендуется выставлять 0, поскольку динамики будут выдавать неприятные побочные эффекты в виде дребезжания и прочих нехорошестей.
- Далее в меню Type Side tone и не в коем случае его не трогаем-иначе при разговоре будете слышать себя а не собеседника. Или меняйте методом научного тыка на свой страх и риск
- В пункте Audio ставим 1
- В Speech ставим 1
- В FM ставим 1
- В Mikrophone ставим 12
- В Key tone стоит по-умолчанию 70 - не менял.
Если Вам кажется что в наушниках тихо играет радио или музыка то можете также отредактировать профиль для гарнитуры. Перезагрузите телефон.
И интересных особенностей, скрытых от посторонних глаз.
Почему они спрятаны? Во-первых, чтобы неопытный пользователь ничего не поломал, во-вторых, они нужны в особо редких случаях и не используются регулярно. Сегодня мы расскажем об инженерном меню - разделе для программистов, тестировщиках, гиков, опытных пользователей и тех, кто хочет залезть в самое «сердце» настроек гаджета.
Что такое инженерное меню?
Речь идет о специальной программе или системном разделе, который разработчики обычно используют на финальной стадии конфигурирования программной платформы мобильного устройства. С его помощью они вносят последние изменения в работу аппарата, проверяют функционирование различных датчиков и выполняют тестирование компонентов системы. Также скрытый функционал сервисного меню используют для получения большого количества системной информации, проведения различных тестов (около 25 штук) и настройки любых параметров Android - различных датчиков, мобильных сетей, оборудования и т.д.
Инженерное, сервисное или системное меню доступно на смартфонах и планшетах, работающих на процессоре MediaTek. На чипсете Qualcomm оно либо урезано, либо вообще отсутствует.
Внимание! Данный раздел предназначен для опытных пользователей, которые полностью несут ответственность за последствия. Неосторожные действия могут принести вред файловой системе и вывести смартфон их строя.
Как войти инженерное меню?
Чтобы войти в инженерное меню, в приложении для набора номера нужно ввести специальную команду: *#*#3646633#*#*. На некоторых версиях может сработать код *#*#4636#*#* или *#15963#*.
Если код инженерного меню на Android не сработал, или на телефоне нет приложения для набора номера (актуально для планшетов, не поддерживающих звонки), помогут приложения MobileUncle Tools или MTK Engineering, которые можно бесплатно загрузить через Google Play.
После ввода команды или запуска приложения откроется нужный раздел. Возможно, он тут же закроется - нужно, чтобы на смартфоне был активирован «Режим для разработчиков». Для этого перейдите в настройки гаджета, найдите там версию ядра и быстро нажмите на нее 5-10 раз подряд.
Функции инженерного меню
Инженерное меню разделено на несколько категорий, о каждой из которых расскажем отдельно.
- Телефония (Telephony). Здесь находятся все настройки, касающиеся мобильной связи. Например, можно активировать или отключить определенные BandMode (частоты для работы 2G/3G/4G), проверить работу SIM-карт и даже отключить передачу мобильных данных в фоновом режиме.
- Соединения (Connectivity): настройка параметров Bluetooth, радио-приемника, Wi-Fi и Wi-Fi CTIA. Например, в настройках радио можно указать радиоволну, тип антенны (нужно использовать наушники) и формат звука (моно или стерео). Радио заиграет прям из этого раздела.
- Тестирование оборудования (Hardware Testing). В этом разделе можно настроить работу различных компонентов устройства, простыми словами, железа: уровни звучания наушников и динамиков, настройка чувствительности микрофона, различные параметры камеры (соотношение сторон фотографий, регулировка ISO, HDR, фокусировки и многого другого), работу тачскрина, сенсоров (калибровки тут же) и так далее. Эта категория очень большая и глобальная, в каждом разделе нужно разбираться отдельно и обладать серьезными знаниями и навыками.
- Местоположение (Location). В этой категории можно настроить работу GPS, посмотреть, сколько спутников поймал гаджет, и просто провести тестирования.
- Журнал и отладка (Log and Debugging). Здесь ведутся логи (журналы) батареи (процент заряда, вольтаж, время работы, температура) и других малоизвестных простому пользователю функций.
- Другое (Others). Содержит две также неизвестных рядовому пользователю функции.
Настройки инженерного меню
Инженерное меню открывает огромные возможности для настройки телефона, самые интересные мы рассмотрим подробно.
- SAR Test - определение уровня вредного излучения от смартфона или планшета.
- Соединения - тестирование доступных типов беспроводного соединения: Bluetooth, Wi-Fi, WLAN CTIA и FM-приемника.

- Аудио - регулирование звука в динамиках, микрофоне и наушниках. О том, как увеличить громкость Android через инженерное меню, .

- Камера - настройка различных параметров камеры.

- Включение текущей камеры - отображается показатель рабочего тока камеры (в нашем планшете он составляет 2 мА).
- Нагрузочный тест ЦП (центрального процессора) - проверка стабильности его работы, выявление ошибок в работе канала процессор-память, испытание системы охлаждения и электропитания процессора.
- Диспетчер устройств - активация автоматической регистрации SMS, управление параметрами конфигурации.
- Отключение обнаружения - настройка частоты сигнала.
- Отображение - установка цикла показателя широтно-импульсной модуляции, который влияет на воспринимаемую яркость экрана путем быстрого включение/выключения подсветки; настройка задней подсветки; контроллер за вертикальными и горизонтальными линиями дисплея.

- Режим бодрствования - его активация не позволит девайсу «уйти» в спящий режим.
- IO - управление операциями ввода/вывода данных.
- Память - подробная информация о модуле оперативной памяти.
- В степени - подробная информация об аккумуляторе (странное название раздела, скорее всего, объясняется ошибками при автоматическом переводе наименований в приложении, но возможность переключиться на английский язык отсутствует).
- Тест SD-карты - название вкладки говорит само за себя.
- Сенсорный экран - проверка чувствительности и реакции дисплея при нажатии, а также установка его дополнительных настроек.
- USB - тестирование работы USB-порта.

- UART/USB switch - переключение между двумя режимами передачи данных.
- Sensor - калибровка (настройка четкости и чувствительности) сенсорного экрана. Стандартные методы .
- Местоположение - тестирование работы GPS и определение точного местоположения.
- Журнал аккумулятора - подробные сведения о батарее и возможность активации записи сведений о расходе аккумулятора.

- MTKLogger - сбор системных логов (MobileLog, ModemLog и NetworkLog).
- Температурный датчик - показывает аккумулятора и процессора.
- Шрифт параметра - изменение размера шрифта.

При установке приложения некоторые функции могут быть недоступны без .
Инженерное меню Xiaomi
Несмотря на то, что наш тестовый Redmi 2 работает на процессоре Qualcomm Snapdragon 410, в нем тоже есть интересующий нас функционал. Чтобы в него зайти, нужно несколько раз подряд тапнуть на пункт «Версия ядра».

Меню представлено пятью пунктами:
- Automatic Test. Автоматический тест всех параметров устройства.
- Single Item Test. Каждый из 25 тестов проходится отдельно. Об этом мы подробно расскажем ниже.
- Test Report. Отчет о пройденных текстах и их результатах.
- SW add HW version. Информация о версии смартфона, IMEI и другие цифры.
- Device View. Данные об оборудовании смартфона.

Разумеется, самый интересный пункт - Single Item Test, где можно пройти огромное количество тестов.

Сразу оговоримся, что в тестируемом нами аппарате не было возможности что-то настроить - только проверка работоспособности. В конце каждой процедуры нужно отметить ее статус: успешно (success) или нет (failed).
- Key - работоспособность физических кнопок. Интересно, что пройти его успешно не получилось, так как при проверке кнопки питания смартфон гаснет.
- Backlight - яркость дисплея.

- TouchPanel. Тест сенсорного экрана включает две процедуры: «Crossed calibration» и «Touch panel calibration». Первая проверяет так называемые «свайпы», вторая - одиночные нажатия на экран. Простой способ калибровки дисплея .

- TFlash. Тестирование карты памяти с двумя результатами: либо все в порядке, либо карта повреждена.
- Bluetooth. Происходит поиск доступных устройств.
- SIM Card. Тест на наличие сим-карт.

- Vibration. Гаджет вибрирует - все ок.
- RTC (Real Time Clock) - функционирование встроенных часов.
- Speaker. Тестирование разговорного динамика. Как его проходить, мы не поняли. Будем признательны, если в комментариях подскажете.
- Receiver. Переводится как приемник, получатель, но при тестировании играет музыка.
- Headset. Проверка разъема 3,5 мм на обнаружение наушников, воспроизведение звуков и поддержку кнопок управления гарнитуры.

- LED. Индикатор уведомлений, здесь все очевидно.
- FM (радио). Жмем поиск волны (Search), и если в наушниках слышится шум, значит все работает исправно.
- Camera. Все очевидно: тест основной и фронтальной оптики, а также вспышки.
- Battery. Информативный раздел с информацией о корректной работе USB-кабеля (зарядке), состоянии аккумулятора, его уровня заряда и температуре. Аналогичные данные можно получить более .

- Wi-Fi. Обнаружение ближайших точек доступа. Настроек нет.

- Torch (фонарик): светит / не светит.
- Кольцевая проверка включает тест разговорного микрофона. Сначала жмем Recording (запись), потом Playing (проигрывание).
- LCD. Цвета экрана.
- GPS. Обнаружение доступных спутников.
- Gyro (гироскоп). Три параметра - X, Y, Z - меняются в зависимости от положения устройства в пространстве.
- G-sensor (Акселерометр). Покрутите гаджет во всех плоскостях и переверните его. Три параметра должны принять значения ok.
- Proximity Sensor (датчик приближения). Обычно он расположен у разговорного динамика и предназначен для того, чтобы во время разговора экран гаджета потухал, тем самым исключая случайные нажатия.
- Optical и Magnetic Sensor (оптический и магнитный датчики) - непонятным нам пункты, делитесь знаниями в комментариях.
После прохождения всех тестов можно перейти в раздел Test Report. Как видно, наш «зверек» в прекрасной форме и все проверки выдержал, что очень радует.

Выводы
Выше мы перечислили основные разделы инженерного меню, доступного на тестируемых устройствах. Теперь обобщим, какие возможности получает пользователь при установке:
- Форматирование, откат к заводским настройкам.
- Тестирование работы отдельных элементов смартфона или планшета, например, датчиков, чувствительности сенсорного дисплея и точности калибровки.
- Подробные сведения об устройстве и его частях. Например, можно отследить расход аккумулятора с момента последней зарядки и просмотреть статистику используемых программ.
- Оптимизация энергопотребления. Как вариант, отключаются ненужные диапазонов частот. В России стандартными показателями для работы в сетях 2G и 3G являются 900 и 1800 МГц, тогда как в США - 850 и 1900 МГц.
Для того, чтобы разработчики и тестировщики программного обеспечения и мобильных устройств могли получить некоторую системную информацию и произвести отладку функций смартфона, ОС Android содержит некоторые скрытые возможности . Среди них – подключение к ПК в режиме разработчика, просмотр детальной информации о сетях и аппаратном обеспечении и т.д. Одним из инструментов для этого является инженерное меню .
Инженерное меню – это специальное меню настроек, в котором содержатся инструменты для тестирования и калибровки железа смартфона. По умолчанию оно скрыто, и для того, чтобы попасть в него, следует произвести определенный порядок действий. Внешний вид инженерного меню отличается на разных смартфонах , в зависимости от производителя и модели SoC. Разными будут и возможности настройки.
Существует несколько способов входа в инженерное меню, которые отличаются в зависимости от производителя смартфона и модели чипсета. Можно попробовать для начала ввести в приложении звонилки один из кодов:
- *#*#3646633#*#* - смартфоны с
- *#*#6484#*#* - некоторые смартфоны с Qualcomm;
- *#*#54298#*#* - некоторые смартфоны с MediaTek;
- *#0*# - некоторые смартфоны Samsung;
- *#*#7378423#*#* - некоторые смартфоны Sony;
- *#*#4636#*#* - на некоторых устройствах открывает только меню работы с сетями;
- *#*#2846579#*#* - некоторые аппараты Huawei.
Если ни один из кодов не помогает - на смартфоне с MediaTek следует установить из маркета программу "Запуск Инженерного меню MTK" . На аппаратах Xiaomi войти в меню можно, если зайти в "Настройки", выбрать пункт "О телефоне" и там пять раз подряд нажать строку "Версия ядра".
Что можно настроить на смартфоне в инженерном меню
Инженерное меню на разных платформах отличается, во многих случаях оно позволяет лишь протестировать некоторые параметры. На Xiaomi Redmi Note 3 Pro и Note 4X, построенных на чипах Qualcomm, инженерное меню позволяет протестировать различные функции . Среди них экран, сенсор, датчики, камеры, звук и микрофон, связь, аккумулятор, навигация и т.д. Изменить что-то возможности нет, можно лишь узнать, все ли работает корректно.
Куда более богатые возможность есть на платформе MediaTek. В Oukitel U7 Plus (чипсет MT6737) инженерное меню позволяет конфигурировать сеть, звук, модули связи, другие модули. На Redmi Note 2 с MTK Helio X10 меню было идентичное, да и на других аппаратах с MTK оно особо не отличается. На его примере и будем описывать возможности.
Вкладка Telephony
Этот раздел отвечает за настройку модема сотовой связи . Здесь интересные возможности предоставляют опции BandMode, Network Selecting и GPRS.
BandMode
В данном меню можно выбрать стандарты связи, которые будут активны на телефоне при установке соединения с мобильными сетями . В пункте меню доступен выбор частотных диапазонов для каждой сим-карты, если симки две - полный список обычно доступен лишь на главной (как правило, первая). Узнав точно, какие частоты использует ваш оператор в регионе, можно снять галочки со всех остальных. Это позволит немного повысить время автономной работы за счет того, что девайс не будет искать вышки оператора в этих диапазонах, тратя лишнюю энергию на сканирование эфира.
Иногда некоторые стандарты связи (особенно это касается LTE) поддерживаются на уровне чипсета и ядра, но в прошивке отключены. Поставив галочку напротив них, так можно активировать поддержку данных сетей. Стоит предупредить, что работает не везде: на том же Redmi Note 2 (китайская версия) таким образом включался TDD-LTE, а на Oukitel U7 Plus данные пункты не активируются.
Network Selecting
Название говорит само за себя: этот пункт отвечает тоже за выбор сетей. Только в данном случае пользователь может выбрать, какие типы сетей ему использовать. Цель такая же, как и в предыдущем пункте: сократить нагрузку на сотовый модем , уменьшив тем самым расход заряда. Можно выбрать работу только в 2G, 3G, 4G, или сочетать несколько стандартов.

Если у вашего оператора вообще нет 3G или 4G, эти пункты можно отключить, чтобы смартфон не пытался постоянно искать сети LTE, ускоряя тем самым разрядку батареи. Также можно отключить 3G и 4G, если вам требуется постоянное поддержание связи (например, для переписки по интернету), но трафик лимитирован и неконтролируемое использование WCDMA и LTE фоновыми процессами может быстро его потратить.
GPRS
Несмотря на название, данный пункт интересен не настройками связи GPRS, которая многим уже не нужна, а сами настройки "простым смертным" менять не рекомендуется. Главная особенность – это возможность записать IMEI смартфона. В соответствующем пункте можно ввести идентификационный номер устройства и нажать Write для его сохранения.

Возможность записи IMEI часто требуется после неудачной перепрошивки, когда он "слетает" и аппарат не может зарегистрироваться в сети оператора. Переписав с коробки смартфона этот код, можно восстановить работоспособность. Внимание! незаконное изменение IMEI смартфона во многих странах (в том числе России, Украине) является преступлением! Кроме того, переписав этот код на случайный, принадлежащий другому абоненту вашего оператора, возможны проблемы со связью из-за конфликта оборудования. Поэтому рекомендуем всегда хранить коробку или наклейку с IMEI на случай неудачной прошивки. Ведь на аппаратах с несъемной крышкой этот идентификатор не пишут под аккумулятором.
Вкладка Connectivity
В данной вкладке доступны функции тестирования и тонкой настройки , радиоприемника и Wi-Fi. Подавляющему большинству пользователей делать тут нечего, так как никаких интересных непрофессионалу настроек там нет, а вот нарушить нормальную работу Bluetooth, введя что-то не то, легко.

Вкладка Hardware Testing
Этот пункт настроек в инженерном меню отвечает за конфигурацию аппаратного обеспечения . Интересны для пользователей пункты Audio и TouchScreen. Последний содержит пункты HandWriting и MultiTouch. Несложно догадаться, за что отвечают данные параметры.

Используя первый, можно проверить четкость срабатывания тачскрина, проверить на предмет наличия "слепых зон". Особенно полезно это меню при покупке смартфона, в частности, с рук без гарантии. Второй пункт позволяет сделать то же самое, но с участием нескольких пальцев. С ним можно протестировать, насколько хорошо смартфон обрабатывает жесты нескольких пальцев одновременно.
Audio
Именно этот заветный пункт нужен тем, кто ищет, как увеличить громкость в инженерном меню. Верхние пункты позволяют управлять громкостью аппарата, и отвечают за разные режимы.

Normal Mode - это режим обычного использования, с выводом звуков музыки или видео на музыкальный динамик. Headset Mode отвечает за управление громкостью в наушниках. Режим LoudSpeaker позволяет настроить громкость разговора при использовании громкой связи. Последний пункт - комбинированный, он отвечает за громкую связь при подключенных наушниках. Для того, чтобы изменить звук в инженерном меню, нужно выбрать, какое устройство надо настроить.

- Sip - настройки для интернет-телефонии;
- Mic - чувствительность микрофона
- Sph - разговорный динамик;
- Sph2 - второй разговорный динамик (редкий зверь среди смартфонов);
- Sid - после изменении этого параметра при разговоре может появиться эхо вашего голоса, поэтому его не надо трогать;
- Media - мультимедийный динамик, то, что нужно большинству.
Для того, чтобы настроить громкость, нужно зайти в требуемый режим (для громкости мультимедийного динамика это Normal Mode), выбрать пункт Media и задать значение громкости в указанном диапазоне.

Параметр Level отвечет за значение громкости, устанавливаемое качелькой на каждом делении. Level 0 - это самое минимальное значение (одно деление), самый высший Level - все деления, на Oukitel U7 Plus это 14, на других смартфонах может отличаться. Значение может составлять от 0 (динамик молчит) до 255 (полная громкость). Особо смысла изменять значение нет, но если после определенного деления вам кажется, что звук резко становится намного тише, можно для этого деления (и более низких уровней) повысить значения на пару единиц. Главное, чтобы условный Level 6 не оказался громче, чем Level 7, из-за слишком высокого значения.
А вот чтобы увеличить максимальную громкость вообще, требуется изменить значение в пункте Max Vol. Максимальному уровню соответствует значение 160, но производители часто ставят меньше (на тестируемом аппарате было 128). Установив число побольше, громкость увеличится, но возможны и побочные эффекты, такие как бульканье, шумы и хрипы. Оптимальное значение следует подбирать "методом научного тыка": повысить значение на несколько единиц, сохранить, проверить звук на видео или музыке, и если все нормально - повышать еще.
Заключение
Стоит еще раз повториться, что на разных смартфонах инженерное меню отличается. То, что доступно на платформе MediaTek, не получится сделать на Qualcomm. Коды для входа в скрытые настройки тоже могут не подойти в отдельных случаях, гарантировать их 100% работоспособности мы не можем. Кроме того, все, что вы делаете со своим смартфоном – делаете на свой страх и риск, так как неправильной настройкой можно повлиять на его работоспособность. В таких случаях поможет только общий сброс или перепрошивка. Так что если уж захотелось экспериментов с настройками, значение которых вам не до конца понятно – желательно делать перед этим скриншоты, чтобы в случае чего ввести заводские значения.
Для многих людей покупка нового планшета или смартфона – настоящее событие. Каждый владелец ждет, что новый гаджет будет долгие годы радовать его надежной работой и отсутствием проблем, связанных с его эксплуатацией.
Причем в данном случае не имеет значения, кто является сборщиком устройства и какая операционная система на нем установлена. Но очень часто бывает так, что современные мобильные устройства тяжело назвать идеальными.
Некоторое время спустя после начала использования проявляются моменты, которые владелец наверняка захочет исправить тем или иным способом. Некоторые пытаются доработать программную часть мобильного помощника до идеального состояния. Здесь все зависит от того, что считать идеалом. Одним из наиболее доступных инструментов в мобильной операционной системе Android является инженерное меню.
Инженерное меню Android: секреты настройки
На финальном этапе конфигурирования программной оболочки мобильного устройства , работающего на базе операционной системы Android, разработчики используют так называемое инженерное меню Android. Под инженерным меню понимается интерфейс специальной программы, которая позволяет вносить изменения в работу устройства, а также просматривать информацию с датчиков и выполнять технологические тесты. Необдуманное использование данного элемента может привести к непредсказуемым последствиям. Чаще всего доступ к инженерному меню скрыт от пользователей. Однако его секрет по сути уже известен многим. Чтобы понять, как можно вызвать инженерное меню, достаточно просто потратить несколько минут на поиск рекомендаций.
Важные моменты
Выход в инженерное меню «Андроид» может быть выполнен далеко не на всех мобильных устройствах. Для того чтобы воспользоваться его возможностями, нужно убедиться, что гаджет соответствует ряду требований. Прежде всего, центральный процессор устройства обязательно должен быть произведен компанией MediaTek. На многих недорогих моделях Spreadtrum, популярных Snapdragon от компании Qualcomm и различных Tegra Nvidia и Intel бесполезно пытаться запускать инженерное меню, поскольку оно отсутствует. Вам не удастся добиться работоспособности даже если предусмотрено соответствующее приложение.
Кроме того, различные модифицированные операционные системы, такие как пользующийся популярностью CyanogenMod, не дают возможность запускать программу конфигурирования. Это связано с тем, что изначально данные системы разрабатывались для устройств с процессором Qualcomm, которые не поддерживают инженерное меню Android.
Желательно также, что бы операционная система была оригинальной или хотя бы созданной на базовой основе. Сам файл приложений должен присутствовать среди программ, будучи скрытым от стандартного проводника. Так, к примеру, некоторые производители мобильных гаджетов после осуществления необходимых настроек программной части просто удаляют инженерное меню Android. В этом случае рекомендации по использованию инженерного меню оказываются бесполезными.
Использование секретных комбинаций
Чтобы попасть в настройки инженерного меню в операционной системе Android, можно использовать несколько способов. Какой из них лучше сказать нельзя, поскольку прямое сравнение было бы некорректно. Рассмотрим поочередно каждый из этих методов. Одним из наиболее старых вариантов, который применялся еще в «древних» моделях планшетов и смартфонов, состоит в том, что в специальной программе – диалере, пользователю нужно было набрать код инженерного меню. Операция осуществлялась аналогично проверке баланса на счету. Если устройство опознало и приняло комбинацию, происходит запуск приложения настройки. Некоторые производители мобильных устройств используют свой собственный модифицированный код. Поэтому стандартный набор здесь работать не будет. В остальных ситуациях для вызова инженерного меню необходимо набрать следующую комбинацию символов «*#*# 36 46 63#*#*». Вот и все.
Привычный способ
Использование секретной комбинации знаков может быть не во всех случаях удобно. Пользователь может просто забыть правильный порядок следования цифр. В случае измененного набора проще будет воспользоваться программой вместо того, чтобы найти правильный порядок следования символов. Одним из наиболее известных приложений является Mobile Uncle Tools. Данное приложение распространяется бесплатно, поэтому у пользователя не возникнет проблем с его поиском и установкой. На момент написания данной статьи, актуальной версией была 2.9.9 или сборка 3.1.4, которая обладает дополнительной поддержкой новых процессоров.
Чтобы программа корректно работала, предварительно пользователю потребуется получить рут-права на своем гаджете. Для получения рут-прав можно использовать различные приложения , например, SuperSu или KingRoot. В данной статье речь не будет идти об особенностях работы с рутированным устройством, поскольку это отдельная достаточно объемная тема. Когда приложение будет запущено, вам нужно будет выбрать третий пункт, который называется Engineer Mode. Далее в открывшемся окне нужно выбрать «Работу с МТК». Когда появиться вопрос о предоставлении рут-доступа, нужно подтвердить выполнение операции.
Восстановление доступа к инженерному режиму
В тому случае, если производитель мобильного устройства решил предусмотрительно удалить программу конфигурирования с целью обеспечения безопасности операционной системы, можно будет снова ее установить. Для этого пользователю нужно будет найти в интернете инсталлятор, который восстанавливает EngineerMode.apk. Когда вы найдете данный компонент , вам останется только установить его. Из-за обилия клонов-аналогов точное название указывать не будем. Можно просто скопировать указанный файл в системную папку (system\app). После выполнения данных операций можно использовать для доступа к инженерному меню любой из приведенных способов: можно набрать номер или вызвать меню непосредственно из интерфейса программы. Стоит отметить, что для выполнения данной операции пользователю потребуются рут-права.
Чудо-программа и ее возможности
Настройка Android через инженерное меню открывает перед пользователем возможность решения сразу нескольких важнейших задач. В частности здесь можно отрегулировать чувствительность микрофона и громкость динамика, снизить уровень энергопотребления, ограничить сканирование ненужных диапазонов и уменьшить время поиска спутников. Давайте более подробно остановимся на вышеуказанных функциях.
Как повысить громкость?
Громкость звонка при помощи инженерного меню повышается довольно просто. Для этого необходимо выбрать раздел «Аудио». Перед вами появится перечень доступных режимов . За системный динамик в системе отвечает подраздел Ring раздела LoudSpeaker Mode. Не стоит менять значение параметра в первом окошке. Во втором окне можно поставить более высокое значение параметра. После завершения редактирования нажмите на кнопку Set, которая находится здесь же. Далее необходимо перезагрузить устройство, при этом корректно выйдя из программы.
Частоты операторов
Чтобы оптимизировать уровень энергопотребления мобильного устройства, можно попробовать отключить функцию сканирования лишних диапазонов частот. Стандартными частотами при работе в сетях 2G и 3G в нашей стране являются 900 и 1800 МГц. Пара 850 и 1900 МГц отвечает за американский стандарт. Чтобы включить или отключить ненужный вам диапазон, нужно использовать пункт Band Mode инженерного меню. Здесь необходимо поочередно зайти в настройки для обеих симок и проставить галочки напротив желаемых пунктов. Нажатие на кнопку Set служит подтверждением.
Как улучшить GPS?
Чтобы улучшить работу системы глобального позиционирования , необходимо выбрать пункт Location в инженерном меню Android. Далее используйте пункт Location Based Service и отройте EPO. Здесь необходимо убедиться, что на пунктах Download и Enabled стоят галочки. Затем необходимо вернуться в пункт YGPA, выбрать раздел информации и нажать поочередно «Полный» - «Холодный» - «Перезапуск». Затем необходимо выбрать пункт Satelites или «Спутники». Пока на карте не будет зафиксирован ответ. Вся эта процедура займет от 2 до 5 минут. Вам останется только выйти из инженерного меню, закрыть программу и выполнить перезагрузку устройства.
Практически у всех телефонов случаются программные сбои, источник которых может быть в прошивке. Для их выявления и определения типа поломки существует специальное сервисное меню, через которое можно протестировать каждый модуль в телефоне и выявить суть неполадки.
В этой статье, мы расскажем вам что такое инженерное меню xiaomi, способы входа, а также основные функции, которые могут вам пригодиться.
Что такое инженерное меню и основные функции
Это скрытые настройки смартфона, направленные на тестирование и исправление ошибок. В обычном меню этих настроек нет, т.к. неопытные пользователи могут сбить правильно установленные параметры, после чего телефон может перестать звонить, пропасть связь и т.д. Поэтому будьте очень внимательными, чтобы не нанести вред системе.
Инженерное меню на телефоне xiaomi redmi 3 выполняет следующие функции:
- Настройка звука в основном динамике;
- Настройка звука в разговорном динамике;
- Настройка микрофона;
- Настройка сетей;
- Настройка камеры;
- Тестирование работы GPS;
- Восстановление IMEI;
- Возможность оптимизировать систему для меньшего расхода батареи.
Это далеко не все функции, а скорее основные, которые пользуются наибольшим спросом.
Как зайти в инженерное меню
Рассмотрим способы входа в инженерное меню на примере Xiaomi Redmi note 3 pro. Стандартных способа всего два. Третий вариант - через приложения, который стоит использовать, если стандартные способы не работают.
Через настройки
Отметим, что этот способ универсален, он подойдёт и для Xiaomi redmi 3s. Итак, идём в настройки смартфона. Листаем вниз, тапаем на «О телефоне». Ищем строку «Версия ядра» и небыстро нажимаем на неё три раза. Возможно, внизу появиться надпись «Осталось нажать ещё два раза». Точно так же не спеша нажимаем ещё два раза.
Выглядят «секретные настройки» так (в зависимости от телефона вид может немного отличаться):
С помощью специального кода
Открываем набор номера, и набираем код *#*#6484#*#*. Появится то же самое, как и выше на скриншоте. Данный код должен подходить ко всем устройствам фирмы Xiaomi. Если при наборе данной комбинации ничего не происходит, стоит попробовать следующие коды: *#*#3646633#*#* или *#*#4636#*#*.
На некоторых других моделях инженерное меню имеет такой вид:

Если не получается открыть инженерное меню
Если Xiaomi redmi note 3 pro не заходит в инженерное меню, тогда следует воспользоваться альтернативными способами входа, а именно специальным софтом. Рассмотрим две программы, которые вам помогут: MTK Engineering и MobileUncle Tools. Самостоятельно можно найти еще множество подобных приложений.
MTK Engineering – быстрая и удобная программа , выглядит она следующим образом:

В пункте Android Testing находятся настройки андроид, а именно:
- Информация о телефоне;
- Информация о батарее;
- Статистика использования;
- Wi-Fi информация.
Нам нужен пункт MTK Engineer Mode – это само инженерное меню. Возможно, будет немного отличаться вид, но суть не изменится.
MobileUncle Tools – более мощная программа, чем предыдущая, тем, что она дополнительно позволяет совершать множество других операций с системой, правда, только для устройств с MTK процессорами, которые стоят далеко не во всех Xiaomi устройствах.

Для начала, необходимо нажать «Инженерный режим», а затем выбрать «Инженерное меню (MTK)». Стоит добавить, что для данной программы необходимы рут права. В нынешнее время эту программу удалили из Play Market , но её не трудно найти на просторах интернета. Поскольку данное приложение разрабатывает китайский автор, вы можете встретиться с англоязычной или китайской версией.
Заключение и перевод функций
В заключение, хотим предостеречь, чтобы вы с умом обращались с многочисленными системными настройками . Если вам потребовалась починить или проверить какой-либо модуль в телефоне, не стоит сразу самостоятельно менять параметры инженерного меню, лучше сначала поискать инструкцию у нас на сайте или в интернете именно для вашего случая. Для удобства мы сделали перевод всех функций (в качестве примера был взят смартфон сяоми редми три).
![]()
Всем нам знакомы богатые настройки Android-устройств – каждый смартфон или планшет можно настроить под себя, активировав или отключив те или иные функции, отрегулировав те или иные параметры. Но мало кто подозревает о существовании такой штуки, как инженерное меню Андроид. Оно скрыто от глаз, так как простому пользователю делать здесь особо нечего. Но если вы являетесь опытным пользователем или хотите получить опыт в тонкой настройке устройства и операционной системы, то это меню вам пригодится.
Возможности сервисного меню
Давайте разберемся, для чего нужно инженерное меню в смартфоне? Ответ прост – для очень тонкой настройки устройства. Например, увеличение громкости на Андроид возможно только через инженерное меню. Здесь нужно посетить пункт настройки аудио и поиграться с представленными параметрами. Здесь есть возможность вручную отрегулировать громкость звука в различных режимах и на различных градациях громкости. Рассмотрим пример:
- Вы обнаруживаете, что на максимальной громкости динамик вашего смартфона начинает хрипеть;
- Заходим в инженерное меню с помощью той или иной команды;
- Проходим в настройки аудио и меняем громкость в заданном режиме и в заданной градации;
- Выходим из инженерного меню и проверяем результаты – громкость должна уменьшиться.
Возможно лишь столь тонкая регулировка через стандартное меню настройки? Естественно, ничего подобного здесь нет и в помине.
Здесь же можно отрегулировать звук в наушниках, подправить чувствительность микрофона, выполнить прочие действия со звуком. Перед тем как лезть в настройки, необходимо найти , которые помогут выполнить регулировки максимально корректно, без риска повредить динамики с микрофоном или вовсе лишить смартфон/планшет голоса.Какие еще функции есть в инженерном меню? Проверка сетевых модулей, регулировки диапазона приема, настройка автоответа, тест модема, настройка соединений с другими устройствами, настройка приемника, тестирование камеры, сенсора, экрана, батареи и прочих модулей. В отдельное скрытое меню вынесены настройки геолокации – здесь можно проверить работоспособность GPS-чипа, включить/отключить A-GPS, проверить прочие настройки. Также есть возможность отрегулировать шрифты, поиграться с настройками USB и выполнить прочие действия.
Обратите внимание, что сервисное меню на Андроиде предназначено для профессионалов, которые отдают себе отчет в своих действиях. Если вы залезли сюда из праздного любопытства, постарайтесь не трогать непонятные вам параметры и не переставлять ползунки с настройками.Как войти в инженерное меню на Андроид

Вход в инженерное меню на Андроиде чаще всего осуществляется с помощью специальных команд, похожих на самые обычные USSD-команды. Отличие в том, что нажимать кнопку вызова в конце не нужно – после набора команды произойдет автоматический переброс в заданное меню. Универсальный код инженерного меню на Андроид – это код *#*#3646633#*#* . Он работает на многих телефонах и позволяет мгновенно входить в сервисные настройки.
Некоторые смартфоны и планшеты не реагируют на вышеописанную команду. Поэтому вы можете попробовать следующие варианты:
| Производитель устройства | Команда |
| Sony | *#*#7378423#*#* |
| *#*#3646633#*#* | |
| *#*#3649547#*#* | |
| Philips | *#*#3338613#*#* |
| *#*#13411#*#* | |
| ZTE, Motorola | *#*#4636#*#* |
| HTC | *#*#3424#*#* |
| *#*#4636#*#* | |
| *#*#8255#*#* | |
| Samsung | *#*#197328640#*#* |
| *#*#4636#*#* | |
| *#*#8255#*#* | |
| Prestigio | *#*#3646633#*#* |
| LG | 3845#*855# |
| Huawei | *#*#2846579#*#* |
| *#*#14789632#*#* | |
| Alcatel, Fly, Texet | *#*#3646633#*#* |
| Смартфоны и планшеты с процессором MediaTek (большинство китайских аппаратов) | *#*#54298#*#* |
| *#*#3646633#*#* | |
| Acer | *#*#2237332846633#*#* |
Вход в инженерное меню на Андроиде выполняется сразу же после ввода команды. Зависимости от версии операционной системы нет – коды действительны для Андроид 2.2, Андроид 4.4 и прочих версий Android OS. Если же код не подходит, следует поискать другие комбинации.
Некоторые команды приводят к попаданию не в сервисное меню, а в меню тестирования – оно позволяет проверить экран, звук, беспроводные модули , микрофон и многое другое. Меню для тестирования могут быть англоязычными или русифицированными.Некоторые производители лишают смартфоны и планшеты доступа в инженерное меню, заменяя его многочисленными командами для тестирования модулей или настройки тех или иных параметров. Например, так поступает компания Samsung – многие новые модели лишены единого сервисного меню. Информацию о доступных сервисных командах можно найти на специализированных ресурсах и на сайтах сервисных центров.
Для доступа в инженерное меню можно использовать специальные приложения . Типичным примером является приложение Mobileuncle MTK Tools . Оно позволит получить раздельный доступ к настройкам устройства и к настройкам операционной системы. Приложение действительно удобное, но у него есть недостаток – оно работает исключительно на устройствах с процессорами MTK.

Настройка Андроида через инженерное меню сопряжена с определенными рисками. Например, у новичков всегда есть возможность случайно отключить тот или иной функционал. Разбираясь с назначением тех или иных пунктов, необходимо знакомиться с подходящими инструкциями. В противном случае возможен отказ оборудования. Если вы боитесь что-то повредить или сломать, сделайте
И интересных особенностей, скрытых от посторонних глаз.
Почему они спрятаны? Во-первых, чтобы неопытный пользователь ничего не поломал, во-вторых, они нужны в особо редких случаях и не используются регулярно. Сегодня мы расскажем об инженерном меню.
Что это и зачем нужно?
Речь идет о специальной программе, которую разработчики используют на финальной стадии конфигурирования программной платформы мобильного устройства. С его помощью они вносят последние изменения в работу аппарата, проверяют функционирование различных датчиков и выполняют тестирование компонентов системы.
Также скрытый функционал используют для получения большого количества системной информации и проведения различных тестов (около 25 штук).
Внимание! Данный раздел предназначен для опытных пользователей, которые полностью несут ответственность за последствия.
Инженерное меню доступно на смартфонах и планшетах, работающих на процессоре MediaTek . На чипсете Qualcomm оно либо урезано, либо вообще отсутствует.
Как открыть инженерное меню?
Чтобы войти в инженерное меню, в приложении для набора номера нужно ввести специальную команду: *#*#3646633#*#*. На некоторых версиях может сработать код *#*#4636#*#* или *#15963#*.
Если код не сработал или у вас нет приложения для набора номера (актуально для планшетов, не поддерживающих звонки), помогут приложения MobileUncle Tools или MTK Engineering, которые можно бесплатно загрузить через Google Play.
Инженерное меню открывает огромные возможности , каждую из который мы рассмотрим подробно.
- SAR Test - определение уровня вредного излучения от смартфона или планшета.
- Соединения - тестирование доступных типов беспроводного соединения : Bluetooth, Wi-Fi, WLAN CTIA и FM-приемника.

- Аудио - регулирование звука в динамиках, микрофоне и наушниках.

- Камера - настройка различных параметров камеры.

- Включение текущей камеры - отображается показатель рабочего тока камеры (в нашем планшете он составляет 2 мА).
- Нагрузочный тест ЦП (центрального процессора) - проверка стабильности его работы, выявление ошибок в работе канала процессор-память, испытание системы охлаждения и электропитания процессора.
- Диспетчер устройств - активация автоматической регистрации SMS , управление параметрами конфигурации.
- Отключение обнаружения - настройка частоты сигнала.
- Отображение - установка цикла показателя широтно-импульсной модуляции, который влияет на воспринимаемую яркость экрана путем быстрого включение/выключения подсветки; настройка задней подсветки; контроллер за вертикальными и горизонтальными линиями дисплея.


- UART/USB switch - переключение между двумя режимами передачи данных.
- Sensor - калибровка (настройка четкости и чувствительности) сенсорного экрана . Стандартные методы здесь.
- Местоположение - тестирование работы GPS и определение точного местоположения.
- Журнал аккумулятора - подробные сведения о батарее и возможность активации записи сведений о расходе аккумулятора.

- MTKLogger - сбор системных логов (MobileLog, ModemLog и NetworkLog).
- Температурный датчик - показывает температуру аккумулятора и процессора.
- Шрифт параметра - изменение размера шрифта.

При установке приложения некоторые функции могут быть недоступны без.
Инженерное меню Xiaomi
Несмотря на то, что наш тестовый Redmi 2 работает на процессоре Qualcomm Snapdragon 410, в нем тоже есть интересующий нас функционал. Чтобы в него зайти, нужно несколько раз подряд тапнуть на пункт «Версия ядра».

Меню представлено пятью пунктами:
- Automatic Test. Автоматический тест всех параметров устройства.
- Single Item Test. Каждый из 25 тестов проходится отдельно. Об этом мы подробно расскажем ниже.
- Test Report. Отчет о пройденных текстах и их результатах.
- SW add HW version. Информация о версии смартфона, IMEI и другие цифры.
- Device View. Данные об оборудовании смартфона.

Разумеется, самый интересный пункт - Single Item Test, где можно пройти огромное количество тестов.

Сразу оговоримся, что в тестируемом нами аппарате не было возможности что-то настроить - только проверка работоспособности. В конце каждой процедуры нужно отметить ее статус: успешно (success) или нет (failed).
- Key - работоспособность физических кнопок. Интересно, что пройти его успешно не получилось, так как при проверке кнопки питания смартфон гаснет.
- Backlight - яркость дисплея.


- TFlash. Тестирование карты памяти с двумя результатами: либо все в порядке, либо карта повреждена.
- Bluetooth. Происходит поиск доступных устройств.
- SIM Card. Тест на наличие сим-карт.

- Vibration. Гаджет вибрирует - все ок.
- RTC (Real Time Clock) - функционирование встроенных часов.
- Speaker. Тестирование разговорного динамика. Как его проходить, мы не поняли. Будем признательны, если в комментариях подскажете.
- Receiver. Переводится как приемник, получатель, но при тестировании играет музыка.
- Headset. Проверка разъема 3,5 мм на обнаружение наушников, воспроизведение звуков и поддержку кнопок управления гарнитуры.


- Wi-Fi. Обнаружение ближайших точек доступа. Настроек нет.

- Torch (фонарик): светит / не светит.
- Кольцевая проверка включает тест разговорного микрофона. Сначала жмем Recording (запись), потом Playing (проигрывание).
- LCD. Цвета экрана.
- GPS. Обнаружение доступных спутников.
- Gyro (гироскоп). Три параметра - X, Y, Z - меняются в зависимости от положения устройства в пространстве.
- G-sensor (Акселерометр). Покрутите гаджет во всех плоскостях и переверните его. Три параметра должны принять значения ok.
- Proximity Sensor (датчик приближения). Обычно он расположен у разговорного динамика и предназначен для того, чтобы во время разговора экран гаджета потухал, тем самым исключая случайные нажатия.
- Optical и Magnetic Sensor (оптический и магнитный датчики) - непонятным нам пункты, делитесь знаниями в комментариях.
После прохождения всех тестов можно перейти в раздел Test Report. Как видно, наш «зверек» в прекрасной форме и все проверки выдержал, что очень радует.

Выше мы перечислили основные разделы инженерного меню, доступного на тестируемых устройствах. Теперь обобщим, какие возможности получает пользователь при установке:
- Форматирование, откат к заводским настройкам.
- Тестирование работы отдельных элементов смартфона или планшета, например, датчиков, чувствительности сенсорного дисплея и точности калибровки.
- Подробные сведения об устройстве и его частях. Например, можно отследить расход аккумулятора с момента последней зарядки и просмотреть статистику используемых программ.
- Оптимизация энергопотребления. Как вариант, отключаются ненужные диапазонов частот. В России стандартными показателями для работы в сетях 2G и 3G являются 900 и 1800 МГц, тогда как в США - 850 и 1900 МГц.
- Установка более , например, изменение размера шрифта или громкости динамиков.
Для того, чтобы разработчики и тестировщики программного обеспечения и мобильных устройств могли получить некоторую системную информацию и произвести отладку функций смартфона, ОС Android содержит...
Приобретение нового смартфона или планшета - это настоящий праздник для многих. Каждый владелец ожидает, что гаджет будет долгие годы радовать своей надежной работой и отсутствием каких-либо проблем. Причем независимо от того, кто является сборщиком, и какая управляющая система установлена.
Однако, как это часто бывает, современные мобильные устройства трудно назвать идеальными, так как спустя время после начала использования выявляются моменты, которые владелец хочет исправить, тем или иным способом доработав программную часть своего мобильного помощника до идеала. Разумеется, в своем понимании. Один из доступных инструментов - это инженерное меню "Андроид".
Секретные настройки, о которых знают все
На финальной стадии конфигурирования программной составляющей гаджета, работающего под управлением системы от "Гугл", разработчики используют так называемое инженерное меню "Андроид". особой программы, позволяющий вносить коррективы в работу устройства, выполнять технологические тесты, просматривать информацию с датчиков. Так как бездумное использование этого инструмента может привести к непредсказуемым результатам, то чаще всего доступ к нему скрыт от пользователей. Однако, по сути, секрет уже известен всем - чтобы научиться вызывать упомянутое меню, достаточно уделить всего лишь несколько минут на поиск рекомендаций.
Несколько важных моментов
Тем не менее далеко не на всех мобильных устройствах может быть выполнен вход в инженерное меню "Андроид". Для того чтобы воспользоваться его возможностями, необходимо убедиться, что гаджет соответствует определенным требованиям.
Во-первых, центральный процессор должен быть обязательно производства компании MediaTek (или МТК). На недорогих моделях Spreadtrum, например, SC-6825, популярных Snapdragon от Qualcomm, различных Tegra NVidia и Intel пытаться запустить инженерное меню "Андроид" бесполезно. Оно там отсутствует. Работоспособности добиться не удастся, даже если предусмотрительно установить соответствующее приложение.

Во-вторых, различные модифицированные операционные системы, например, популярный в некоторых кругах CyanogenMod, не позволяют запускать программу конфигурирования, так как изначально разрабатывались для устройств с процессором Qualcomm, не поддерживающих инженерное меню "Андроид". Кроме того, очень желательно, чтобы операционная система была оригинальной или же созданной на базовой основе.
В-третьих, само приложение (файл) должно присутствовать среди программ, даже будучи скрытым от стандартного проводника. Так, некоторые производители мобильных устройств после выполнения настроек программной части попросту удаляют инженерное меню "Андроид". Описание и рекомендации по использованию в этом случае оказываются бесполезными, что очевидно.
Секретная комбинация
Попасть в настройки инженерного меню на "Андроид" можно несколькими способами. Нельзя сказать, какой из них лучше, так как прямое сравнение некорректно. Поэтому рассмотрим их поочередно.

Один из наиболее «древних» вариантов, который использовался еще в первых моделях смартфонов и планшетов, состоит в том, что пользователь в программе-звонилке (так называемом диалере) набирает не номер абонента, а специальный код инженерного меню "Андроид" по аналогии с проверкой средств на счету. Если комбинация опознана и принята, то происходит запуск приложения настройки. Некоторые компании-сборщики мобильных устройств применяют свой собственный измененный код, поэтому стандартный набор не всегда срабатывает. В остальном же для вызова меню следует набрать без пробелов следующий порядок символов - * # * # 36 46 633 # * # *. Вот так все просто.
Привычный способ доступа
Использование секретной комбинации не всегда удобно, хотя бы потому, что порядок следования символов легко забыть. Также в случае измененного набора более просто воспользоваться программой, а не искать правильный порядок следования знаков. Одно из наиболее известных приложений - это так называемый «Мобильный Дядя», или MobileUncle Tools. Оно является бесплатным, поэтому проблем с поиском и установкой обычно не возникает. На момент написания статьи актуальной версией является официальная 2.9.9 или сборка 3.1.4, обладающая дополнительной поддержкой некоторых новых процессоров.

Для того чтобы программа работала, пользователь предварительно должен получить на своем гаджете рут-права. Для этого существует масса приложений, например, KingRoot, SuperSu и пр. В данной статье мы не будем говорить о нюансах работы с рутированным устройством, так как это отдельная объемная тема. После запуска приложения следует выбрать третий пункт, названный Engineer Mode (как в русской, так в английской версиях), а в открывшемся окне - «Работу с MTK». При появлении запроса о предоставлении рут-доступа необходимо ответить утвердительно.
Как восстановить доступ к режиму для инженеров
В случае если изготовитель мобильного гаджета позаботился о безопасности операционной системы, предусмотрительно удалив программу конфигурирования, то ее можно заново установить. Для этого необходимо найти в Сети инсталлятор, восстанавливающий EngineerMode.apk и инсталлировать его.

Точное название мы не указываем из-за обилия клонов-аналогов. Например, один из них так и называется - «Инженерный режим». Также можно просто скопировать недостающий файл в системную папку, находящуюся по пути system\app. После этого можно воспользоваться любым способом для доступа: как набором номера, так и непосредственным вызовом из интерфейса программы. Отметим, что для данных операций требуются
Возможности чудо-программы
Через инженерное меню, несмотря на неоднозначное отношение к этому владельцев гаджетов, дает возможность решить несколько важнейших задач. В частности, отрегулировать чувствительность микрофона, вылечить «детскую болезнь», проявляющуюся в недостаточной громкости системного динамика, уменьшить потребление энергии аккумулятора, отключив сканирование «лишних» диапазонов, и уменьшить время поиска спутников приемником глобальной системы позиционирования. Остановимся на вышеуказанных функциях более подробно, так как именно они наиболее востребованы.
Громкость звонка
Повысить громкость звонка очень просто. Для этого требуется выбрать свайпом вправо раздел «Аудио». Появится список режимов. За системный динамик отвечает LoudSpeaker Mode, подраздел Ring. Параметр в первом окошке менять не следует, а вот во втором можно прописать более высокое значение. Разработчиками может быть изначально задан показатель 130, что довольно тихо, а вот 156 - это уже близко к пределу. Максимум - это 160. После редактирования нужно нажать кнопку Set, находящуюся здесь же, и перезагрузить устройство, корректно выйдя из программы.
Частоты мобильных операторов
Для оптимизации энергопотребления мобильного устройства связи можно отключить сканирование «лишних» частот. В нашей стране при работе в обычных 2G/3G сетях стандартными частотами являются 900 и 1800 Мгц. Другая пара, 850 и 1900 Мгц, представляет собой американский стандарт. Для включения или отключения нужно выбрать пункт Band Mode, поочередно зайти в настройки для SIM-1 и SIM-2 и снять\поставить желаемые пометки. Подтверждением служит нажатие на кнопку Set.

Как улучшить GPS? Для улучшения работы требуется включить Wi-Fi, в инженерном меню "Андроид" выбрать пункт Location, проследовать в Location Based Service и открыть EPO. Здесь нужно убедиться, что стоят галочки на пунктах Enabled и Download (если они присутствуют). После этого следует вернуться в YGPS и в разделе информации поочередно нажать «Полный», «Холодный», «Перезапуск». Далее, нужно выбрать пункт «Спутники» (Satellites) и дождаться, пока будет зафиксирован ответ (зеленые точки на карте). Все занимает от 2 до 5 минут. После этого остается выйти из меню, закрыть программу и перезагрузить гаджет.
Подводя итоги
Инженерное меню устройств, работающих под управлением открывает перед владельцем гаджета возможности, использование которых позволяет настроить аппарат оптимальным образом. Зачастую это единственный способ, позволяющий отсрочить покупку нового мобильного помощника. Данное меню противопоказано лишь тем, кто и так полностью доволен работой планшета, навигатора или смартфона.
Инженерное меню на устройствах Android – это специальное «вшитое» приложение в операционную систему, которое позволяет производить тонкие настройки устройства. Это необходимо, чтобы отладить работу аппаратной части и, естественно, программного обеспечения. Но нередко пользователи хотят изменить какие-либо настройки по своему усмотрению. В этом случае появляется вопрос, как войти в инженерное меню Андроида. Сделать это позволяют специальные сервисные коды или сторонний софт.
Какие возможности есть у инженерного меню
Настройки и дизайн меню на андроид-аппаратах могут отличаться в зависимости от производителя телефона. В общем случае, пользователи прибегают к помощи инженерного меню по следующим причинам:
- Настройка аудио на телефоне (громкость звонка, голоса собеседника во время разговора);
- Изменение настроек камеры;
- Использование режима восстановления;
- Установка чувствительности микрофона;
- Отключение неиспользуемых частот для экономии заряда телефона;
- Получение информации о MAC-адресе устройства;
- Настройка Bluetooth и Wi-Fi.
Инженерное меню Андроид предоставляет пользователю практически безграничные возможности. Но следует всегда помнить, что применять его могут только продвинутые пользователи. Изменение некоторых настроек может привести к некорректной работе смартфона или планшета. Если вы не знаете, за что непосредственно отвечает каждый пункт меню, попросту не трогайте его.
Режим для разработчиков включает в себя настройку оборудования Hardware Testing, а также содержит следующие пункты:
- Audio – регулирование громкости в динамиках телефона.
- Camera – позволяет настроить разнообразные параметры камеры (размер снимка, тип и другое).
- Diving current camera показывает ток камеры.
- CPU Stress Test производит тест-нагрузку на центральный процессор.
- De-sense – диспетчер устройств, что управляет параметрами конфигурации.
- Display – настройка частоты исходящего сигнала.
- IO – настройка операций ввода/вывода.
- Memory – ключевая информация о памяти.
- Power – информация об аккумуляторе.
- SD Card Test — тестирование карты памяти.
- TouchScreen – настройка сенсорного экрана, проверка чувствительности.
- USB — тестирование работы порта USB на вашем телефоне.
Во вкладке Connectivity вы можете получить информацию об устройствах, работающих с внешним миром. К ним относятся Bluetooth, Wi-Fi и FM-модуль. Вкладка Log and Debugging позволяет просматривать лог батареи, устанавливать уровень отладчика и запускать специальный лог MTK. Во вкладке Others можно поменять шрифты, а также посмотреть температуру процессора и батареи.
Как войти в инженерное меню: использование кодовых комбинаций
Чтобы войти в инженерное меню максимально быстро и легко, вам понадобятся специальные инженерные коды. Для каждого производителя имеется своя комбинация, которая открывает доступ к инженерному меню в Android.
Чтобы войти в меню, вам необходимо:
В большинстве случаев эта методика позволяет открыть сервисное меню. Далее будут приведены некоторые комбинации для наиболее популярных телефонов:
- Модели от HTC — *#*#3424#*#*, *#*#4636#*#* или *#*#8255#*#*;
- Устройства Samsung — *#*#197328640#*#* или *#*#8255#*#*;
- Смартфоны Sony — *#*#3646633#*#*, *#*#7378423#*#* или *#*#3649547#*#*;
- Телефоны Huawei — *#*#2846579#*#* или *#*#14789632#*#*;
- Мобильные от ZTE — *#*#4636#*#*.
Также существует универсальный код, который подходит для большинства смартфонов и планшетов, работающих на процессоре МТК. Вы можете посмотреть в спецификации своего устройства, какой у вас установлен процессор. Если это продукт компании MediaTek (MTK), то попробуйте воспользоваться комбинацией *#*#54298#*#* либо *#*#3646633#*#*.
Если получилось, то вы увидите перед собой меню разработчика. Некоторые инженерные коды на Андроид не работают в операционной версии 4.2.1 и 4.2.2.

Какие сторонние приложения можно использовать для входа в инженерное меню
Как зайти в инженерное меню на Андроиде, если коды Android не работают? Способ есть. Для входа в инженерное меню вам понадобится одно из приложений, которое позволит попасть в режим разработчика без ввода комбинации. В официальном магазине Google Play имеется несколько подобных программ. Одна из них – «Запуск инженерного меню МТК».

Чтобы воспользоваться им, вам необходимо:
- Зайти в «Плей Маркет», при этом в строке поиска вписать название программы.
- Скачать и установить ее.
- Запустить на своем телефоне.
После этого вы увидите пару вкладок, на которых будут различные настройки.

Приложение позволяет произвести различные тесты (например, стресс-тест процессора), получить информацию о модеме или памяти и многое другое. Также можно производить изменения в аппаратной части. Для этого нужно только открывать соответствующие разделы и настраивать параметры. При этом телефон все время будет включенный.
Альтернативным вариантом является программа Мobileuncle tools. Скачать ее вы можете в сети Интернет. Установите приложение, а потом перейдите в подменю «Engineer Mode». В нем будут доступны практически все пункты меню разработчика.
Похожие статьи