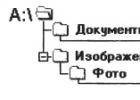Добрый день.
Сразу оговорюсь, что данная статья никак не направлена на распространение незаконных копий дисков.
Думаю, что у каждого пользователя со стажем есть десятки, а то и сотни дисков CD и DVD. Сейчас все их хранить рядом с компьютером или ноутбуком не так актуально - ведь на один HDD, размером с небольшой блокнот, можно поместить сотни таких дисков! Поэтому, весьма не плохая идея - создать образы со своих коллекций дисков и перенести их на жесткий диск (например, на внешний HDD).
Так же весьма актуальна тема создания образов при установке Windows (например, чтобы скопировать установочный диск Windows в образ ISO, а затем из него создать загрузочную флешку). Тем более, если у вас на ноутбуке или нетбуке нет привода дисков!
Так же часто создавать образы может пригодится любителям игр: диски со временем царапаются, начинают плохо читаться. В результате от интенсивного использования - диск с любимой игрой может просто перестать читаться, и диск нужно будет покупать заново. Чтобы этого избежать, проще один раз игру прочитать в образ, а затем запускать игру уже с этого образа. К тому же, диск в приводе во время работы сильно шумит, что многих пользователей раздражает.
И так, пожалуй приступим к главному…
1) Как создать ISO образ диска
Образ такого диска обычно создают с незащищенных от копирования дисков. Например, диски с MP3 файлами, диски с документами и пр. Для этого нет нужды копировать «структуру» дорожек диска и всякую служебную информацию, а значит образ такого диска будет меньше занимать места, чем образ защищенного диска. Обычно для таких целей используют образ формата ISO…
CDBurnerXP
Очень простая и многофункциональная программа. Позволяет создавать диски с данными (MP3, диски с документами, аудио- и видео-диски), кроме этого может создавать образы и записывать образы ISO. Этим и займемся…
1) Сначала в главном окне программы нужно выбрать опцию «Копировать диск «.

Главное окно программы CDBurnerXP.
Привод: CD-Rom куда был вставлен CD/DVD диск;
Место для сохранения образа;
Тип образа (в нашем случае ISO).

Настройка параметров копирования.
3) Собственно осталось только подождать, пока образ ISO не будет создан. Время копирования зависит от скорости вашего привода, размера копируемого диска и его качества (если диск поцарапан - скорость копирования будет ниже).

Процесс копирования диска…
Alcohol 120%
Это одна из лучших программ для создания и эмуляции образов. Поддерживает, кстати, все самые популярные образы дисков: iso, mds/mdf, ccd, bin и пр. Программа поддерживает русский язык, и единственным ее недостатком, пожалуй, является то, что она не бесплатная.
1) Для создания образа ISO в Alcohol 120% нужно в главном окне программы нажать на функцию «Создание образов «.

Alcohol 120% - создание образа.
2) Затем нужно указать CD/DVD накопитель (куда вставлен копируемый диск) и нажать кнопку «далее».

Выбор привода и настроек копирования.
3) И последний шаг… Выбрать место, куда будет сохранен образ, а так же указать сам тип образа (в нашем случае - ISO).

Alcohol 120% - место для сохранения образа.
После нажатия кнопки «Старт» программа приступит к созданию образа. Время копирования может сильно различаться. Для CD диска, примерно, это время равно 5-10 мин., для DVD -10-20 мин.
UltraISO
Не мог не упомянуть о этой программе, ведь она дна из самых популярных программ для работы с образами ISO. Без нее, как правило, не обходится при:
Установке Windows и создания загрузочных флешек и дисков;
При редактирование образов ISO (а она может это делать достаточно легко и быстро).
К тому же UltraISO, позволяет в 2 клика мышкой сделать образ любого диска!
1) После запуска программы нужно перейти в раздел «Интсрументы» и выбрать опцию «Создать образ CD… «.

2) Затем останется только выбрать привод CD/DVD, место куда будет сохранен образ и тип самого образа. Что примечательно, помимо создания ISO образа, программа может создать: bin, nrg, сжатый iso, mdf, ccd образы.

2) Создание образа с защищенного диска
Такие образы обычно создают с дисков с играми. Дело в том, что многие производители игр, защищая свою продукцию от пиратов, делают так, что без оригинального диска не поиграешь… Т.е. для запуска игры - диск необходимо вставить в привод. Если у вас нет реального диска- то игру вы не запустите….
Теперь представим ситуацию: за компьютером работают несколько человек и у каждого своя любимая игра. Диски постоянно переставляются и со временем они изнашиваются: на них появляются царапины, скорость чтения ухудшается, а потом они могут перестать читаться вовсе. Чтобы этог оне было, можно создать образ и использовать его. Только для создания такого образа, понадобиться включить некоторые опции (если создать обычный образ ISO - то при запуске, игра выдаст просто ошибку о том, что нет реального диска…).
Alcohol 120%
1) Как и в первой части статьи первым делом запускаете опцию создания образа диска (в меню слева, первая вкладка).

2) Затем нужно выбрать привод диска и задать настройки копирования:
Пропуск ошибок чтения;
Улучшенное сканирование секторов (A.S.S.) фактор 100;
Чтение субканальных данных с текущего диска.

3) В этом случае формат образа будет MDS - в него программа Alcohol 120% прочитает субканальные данные диска, которые в последствии помогут запускать защищенную игру без реального диска.

Кстати, размер образа при таком копировании будет больше реального объема диска. Например, на основе игрового диска CD размером в 700 Мб будет создан образ размером в ~800 Мб.
Nero
Nero - это не одна программа для записи дисков, это целый комплекс программ для работы с дисками. При помощи Nero вы можете: создавать любые диски (аудио и видео, с документами и пр.), конвертировать видео, создавать обложки к дискам, редактировать аудио и видео и т.д.
Покажу на примере NERO 2015, как происходит создания образа в этой программе. Кстати, для образов она использует свой формат: nrg (его читают все популярный программы для работы с образами).
1) Запускаем Nero Express и выбираем раздел «Образ, проект… «, далее функцию «Копировать диск «.

2) В окне задания настроек обратите внимание на следующее:
Слева окна есть стрелочка с дополнительными настройками - включите галочку «Читать данные субканала «;
Затем выберите привод с которого будут читать данные (в данном случае привод, куда вставлен реальный CD/DVD диск);
И последнее, что нужно указать - это привод источник. Если вы диск копируете в образ - то нужно выбрать Image Recorder.
Настройка копирования защищенного диска в Nero Express.
3) При начале копирования Nero предложит вам выбрать место для сохранения образа, а так же его тип: ISO или NRG (для защищенных дисков выбирайте формат NRG).

Передавать много мелких файлов через Интернет – не очень удобно. Именно по этому, различные сборки операционных систем можно скачать из Интернета в виде образа, сохраненного в формате ISO. Скачанный образ можно хранить на компьютере или записать на любое устройство, таким образом, можно сделать загрузочную флешку Windows или диск.
Если у Вас есть диск, например, с игрой или различными программами, можно создать из диска ISO образ , в котором полностью сохранятся файлы и его структура. Затем используя специальные программы, к примеру Alcohol 120% или Daemon Tools, Вы сможете запускать созданный образ через . Если со временем, Вам нужно будет записать диск из образа , который Вы создали, прочтите статью на данную тему, перейдя по ссылке.
В этой статье мы рассмотрим, как можно сделать ISO образ из файлов и папок. В таком виде их удобнее передавать по сети, да и скорость передачи образа будет выше, чем каждого файла в отдельности.
Для начала рассмотрим создание ISO образа с использованием программы Alcohol 120% . Прочитать описание и Вы можете на нашем сайте, перейдя по ссылке.
В меню слева кликаем по кнопочке «Мастеринг образов» .

Чтобы создать образ из файлов, нажмите на кнопочку «Доб.файлы» . Если нужно создать ISO образ из папки, нажмите «Доб.папку» .

Выберите нужные файлы или папки на компьютере и нажмите «Открыть» .

Можно создать папки и в самой программе, а затем добавить в них файлы. Для этого нажмите правой кнопкой мыши в окне программы и выберите из меню «Новая папка» . Также можно воспользоваться соответствующей кнопочкой, находящейся с правой стороны.
После того, как добавите все файлы, нажмите «Далее» .

Дальше, укажите место на жестком диске, куда нужно сохранить создаваемый ISO образ. В поле «Формат образа» из выпадающего списка выберите «Образ ISO» . Можете изменить «Имя образа» . Нажмите «Старт» . Я назову образ «MyPhoto» и сохраню его на рабочем столе.

Дождитесь, когда процесс будет завершен. В этом же окне можно увидеть, сколько места занимает созданный ISO образ на компьютере. Нажмите «Готово» .

Теперь на рабочем столе у меня появился созданный образ в формате ISO.

Кликнув по нему два раза мышкой, можно смонтировать образ в виртуальный привод, и посмотреть хранящиеся в нем файлы. Обратите внимание, объем памяти виртуального привода, соответствует размеру созданного образа.

Теперь давайте рассмотрим, как сделать ISO образ, используя программу UltraISO . Она является самой популярной программой, которая используется для создания образов, их редактирования и записи на диск.
Запускаем UltraISO. В нижней части окна программы, найдите нужные файлы и папки на компьютере, и перетащите их в верхнюю область. Также можно выделить их и нажать на кнопочку «Добавить» .
Образ будет сохранен в указанном месте. Его также можно смонтировать в виртуальный привод.

Думаю, теперь Вам понятно, как, используя описанные программы, можно создать образ ISO из файлов и папок, которые хранятся на Вашем компьютере.
Смотрим видео
Здравствуйте читатели блога компании КомСервис (г. Набережные Челны)!
В этой статье разберемся как создать образ ISO из файлов и папок и как сделать загрузочный образ. Например операционной системы. Как сделать образ ISO с диска можно прочитать . Обычно, для создания образов использую Ashampoo Burning Studio FREE, для записи на флешку - UltraISO. В этой статье мы будем создавать загрузочные ISO образы, из файлов и папок, с которых можно установить Windows с помощью CDBurnerXP.
Эту статью можно было назвать - «Как редактировать ISO образы». Программы для редактирования образов стоят денег. В этой статьи покажу как можно эти деньги оставить себе.
Структура статьи
1. Скачивание CDBurnerXP
Переходим на сайт
Https://cdburnerxp.se/ru/download
Жмем по ссылочке «Больше опций загрузки »
Чтобы не устанавливать дополнительную программу скачиваем CDBurnerXP для .


Выбираем Диск с данными и жмем ОК

Вверху слева открываем папку из содержимой которой нужно создать образ ISO. Вверху справа выделяем все и перетаскиваем с помощью мыши вниз.
 Добавить файлы в проект можно так же выделив их и нажав
Добавить файлы в проект можно так же выделив их и нажав

Задаем имя ISO-образу, расположение и жмем Сохранить

Ждем пока образ создастся

Образ ISO создан.
3. Как создать загрузочный ISO образ
Вот эта та часть, ради которой писалась эта статья. Например нам нужно отредактировать ISO-образ Windows 7 или Windows 8. В мы скачали оригинальный образ Windows 7 Ultimate. Следовательно, с него можно установить Windows 7 Ultimate. Чтобы иметь возможность выбирать при установке другие версии Windows 7 (например Начальная, Домашняя базовая, Домашняя расширенная, Профессиональная и Максимальная) нужно в образе удалить файл ei.cfg . Сделать это можно следующим образом
Распаковываем образ

Заходим в распакованный архив в папку sources и удаляем фай ei.cfg

Теперь из распакованной папки создадим загрузочный ISO образ Windows 7
Добавляем файлы в проект таким же образом как описано во втором пункте.
Раскрываем меню Диск и выбираем Загрузочные опции…

Устанавливаем галочку Сделать диск загрузочным и жмем для задания пути к загрузочному образу

В папке с распакованным образом заходим в директорию boot . Справа внизу из выпадающего меню выбираем Все файлы . Выбираем etfsboot.com и жмем Открыть

В разделе Тип эмуляции выбираем Без эмуляции
В разделе Секторы ставим 8 (Значение зависит от размера etfsboot.com . Если размер 4 КБ -ставим 8, так как размер одного сектора - 512 Байт или 0,5 КБ (4/0,5=8). Если размер файла etfsboot.com 2 КБ -ставим 4)(Спасибо за эту ценную информацию oszone.net). В образах Windows 7 и Windows 8.1 файл etfsboot.com имеет размер 4 КБ - ставим 8.
В разделе Платформа выбрал x86-32 так как у меня образ 32-х разрядной Windows 7
Жмем ОК
 .
.
Заключение
В этой статье мы разобрались как создать образ ISO из файлов, папок и сделать его загрузочным при необходимости. В общем мы теперь знаем как редактировать ISO-образы Windows. Можно удалить все, что не нравится (например файл ei.cfg ) и добавить нужное (дистрибутивы программ, портативные программы, драйвера и т. д.). В видео ниже покажу работает ли это с образами Windows 8.1.
Создание виртуального образа диска — это необходимая и очень полезная функция для каждого обывателя, активно пользующегося персональным компьютером. Теперь не нужно хранить горы накопителей, раскладывая их по всему дому и сдувая с них пылинки. Всю информацию с дисковых устройств удобно хранить на ПК, всего лишь создав перед этим виртуальную копию, помещенную на жесткий диск, где ей ничего не угрожает.
Что такое образ диска и с чем его едят
Образом диска называется файл, содержащий в себе точную копию структуры файловых систем и информации, находящейся на носителе, под которым понимается любой жесткий, гибкий, оптический или Flash-накопитель.
Наиболее популярным форматом, используемым Windows, является формат.ISO (ИСО). Иметь дело с ISO-образом намного удобнее, чем со скопированными с оптического накопителя файлами. После этого на Вашем компьютере останется оригинальная копия оптического диска, которую, при дальнейшей эксплуатации, можно будет записать на чистый носитель или смонтировать в виртуальном приводе компьютера. Создавать «призрачные» копии очень пригодится любителям компьютерных игр. Царапающиеся со временем от частого использования игровые накопители плохо читаются. Как итог – любимая игра отправляется на свалку. Ко всему прочему, диск, крутящийся в приводе, может очень сильно шуметь, раздражая некоторых пользователей.
Довольно актуально создавать ISO — образы при установке Windows (скопировав установочный носитель Windows в ISO формат, создав загрузочный флеш-накопитель). Создать «невесомую» копию Windows необходимо, особенно при отсутствии CD-привода на ноутбуке или нетбуке.
Чтобы разобраться, как создать образ диска, необходимо научиться пользоваться одной из специальных программ, речь о которых пойдет далее.
Программы для создания образов
Создать ISO образ можно с помощью целого ряда простых, а главное, бесплатных программ. И вот некоторые из них. 
1) Daemon Tools Light – программа, предназначенная исключительно для виртуализации логических носителей. По сравнению с остальными программами, выбранными для обсуждения в этой статье, Daemon Tools обладает самым маленьким размером дистрибутива, микроскопическим объемом 1,5 мегабайта, что, в принципе, не мешает ей отлично справляться с основными задачами виртуального привода. Как создать образ ISO с помощью именно этой программы? Всё очень просто.

2) Многофункциональная программа Nero
, созданная специально для работы с внешними накопителями, позволяет пользователю создавать, записывать и копировать виртуальные образы. Благодаря лёгкому управлению и приятному интерфейсу, понять, как создать зеркальную копию диска с помощью Nero, совсем не сложно. 
- Вставив диск и открыв программу, находящуюся на рабочем столе Windows, следует войти в меню «Приложения» и выбрать Nero Express.
- Выбираем раздел «Образ, проект» (выглядящий желтой папкой) и формат диска, который необходимо скопировать (CD или DVD).
- Выбрав конечный пункт сохранения, нажимаем «Копирование».
- Открывшееся перед нами окно, запрашивающее чистый диск для записи, попросту закрываем.
3) Не мог пройти мимо такой утилиты, как UltraISO
, которая является одной из популярнейших программ, устанавливаемой пользователями Windows для работы с ISO форматом. Обычно, без ее участия, не обходятся работы при установке ОС Windows, создания загрузочных дисков и флеш-накопителей, добавления, удаления, редактирования ISO формата и многом другом. 
Для записи образа существует и множество других утилит, таких как Alcohol 120%, Gizmo Driv, MagicDisc Virtua l, с помощью которых можно легко разобраться, как создать образ диска Windows или записать любимую игрушку.
На закуску
Ряд производителей программного обеспечения, отстаивая личные интересы, порой забывает про мнение потребителей. Да, любой труд должен быть оплачен, однако у покупателя имеется право на хотя бы временное использование приобретенной продукции. Утилиты для создания виртуальных образов позволяют реализовать эту возможность в полном объеме.
В стремительно текущем современном технологическом мире процедура сохранения данных с целью дальнейшего их использования востребована повсеместно. Например, Вы решили , предварительно удалив старую систему, намерены купить новый компьютер или просто на случай внезапной поломки желаете обезопасить свои данные.
Большинство пользователей уже знакомы с такой проблемой CD/DVD дисков как недолговечность. По этой причине все более популярными становятся образы этих дисков, которые можно хранить в виде файла, при этом они полностью сохраняют исходную структуру диска. Также при помощи специальных программ подобные файлы можно без проблем запускать на компьютере благодаря эмуляции, так как будто Вы просто вставили этот диск в привод.
В данной статье мы ответим на вопрос «как создать образ диска?» с использованием двух популярных программ, и работать нам предстоит с наиболее распространенным форматом – ISO.
CDBurnerXP
Данная программа полностью бесплатная и ее можно скачать на официальном сайте . Обладает немалым набором возможностей:
Запись файлов на разнообразные виды носителей, в том числе и двухслойные диски;
Создание образов загрузочных дисков;
Разбивка и запись данных на несколько дисков;
Сохранение проектов записываемых дисков;
Два типа очистки диска;
Создание музыкальных дисков различных форматов (MP3, WAV, FLAC, OGG, APE, WMA, WV, MPC, ALAC);
Импортирование имеющихся плейлистов формата M3U, WPL, а также аудиопроектов NRA (Nero);
Создание и запись образа диска в формате ISO;
Конвертация файлов nrg и bin расширений в файл ISO;
Сохранение данных с диска в формат ISO;
Управление при помощи командной строки.
А главное – программа имеет удобный и простой интерфейс.
Образ из файлов и папок
Запускаем программу и в открывшемся окне выбираем из списка пункт: «Диск с данными» — жмем «ОК».
Перед Вами откроется соответствующая программа, которая разделена на четыре окна – два небольших вспомогательных, и два больших — основных. В левом верхнем вспомогательном окне отображаются диски и папки Вашей операционной системы. Найдите здесь папку с файлами и другими папками, которые желаете записать в образ. Выбрав нужную папку, в основном верхнем окне Вы увидите находящиеся в ней файлы и папки.

Выделяем те, которые желаем записать, после чего жмем на кнопку «Добавить», в центре окна программы. Все выбранные элементы должны отобразиться в основном нижнем окне.
Теперь находим в левом верхнем углу окна надпись «Файл», переходим на нее, и в появившемся списке выбираем — «Сохранить проект как ISO-образ». В открывшемся окошке вписываем имя полученного образа внизу напротив соответствующей надписи и нажимаем «Сохранить».


Образ загрузочного диска
Чтобы создать ISO-файл диска, располагающегося в Вашем DVD приводе, запустив приложение CDBurnerXP, выбираем строку с надписью «Копировать диск». Откроется окно настроек.

Здесь в разделе «Источник» проверьте, чтобы напротив надписи «привод» была выбрана буква привода, в котором находится нужный диск. Далее если Вы желаете записать образ сразу же на диск в другом приводе, в разделе «Приемник», напротив надписи «устройство» выбираем букву другого привода, в котором должен быть чистый диск. Если же на Вашем устройстве только один привод, то в качестве приемника можно выбрать его же – в таком случае образ временно сохранится на Ваш компьютер. Вы извлечете записываемый диск и вставите пустой, после чего сможете записать образ на него.
Однако наша задача состоит в сохранении ISO-образа в виде файла на компьютер, поэтому в разделе «Приемник» выбираем пункт «Жесткий диск». При помощи кнопки с тремя точками можно выбрать путь для сохранения файла, но по умолчанию ISO сохраняется в папку CDBurnerXP, где этой программе проще будет его найти. Поэтому выбор пути не обязателен. В самом низу окна нажимаем «Копировать диск», и ждем.

По завершению процесса копирования на Вашем жестком диске сохранится ISO-образ. В дальнейшем его можно записать на CD/DVD носитель при помощи CDBurnerXP.
К сожалению, данная программа не умеет монтировать имеющиеся образы на виртуальный привод. Для этого действия Вам потребуется какой-нибудь эмулятор, к примеру, VirtualDVD Media Emulator .
UltraISO
Эта программа, в отличие от CDBurnerXP, платная. Но вместе с тем обладает несколько большими возможностями. Главным ее преимуществом является возможность эмулировать образ загрузочного диска на виртуальный привод. Приобрести упомянутый софт можно на официальном сайте . Несмотря на то, что разработчики позволяют использовать программу бесплатно с ограничением размера файла ISO (до 300 Мб), этого может быть достаточно лишь для записи музыкального cda-диска.
Образ из файлов и папок
Запустив программу, мы увидим те же четыре окна, которые имеются и в интерфейсе CDBurnerXP, который описывался выше. Только в данном случае выбор нужной папки происходит в левом нижнем окне, а ее содержимое отображается в большом окне внизу. Здесь выделяем нужные файлы и папки, после чего перетаскиваем их при помощи мыши в верхнее основное окно. В левом верхнем окошке отображается структура будущего диска.

После выбора и добавления всех нужных Вам элементов выбираем пункт «Файл» сверху в панели инструментов, среди появившихся функций жмем на надпись «Сохранить как…». Напротив строки «имя файла» вводим имя сохраняемого образа, а ниже, напротив «Тип» выбираем формат ISO, и жмем «Сохранить». Ждем окончание процесса сохранения данных.


Образ загрузочного диска
Чтобы создать образ диска ISO из загрузочного диска, в верхней панели инструментов нажимаем на значок диска и привода, который находится справа от иконки дискет (см. рисунок ниже). В открывшемся окне при желании можно выбрать путь для сохранения, нажав на кнопку с тремя точками, а также другие форматы помимо iso, к примеру.nrg, .img или mdf/mds. Как видите, никаких лишних действий выполнять не приходится, поэтому просто нажимаем «Сделать». Ждем окончания процесса, после которого Вам предложат открыть созданный только что образ.

Любая из вышеупомянутых программ отлично справляется с поставленной задачей. Кроме CDBurnerXP и UltraISO существует еще несколько приложений, позволяющих создать образ загрузочного диска и работающих по тому же принципу, например бесплатные Ashampoo Burning Studio и ImgBurn, или платные Nero и Daemon Tools. Так или иначе, при помощи описанной процедуры Вы сможете самостоятельно сохранить информацию в удобном для Вас виде, на компьютере или носителе.
Фото на главной: / kakprosto.ru
Похожие статьи