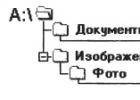Приветствую! Хоть и компакт диски уже не в моде, ведь их интенсивно вытисняют флеш-накопители, все же я решил написать сегодня статью о том, как скопировать весь DVD/CD-диск на компьютер или на другой компакт диск. Думаю, многим данная инструкция будет интересна и полезна. Копировать содержимое дисков мы будем с помощью программы UltraIso, благодаря которой можно создавать образы дисков, записывать их на флеш-накопители, жесткие диски, компакт-диски и пр. Программа проста в освоении и в то же время функциональна, поэтому воспользуемся ею для копирования дисков.
Примечание: скопировать содержимое диска на компьютер с последующей записью на чистую болванку можно и стандартными средствами операционной системы. Однако, если Вы скопируете таким способом содержимое загрузочного диска, и запишите на новый чистый диск, то новый носитель не будет загрузочным.
Как скопировать DVD/CD-диск на компьютер
Если UltraISO не установлена на Ваш компьютер, то предварительно скачайте и установите. Итак, первым делом вставляем диск в привод DVD-ROM. После запускаем программу UltraISO,
Теперь нам необходимо нажать на кнопку "Создать образ CD",

Откроется окошко создания образа, где нам необходимо указать главные параметры. Первым делом заметим правильный ли привод выбран, после указываем место на компьютере, куда нужно сохранить образ диска (к примеру, я выбрал Рабочий стол). Нажимаем кнопку "Сделать",

Начнется процесс создания образа диска,

По завершению Вы увидите такое окошко,

Нажимаем нет.
Образ диска благополучно создан и сохранен на локальном диске.
Как скопировать DVD/CD-диск на другой компакт диск
Вышеописанным способом мы сохранили образ диска на компьютер. Теперь если хотите сделать копию диска, то нужно этот образ записать на чистый CD/DVD диск. Ну что ж приступим.Вставляем чистый диск в привод. Теперь откроем ранее созданный образ диско формата *.iso,

Теперь на панели находим кнопку "Записать образ CD" и нажимаем на нее,

После откроется окно Записи образа. Выбираем скорость записи компакт диска и нажимаем кнопку "Записать".
Начнется прожиг диска, можете занять себя минут на 10-15. По завершению извлекаем диск и проверяем. Вот так вот просто можно скопировать DVD диск на другой .
30.12.2010 14:51
В этой статье вы узнаете, как скопировать музыку с аудио CD и сохранить каждый трек в отдельном файле с помощью проигрывателя Windows Media.
Настройка копирования музыки
1. Откройте Пуск > Все программы > Проигрыватель Windows Media . Если ярлык из меню «Пуск» удален, нажмите сочетание клавиш Windows +R , введите wmplayer.exe и нажмите OK .
2. В окне проигрывателя Windows Media (в режиме библиотеки) щелкните Упорядочить > Параметры .
3. В открывшемся окне откройте вкладку .

Здесь можно указать папку для сохранения музыки (выбранная папка будет добавлена в «Музыка»), а также настроить формат и качество звуковых файлов. Доступные аудиоформаты:
- WMA 48-192 кбит/с;
- WMA Pro 48-192 кбит/с;
- WMA (переменная скорость потока) от 40-75 кбит/с до 240-355 кбит/с;
- WMA без потери данных 470-940 кбит/с;
- MP3 128-320 кбит/с;
- WAV – звуковой формат без потери качества.
Битрейт (качество звука) изменяется с помощью ползунка.
Копирование дорожек с аудио CD
1. Вставьте аудио компакт-диск в дисковод.
2. Откройте проигрыватель Windows Media. Если проигрыватель запускается в режиме списка файлов, переключите его в режим библиотеки.
3. Отметьте флажками треки, которые нужно скопировать.

4. В области переходов проигрывателя щелкните компакт-диск правой кнопкой мыши и выберите Копировать диск в библиотеку .
Инструкция
Попытайтесь скопировать файлы с DVD-диска на компьютер, воспользовавшись проводником. Для этого вставьте в дисковод нужный вам диск и запустите его. Откройте «Мой компьютер» и щелкните правой кнопкой мыши на значке дисковода.
В открывшемся контекстном меню выберите пункт «проводник». Диск откроется в виде обыкновенной папки с файлами. Скачайте содержимое папки диска на компьютер в нужное вам место. Если же при попытке копирования всплывает сообщение об ошибке, воспользуйтесь для записи диска специальной программой.
Создайте на жестком диске компьютера отдельную папку для сохранения данных программы, которую будете скачивать – это позволит предотвратить «разброс» файлов при загрузке и сохранении. Скачайте из интернета дистрибутив программы DVD Decrypter – это одна из самых удобных и самых надежных программ для скачивания файлов с защищенных от записи дисков.
Распакуйте архив с установочным пакетом программы DVD Decrypter, отправьте установочный файл в созданную накануне папку и запустите инсталлятор. Перед запуском программы удалите ненужный вам архив. Установите программу на свой компьютер в созданную перед началом работы папку согласно всплывающим инструкциям. Перезагрузите компьютер во избежание сбоев в работе программного обеспечения.
Вставьте диск в привод компьютера. Загрузите программу, закройте привод и сразу же закройте окно автозапуска меню диска. Теперь удостоверьтесь, что в разделе меню «Mode» выбран режим «File».
Выберите папку, в которую будут скопированы файлы (можно создать новую папку на жестком диске) - для этого щелкните по иконке с папкой в оконе «Destination» и укажите путь. Щелкните по значку с зеленой стрелкой, и все! Программа начинает копировать защищенные от записи файлы с DVD-диска на ваш компьютер.
Обратите внимание
При выходе из программы обычно появляется сообщение об ошибке, но в большинстве случаев это всего лишь безобидный глюк, который никак не скажется на работе компьютера или качестве скачанных файлов.
Полезный совет
В среднем на копирование одного диска DVD9 на компьютер при помощи установленной программы расходуется около получаса, однако все зависит от быстродействия DVD-привода и компьютера.
Источники:
- Руководство по DVD Decrypter
Не так давно на экранах кинотеатров появился новый фильм. Но по в связи с какими-то обстоятельствами вы не успели на него сходить. Безусловно, есть повод расстраиваться, но из любой ситуации можно найти достойный выход. Например, записать этот фильм на свой компьютер.
Инструкция
Купите лицензионный диск с интересующим вас фильмом, чтобы записать dvd- на компьютер. Так вы сможете раздобыть фильм гораздо быстрее, потому что найти фильм в приличном качестве в интернете в первые несколько месяцев после его премьеры крайне сложно.
Лицензионные диски стоят довольно дорого, поэтому, чтобы не портить его поверхность, лучше всего скопировать dvd-видео на компьютер. Вставьте диск в привод вашего персонального компьютера. Дождитесь, пока он загрузится. Если у диска есть автозапуск, в появившемся окне с возможными вариантами действий выберите пункт «Открыть папку для работы с файлами».
Обратите внимание на содержимое диска. Вы увидите две папки VIDEO_TS и AUDIO_TS. Пусть вас не смущает, что вторая папка пуста. Чтобы добавить dvd-видео на компьютер, вам нужно будет скопировать и ее. Выделите обе эти папки, кликните по ним правой кнопкой мыши. В появившемся контекстном меню выберите пункт «Копировать».
Перейдите в папку, в которую хотите вставить скопированный фильм. В любом свободной месте кликните правой кнопкой мыши и выберите «Вставить». Все это будет гораздо проще проделать с помощью программы Total Commander, если она установлена на вашем персональном компьютере.
В правой части программы откройте директорию, в которую хотите скопировать фильм, в левой откройте содержимое диска. Выделите папки и перетащите их в правую часть окна программы.
Скачайте фильм из интернета. Чтобы найти ресурс, с которого можно скачать интересующий вас фильм, воспользуйтесь любым удобным для вас поисковым сервисом. В окно поиска введите название фильма и слово «скачать». Пролистайте несколько ссылок. Почитайте отзывы . Если в отзывах говорится о и благодарят автора, то можете смело качать кино.
Для записи фотографий и других изображений на CD/DVD-диск необходимо использовать специальное программное обеспечение. Стандартными средствами операционной системы это сделать возможно, но есть некоторые ограничения, например, невозможно создать мультисессионный диск.

Вам понадобится
- Программное обеспечение Nero Burning Rom.
Инструкция
Для запуска и работы с программой Nero Burning Rom необходимо установить весь пакет утилит Nero. Более старые версии раньше назывались Ahead Nero. Данное приложение является небесплатным программным обеспечением, поэтому после его копирования на жесткий диск и последующей установки следует зарегистрировать продукт через форму на веб-сайте компании.
Затем вставьте чистый DVD-диск либо DVD-RW в открытый лоток привода. Нажмите кнопку Eject, чтобы закрыть лоток привода. Запустите программу и в первом появившемся окне выберите пункт DVD, если стоит CD. Затем следует выбрать тип записываемых файлов. Для записи фотографий подходит практически любой режим, рекомендуется использовать Data.
Главное окно программы условно разделено на 2 части, одна из которых является панелью гибкого диска, другая же является панелью жесткого диска. В правой части необходимо найти нужные фотографии, воспользовавшись навигацией по разделам, подобной «Проводнику Windows». Выбранные изображения следует захватить курсором и перетащить на область записи гибкого диска. Захват файлов курсором осуществляется зажатием левой кнопкой мыши. Как только файлы окажутся над нужной панелью смело отпускайте мышку.
При добавлении файлов в проект наблюдайте за полосой-индикатором в нижней части окна. Ее окрашивание в красный цвет говорит о большом количестве файлов, которые вы перенесли с жесткого диска на гибкий для записи. Удалите некоторые файлы до возврата к прежнему цвету полосы. Теперь можно приступать к записи.
Нажмите кнопку записи, которая часто имеет название «Прожиг диска». Выберите подходящую скорость, укажите количество копий диска и поставьте отметку напротив пункта «Верификация данных». Затем нажмите клавишу Enter. По окончанию записи диска лоток привода автоматически откроется.
Видео по теме
Несмотря на широкое развитие различных USB-накопителей, многие предпочитают использовать DVD-диски для хранения определенной информации. Плюс в том, что к фотографиям и музыкальным файлам, хранящимся на дисках, можно получить доступ даже без помощи компьютера.

Вам понадобится
- Программа Nero Burning Rom.
Инструкция
Для создания диска с различной информацией лучше использовать программу Nero Burning Rom. Выберите подходящую для вас версию этой утилиты. Обязательно уточните ее совместимость с той операционной системой, которая установлена на вашем компьютере. Выполните инсталляцию программы и перезагрузите компьютер, чтобы завершить этот процесс.
Запустите программу Nero. Если вы используете Nero Express, то в меню быстрого запуска выберите пункт «DVD с данными» или «CD с данными». После открытия нового меню нажмите кнопку «Добавить». Выделите файлы, которые необходимо записать на диск. Если в одной папке находятся несколько файлов, то удерживайте клавишу Ctrl и кликните по ним левой кнопкой мыши. После выбора нужных файлов в данном каталоге нажмите кнопку «Добавить».
Повторяйте данный цикл до тех пор, пока все необходимые файлы не отобразятся в меню программы Nero. Нажмите кнопку «Далее». Вставьте в дисковод чистый DVD (CD). В графе «Текущий рекордер» выберите нужный DVD-привод. Впишите в графу «Имя диска» название вашего DVD.
Установите флажки рядом с пунктами «Проверить записанные данные» и «Разрешить добавление файлов». Если вы планируете запускать этот диск с использованием DVD-плееров, то последний пункт лучше не активировать.
Нажмите кнопку «Запись» и подождите, пока программа выполнит необходимые операции. После завершения работы утилиты Nero лоток DVD-привода автоматически откроется. Вновь закройте его и проверьте записанные файлы. Лучше всего наугад открыть несколько файлов.
Полезный совет
В качестве альтернативы программе Nero можно использовать бесплатные аналоги, например BurnAware Professional.
Для загрузки фотографий в интернет на различные ресурсы необходимо наличие подключения, желательно высокой скорости, если вы хотите добавить изображения большого размера. Обратите внимание, что некоторые ресурсы самостоятельно уменьшают размер загружаемых фотографий.

Вам понадобится
- - подключение к интернету;
- - браузер.
Инструкция
Откройте в вашем браузере сайт, на который вы хотите загрузить фотографии с жесткого диска или съемного накопителя, предварительно подключенного к вашему компьютеру.
Перейдите к меню загрузки фотографий и проверьте, каким образом происходит их добавление: по одной, нескольку сразу, поддерживается для сохранения исходных параметров качества и разрешения, имеются ли альтернативные варианты загрузки. Если вы загружаете фотографии в одну из социальных сетей, для начала проверьте приватность альбома, в который сохраняете изображения, это можно сделать в меню редактирования.
Нажмите на кнопку обзора файлов, в диалоговом окне укажите путь к директории, содержащей нужные для загрузки изображения. Выделите одну при помощи левой кнопки мыши. В случаях, когда сайтом поддерживается мультизагрузка, и вам нужно выбрать более , выберите несколько при помощи нажатия кнопки мыши и удерживания клавиши Ctrl.
Нажмите на отправку файлов, после чего вы можете использовать их по своему усмотрению, например, скопировать адрес изображения и использовать его для вставки в блог, форум и так далее.
Обратите внимание, что если вы выкладываете изображения в сети, оно становится доступным для каждого его пользователя. Некоторые ресурсы имеют настройки приватности, которые помогают ограничить доступ к просмотру загружаемого материала для определенной категории пользователей, также многие из них позволяют хранить информацию исключительно без предоставления доступа к ней третьих лиц. Это достаточно удобно для хранения личных фотоальбомов, когда, например, ломается компьютер или переустанавливается операционная система, однако сжатие все же присутствует в большинстве случаев, и качество изображение становится уже совсем не тем, что в оригинале.
Видео по теме
Полезный совет
Перед загрузкой фотографии проверьте параметры, возможно, некоторые из них можно изменить только заранее.
Цифровые фотографии часто приходится копировать: переносить с фотоаппарата на жесткий диск, на съемные носители, CD-диски. Это можно делать несколькими способами. Освоившись, вы сможете выбирать тот, что для вас удобнее.

Вам понадобится
- Компьютер, фотоаппарат, кардридер.
Инструкция
Включите компьютер. С помощью USB-шнура подключите к нему цифровой фотоаппарат и запустите его в активном режиме. На экране подключенного устройства появится меню, уточняющее, к чему оно было подсоединено: к компьютеру или принтеру. Выбирайте первый вариант, и Windows запустит программу переноса изображений. Выберите папку на жестком диске, куда будет помещен фотоальбом. Галочками отметьте те кадры, которые вы хотите скопировать. В этом случае для всей группы фотографий можно выбрать общее имя, нумерацию файлов программа проставит сама. Следуйте советам меню, и в зависимости от объема информации процесс переноса скоро будет завершен.
Дорогие друзья, давайте поговорим о том, как скопировать музыку с диска на компьютер. Прежде чем перейти к этой теме нужно знать, что музыка на диске может записываться несколькими способами.
Первый — запись mp3 файлов, как и любых других документов. При этом способе никаких проблем с копированием музыки на компьютер не возникает. Просто открываем диск на компьютере, выделяем файлы и копируем их в нужную папку на компьютере. Все очень просто.
Второй способ — это запись музыки на аудио CD диск с защитой от копирования. На таких дисках обычно не более 20 песен в хорошем качестве. Песни с такого диска нельзя просто выделить и скопировать, скопируются только ярлыки. То есть такие песни нельзя будет в будущем прослушать. Поэтому далее мы и поговорим, о том, как скопировать cd диск на компьютер.
Устанавливаем диск в привод дисковода и запускаем его. Для этого переходим в «Мой компьютер» — «Устройства со съемными носителями» и двойным кликом нажимаем на иконку диска.

Диск запустится в проигрывателе Windows Media. В правом верхнем углу нажимаем на иконку «Переключиться к библиотеке». Переходим в библиотеку.


В открывшемся окне можно изменить параметры скопированных файлов с диска, а именно:
- указать папку, в которую будут копироваться файлы;
- выбрать формат скопированных файлов, например mp3, WMA, WAV;
- изменить качество звуковых дорожек, чем лучше качество, тем больше будут объем звукового файла.
После внесения изменений, нажимаем кнопку «Применить» и закрываем окно.

Снова возвращаемся в библиотеку и в верхнем меню нажимаем «Скопировать в компакт-диска». Здесь же можно выбрать дорожки, которые нужно скопировать либо копировать все.

Теперь мы попадаем в «Параметры копирования с компакт-диска». Здесь нужно выбрать две нижних позиции и нажать кнопку «ОК».

Процесс копирования будет отображен в библиотеке в виде зеленой полосы напротив трека. Скорость копирования зависит от выбранного качества музыкальных файлов.
Таким способом можно скопировать музыку с диска на компьютер в Windows XP, Windows 7 и Windows 8 без установки дополнительных программ, а средствами самой операционной системы.
Программы для копирования музыки
Кроме выше описанного способа, есть еще много бесплатных программ, с помощью которых можно без проблем переписать музыку с диска на компьютер. Давайте рассмотрим самые популярные.

Accord CD Ripper Free — бесплатная программа для копирования аудио-CD в файлы форматов MP3 или WAV. Сама программа имеет английский интерфейс, но од достаточно прост.

— бесплатный конвертер аудио и видео файлов. Чтобы записать аудио файлы с СД диска, достаточно установить диск в привод и в левом сайдбаре выбрать пункт «Аудио» далее формат в который нужно преобразить файлы. Делаем дополнительные настройки и копируем. Наслаждаемся музыкой.

— бесплатный конвертор аудио треков с компакт-диска в MP3, OGG, AAC, WMA или WAV (lossless audio) формат.
Как видим вариантов много, выбирайте, который лучше всего подходит Вам и вперед, за дело!
Похожие статьи