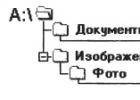Здравствуйте, дорогие читатели.
Многие владельцы мобильных компьютеров встречаются с ситуацией, когда их устройства работают не так, как хотелось бы. Так, например, нередко пользователей тревожит тихий звук на ноутбуке Windows 7. Решение подобной проблемы напрямую зависит от причины. В статье далее я постараюсь рассказать о всех возможных вариантах.
Плохой контакт разъемов или нерабочее средство воспроизведения ( )
С подобной причиной обычно встречаются обладатели устаревших звуковых карт. Это происходит из-за того, что порт попросту множество раз взаимодействовал с соответствующим штекером. В результате контакты стираются, из-за чего максимальный звук становится тише.
Такая проблема решается несколькими способами. Первый – покупка и установка новой карты. Второй – можете попробовать покрутить штекер в разъеме и «поймать» момент, когда воспроизведение лучше всего. Выходом является фиксирование в нужном положении с помощью скотча .
Важно! Если вы используете наушники, обратите внимание на возможное наличие дополнительного регулятора, находящегося прямо на проводе. Нередко проблема бывает именно в нем. При этом, чтобы вернуть лучшее звучание, подобное дополнение лучше вовсе убрать.


Независимо от этого все равно нужно начать диагностику с входов/выходов и провода. Для этого попробуйте подсоединить внешнее устройство к другому аппарату.
Драйвер ( )
Порядка 50% программных проблем на компьютере связана с драйверами:
Ошибки при разработке . Обычно подобные «дыры» закрываются в новых версиях. А потому важно постоянно устанавливать более новое ПО.
Неподходящая версия драйвера . Причем пользователи могут неправильно указать, как сборку операционной системы, так и самого устройства. Например, утилиты, предназначенные на Acer, никак не подойдут на ноутбуки Asus.
Конфликт драйверов . Иногда если на устройстве используется несколько мультимедийных компонентов, могут возникать подобные проблемы.
Одним из самых верных решений во всех подобных ситуациях является обновление соответствующего обеспечения:

Как увеличить громкость? ( )
Итак, если вы уверены, что аппаратных проблем с подключаемыми устройствами и разъемами нет, все драйвера подходят и используются по назначению, в большинстве случаев подобная ситуация происходит из-за неправильных настроек операционки. Обычно это можно наблюдать после переустановки системы.
Исправить ситуацию можно следующим образом:

Настройка драйвера ( )
Что делать и как исправить ситуацию, если вдруг ничего из вышеперечисленного не помогает? Пробуем проверить настройки драйвера. Так как самым популярным является Realtek , расскажу на примере именно этого компонента.
В большинстве случаев нужная нам иконка показывается в трее там, где часы и выбор языка, если вы конечно не выключили ее ранее. В любом случае заходим в программу. Это также можно сделать через «Пуск » и «».


Специальная программа для увеличения громкости ( )
Некоторые встречаются с ситуацией, когда при просмотре фильмов или прослушивании музыки звук ели слышен. Если ничего из вышеперечисленного не помогает, стоит попробовать воспользоваться приложением. Оно позволит в несколько раз увеличить громкость не только при воспроизведении определенного файла, но и всех звуков системы.


При этом ситуация может быть вовсе не связана с настройками системы. Например, сама дорожка попросту плохо наложена на видео. В качестве запасного варианта можно воспользоваться другим проигрывателем, в котором предусмотрена возможность увеличения громкости сверх нормы. Ну а самым удобным методом конечно же будет использование .
Приложение обладает широким набором возможностей:
Увеличение громкости до 500% в самых разных приложениях, включая браузеры, плееры и решения для общения. К последним относится MSN, Skype и другие.
Удобное управление, разобраться в котором сможет любой пользователь, независимо от опыта работы с компьютером. При этом есть возможность назначать горячие клавиши.
Предусмотрена функция автозапуска, что позволит решить проблему навсегда.
Приложение ничуть не искажает звук, в отличие от многих аналогичных решений. Проект обладает массой хорошо прописанных фильтров, которые помогают сохранить первоначальную задумку воспроизведения.
Проигрыватель ( )
Этот способ можно смело назвать одним из самых быстрых и эффективных в вопросе улучшения звучания. Для этого не нужно обыскивать все возможные настройки. Достаточно только установить подходящее приложение. Такой шаг позволит улучшить ситуацию в отношении некоторых файлов, а не комплексно. Обычно «счастливчиками » являются фильмы, другое видео и музыка.
Сегодня существует масса проигрывателей. В некоторых из них можно увеличить громкость от двух до десяти раз. Несмотря на широкий выбор, все же стоит рассказать об одном, так как именно он считается самым популярным – VLC. Приложение использует собственные кодеки, а не ранее устанавливаемые отдельно пользователями. Это позволяет управлять громкостью по своему усмотрению.
Filters ». Отправляемся в «ffdshowAudioDecoder ». Нас интересует «Properties… ».
Слева выбираем «Volume ». А в правой части перемещаем ползунок до того момента, пока громкость станет приемлемой.
Важно! Если вдруг во время увеличения громкости вы услышали в динамиках потрескивания (неважно, это во внешних или встроенных колонках), переместите указатель в левую часть. Когда звучание нормализуется, можете смело подтверждать свои действия.
Стоит также отметить, что, если на вашем ноутбуке ранее было нормально, и вдруг все начало играть тихо, лучше обратиться в специализированный сервисный центр или к продавцу. Это нужно сделать, чтобы устройство продиагностировали специалисты.
Что ж, надеюсь вы сможете разобраться, почему на вашем мобильном компьютере вдруг начал недостаточным образом воспроизводиться звук, и решите проблему.
Подписывайтесь и рассказывайте друзьям!
Часто пользователи сталкиваются с такой проблемой, что встроенные динамики на ноутбуке или подключенные внешние устройства воспроизведения звучат очень тихо, а запаса громкости не хватает. В таком случае потребуется выполнить ряд определенных действий, которые и помогут немного увеличить громкость, и даже сделают звучание более качественным.
Существует несколько простых способов повышения громкости на устройстве. В большинстве случаев они не могут дать колоссальный прирост, но будьте уверены, что выполнив один из них, вы почти гарантированно увеличите громкость примерно на двадцать процентов. Давайте подробно разберем каждый способ.
Способ 1: Программы для настройки звука
Программы настройки звука помогают не только отредактировать его и подстроить под определенную аппаратуру, но и в некоторых случаях могут усилить громкость. Осуществляется данный процесс путем редактирования эквалайзера или включением встроенных эффектов, если таковые имеются. Давайте разберем все действия подробнее на примере программы для звуковых карт компании Realtek:

После выполнения всех действий вы получите прирост громкости примерно на 20%. Если по каким-то причинам Realtek HD Audio вам не подходит или не устраивает его ограниченный функционал, то предлагаем вам воспользоваться одной из других подобных программ для настройки звука.
Способ 2: Программы для усиления звука
К сожалению, встроенные средства и дополнительные программы для настройки звука не всегда помогают поднять громкость на желаемый уровень в связи с отсутствием необходимых редактируемых параметров. Поэтому лучшим вариантом в данной ситуации станет использование специального софта, усиливающего звук. Давайте разберем его на примере DFX Audio Enhancer :

Остальные программы работают примерно по такому же принципу. Более подробно ознакомиться с лучшими представителями подобного софта вы можете в нашей статье.
Способ 3: Стандартные средства ОС
Все мы прекрасно знаем о таком значке в области уведомлений как «Динамики» . Нажав левой кнопкой на него, вы откроете небольшое окно, в котором методом перетягивания рычажка регулируется громкость. В первую очередь и стоит проверить, выкручен ли этот рычажок на 100%.
В этом же окне обратите внимание на кнопку «Микшер» . Данный инструмент позволяет настраивать звук в каждом приложении отдельно. Поэтому его также стоит проверить, особенно в том случае, если проблемы с громкостью наблюдаются в какой-то конкретно игре, программе или браузере.

Теперь давайте перейдем к усилению звука стандартными средствами Windows 7, если рычажки и так уже были выкручены на 100%. Для настройки вам нужно:

Если после выполнения всех этих действий вы еще недовольны звучанием, то остается только прибегнуть к использованию специальных программ по настройке и усилению громкости.
В данной статье мы рассмотрели три способа, которые увеличивают громкость на ноутбуке. Иногда помогают и встроенные средства, но бывает это далеко не всегда, поэтому многим пользователям приходится скачивать дополнительные программы. С правильной настройкой звук должен усилиться до 20% от изначального состояния.
Я думаю не слукавлю, если скажу, что большинство пользователей сталкивается с подобной проблемой! Причем, иногда решить ее далеко не так просто: приходится установить несколько версий драйверов, проверить колонки (наушники) на работоспособность, произвести соответствующие настройки ОС Windows 7, 8, 10.
В этой статье я остановлюсь на самых популярных причинах, из-за которых звук на компьютере может быть тихим.
Плохо контактирующие разъемы, не рабочие наушники/колонки
Довольно распространенная причина. Обычно это происходит со «старыми» звуковыми картами ПК (ноутбука), когда в их разъемы уже сотни раз вставляли/вынимали различные звуковые устройства. Из-за этого контакт становиться плохим и в результате вы наблюдаете тихий звук…
У меня на домашнем компьютере была точно такая же проблема, как контакт отходил - звук становился очень тихим, приходилось вставать, подходить к системному блоку и поправлять провод идущий от колонок. Решил проблему быстро, но «топорно» - просто скотчем подклеил к компьютерному столу провод от колонок, чтобы он не болтался и не отходил.
Кстати, на многих наушниках есть дополнительный регулятор громкости - обратите на него так же внимание! В любом случае, при подобной проблеме, в первую очередь, рекомендую начать как раз с проверки входов и выходов, проводов, работоспособности наушников и колонок (для этого их можно подключить к другому ПК/ноутбуку и проверить там их громкость).
Нормальные ли драйвера, нужно ли обновление? Нет ли конфликтов или ошибок?
Примерно половина программных проблем с компьютером связана с драйверами:
Ошибки разработчиков драйверов (обычно их исправляют в более новых версиях, именно поэтому важно проверять обновления);
Неправильно выбранные версии драйверов для данной ОС Windows;
Конфликты драйверов (чаще всего это бывает с различными мультимедиа устройствами. Например, у меня один ТВ тюнер не хотел «передавать» звук на встроенную звуковую карту, без хитрых уловок в виде сторонних драйверов - было не обойтись).
Обновление драйверов:
2) Так же неплохим вариантом будет воспользоваться спец. утилитами для обновления драйверов.

одна из спец. утилит: SlimDrivers - нужно обновить драйвера аудио.
3) Проверить драйвер и загрузить обновление можно и в самой Windows 7, 8. Для этого зайдите в «Панель управления» ОС, затем перейдите в раздел «Система и безопасность», а далее откройте вкладку «Диспетчер устройств».

В диспетчере устройств откройте список «Звуковые, видео и игровые устройства». Затем нужно щелкнуть правой кнопкой мышки по драйверу звуковой карты и в контекстном меню выбрать «Обновить драйверы…».

Обратите внимание, чтобы в диспетчере устройств напротив ваших драйверов аудио не было никаких восклицательных знаков (ни желтых, ни тем более красных). Наличие этих знаков, как на скриншоте ниже, указывает на конфликты и ошибки драйверов. Хотя, чаще всего, при подобных проблемах звука не должно быть вовсе!

Проблема с драйверами аудио Realtek AC’97.
Как увеличить громкость в Windows 7, 8
Если аппаратных проблем с наушникам, колонками и ПК нет, драйвера обновлены и в порядке - то на 99% тихий звук на компьютере связан с настройками ОС Windows (ну или с настройками все тех же драйверов). Попробуем настроить и то и другое, тем самым увеличить громкость.
2) Вторым шагом желательно проверить громкость звука, щелкнув по значку в трее (рядом с часами). Ползунок при необходимости сдвиньте вверх, увеличив тем самым громкость на максимум!

Громкость в Windows примерно на 90%!
3) Для тонкой настройки громкости, зайдите в панель управления Windows, затем перейдите в раздел «оборудование и звук«. В этом разделе нас будет интересовать две вкладки: «настройка громкости» и «управление звуковыми устройствами«.

Windows 7 - оборудование и звук.
4) Во вкладке «настройка громкости» можно отрегулировать громкость звука воспроизведения во всех приложениях. Рекомендую пока просто поднять все ползунки на максимум.

5) А вот во вкладке «Управление звуковыми устройствами» все интереснее!
Здесь нужно выбрать то устройство, через которое ваш компьютер или ноутбук воспроизводит звук. Как правило, это динамики или наушники (рядом с ними еще наверняка будет бегать ползунок громкости , если у вас что-нибудь воспроизводится в данный момент).
Так вот, нужно зайти в свойства устройства воспроизведения (в моем случае это динамики).

Свойства устройства воспроизведения.
Уровни: здесь нужно сдвинуть ползунки на максимум (уровни - это уровень громкости микрофона и колонок);
Особые: уберите галочку напротив пункта «Limited output» (этой вкладки, возможно, у вас не будет);
Улучшение: здесь нужно поставить галочку напротив пункта «Тонокомпенсация», а с остальных настроек убрать галочки, см. скриншот ниже (это в Windows 7, в Windows 8 «Свойства->дополнительные возможности->выравнивание громкости» (поставить галочку)).
Windows 7: настройка громкости на максимум.
Если ничего не помогает - все равно тихий звук…
Если были перепробованы все рекомендации выше, а звук так и не стал громче, рекомендую сделать вот что: проверить настройки драйвера (если все OK - то воспользоваться специальной программой для увеличения громкости). Кстати, спец. программу еще удобно использовать, когда звук тихий при просмотре какого-нибудь отдельного фильма, а в остальных случаях проблем с ним нет.
1) Проверка и настройка драйвера (на примере Realtek)
Просто Realtek самый популярный, да и на моем ПК, на которым в данный момент работаю, установлен как раз он.
Вообще, обычно значок Realtek отображается в трее, рядом с часами. Если у вас его нет как и у меня, нужно зайти в панель управления ОС Windows.
Диспетчер Realtek HD.
2) Использование спец. программ для увеличения громкости
Есть такие программы, которые могут увеличить громкость воспроизведения того или иного файла (да и вообще звуки системы в целом). Я думаю, многие сталкивались с тем, что нет-нет да и попадаются «кривые» видео-файлы, у которых очень тихий звук.
Как вариант, их можно открыть другим плеером и прибавить в нем громкость (например VLC позволяет прибавлять громкость выше 100%; либо воспользоваться Sound Booster (например).
Sound Booster

Что умеет программа:
Увеличивать громкость: Sound Booster легко усиливает громкость звука до 500% в таких программах, как веб-браузеры, программы для общения (Skype, MSN, Live и другие), а также в любом видео- или аудио-плеере;
Легкое и удобное управление громкостью (в том числе с помощью горячих клавиш);
Автозапуск (можно настроить так, чтобы при запуске Windows - запускался и Sound Booster, а значит проблем со звуком у вас не будет);
Нет искажения звука, как во многих других программах подобного рода (в Sound Booster используются великолепные фильтры, которые помогают сохранить практически исходное звучание).
созерцательПытаясь найти способ, как увеличить громкость динамика на Андроиде, вы наверняка зайдете на эту страницу.
И будьте уверены, здесь вы найдете этот способ, причем даже не один.
Оптимальный вариант при этом из предложенного набора способов вам поможет выбрать интуиция или метод «проб и ошибок».
В любом случае, вы будете довольны результатом, а пока приступим к рассмотрению проблемы.
Содержание:На что стоит обратить внимание?
Проблемы со звуком, так или иначе, могут встречаться с любым устройством – и бюджетным, и достаточно дорогим.
Однако пути решения этих проблем практически идентичны, поскольку программная часть систем одного поколения всегда будет аналогичной, пусть даже и с некоторыми отличиями.
Соответственно, минимальные отличия процесса настройки будут связаны в большей степени именно с особенностями версии операционной системы.
Что касается особенностей звучания самого устройства, то стоит отметить, что отличия звука дорогого и бюджетного устройства будут все равно ощутимыми.
И далеко не все программные средства способны исправить качество звучания динамика или на базе Андроида.
Таким образом, если звук, воспроизводимый таким динамиком, будет увеличен, в противовес этому могут возникнуть аппаратные проблемы.
К примеру, динамик начнет выдавать звук на неразрешенных частотах и в итоге при звучании будут появляться посторонние шумы, в том числе писки, хрипы, треск и, возможно, хлопки.
Поэтому в процессе подбора настроек учитывайте, что подобные проблемы могут возникнуть и старайтесь не допускать ошибок, чтобы сохранить работоспособность устройства.
Стандартный способ решения проблемы
Прежде чем переходить к наиболее жестким мерам контроля на Андроиде, рассмотрим правила стандартной регулировки громкости.
Отметим, что регулировка громкости может производиться как глобально для всех звуков системы, так и для отдельных приложений, что особенно важно, когда вы вроде бы выставили звук на полную громкость, а вот в медиаплеере композиция воспроизводится тихо.
В данной ситуации все можно решить механическим путем, т.е. используя клавишу-качельку громкости.
Использовать ее нужно не тогда, когда на экране отображается рабочий стол, а именно при запущенном заданном приложении.
К примеру, в режиме разговора будет регулироваться громкость именно для общения, а при просмотре галереи – громкость воспроизводимого видео.
Используя данный метод, большинство пользователей приходит к тому, что в каких-то ситуациях звучание смартфона получается избыточным, а где-то – недостаточным.
Правильный способ решения проблемы
Второй способ регулировки звука предполагает использование других стандартных средств – программных.
Их функционал ограничивается всего несколькими категориями, которые регулируют громкость звучания:
- звонки;
- разговор;
- системные звуки;
- медиафайлы.
Чтобы добраться до этих регулировок, требуется сделать всего несколько шагов. Первый шаг – найти системное приложение с названием «Настройки» .
Его ярлык выглядит как шестеренка независимо от примененной темы оформления.
Именно внутри нее скрываются шарниры, благодаря которым можно тонко настроить звук каждой из приведенных выше категорий.
Стоит отметить, что наглядность такой регулировки оставляет желать лучшего, несмотря на современный интерфейс.
Однако поиграв с шарнирами, используя короткие и длинные тапы (с удержанием), нетрудно понять, как работает приложение.
При этом, если эти настройки выставить на максимум, это будет лишь граница, которую не позволяет нарушать производитель устройства или разработчик фирменной программной прошивки на базе и чтобы их нарушить, требуется применять другие способы.

Рис. 2 – Окно регулировки громкости
Программный способ решения проблемы
Когда встроенных возможностей гаджета кажется недостаточно, первая реакция пользователя – применить сторонние программные средства. Их найдется великое множество в .
Но прежде чем забивать в его поиск «Увеличитель громкости» , стоит обратить внимание на то, что далеко не все программные средства дают полную свободу действий.
Часть приложений имеют достаточно узкий функционал и просто выводят на максимум аппаратную мощность динамиков и микрофонов, что вовсе неверно, а подобного результата можно добиться и скрытыми встроенными средствами, речь о которых пойдет далее.
А пока обратим внимание на то, что при помощи одного приложения можно не только улучшить звук, но и повысить качество воспроизводимого звука благодаря используемым особым программным уловкам.
Поэтому правильнее будет искать не увеличитель громкости, а нечто вроде аудиоцентра или утилиты для .
Поэтому при их выборе необходимо четко понимать, какую именно команду вы выбираете.
Для получения доступа к настройкам громкости необходимо среди окон приложения найти «Hardware testing» .
Большинство моделей позволяет сделать это путем перелистывания вбок. В появившемся на экране списке потребуется выбрать категорию «Audio» .
После этого станет доступным окно регулировок.
Внутри него потребуется выбрать значение для выпадающего списка с настраиваемым режимом, в котором содержатся значения, и наиболее важные из них – первые:
Для каждого из них имеется список виртуальных и физических устройств:
- FMR – FM-радио;
- Media – медиаплеер;
- Mic –микрофон;
- Ring –звонок;
- Sip – сетевые звуки;
- Sph – разговорный динамик;
- Sph2 – дополнительный динамик (есть не у всех моделей).
У каждого из них имеется несколько уровней громкости, начиная с нулевого. Для них вручную и задаются значения.

Установка громкости для устройства
Чтобы правильно установить наибольшее значение громкости для виртуального или физического устройства, необходимо перейти в списке к наибольшему уровню, к примеру, 13Level.
Для него в соответствующей ячейке потребуется увеличить стандартное значение на несколько пунктов.
Наибольшее и наименьшее значения, доступные для этого устройства, будут указаны в скобках сбоку.
Все выбранные параметры будут применены немедленно, сразу же после нажатия кнопки «Set» , расположенной рядом с ячейкой, куда вводятся числа.
Обратите внимание: каждый Level отвечает за одно нажатие клавишей-качелькой громкости. Поэтому, если вводить значение громкости не в заданном порядке, соответственно, аналогично будет меняться и звук.

Рис. 5 – Форма настройки значений
Увеличиваем громкость на Аndroid до максимума за 2 минуты (increase volume android)
Если вы устали прислушиваться смотря фильм на своем Android смартфоне, собеседник жалуется что Вас плохо слышно - увеличьте громкость динамика до максимума и настройте чувствительность микрофона с помощью инженерного меню Android.
Содержание
Иногда пользователи ноутбуков сталкиваются с проблемой, когда нет звука. Решить данную проблему можно с помощью нескольких способов: при помощи комбинации клавиш, через настройки динамиков или с использованием специального программного обеспечения.
Как добавить звук на ноутбуке на клавиатуре
Самый очевидный и простой способ усилить звук на ноутбуке – это воспользоваться функционалом клавиатуры. Подробнее о нем:
- Найдите на клавиатуре две кнопки, отвечающие за увеличение и уменьшение громкости. Они могут быть расположены в крайнем левом верхнем углу или ближе к правой стороне – расположение зависит от модели устройства. (рис. 1)
- Также найдите на клавиатуре кнопку Fn. Она в большинстве моделей находится в нижнем левом углу рядом с кнопкой Ctrl. (рис. 2)
- Для увеличения или уменьшения громкости зажмите Fn и нажимайте одну из двух верхних кнопок. При этом на экране будет отображаться показатель с параметрами звука. (рис. 3)
 Рис. 3
Рис. 3

Как увеличить громкость динамиков на ноутбуке
Еще один способ увеличить звук на ноутбуке, если вышеописанный вариант не подошел – использование настроек динамиков. Вид и наличие эквалайзера зависит от звуковой карты персонального компьютера, но принцип действия во многом схож. Регулировка громкости на примере Realtek:
- Откройте панель управления через меню «Пуск» или через форму поиска ОС Windows 10. (рис. 4)

- Выберите «Оборудование и звук», затем перейдите в пункт «Звук». (рис. 5)

- Кликните дважды (или правой кнопкой мыши) на динамики, откройте их свойства. (рис. 6)

- Перейдите во вкладку «Улучшения» и среди всего списка выберите «Эквалайзер», поставив галочку. (рис. 7)

- Далее откройте окно настроек (кликнув рядом с «Настройка). (рис. 8)

- В открывшемся окне поднимите все бегунки вверх до упора. Громкость в этом случае увеличится, но качество может существенно упасть: появится скрежет, хрипы и неприятные для уха звуки. (рис. 9)

- Как вариант, можно в настройках динамиков поставить галочки рядом с пунктами «Эквалайзер», «Виртуальный звук», «Тонкомпенсация». За счет этого может прибавиться громкость. (рис. 10)

- Альтернативный вариант: перейдите в улучшения звучания динамиков и поставьте галочку рядом с «Тонкомпенсация», оставив остальные пустыми. Сверху отметьте «Отключение всех звуковых эффектов». Кликните «Применить». (рис. 11).

Как усилить звук на ноутбуке Windows 10
На многих ноутбуках сегодня установлена ОС Виндовс 10, которая имеет функцию для увеличения качества звучания колонок или наушников – «Параметры выравнивания звука». Подробная инструкция:
- На рабочей панели рядом с часами найдите значок в трее. Кликните по нему правой кнопкой мыши и выберите «Открыть параметры звука». (рис. 12)

- Прокрутите отрывшее окно вниз, чтобы выбрать «Панель управления звуком». (рис. 13)

- Выберите устройство, через которое будет осуществляться подача звука – в данном случае «Динамики». (рис. 14)

- Выберите «Свойства» и перейдите во вкладку «Дополнительные возможности». Поставьте отметку рядом с функцией «Выравнивание громкости», нажмите «Применить» и «ОК». (рис. 15)

Если вы попытались запустить файл на ноутбуке с Виндовс 10, но плеер его не воспроизвел, то значит он просто не может понять данный формат. В этом случае установите аудио- видео-кодеки, которые являются специальными программками для преобразования сигнала. Их установка поможет исправить настройку громкости:
- Загрузите на ноутбук пакет для установки через интернет. К примеру, это может быть пакет кодеков K-Lite Codec Pack, который можно найти на официальном веб-сайте программы. По завершении загрузки запустите установочный файл, предварительно закрыв все программы. (рис. 16)

- Выберите подходящий режим (Normal, Advanced и т.д.) и установите кодеки. (рис. 17)

Программы для увеличения звука на ноутбуке
Решить проблему поднятия громкости на ноутбуке можно еще с помощью специальных программ. Популярные варианты:
- Программа-плагин, которая существенно улучшает качество воспроизведения звука в плеерах и прочих приложениях. На панели управления находится блок с настройками типа контента и используемого шаблона, конфигурации обработчика сигнала и динамиков, регулятор общего воспроизведения. В выпадающем списке «Содержание» можно выбрать тип контента для воспроизведения: голос (речь), кино, игры или музыка. От этого зависит выбор шаблона, который будет применяться для настройки звучания. Программа является условно-бесплатной. (рис. 18)

- Программа, которая способна помочь увеличить громкость у аудио- или видео-файлов на ноутбуке до 1000%, т.е. в десять раз. Она работает с большинством популярных аудио- и видео-форматов. Данная утилита будет полезна и в случае, если звук будет слишком громким, и вы решите немного уменьшить его. Особенностью является простота использование, ведь все что нужно – это выбрать файл и при помощи кнопочек увеличить громкость до нужного показателя в процентах. (рис. 19)

- Очень простая утилита от Letasoft, которая может увеличить громкость в любой ОС на ноутбуке до 500%, т.е. в пять раз по сравнению с обычным уровнем звука. После установки в трее появится дополнительный динамик, клик по которому открывает ползунок усиления громкости. Для удобства в программе предусмотрена возможность управления горячими клавишами. Настроить их можно самостоятельно на свой лад. Программа очень легкая в плане управления, но учтите, что ее статус условно-бесплатный. Через 14 дней работы появятся ограничения. Вам придется купить ее или переустановить. (рис. 20)

- Hear. Маленькая программа для увеличения громкости, которая повысит качество воспроизводимого звучания как у музыки и фильма, так и любого приложения. Особенностями является 3D-звук, продвинутый эквалайзер, возможность контроля уровня центрального звукового канала, функция коррекции колонок и наличие виртуального сабвуфера. Последний заменят настоящее устройство за счет специальных настроек, которые существенно увеличивают бас ноутбука. Интерфейс и мануал только на английском языке. Данный софт не относится к категории бесплатных. (рис. 21)

Похожие статьи