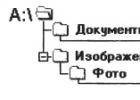Хотите научиться создавать упорядоченные алфавитные списки в ворде? Вы можете узнать все тонкости этого процесса прямо сейчас.
Вы работаете над большим текстовым документом, и вам требуется написать список использованной литературы? Если вы желаете упорядочить строки по порядку, вам наверняка будет интересно, как отсортировать список по алфавиту. Оказывается, сделать это не так сложно, в программе Ворд уже предусмотрена такая функция.
Зачем может понадобиться такая сортировка? Сфер применения функции может быть масса. Это и написание рефератов, курсовых, и создание документации по бухгалтерии, и применение списков при оформлении технической документации. Упорядоченность списков помогает быстро найти нужную информацию (это особенно важно, когда список большой), да и просто перечисление в алфавитном порядке выглядит гораздо более привлекательно, чем рандомность.
Если вы используете обычный текстовый редактор, то не останется другого варианта, как выполнять сортировку вручную. Если у вас имеется программа Ворд, то задача существенно упрощается. Давайте рассмотрим, как сделать список по алфавиту при помощи версий Ворд 2007 и 2010 (порядок действий в них одинаковый).
Создание алфавитного списка
Для выполнения этой операции в ворде предусмотрена специальная функция. Чтоб использовать ее, примените следующий порядок действий:
- Откройте текстовый редактор. Если список по алфавиту нужно установить в уже готовом документе, откройте его и кликните мышкой в том месте, с которого требуется начать. Нужно учитывать, что список будет представлять собой отдельный абзац, поэтому он должен быть отделен от предшествующего текста, и от последующего;
- Укажите все строчки списка. Пока не смотрите, в каком порядке они выстраиваются, это сейчас не важно. А вот на что стоит обратить внимание – на щелчок клавишей «Enter» в конце каждой строчки;
- Выполнив ввод всех строк, выделите их. Перейдите к диалоговому окну для настройки сортировки алфавитного списка. Чтобы сделать это, нажмите кнопку с буквами «А» и «Я» и стрелочкой вниз. Располагается она на панели управления на вкладке «Главная», в разделе «Абзац».
- Нажав на кнопку, вы активируете окно настроек. Там вы увидите форму с надписью «Сначала по». В форме стоит параметр «абзацам» – не меняйте его.
- Рядом стоит параметр «Тип». Здесь можно установить один из трех вариантов: текст, число, дата. Если вам нужно сортировать текст, то менять ничего не надо, это значение стоит там по умолчанию. Затем можно выбрать порядок сортировки («по возрастанию» или «по убыванию»).
- Если выделенная часть текста включает заголовок, то внизу окна настроек нужно установить соответствующую галочку.
- Изначально в настройках указана сортировка, которая не учитывает регистр букв. Если вам нужно, чтобы сначала в алфавитном списке были расположены строки с заглавными буквами, а потом – со строчными, нажмите кнопку «Параметры». Там можно указать дополнительные настройки, в том числе установить сортировку с учетом регистра. Выполнив все настройки, щелкните по кнопке «ОК».
- Затем снова нажмите «ОК», но уже в окне основных настроек. Ворд установит все строки в соответствии с заданными параметрами.
Применив данный алгоритм действий, вы сможете быстро сортировать списки любых объемов.
Варианты использования возможностей Ворд
Если вы создавали документ в другом текстовом редакторе, но данной функции в нем нет, вы можете перенести текст в формат ворда. Сделать это можно двумя способами:
- Самый простой – это обычное копирование всего текста нажатием клавиш «Ctrl+C» и вставка его сочетанием клавиш «Ctrl+V» в новый документ Ворд;
- Но более привлекательный метод – обычное открытие файла в Microsoft Office Word. Программа эта способна работать с разными форматами.
Если у вас нет Ворда, вы можете скачать его. Правда, приложение то платное. Хотя вы можете воспользоваться пробным периодом. Заодно сможете убедиться в многофункциональности программы.
Для создания списка по алфавиту вам потребуется всего пара манипуляций. За минуту вы сможете выполнить объемную задачу. Это экономит время и делает документ более привлекательным. Дополнительно вы можете использовать другое форматирование в ворде: вставлять таблицы, делать фон, создавать узорные рамки и многое другое.
Вашему вниманию предлагаются очередные «хитрости» для пользователей текстового редактора Word от Microsoft. На этот раз разберемся, как сделать в «Ворде» список по алфавиту. Такая возможность может понадобится не только студентам, но и людям, которым часто приходится работать с различными массивами текстовых данных, требующих сортировки.
Область применения
Исторически списки, как и таблицы, играют большую роль в офисной культуре человечества. Составление различных перечней в письменном виде практикуется достаточно давно; до сих пор есть масса задач, решение которых требует систематизации информации в текстовом виде. Исходя из этого, каждый офисный работник должен обладать базовыми навыками такой работы и знать, как сделать в «Ворде» список.
По алфавиту (или в алфавитном порядке) - наиболее часто используемая методика сортировки. Она позволяет упорядочить имеющиеся текстовые данные в удобном для восприятия формате.
Практикум
Давайте рассмотрим, как сделать список по алфавиту в «Ворде» и какой инструментарий для это применить. Современные версии текстового редактора, начиная с Word 2007, содержат инструмент сортировки прямо на вкладке «Главная». Это делает его использование более удобным по сравнению с предыдущими, в которых он был «запрятан» в меню управления таблицами.

Итак, вернемся к инструментам сортировки, любезно предоставленными нам Microsoft для использования. Чтобы провести упорядочивание любого перечня в нужной расстановке, необходимо выделить его в текстовом редакторе и затем нажать на пиктограмму «Сортировка». Если этого не сделать, Word автоматически проводит выделение текста во всем документе, что нам, разумеется, не нужно.
По умолчанию параметр сортировки задан по абзацам и тексту, без учета заголовка - то есть самым удобным и часто применяемым способом. Это избавляет пользователя он ненужных сомнений в том, что и как сделать. В «Ворде» список по алфавиту по умолчанию сортируется «по возрастанию» (иными словами, от первой буквы алфавита к последней).
Полезности
Таким же образом можно в «Ворде» сделать список литературы по алфавиту, что обычно требуется при написании дипломных проектов или любых работ, требующих указания источников использованных материалов. С применением механизма сортировки эта рутинная работа выполняется быстро и избавляет пользователя от необходимости ручного перемещения составных списка в требуемом порядке.
Сортировка также работает с нумерованными и маркированными списками. При этом при изменении текстовой информации согласно заданным параметрам структура нумерации не затрагивается. То есть в итоге вы получаете перечень необходимой литературы пронумерованным от начала до конца и отсортированным в алфавитном порядке.

Регулируя параметры сортировки, можно, к примеру, провести ее не по первому алфавитному полю, а по следующему за ним цифровому. А задав обратный порядок, получить перечень, отсортированный по количеству или дате от максимальной к минимальной.
В заключение
Надеемся, что полученная информация о том, как сделать в «Ворде» список по алфавиту, будет полезна читателям и пользователям, а применение этих знаний на практике упростит вам решение рутинных задач.
Microsoft Office Word является на сегодняшний день самой лучшей программой для написания, редактирования, форматирования текстов. В ворде можно сделать буклет, книгу, презентацию и многое чего еще. Возможности этой программы поистине безграничны!
Не зря ее используют в своей работе миллионы людей по всему миру – от домашних пользователей до офисных работников серьезных фирм.
Сейчас мы вам расскажем вам, как сделать в ворде сортировку по алфавиту.
Мы опишем два варианта как это сделать в разных версиях Microsoft Office Word – 2003 и 2007 годов выпусков.
Почему именно так? Потому что в 2007 году корпорация Microsoft Corporation кардинально изменила внешний вид меню программы, добавив множество функций и сделав ее более удобной для использования. Внешние изменения интерфейса были настолько разительны, что не все пользователи сразу решились переходить на новую версию. Однако сейчас уже мало кто пользуется версией 2003 года, но есть и такие люди. К ним относятся в основном те, у которых старые компьютеры – они просто физически не «потянут» новый ворд.
Итак, приступим к сути.
Microsoft Office Word 2003
Открываете новый файл и вписываете туда текст, который вы хотите отсортировать по алфавиту. Важно, чтобы каждое слово начиналось с новой строчки.


Нажимаете на пункт меню «Таблица» в верхней панели программы и выбираете в нем сортировку.

Загрузится новое окно, в котором задаются параметры сортировки.
В нем выбираете порядок сортировки (автоматически выставлен параметр «По абзацу»). Вы же можете задать сортировку по возрастанию или убыванию.
В том случае, если вам нужно отсортировать текст, по третьему слову (к примеру, имя и фамилия чтобы они шли один под другим), открываете вкладку «Параметры» в меню «Сортировка». В полях выберите «Другой разделитель». Ставите здесь пробел и нажимаете «Ок».
Выбираете пункту «Словам» цифру три в открывшемся окне и жмете на «Ок». Список отсортируется.

Сортировка по алфавиту в версии Microsoft Office Word 2007 и выше (2010, 2013)
Открываете документ с набранным текстом или пустой. Если откроете пустой лист, наберите в нем слова в столбик – каждое с новой строчки.

В том случае, если документ большой, а вы хотите отсортировать только часть текста, выделите его.

Заходите на главную страницу программы и в области меню «Абзац» нажимаете на кнопку сортировки (показано на рисунке ниже стрелочкой), после чего загрузится меню настроек сортирования текстовой информации.

Выбираете нужный вам порядок («Возрастание» или «Убывание»), поскольку изначально текст выставлен сортировкой по абзацам.
Сортировка по каждому четвертому слову производится таким образом. Нажимаете «Параметры» и в поле «Разделитель полей» выбираете «Другой». Вводите пустой символ, нажав пробел и потом кнопку «Ок». Затем в основном меню выбираете «Сортировать по Словам 4» и снова нажимаете «Ок», чтобы список отсортировался.

Также есть возможность сортировать данные по алфавиту в таблице.
Табличная сортировка данных в ворд 2003
Когда вы создаете таблицу в ворде, она должна выглядеть «Опрятно», то есть правильно отсортированной.
Представьте себе, что вы создали таблицу и вводите в нее заранее приготовленные данные. Тут особых трудностей нет – выбираете текст в алфавитном порядке и вносите в ячейки таблицы. Однако, если много данных, легко запутаться и не совсем правильно внести информацию – в нашем случае это будет неправильная сортировка по алфавиту.
Но выход есть. Для алфавитной сортировки табличных данных вы должны выполнить следующие действия.
Выделяете всю таблицу, если хотите задать сортировку всем данным, либо отдельные строки или столбцы.
Выбираете пункт меню «Таблица», а в нем – «Сортировка».
Откроется окно, в котором вам нужно задать параметры сортирования текстовых данных – по столбцам, строчкам и так далее.
Убедитесь, что типы полей заполнены правильно – текстовые и числовые данные.
Используя переключатели, выбираете, как будут размещены данные – по возрастанию или по убыванию.
Теперь нажимаете на «Ок».

Табличная сортировка данных в ворд 2007
Итак, у нас уже есть готовая таблица с внесенными в нее данными.
Переходите в пункт меню «Разметка» и устанавливаете указатель мышки на одну из внешних сторон таблицы, затем кликаете один раз, чтобы появился значок перемещения объекта.
Щелкаете на этот значок, при этом таблица полностью выделится.
Используя пункт меню «Средства таблицы» кликаете на надпись «Макет», а потом в меню «Данные» выбираете «Сортировать».
Теперь в открывшемся окне задаете нужные данные.
Как видите, в любой версии Microsoft Office Word отсортировать данные не составит особого труда, нужно лишь знать принцип работы программы. Надеемся, что эта статья вам помогла в работе.
Не всем известно, что любой одноуровневый нумерованный или маркированный список в Ворде можно отсортировать по алфавиту в порядке возрастания или убывания. О том, как это сделать, и пойдет разговор в этом материале.
Сортировка – довольно удобная востребованная функция, но если в Экселе она является жизненно необходимой, то в Ворде ей пользуются далеко не все и не часто. Давайте исправим эту оплошность и прольем свет на это темное пятно.
Как использовать сортировку списков в Word 2016, 2013, 2010, 2007?
id="a1">Чтобы получить доступ к опции сортировки, откройте вкладку «Главная» в верхнем меню и в разделе «Абзац» нажмите кнопку «Сортировка».
Как вы наверняка и сами догадаетесь, список нужно предварительно выделить. Если список будет буквенным, сортировка произойдет по алфавиту, если числовым – по числам соответственно.
В результате нажатия кнопки на экране появляется новая мини-форма, в которой следует указать параметры сортировки.
В поле «Сначала по» выбираем вариант «Абзацам», затем в ниспадающем списке «Тип» выбираем категорию сортировки: по тексту, числам или дате. Убедитесь, с какой сущности начинаются подпункты вашего списка и отдайте ей предпочтение в этом перечне. В третьем поле выбираем порядок сортировки: по возрастанию или по убыванию.

Дополнительные опции можно указать, нажав на кнопку «Параметры».

Здесь можно определить разделитель полей, используемый при сортировке. По умолчанию все поля будут разделяться знаком табуляции. При желании можно выбрать точку с запятой или любой другой заданный вручную символ.
Также при сортировке можно учитывать регистр, для этого стоит выставить соответствующую галочку. Язык по умолчанию указан как «русский», поэтому это поле можем оставить, как есть.

Когда все параметры будут заданы, нажимаем «ОК» и наблюдаем результаты своих трудов.
Как видите, ничего сложного и экстраординарного здесь нет – нужно только знать, к каким пунктам меню обращаться, и какие настройки задавать.
Как использовать сортировку списков в Word 2003?
id="a2">В одном из начальных билдов текстового редактора Word найти функцию сортировки немного проблематичней, чем в современных релизах. Здесь нужно обратиться к разделу «Таблица» -> «Сортировка».
Категория ~ Word, Excel, OpenOffice – Игорь (Администратор)В рамках данной заметки, я расскажу вам как сделать список по алфавиту в Ворде, а так же про связанные с этим нюансы.
Периодически составляя списки в текстовом редакторе, возникает необходимость их отсортировать. Как минимум, для более простого и удобного восприятия. Такую задачу можно решать вручную, проверяя каждую букву, а можно использовать стандартные возможности Ворда. Об этом и пойдет речь далее.
Примечание : Материал предназначен для начинающих пользователей, но может быть полезен и обычным.
Примечание : Методы для Word 2003 и последующих различаются, поэтому разбиты на два отдельных подраздела.
Как сделать список по алфавиту в Ворде 2003?
Начнем с того, как сделать список по алфавиту в текстовом редакторе Ворд 2003.
1. Откройте документ.
3. В верхнем меню раскройте пункт "Таблица".
4. Выберите пункт "Сортировка...".
5. В появившемся окне в верху справа выберите "По возрастанию" (от А до Я) или "По убыванию" (от Я до А).
6. Нажмите кнопку "ОК".
7. Сортировка по алфавиту в Ворде выполнена.
Примечание : Советую более детально изучить данное окно (в 5-й шаге), так как у него много возможностей. К примеру, можно осуществлять сортировку по нескольким значениям.
Как сделать список по алфавиту в Ворде 2007, 2010, 2013, 2016 и выше?
Теперь рассмотрим как сделать список по алфавиту в Ворде 2007, 2010, 2013, 2016 и выше.
1. Откройте документ.
2. Выделите мышкой нужный список для сортировки (кстати, это могут быть и просто отдельные строчки или абзацы, даже таблица).
3. В верхней ленте откройте вкладку "Главная".
4. В области "Абзац" найдите кнопку с иконкой, состоящей из букв "А/Я" и стрелочки вниз.
5. Щелкните по этой кнопке.
6. В появившемся окне в верху справа выберите "По возрастанию" (от А до Я) или "По убыванию" (от Я до А).
7. Нажмите кнопку "ОК".
8. Сортировка по алфавиту в Ворде выполнена.
Примечание : Советую более детально изучить данное окно (в 6-м шаге), так как у него много возможностей. К примеру, можно осуществлять сортировку по нескольким значениям.
Если вы знаете еще методы, то смело делитесь ими в комментариях.
Похожие статьи