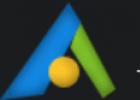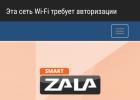- Как разделить жесткий диск в Windows 8 встроенными в операционную систему средствами, не прибегая к программам сторонних разработчиков? Жёсткий диск объёмом 750 ГБ стандарта размещения таблиц разделов «GUID Partition Table» или GPT. Сейчас практически все продающиеся ноутбуки идут с UEFI БИОС и установленной на GPT диск операционной системой Windows 8. Никогда раньше не имел дела с GPT диском. Вот и спрашиваю у вас - Разделить его можно точно так же как простой жёсткий диск старого формата MBR (Master Boot Record) через встроенную в Windows утилиту «Управление дисками»? В чём вообще разница между GPT и MBR дисками? Простите, если мой вопрос к вам покажется ламерским, но не хочу ничего испортить на новом ноуте. Максик.
- Здравствуйте админ! Установил на компьютер операционную систему Windows 8, хочу разделить диск на несколько разделов, можно ли в качестве инструкции использовать вашу статью « » По моему разница между семёркой и восьмёркой небольшая. У меня простой системный блок, на который я установил Windows 8. BIOS у меня UEFI, но в нём я включил расширенный режим UEFI - Legacy OpROM и жёсткий диск, стало быть, MBR.
- Привет всем! Как при установке Windows 8 правильно разделить жёсткий диск на разделы, если я создам один диск C: и установлю туда операционную систему, получится ли после установки создать ещё несколько дисков для хранения данных?
Как разделить жесткий диск в Windows 8
Здравствуйте друзья, в первой части этой статьи мы разделим жёсткий диск формата размещения таблиц разделов GPT на несколько разделов. На компьютере установлена операционная система Windows 8. Кстати, если у вас ноутбук с установленной Windows 8, читайте нашу статью .Во второй части статьи мы разделим на разделы жёсткий диск старого формата MBR (Master Boot Record). На компьютере тоже установлена операционная система Windows 8. Всё это очень просто и процесс в обоих случаях будет протекать абсолютно одинаково, но небольшая разница всё же есть и я её вам покажу.
- Примечание: Если данная статья вам не поможет, например вы не сможете отделить от диска C: достаточно пространства для создания диска D :, то знайте, что жёсткий диск на ноутбуке можно разделить не только с помощью встроенной в операционную систему утилиты «Управление дисками». Также диск D: Вы можете создать с помощью бесплатной программы (и на русском языке)
- Ещё существует хорошая бесплатная программа EaseUS Partition Master Free Edition, она обладает более широкими возможностями чем «Управление дисками». Читайте нашу новую статью . Или можете воспользоваться платной программой .
В чём разница между GPT и MBR дисками?
Если вы купили новый ноутбук, то наверняка он будет с UEFI БИОС и установленной на GPT диск операционной системой Windows 8.
Таблицу разделов (GPT, GUID Partition Table) разработали специально для решения проблем, имеющихся у дисков использующих старую загрузочную запись MBR (Master Boot Record).
На дисках старого формата MBR невозможно:
1) Создавать разделы объёмом более 2 Тбайт. Если у вас винчестер объёмом 3ТБ, то как бы вы его не делили, у вас всё равно останется около 750 Гб нераспределённого пространства. Если вы купили жёсткий диск объёмом 3 ТБ, сразу преобразовывайте его в формат размещения таблиц разделов GPT.
2) Невозможно создать более четырёх первичных разделов, четвёртым разделом придётся создавать расширенный раздел, вмещающий в себя логические разделы, подробности далее в статье или читайте более подробно здесь « »
3) Такие диски имеют плохую защищённость от вирусов, существуют специальные вредоносные программы, подвергающие модификации главную загрузочную запись.
Как определить, какой формат у вашего жёсткого диска GPT или MBR.
Идём в Управление дисками, в свойствах диска, во вкладке «Тома» видим, что Стиль разделов – Таблица с GUID, то есть GPT.
Вы можете меня спросить: «Если у диска GPT так много преимуществ, почему, собственно говоря, многим пользователям не нравится то, что почти на всех современных ноутбуках жёсткий диск имеет таблицу разделов GPT». Ответ такой: «Просто им не понравилась новая операционная система Windows 8, а переустановить на таком ноутбуке Windows 8 на Windows 7 просто так не получится, это связано с определёнными трудностями, описанными в нашей статье: .
Как разделить жесткий диск GPT в Windows 8
Так вот, если на вашем ноутбуке или стационарном компьютере установлена Windows 8, а жёсткий диск имеет формат GPT, разделить его на сколько угодно разделов проще простого, там нет определённого ограничения на количество первичных разделов, которое вы увидите, когда мы будем делить на разделы жёсткий диск формата MBR.
Щёлкаем правой мышью в левом нижнем углу и выбираем Управление дисками, видим такую ситуацию. Это мой твердотельный накопитель SSD объёмом 120 ГБ, его и будем делить на разделы. В вашем случае жёсткий диск может быть больше, но делать всё нужно так же, как написано далее.

Первый раздел: скрыт, объёмом 300 МБ, Исправен (Раздел восстановления), на этом разделе находятся файлы загрузки Windows 8, этот раздел ни в коем случае не трогайте.
Второй раздел: скрыт, 100 МБ Исправен (Шифрованный (EFI) системный раздел), этот раздел тоже трогать нельзя, но даже при желании у вас это не получится.
Третий раздел: Исправен (Основной раздел) объём 111 ГБ. На нём находится установленная операционная система Windows 8, то есть диск C: собственной персоной. Вот его я и хочу поделить сначала на два раздела, а потом на три.
Щёлкаем на диске C: правой мышью и выбираем Сжать том.

Диск C: разделим примерно пополам - выбираем 45 ГБ и нажимаем Сжать,

Появляется нераспределённая область, щёлкаем на ней правой мышью и выбираем Создать простой том.

Размер оставляем таким как есть.

Автоматически назначается буква новому диску, при желании можете назначить сами. Далее.


Готово.

Пожалуйста, появился новый том D:

Так как наш жёсткий диск формата диск GPT, то вы можете вышеописанным способом, без особых проблем создать столько разделов, сколько вам нужно.


Даже в этом случае вы сможете разделить жесткий диск в Windows 8. Щёлкаем правой мышью на диске C: и выбираем Сжать том.


Появляется нераспределённое пространство. Создаём простой том и всё.


Как разделить жесткий диск MBR в Windows 8
Если вы просто купили стационарный компьютер и особо не копаясь в вашем БИОС, не ища специально параметры UEFI установили на него Windows 8, скорее всего ваш жёсткий диск формата MBR.

Чтобы разбить диск на разделы, делаем всё также как написано выше, но с небольшой разницей. Посмотрите на скришнот, мы можем отщипнуть пространство от диска C: или диска E:. Давайте отщипнём от диска E: 25 ГБ, Сжать том.


Создастся нераспределённое пространство, преобразуем его в раздел. Создать том.

Создаётся так называемый «Дополнительный раздел», в котором мы сможем создать много логических дисков.

Неудобно то, что если нам потребуется создать ещё раздел, то создать его получится только в "Дополнительном разделе". Это и есть ограничение на создание первичных разделов на жёстких дисках, использующих старую загрузочную запись MBR (Master Boot Record).
Очень часто встречается, что весь диск на компьютерах/ ноутбуках используется как один том С, казалось бы ничего страшного в этом нет, но, если вы захотите переустановить систему то вам придется переносить на внешний носитель ваши личные данные и только после этого переустанавливать, а если бы был второй раздел можно было бы сохранить все на нем (а лучше с самого начала хранить личную информацию на диске D) и смело переустанавливать систему, не трогая второй раздел с личными данными. Или же если вы хотите установить вторую систему, для нее так же понадобиться отдельный раздел. В этой статье я пошагово опишу как в Windows 8.1 разделить один диск на два и более.
Итак, имеем компьютер/ ноутбук с одним диском C. Цель- разделить/ разбить/ отрезать от него дисковое пространство и сделать еще один диск (диск D). Сразу поясню, что разделить можно не только диск C но и другие диски (D, E и т.д.) процедура ничем не отличается от разделения диска C.
Для того что бы работать с разделами (удалять, создавать, изменять) необходимо зайти в Управления дисками, для этого можно нажать правой кнопкой мыши на ярлыке "Этот компьютер" - "Управление " - "Управления дисками " или нажать правой кнопкой мыши на значке "Пуск "- выбрать "Управление дисками ".
 |
 |
Нажимаем правой кнопкой мыши на разделе который необходимо разбить/ разделить, в данном случае это диск C и выбираете "Сжать том... "

После этого откроется окно, в котором необходимо указать размер нового локального диска. В поле «Размер сжимаемого пространства (МБ)» указываем размер нового создаваемого локального диска (по умолчанию будет указано половина от диска или максимально возможное). Не забудьте вы указываете в Мегабайтах, напомню 1 Гигабайт=1024 Мегабайтам, т. е. если вы хотите указать 100 Гигабайт, необходимо написать 102400 Мегабайт, если 200 Гигабайт – 204800 Мегабайт и т.д.. В данном примере я указываю 100000 Мб (в итоге получу 97.6 Гб). После указания размер нового диска нажимаем «Сжать» .

На полученным в итоге не распределенном пространстве нажимаете правой кнопкой мыши и выбираете "Создать простой том ".

В открывшемся Мастере создания простых томов читаете для чего он нужен и нажимаете "Далее ".

В следующем окне указываете место для нового тома, по умолчанию указано максимально возможное, его можно и оставить, нажимаем "Далее ".


В следующем окне указаны настройки форматирования, можно оставить по умолчанию и нажать "Далее ".

После этого появится окно Завершения мастера создания простого тома, смотрим все ли настройки указаны верно и нажимаете "Готово ".
Большинство компьютеров оснащено разными типами дисковых приводов, включая внутренние и внешние приводы. Основным устройством хранения данных обычно является внутренний дисковый привод (привод жестких дисков).
Основы управления дисками
В операционной системе Windows 8, жесткие диски могут использоваться как базовые (basic ) или динамические (dynamic ).
Базовые диски . Диски этого типа широко использовались в прошлом; их можно разбивать на несколько разделов. Раздел (partition ) представляет собой логическую часть диска, которая работает как отдельный физический диск. Чтобы использовать раздел диска, его нужно сначала отформатировать под определенную файловую систему и присвоить ему букву диска. Отформатированный раздел называется базовым томом (basic volume ) и отображается как локальный диск компьютера. В Windows 8, Windows 8.1 базовые диски могут иметь как основные (primary ), так и расширенные (extended ) разделы. Основной раздел используется для установки операционной системы. Доступ к основному разделу осуществляется напрямую, по его букве диска. Основной раздел нельзя разбивать на дополнительные разделы. Доступ к расширенному разделу выполняется косвенным образом. В расширенном разделе нужно дополнительно создать один или несколько логических дисков, к которым можно обращаться, опять же, как к отдельным физическим дискам.
Динамические диски . Динамические диски позволяют выполнять основные задачи по обслуживанию компьютера без необходимости перезагрузки. Подобно базовым дискам, динамические диски можно разбивать на логические части. Но разбивка выполняется не на разделы, а на тома (volume ). Том очень похож на раздел. Наиболее часто используются простые (simple ) тома. Простой том - это том, состоящий из всего физического диска; такой том можно использовать для запуска операционной системы и для хранения общих данных. Можно также использовать другие типы томов, включая тома, которые охватывают несколько физических дисков одним логическим томом. Такие тома называются охватывающими или составными (spanned volume ). Подобно разделу или логическому диску, прежде чем использовать том динамического диска, его нужно отформатировать и присвоить ему букву. Отформатированный том называется динамическим томом (dynamic volume ) и отображается как локальный диск компьютера. Динамический том, охватывающий несколько физических дисков, отображается как один логический диск и обозначается одной буквой.
Тип диска можно преобразовывать с базового в динамический и наоборот. При преобразовании базового диска в динамический разделы автоматически преобразуются в тома соответствующего диска и утеря данных не происходит. Преобразование динамического диска в базовый не такое безболезненное. Чтобы динамический диск сделать базовым, на нем нужно удалить все тома. Но при этом также удалится вся содержащаяся на них информация, поэтому, если ее нужно сохранить, перед тем как выполнять преобразование, следует создать резервную копию.
Кроме разных типов дисков также существуют различные типы разделов дисков, которые могут быть либо типа MBR (Master Boot Record - главная загрузочная запись ), либо типа GPT (GUID partition table - таблица разделов GUID ). Хотя как 32-разрядная, так и 64-разрядная версии Windows 8, Windows 8.1 поддерживают оба типа разделов, более ранние версии Windows не поддерживают разделов типа GPT .
Диски с разделами типа MBR содержат таблицу разделов, которая описывает расположение разделов на диске. В разделах этого типа первый сектор жесткого диска содержит запись MBR и двоичный файл , называющийся основным загрузочным кодом (master boot code ), который используется для загрузки операционной системы. Этот сектор не используется при разбиении диска на разделы и скрыт с целью защиты системы.
Диски с разделами типа MBR могут поддерживать тома размером до 4 Тбайт и разбиваться на два типа разделов - основной и расширенный . Диск типа MBR может содержать до четырех основных разделов или три основных раздела и один расширенный раздел. Основные разделы представляют собой части диска, к которым можно иметь прямой доступ для хранения файлов. Для этого на них создаются .
В отличие от основных разделов, к расширенным разделам нельзя обращаться напрямую. Чтобы получить доступ к расширенному разделу, на нем сначала нужно создать один или несколько логических дисков, к которым затем и выполняется обращение. Возможность разделять расширенные разделы на логические диски позволяет разбить физический диск не более четырех логических секций.
Диски с разделами типа GPT были изначально разработаны для высокопроизводительных компьютеров на основе процессоров Itanium . Использование разделов типа GPT рекомендуется для дисков с объемов больше 2 Тбайт для компьютеров на основе процессоров х86 или х64 . Ключевая разница между дисками типа GPT и MBR заключается в способе хранения на них данных. На дисках с разделами типа GPT критические данные о разделе сохраняются в отдельных разделах, а для повышения структурной целостности используются избыточные основные и запасные таблицы разделов.
Хотя основы реализации разделов типа GPT и MBR разные, большинство дисковых операций по работе с ними выполняются одинаково. Это означает, что установив и настроив диски, при работе с ними тип раздела не имеет значения.
Однако нужно иметь в виду следующее.
Большинство дисков типа MBR
могут иметь до четырех основных разделов, или три основных раздела и один расширенный раздел, содержащий один или несколько логических дисков. Динамические
диски типа MBR
могут содержать неограниченное количество томов.
Диски типа GPT
могут быть объемом до 18 экзабайтов (Эбайт)
и содержать до 128 разделов.
Загрузочные диски типа GPT имеют два обязательных раздела и один или более необязательных разделов (для нужд производителя или для хранения данных). В частности, требуется наличие раздела ESP (EFI system partition - системный раздел EFI ) и раздела MSR (Microsoft Reserved Partition - резервный раздел Microsoft ). Хотя типы необязательных разделов зависят от конфигурации системы, чаще встречается основной раздел. На дисках типа GPT основные разделы применяются для хранения данных.Единицы измерения данных
Какая наибольшая из единиц измерения данных?
Величины даны округлённо, для наглядности. На самом деле в килобайте не 1000 а 1024 байта и так далее.
Килобайт (Кбайт) 1 000 байт,
2 Кбайт: машинописная страница,
100 Кбайт: фотография с низким разрешением,Мегабайт (Мбайт) 1 000 000 байт,
1 Мбайт: небольшой роман или один флоппи-диск,
2 Мбайт: фотография с высоким разрешением,
5 Мбайт: собрание работ Шекспира,
10 Мбайт: минута аудиозаписи высокого качества,
100 Мбайт: полка книг длиной 1 метр,
500 Мбайт: CD-ROM,Гигабайт (Гбайт) 1 000 000 000 байт,
1 Гбайт: грузовик книг,
20 Гбайт: запись всех сочинений Бетховена,
100 Гбайт: библиотечное собрание академических журналов,Терабайт (Тбайт) 1 000 000 000 000 байт,
1 Тбайт: текст, который может быть напечатан на бумаге, на которую пошло 50 тыс. деревьев,
2 Тбайт: крупная академическая библиотека,
10 Тбайт: печатные материалы библиотеки Конгресса США,
400 Тбайт: база данных Национального климатического центра США,Петабайт (Пбайт) 1 000 000 000 000 000 байт,
2 Пбайт: все академические библиотеки США,
20 Пбайт: емкость жестких дисков, выпущенных в 1995 году,
200 Пбайт: все когда-либо напечатанные материалы,Экзабайт (Эбайт) 1 000 000 000 000 000 000 байт,
2 Эбайт: общее количество данных, произведенное в 1999 году,
5 Эбайт: количество слов, высказанное человечеством за все время его существования.
На компьютерах с процессорами х86 и х64 с BIOS диски типа MBR можно использовать как для установки системы, так и для хранения данных, а диски типа GPT - только для хранения данных . На 64-разрядных компьютерах с интерфейсом EFI можно использовать как GPT , так и MBR-диски , но при этом требуется наличие хотя бы одного диска GPT , содержащего раздел ESP , раздел MSR и либо основной раздел, либо простой том, содержащий операционную систему для загрузки.
Операционная система Windows 8, Windows 8.1 поддерживает файловые системы FAT, FAT32, exFAT и NTFS . Тип используемой файловой системы FAT и максимальный размер тома определяется количеством битов, используемых в таблице размещения файлов для адресации кластеров дискового пространства. В таблице размещения файлов файловой системы FAT16 , которая обычно называется просто FAT , используется 16 битов . Файловой системой FAT16 можно форматировать тома размером 4 Гбайт или меньше (В файловой системе дисковое пространство для данных выделяется не битами или байтами, а кластерами. Чтобы обратиться к данным на диске, нужно знать адрес кластера. В FAT16 под номер кластера отведено 16 разрядов . Поэтому максимальное количество кластеров составляет 2 16 , а максимальный размер кластера равен 128 = 2 7 секторов, размер сектора - 512 байт = 2 9 . В таком случае максимальный размер разделов или дисков в FAT16 составляет 2 16 × 2 7 × 2 9 = 2 32 байт = 2 Гбайт ). Также существует 32-разрядная версия FAT, которая называется FAT32 . В таблице размещения файлов этой версии FAT для адресации используются 32 бита . С помощью средств форматирования Windows под эту файловую систему можно форматировать тома размером до 32 Гбайт . Хотя Windows 8, Windows 8.1 может использовать тома FAT32 большего размера, чем 32 Гбайт, отформатированные средствами сторонних разработчиков, для томов большего размера, чем 32 Гбайт следует использовать файловую систему NTFS .
Существенная разница между более ранними версиями Windows и Windows XP и более поздними версиями Windows состоит в том, что в последних предпочитаемыми форматами для внутренних и внешних дисков большого объема являются NTFS и exFAT . Расширенная файловая система FAT , или exFAT , является улучшенной версией FAT . Технически, exFAT можно было бы называть FAT64 (как некоторые ее и называют). Таблицы размещения файлов exFAT используют 64 бита , что позволяет exFAT преодолеть предел в 4 Гбайт для размера файлов и в 32 Гбайт для объема тома файловой системы FAT32 . Формат exFAT поддерживает кластеры размером до 128 Кбайт для томов размером до 256 Тбайт . Этот формат предназначен для использования с любыми совместимыми операционными системами и устройствами, что дает ему преимущество над FAT.
Формат exFAT позволяет иметь больше, чем 1024 файлов в одной папке, а также поддерживает списки управления доступом и транзакции. Кроме этого, формат exFAT использует битовую карту распределения кластеров для быстрого выделения пространства и бит смежности для каждого файла, что позволяет улучшить общую производительность. Улучшенное непрерывное размещение файлов на диске повышает производительность операций с мультимедиа, таких как запись и воспроизведение.

Также используется такие инструменты, как Управление дисками , FSUtil и DiskPart .
Оснастка Управление дисками в консоли Управление компьютером показана на скриншоте ниже

Разделы и тома дисков типа MBR и GPT можно форматировать под файловую систему exFAT и NTFS . При создании разделов или томов с помощью инструмента Управление дисками предоставляется возможность отформатировать диск и присвоить его букву или папку подключения. С помощью инструмента Управление дисками разделы и тома дисков типа MBR можно форматировать как под exFAT , так и под NTFS , но тома и разделы дисков типа GPT можно форматировать только под NTFS . Отформатировать диск типа GPT под FAT или FAT32 можно с помощью утилит командной строки format или diskpart .
Тип таблицы разделов диска можно изменять с MBR на GPT и наоборот. Эта возможность полезна в том случае, когда нужно перемещать приводы между компьютерами с BIOS и EFI , или при получении новых дисков, тип которых не соответствует требуемому. Но тип таблицы разделов можно преобразовывать только на пустых дисках. Это означает, что диск должен быть новым или отформатированным. Очистить диск, конечно же, можно, удалив его разделы или тома.
Windows 8, Windows 8.1 предоставляет поддержку для приводов дисков с аппаратным шифрованием данных (которые называются зашифрованными жесткими дисками). Зашифрованные жесткие диски имеют встроенные процессоры, которые выполняют шифрование и расшифровывание данных вместо операционной системы, снижая нагрузку на ее ресурсы. При наличии аппаратного шифрования Windows 8, Windows 8.1 использует с ним возможность BitLocker .
Операционная система Windows 8, Windows 8.1 поддерживает приводы жестких дисков как стандартного (Standard Format ), так и расширенного формата (Advanced Format ). Размер физического сектора жестких дисков стандартного формата составляет 512 байт дисками 512b (512b disks ). Размер физического сектора жестких дисков расширенного формата составляет 4096 байт ; такие диски также называются дисками 512e (512e disks ). Технология 512e представляет важную смену направления в области жестких дисков, позволяя создавать многотерабайтные диски.
Наименьшей единицей доступа дисков 512b является 512 байт , а дисков 512e - 4096 байт . Определить количество байтов в физическом секторе можно, выполнив в консоли командной строки, открытой с правами администратора , следующую команду утилиты FSUtil :
Fsutil fsinfo ntfsinfo Буква_дискагде параметр Буква_диска обозначает требуемый диск. Например:
Управление дисковым пространством — полезная функция, с помощью которой вы можете создавать новые тома или удалять их, увеличивать объем и, наоборот, уменьшать. Но не многие знают, что в Windows 8 есть стандартная утилита управления дисками, еще меньше пользователей знают, как ею пользоваться. Давайте рассмотрим, что можно сделать с помощью стандартной программы Disk Management.
Получить доступ к инструментам управления дисковым пространством в Windows 8, как и в большинстве других версий данной ОС, можно несколькими способами. Рассмотрим каждый из них более подробно.
Способ 1: Окно «Выполнить»
С помощью сочетания клавиш Win + R откройте диалоговое окно «Выполнить» . Здесь вам необходимо вписать команду diskmgmt.msc и нажать «ОК» .

Способ 2: «Панель управления»
Также открыть инструмент управления томами можно с помощью Панели управления .


Способ 3: Меню «Win + X»
Используйте сочетание клавиш Win + X и в открывшемся меню выберите строку «Управление дисками» .

Возможности утилиты
Сжатие тома

Создание тома

Изменение буквы раздела

Форматирование тома

Удаление тома
Удалить том очень просто: кликните ПКМ по диску и выберите пункт «Удалить том» .

Расширение раздела

- Общий размер тома — полный объем диска;
- Максимальное доступное пространство — на сколько диск можно расширить;
- Выберите размер выделяемого пространства — ввод значения, на которое увеличим диск.

Преобразование диска в MBR и GPT
В чем разница между MBR-дисками и GPT? В первом случае вы сможете создать только 4 раздела размерами до 2,2 ТБ, а во втором — до 128 разделов неограниченного объема.
Внимание!
После преобразования вы потеряете всю информацию. Поэтому рекомендуем создать резервные копии.
ПКМ нажмите на диск (не раздел) и выберите пункт «Преобразовать в MBR» (или же в GPT), а затем дождитесь окончания процесса.

Таким образом мы рассмотрели основные операции, которые можно выполнить во время работы с утилитой «Управление дисками» . Надеемся, вы узнали что-то новое и интересное. А если у вас возникли вопросы — пишите в комментарии и мы обязательно вам ответим.
Если когда-нибудь в вашей жизни под Windows 7 возникал вопрос о создании разделов на жестком диске, то, как разделить жесткий диск в Windows 8 Вы уже почти знаете. Процесс почти полностью аналогичен.
В обеих системах есть стандартная функция, а отличие между семеркой и восьмеркой – только в начале процесса.
Порядок действий при разделе диска в Windows 8
Нажимаем сочетание клавиш Windows + R. Появится окно «Выполнить».
Сюда пишем команду «diskmgmt.msc » без ковычек и нажимаем Enter,
Выбираем диск, на котором будем делать новый раздел, нажимаем на нем правую кнопку мыши.
Затем, из выпавшего меню выбираем «Сжать», в результате получим свободное место на диске и на нем тоже нажмем правую кнопку. Нам нужен пункт «Создать простой том», и в следующем меню выберем размер нового раздела, а в следующем букву диска.
А в следующем окне — указываем тип файловой системы.
После окончания действия – наша цель достигнута, есть новый раздел. Остается его отформатировать для работы.
Как разделить диск в Windows 8 смотрите на нашем видео:
Похожие статьи