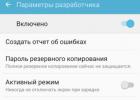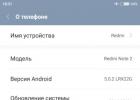Смотреть фильмы или видеоролики, играть в игры, работать с документами на большом экране значительно проще, особенно есть учесть тот факт, что за последнее время LCD телевизоры пользуются всё большей популярностью. Подключение не требует особых знаний или навыков, всё что вам потребуется – проверить наличие выходов, которые имеет ваш компьютер и телевизор и выбрать наиболее подходящий вариант.
Подготовка к подключению
Первым и самым важным инструментом, который требуется для подключения, является кабель. Существует несколько наиболее популярных разъёмов, которые используются для передачи изображения и звука. Самыми распространёнными из них являются:

Действия при подключении
Все операции при подключении заключаются в выборе кабеля, подсоединении кабеля к разъёмам и настройке устройств. Наиболее важным моментом является настройка ПК или ноутбука.
Настройка компьютера
При подключении шнура к телевизора и компьютеру необходимо:
- нажать правой кнопкой мыши на рабочий стол;
- в появившемся меню выбрать «Разрешение экрана» («Свойства» – «Параметры» для Windows XP);
- для вывода изображения на два экрана в параметре «Несколько экранов» выбрать пункт «Дублировать эти экраны».

Так как изображение выводится с идентичным разрешением, то важным параметром являются одинаковые форматы монитора и телевизора для получения «правильной» картинки.
Как соединить компьютер и телевизор
Для подсоединения шнура к телевизору необходимо подключить шнур в один из разъёмов, расположенных на тыльной или боковой стороне. Подключать шнур к ПК следует в разъём, расположенный не на материнской плате, а на видеокарте.
Видео: подключение компа к ТВ через HDMI
Подключаем через HDMI
Как соединить компьютер с телевизором через hdmi? Достаточно всего лишь подсоединить шнур к телевизора и ПК. После подключения шнура необходимо выбрать режим AVI, в котором телевизор выводит на экран изображение, получаемое не от антенны, а от внешних источников.

После этого нужно выбрать номер порта, в который вставлен провод(кабель) соединяющий компьютер и телевизор.
Подключаем через DVI
Для подключения через DVI также можно использоваться VGA-DVI переходник, если на каком-либо устройстве нет разъёма DVI. Необходимо отметить то, что DVI не передаёт звуковой сигнал, для передачи звука необходимо использовать другие разъёмы. В остальных параметрах настройка подключения идентична настройке HDMI соединения.

Подключаем через S-Video
Если телевизор не имеет DVI, HDMI или VGA выходов, в таком случае остаётся вариант S-Video, выход который присутствует на множестве персональных компьютерах.

Фото: подключение через SCART и S-VIDEO
Если же на задней панели ПК должен располагаться небольшой разъём S-video, то к телевизору шнур подключается с помощью разъёма SCART.
Для подключения телевизора с помощью данного разъёма потребуется:

Для подключения необходимо выполнить следующие операции:

Дальнейшие действия по подключению, описанные в статье ранее, выполняются из панели «Разрешение экрана» или «Параметры». Таким образом с помощью тюльпанов и разъёма S-Video возможен вариант подключения ПК к телевизору.
Другие способы
Существуют различные переходники (конверторы), которые позволяют передавать изображение с помощью различных выходов, например, VGA-HDMI. К сожалению цена таких устройств многих пользователей не устроит.
Вход аналоговый или цифровой?
Данные разъёмы предполагают отсутствие кодировки сигнала в аналоговый. Как правило, выполняют подключение по цифровому разъёму если есть цифровые разъёмы и кабели, а по аналоговому если нет hdmi или dvi.
Видео: как подключить телевизор к компьютеру через HDMI и VGA
ТВ по локальной сети
Для подключения компьютера к телевизора с помощью локальной сети вам потребуется обжатый кабель с двух сторон.
После подключения телевизора и ПК через lan необходимо выполнить следующие операции:
- загрузить Home Media Server ;
- запустить программу;
- перетащить фильмы в список;
- нажать «Запуск»;
- после данных операций в меню выбора источника на телевизоре появится папка с загруженными фильмами.

Таким образом вы можете подключить ваш телевизора к компьютеру через сетевой кабель для просмотра фильмов.
Роутер
Для подключения телевизора к роутеру (без проводов(кабеля)) потребуется:

Подключение через роутер по wifi ноутбук с телевизором осуществляется таким же образом, как и подключение c помощью lan кабеля.
Напрямую
Подсоединение напрямую выполняется по той же схеме, как и беспроводное подключение:

Если же вы не знаете настройки вашего подключения к интернету рекомендуем подключать телевизор с помощью кабеля от роутера. Таким образом вы можете обойти множество различных настроек во время подключения.
Правильно стыкуем компьютер к телевизору LG
Специальный сервис компании LG Smart Share позволяет получать доступ к различным видеофайлам на других устройствах. Для настройки данного сервиса необходимо чтобы телевизор и компьютер были подключены к одной сети, (как правило через маршрутизатор).
Как подключить компьютер к телевизору LG?
Настройка будет выполняться на примере программы Windows Media:
- запустить плеер Windows Media;
- нажать на вкладку «Поток»;
- поставить галочки возле пунктов «Разрешить удалённое управление проигрывателем» и «Автоматически разрешать устройствам воспроизводить моё мультимедиа».

После этого можно заходить в Smart Share с помощью телевизора и просматривать файлы, расположенные в папках «Музыка», «Видео», «Изображения».
Нет звука на телевизоре через HDMI
Если вы подключили телевизор LG через HDMI или ФИЛИПС через HDMI и у вас нет звука, то необходимо выполнить следующее:
- нажать правой кнопкой мыши по значку звука, расположенного в правом нижем углу;
- выбрать «Устройства воспроизведения»;
- в открывшемся окне нужно отключить все устройства кроме вашего телевизора;
- для телевизора необходимо установить параметр «Использовать по умолчанию».
Если в данном окне не отображается телевизор, необходимо нажать правой кнопкой мыши на свободную область и поставить галочку рядом с параметром «Показать отключённые устройства».

Подключение телевизора к компьютеру предполагает множество различных вариантов, выбор которых зависит от имеющихся разъёмов и кабелей. Для установки соединения ПК с телевизором требуются минимальные знания ПК и интерфейса вашего ТВ. В данной статье описаны наиболее распространённые способы подключения ТВ к компьютеру.
Добрый день, уважаемые товарищи электрики. Мое имя Валерий. Не так давно прочитал статью на вашем сайте про то, как подключается компьютер к ТВ. Материал очень понравился, так как данная проблема для меня, можно сказать насущная. Купил я провод HDMI и подключил свой простенький ноутбук Acer . Восторгу членов семьи не было предела, после чего начались постоянные просмотры кино и сериалов.
Но вот, как и водится, со временем стало напрягать, что постоянно приходится доставать длинный провод и протягивать его по полу комнаты к устройству. Пару раз сынишка чуть не опрокинул устройство, и я задумался над тем, как подключить ноутбук к телевизору без проводов, и вообще, ответьте, есть ли такая возможность.
Заранее спасибо!
Доброго Вам времени суток, Валерий. Отвечает автор той самой статьи, на которую вы сослались. Не путая вас, сразу скажем, что такое подключение существует, но устроит ли оно Вас, это уже другой вопрос.
Типы беспроводного подключения
Итак, существует два способа беспроводного подключения вашего телевизора к компьютеру. Первый – это поддержка телевизором Wi-fi сетей.
Что тут важно знать:
- Подключение таким способом выведет ваш телевизор в интернет или домашнюю локальную сеть, откуда он может получить доступ к открытым файлам на вашем ПК. При этом очень важны технические возможности вашего ТВ.
- В той же статье мы уже писали, что существую различные Smart TV, способные подключаться к сетям, но одни имеют доступ только к встроенным сервисам, которые со временем перестают работать (например, YouTube), а другие имеют на «борту» практически полноценный браузер, с помощью которого мы можем посещать намного больше сайтов.
- Однако стоимость таких моделей откровенно высока, да и не будете же вы менять телевизор, только для того, чтобы смотреть с него видео ролики.
- Вариант подключения к домашней сети тоже неудобен, так как вам становятся доступны только файлы, лежащие непосредственно на вашем компьютере. Конечно, если Вы готовы постоянно скачивать фильмы и сериалы через торренты, то такое решение приемлемо, но нам все-таки кажется, что такая схема является не лучшим решением.

На фото выше мы представили подобный адаптер. Конкретная модель больше напоминает флэшку, но существуют и другие решения с более мощным корпусом.
Подводя промежуточный итог, скажем, что выбирая способ того, как подключить телевизор к компьютеру без проводов, данный вариант подойдет не совсем, так как вы не сможете использовать его в качестве монитора, что, собственно, и является конечной целью. Однако если у вас хороший современный ТВ, компьютер вам вовсе не нужен – подключайте его таким способом к сети интернет и наслаждайтесь домашним кинотеатром.
Передача видеосигнала по воздуху
Чтобы ваш телевизор превратился в монитор, потребуется приобрести дополнительное оборудование.

- Первый возможный вариант – это оборудование WiDi от компании Intel.
- Аппарат состоит из двух частей. Первая – это USB передатчик, а вторая – приемник.
- Для подключения вы устанавливаете передатчик в порт USB и он начинает на определенной частоте транслировать видео и аудио сигнал.
- Ответная часть подключается к разъему HDMI на телевизоре и преобразовывает сигнал в уже понятный для него.
Современные телевизоры вполне могут заменить дисплей компьютера. Но как компьютер к телевизору?
Мы собрали различные способы решения этой распространенной проблемы.
Выбор подключения

Сначала будет уделено внимание оптимальным вариантам относительно качества изображения, с помощью которых можно легко осуществить подключение. После этого будут приведены несколько дополнительных способов.
Есть вероятность, что пользователю потребуется купить в магазине кабель. Обычно он стоит не очень дорого, а приобрести различные устройства можно в специализированном магазине радиотоваров или торговой сети, в которой продается потребительская электроника.
Учтите, что наличие золотого покрытия на кабелях, стоящих дорого, никак не влияет на качество показываемого изображения.
Итак, вот несколько вариантов, как подключить компьютер к телевизору:
- HDMI - идеальный вариант, ведь для работы с ним достаточно всего лишь соединить разъемы. В результате будет хорошо передаваться не только звук, но и изображение. Возможна только единственная проблема – звук с ноутбука иногда может не работать.
- VGA – один из простейших в реализации способов подключения телевидения. Для этого нужен всего лишь кабель, который продается в комплекте с мониторами. Есть вероятность, что у пользователя есть дома неиспользуемое устройство. При необходимости его можно купить в специализированном магазине.
- С кабелем от DVI дела обстоят также – для работы с ним необходимо купить только переходник и кабель.
- Как вариант, можете использовать композитный кабель S-Video . С ним можно работать как через кабель, так и через переходник. Вот только он считается не лучшим способом подключения, потому что изображение может оказаться не очень четким. Так что подобное подключение не применяется, если имеется современная техника. Подключение происходит также, как и при работе с бытовыми проигрывателями.
Подключение с помощью HDMI

Наверняка многие пользователи слышали про этот разъем. Он есть на всех современных телевизорах.
Кабель HDMI оснащен одинаковыми разъемами с обоих концов.
Можно приобрести дешевый кабель. Вот только если пользователь планирует работать в режиме 3D, лучше воспользоваться последней версией кабеля HDMI.
Подобное гнездо располагается на видеокарте возле подключения для монитора.
Если отсутствует дискретная видеокарта, гнездо будет располагаться на материнской плате, то есть возле USB-порта. Однако оно будет выглядеть аналогично.
С ноутбуком все намного проще – у него такое же HDMI гнездо. Вот только оно находится с разных сторон в зависимости от модели, с которой работает пользователь.
Иногда телевизор висит на стене и вставлять сзади кабеля бывает очень трудно. Именно для такой ситуации продается кабель со штекерами под прямым углом.
Как вариант, купите специальный HDMI уголок.
ВИДЕО: Как подключить компьютер к телевизору через HDMI
Как подключить компьютер к телевизору через HDMI
Подключение телевизора к компьютеру через VGA-разъем
Video Graphics Array это интерфейс, предназначенный для приема и передачи аналогового видеосигнала. Передача звука в данном варианте подключения телевизора к компьютеру полностью отсутствует.
Перед подключением убедитесь, что оба устройства - и компьютер и телевизор - оснащены разъемами VGA и в наличие имеется специальный кабель.

Для осуществления такого подключения ваш компьютер должен быть оснащен операционной системой не ниже Windows 7 .
Соедините в выключенном состоянии ПК и телевизор VGA-кабелем, после чего на пульте дистанционного управления телевизора нажмите кнопку SOURCE (в некоторых моделях это может быть INPUT ) и в появившемся на экране меню укажите в качестве внешнего сигнала VGA (в некоторых моделях - PC или RGB ).
После этого подтвердите выбранные изменения нажатием кнопки ОК .

Кликните правой кнопкой мыши по свободному месту на рабочем столе и в раскрывшемся списке перейдите в меню разрешения экрана .
В данном меню вам предоставляется выбор варианта использования как телевизора, так и компьютерного монитора, а также установка необходимого разрешения.
Кроме того, вы можете выбрать пункт использования нескольких экранов, в котором вам будут доступны следующие варианты:
- Дублировать экраны - функция, позволяющая получить как на мониторе, так и на экране телевизора одинаковое изображение;
- Расширить экраны - позволит вам одновременно на экране телевизора смотреть видеоролик, а на компьютере, к примеру, печатать текст;
- Отобразить рабочий стол 1 или 2 - данная функция осуществляет работу только одного из имеющихся экранов - либо монитора, либо телевизора.
В общем, процесс такого подключения сложности не представляет, однако, создает некоторые неудобства, связанные с передачей, в таком варианте, звука.
Его придется подключать отдельным кабелем либо использовать для этих целей выносную акустическую систему.
S-Video
Еще одним вариантом соединения телевизора с компьютером является подключение при помощи разъемов S-Video.
Данный вариант удобен тем, что все телевизоры и компьютерные видеокарты (кроме очень старых) оснащены S-Video разъемом.
Все, что от вас потребуется - соединить эти устройства кабелем «S-Video - S-Video».

Перед соединением и телевизор и компьютер должны быть обесточены, после этого один конец кабеля вставляете в разъем на видеокарте компьютера, представляющий из себя круглое гнездо черного цвета, а другой - в гнездо S-Video на телевизоре.
В ходе загрузки на компьютере операционной системы экран телевизора моргнет - показывая тем самым, что обнаружен внешний источник сигнала.
Следующим шагом будет настройка видеокарты. Для этого кликаете по свободному месту рабочего стола и в меню «Свойства » переходите на вкладку «Параметры » .
Затем выбираете пункт «Дополнительно » и в открывшемся окне напротив названия видеокарты активируете пункт «Клон » .
После применения данного параметра кликаете на пункте « Дисплей» и из доступного списка выбираете название телевизора.
Затем на телевизоре осуществляете поиск источника сигнала и производите настройку изображения.
Miracast

Технология Miracast отличается от DLNA тем, что подобный вариант выведения мультимедийной информации с телевизора на ПК упрощает задачу просмотра не только записанных файлов, хранящихся на жестком диске гаджета, но и проигрываемых в онлайн-режиме на одном из встроенных веб-браузеров .
Вот только у технологии Miracast есть единственный недостаток – он весьма требователен к компьютерным ресурсам.
Так что его поддерживают только отдельные компьютеры, а также планшеты и ноутбуки, у которых имеется мощная аппаратная начинка.
Важно реализовать подобные современные технологии в самом телевизоре.
Если же телевизором только опционно поддерживается Miracast, значит, придется дополнительно потратиться на адаптер, который легко подключается к HDMI-порту.
Технология беспроводного монитора очень проста – отображаемая картинка сжимается с учетом специального алгоритма.
После этого происходит ее зеркальная отправка по Wi-fi на большой дисплей телевизора.
ПК и Smart TV можно соединить без специального роутера.
Как, наверняка, многим известно, домашняя сеть может быть создана без использования роутера. В данном случае роль точки доступа будет выполнять ноутбук .
Это делается несколькими способами:
- Можно создать подключение в одной из специальных консолей управления;
- Как вариант, используйте ;
- Воспользуйтесь сторонними программами, к примеру, Virtual Router Plus.
Учтите, что отличительная черта большинства встроенных средств Windows – большая надежность и стабильность работы.
К тому же пользователям больше не придется тратить время на поиск программ и установки их на персональный компьютер. Так что реестр не будет слишком засорен.
Подобный метод считается одним из самых простых.
Зайдя от имени администратора, приступайте к запуску командной строки. Чтобы справиться в этой задаче Виндовс 8, используйте комбинацию клавиш Win+X .
Когда появится меню, необходимо выбрать пункт «Командная строка». В седьмой версии оперативной системы необходимо нажать сочетание клавиш Windows + R в открывшемся окне, а также прописать CMD и нажать Enter .
Обязательно пропишите следующую команду netsh wlan set
и после этого нажмите Enter .
Создание новой сети после этого будет завершено и можно приступать к ее запуску. С этой целью пропишите в командной строке
Hostednetwork
Важно сказать, что создать виртуальную сеть можно только один раз.
Однако после того, как модуль будет перезагружен, пользователь должен прописать команду для успешного запуска интернета.
В результате пользователю останется только подключить телевизор к компьютеру, выполнив необходимые действия, которые были уже сделаны при работе с роутером.
Управлять ТВ с ПК по беспроводной сети вай-фай можно, используя те же программы.
Известны различные дополнения, с помощью которых значительно упрощается управление телевизором с помощью смартфона.
В данном случае телефон применяется как пульт управления.
Итак, в этой статье приведены основные способы подключения компьютера к телевизору.
Справиться с этой задачей очень легко, если выбрать подходящий вариант и следовать приведенной инструкции. Тогда у пользователя не возникнет трудностей с подключением.
Существует несколько ситуаций, когда необходимо подключить телевизор к компьютеру по HDMI или USB кабелю. Благо, что современные TV эту возможность полностью поддерживают. Но сначала надо прояснить, в каком конкретно качестве вы хотите использовать эту связку. Ну например, можно просто задействовать телевизор вместо монитора. Этот способ самый распространенный, и когда пользователь вводит в поисковике запрос по теме нашей статьи, то как правило ему нужна именно эта информация.
Как подключить телевизор к компьютеру вместо монитора?
Достаточно часто бывают такие ситуации, когда целесообразно подключать телевизор к компьютеру, чтобы иметь вместо маленького экрана монитор покрупнее. Например, если вы играете в игру, гораздо приятнее все смотреть на большом дисплее. Или если вы хотите посмотреть фильм из интернета напрямую на ТВ, а ваш зомбоящик не поддерживает подключение к интернету.
В подключении телевизора к компьютеру ничего сложного нет — справиться с этим может даже ребенок. Главное — знать, какие входные разъемы есть у ТВ, который мы хотим задействовать в качестве монитора.
Аналоговый или цифровой?
Не вдаваясь в подробности, которых не нужно знать простому потребителю телевизора, скажу, что есть два типа передачи и приема сигнала радиовещания — аналоговый и цифровой. При аналоговом станция-передатчик посылает сигнал из электромагнитных волн, которые вызывают колебания в антенне приемника, то есть телевизора, и дают представление, какую картинку и звук показывать на экране.
При цифровом на станции-передатчике данный сигнал кодируется в цифровой код, который принимается и распознается приемником. Таким образом получается, что аналоговый сигнал может приходить с искажениями, вызываемыми другими волнами. Цифровой же, если он есть, приходит в абсолютно чистом виде. Также аналоговый сигнал могут принять любые устройства, которые настроены на работу по тому же принципу, что и передающая станция. Цифровой же надежно защищается кодом, который невозможно распознать, если ваше устройство не имеет к нему точного ключа.
В итоге, что мы имеем на практике?
- Аналоговое вещание — это центральное телевидение, которое ловится всеми подряд, даже самыми древними, телевизорами.
- Цифровое — высококачественное видео, которое воспринимается только приспособленными для этого устройствами.
Итак, когда вы хотите узнать, как подключить телевизор к компьютеру в качестве монитора, то есть три способа:
- через кабели с аналоговыми разъемами,
- с цифровыми,
- либо из цифровых в аналоговые через специальный конвертер.
Из одного типа в другой напрямую подключить через компьютер телевизор не получится. Все эти сложности происходят из-за того, что на вашем TV может не оказаться того единственного разъема, который есть на вашем компе. И хотя на современных моделях есть большинство из них и какой-то вариант прямого подключения должен обязательно подойти, иногда бывает такое, что у вас все-таки старый монитор или комп, где чего-то нет.
Также следует отделить подключение именно видео-сигнала и аудио — они в большинстве случаев происходят раздельно.
Как подключить видео сигнал компьютера через телевизор
Перечислю несколько основных типов передачи видео изображения с компьютера на телевизор.
VGA (или D-Sub)
Этот выход для подключения через компьютер телевизора имеют почти все мониторы, телевизоры и компьютеры, за исключением разве что только некоторых недорогих моделей ноутбуков и нетбуков. Стандартный, самый старый аналоговый способ соединения монитора с системным блоком.

DVI
Более продвинутое соединение, которое работает как с аналоговыми, так и с цифровыми мониторами. Имеет свои подгруппы:
- DVI-D — работает только с цифровым соединением
- DVI-A — только с аналоговым типом
- DVI-I — с обоими типами
Очень часто можно видеть, как через переходник кабель DVI-A или DVI-I соединяется с VGA.

S-Video
Еще один популярный разъем. В основном он присутствует на некомпьютерной технике, поэтому для подключения компьютера к телевизору по этому порту понадобится переходник, либо конвертер, если речь идет, например, о VGA.

RCA
Уже давно устаревший разъем, который однако встречается на всех версиях телевизоров и самый удобный для самостоятельного обжима в домашних условиях. Ведь достаточно просто купить обычные одножильные коаксиальные кабели и соединить их с повсеместно продающимися вилками-насадками. Состоит из трех проводов — два аудио и один видео. Его еще называют за характерную разноцветность разъемов «тюльпаны». При отсутствии соответствующих разъемов легко вспользоваться переходниками или конвертерами на s-video или vga.

Scart
Современный разъем, позволяющий добиться высокого качества картинки и передавать одновременно видео и аудио сигнал. Им оснащены все современные TV, но в компьютере может отсутствовать. В этом случае целесообразно также использовать переходник, например на VGA, RCA или S-Video с дополнительным звуковым проводом.


HDMI подключение
Еще один современный разъем для подключения телевизора к компьютеру с одновременной передачей аудио и видео высокого качества. HDMI разъемы есть у современных компьютеров и ноутбуков, однако если предстоит подключить далеко расположенный монитор, то длинный кабель будет стоить очень дорого и целесообразнее будет подключиться к нему другими видами кабелей. Можно также использовать переходник на DVI-I. А вот организовать переходник с подключения HDMI на VGA не получится, так как через HDMI — сигнал цифровой, а VGA аналоговый. Для этого нужен специальный видеоконвертер, превращающий цифровой сигнал в аналоговый. Особенностью этого разъема является также одновременная передача аудио и видео сигналов.

- Есть еще несколько новых, но пока экзотических разъемов для подключения компьютера к телевизору и монитору. Такие как UDI и DisplayPort. Однако пока об их поддержке объявили лишь несколько компаний, поэтому вам они попасться могут крайне редко.

Несмотря на многообразие переходников, для минимальных потерь в качестве видеокартинки лучше все-таки использовать одинаковые разъемы на обоих устройствах. Скорее всего, из всего этого многообразия хотя бы один способ совпадет. Если же все-таки Вам нужен переходник из одного стандарта в другой, то не спешите покупать переходники.
Проконсультируйтесь у продавца, сообщив ему точно из какого разъема в какой вам нужно перекодировать видео и что конкретно для этого нужно. В одних случаях будет достаточно просто переходников, в других — понадобятся специальные преобразователи.

Как передать аудио-сигнал от компьютера, поделюченного к ТВ?
Подключение звука от компьютера к телевизору происходит при помощи кабеля, у которого на одном конце стандартный компьютерный разъем MiniJack, а на другом — два аудио тюльпана (RCA) для стерео звучания.

Либо при помощи вставки в аудио-выход компьютера переходника для тюльпанов. В этом случае, опять же, сделать тюльпаны можно легко собственноручно.

На компьютере один конец, который MiniJack (обычная вилка стандартных наушников), вставляется в гнездо, рядом с которым нарисованы наушники. Обычно он зеленого цвета.

А в телевизоре в два входа для тюльпанов, обычно красного и белого (или черного) цветов.
Как можно подключить компьютер к телевизору на практике?
Теперь давайте непосредственно на практике посмотрим, как происходит подключение при помощи одного из кабелей. Возьмем самый простой и современный вариант — кабель HDMI, который позволит передать на телевизор одновременно и звук, и картинку. Данный разъем присутствует на всех выпущенных в последние годы телевизорах и очень часто имеется на ноутбуках и современных видеокартах в компьютерах.
Соединяем кабелем компьютер и ТВ кабелем через соответствующие разъемы.

Берем пульт от телека и нажимаем кнопку «Input», где выбираем в качестве источника сигнала HDMI. Автоматически видео и аудиосигнал будет пойман с вашего компьютера и на двух экранах появится идентичная картинка.

Если на компьютере отсутствует HDMI, то можно использовать один из других типов кабелей, но придется отдельно тянуть звук и видео. Например для видео самый популярный старый разъем VGA, который присутствует на очень многих устройствах, либо опять же воспользоваться переходником. А аудио провести через обычный тюльпан. Либо воспользоваться упомянутыми выше переходниками. В таком случае уже в ТВ в качестве источника аудио и видео нужно будет указать те разъемы, которые вы задействовали.
Бывает такая ситуация, когда на компьютере имеется только цифровой выход DVI, а на ТВ — HDMI, как их соединить в таком случае, ведь DVI не предназначен для передачи звука? Выход есть, но не всегда работает — можно попробовать использовать переходник dvi-hdmi, подключенный к компу. А к нему уже присоединить кабель hdmi и протянуть его до зомбоящика. При этом для передачи звука нужно на материнке с разъема встроенной звуковой карты S/PDIF (если он имеется, конечно) через внутренний кабель перекинуть аудио сигнал на аналогичный разъем видеокарты, чтобы он также подавался в выход DVI. Повторюсь — этот вариант может сработать не на всех моделях материнских плат и видеокарт, так что лучше выбирать способы попроще.

Как дублировать экран с компьютера на телевизор через wifi на Windows 7 или 10?
Вывод изображения экрана компьютера на телевизор можно реализовать не только по различным типам кабелей, но и по WiFi. Для этого есть несколько способов.
- На компьютерах с процессорами Intel и Windows 10 уже есть встроенная функция, которая называется . С ее помощью легко без стороннего ПО дублировать экран компьютера на телевизор по беспроводному сигналу.
- Другой способ — использование . Для этого нужно установить на телевизор отдельный . А на компьютер — приложение, с которым он будет работать. Этот вариант подходит для любой операционной системы, как Windows всей версий, так и для .
- Наконец, есть еще одно специально предназначенное для такого типа соединения устройство — . Об этом также поговорим в другой статье.
Вот такие способы подключить телевизор к компьютеру для трансляции с него изображения вместо монитора.
Уже практически не встретишь в наших квартирах телевизоры с кинескопом. Электролучевая трубка вытеснена плазмами и жидкокристаллическими экранами. Такие телевизоры построены с использованием цифровых технологий. Переход от аналогового сигнала к цифре существенно упростил процесс соединения и совмещения разного рода устройств друг с другом.
Подключение TV к компьютеру позволяет отказаться от общей антенны. На большом экране можно смотреть любые видеоматериалы, клипы и фотографии. Причём мощности современного компьютера позволяют передавать сигнал как на телевизор, так и на основной дисплей.
Телевизор может быть использован как мультимедийный центр
Существует несколько способов, как подключить телевизор к компьютеру как монитор. Можно обойтись без проводов, а сам процесс не вызывает затруднений. Вы с лёгкостью превратите телевизор в современный мультимедийный центр.
Как подключить телевизор к компьютеру?
Способ подключения зависит от наличия определённых разъёмов на телевизоре и компьютере. Возможны три варианта подключения:
- С использованием кабеля. ТВ-приёмник может поддерживать следующие интерфейсы: HDMI, DisplayPort, DVI или VGA. Первые два – цифровые, третий – интегрированный, через него возможна передача двух типов сигнала. VGA чисто аналоговый интерфейс.
- Подключение через беспроводною технологиюWiFi. В этом случае необходим роутер, а телевизор должен быть оборудован WiFi модулем. Не все телевизионные приёмники имеют его,но модуль можно приобрести отдельно в магазине.
WiFi модуль для беспроводного подключения
- Соединить компьютер и телевизор с помощью Ethernet кабеля. Для подключения используется разъём RJ-45. Кабель ещё называют витой парой.
Роутер – специальный сетевой миникомпьютер, который позволяет объединять разные по архитектуре локальные сети. Его задача распределять пакеты информации по определённым правилам между разными адресатами: ноутбуками, планшетами и другими устройствами, подключёнными к сети.
Операционная система на компьютере позволяет без особых трудностей осуществить подключение. Она сама предложит оптимальный вариант. Соединение через WiFi в большинстве случаев проходит на автомате. Следует только одобрить предложенный метод.
HDMI и DisplayPort
Эти два интерфейса в настоящее время являются конкурентами. Они передают звук и изображение в цифре. Для подключения к ПК выбирают соединительный кабель исходя из разъёмов, которые присутствуют на компьютерной видеокарте и телевизоре. Не беда, если на выходе у компьютера стоит разъём DisplayPort, а на телевизоре есть HDMI. В магазине с электроникой есть кабеля с нужными переходниками.
Способы подключения кабеля
DVI и VGA
Интерфейс VGA использует аналоговый сигнал. Если планируете использовать разъём VGA, то необходимо запастись кабелем, который имеет переходник DVI-VGA. В этом случае идёт преобразование сигнала в аналоговый. Делать обратную конвертацию не имеет смысла, будут большие потери качества.
Разъемы для подключения кабеля
Цифровые интерфейсы совмещаются без проблем. На прилавке специализированного магазина можно найти переходники всех типов.
Беспроводное подключение
Для обеспечения подключения через WiFi понадобится роутер. К нему, кроме телевизора, есть возможность подключить большое количество устройств: планшет, смартфон, ноутбук. Главное преимущество состоит в отсутствии жгута проводов, протянутых по квартире. Необходим только один провод, по которому обеспечивается доступ к интернету.
Создайте сеть c помощью маршрутизатора (роутера)
Для раздачи доступа к сети роутер предварительно настраивают. Как правил, провайдер предоставляет подробную инструкцию по настройке или можно пригласить представителя фирмы. Специалист поможет все подключить и настроить. Если всё сделано правильно, компьютер самостоятельно обнаружит сеть и автоматически подключится к ней. Телевизор необходимо подключить вручную, через меню настройки.
Подключение по локальной сети
Третий способ соединения очень похож на предыдущий, с разницей в том, что для подключения компьютера к телевизору используют витую пару. Телевизионный приёмник подключается напрямую к ПК или через роутер. Такое соединение обладает рядом преимуществ:
- стабильность подключения;
- высокая скорость передачи информации;
- защищенность от внешних помех.
Единственный недостаток – это необходимость протягивать кабель от роутера или компьютера к телевизору.
Как подключить телевизор как монитор?
Входной сигнал с TV берётся с видеокарты. Для соединения используется кабель с соответствующими разъёмами. Телевизионный приёмник может выполнять функции основного или дополнительного дисплея. Во втором случае возможно либо дублирование изображения, либо расширение рабочего стола. В эту область можно вывести видеоплейер с фильмом, а основной экран использовать для работы.
Режим отображения на двух мониторах задаётся через настройки в операционной системе. В Windows 8 можно вызвать меню через комбинацию клавиш Win+P.
Если на телевизоре нет изображения, то,вероятнее всего, неправильно выставлено разрешение экрана. Выберите в настройках нужное количество точек для устройства. Если нет звука, то через настроечную панель выберите нужное устройство для аудио.
Подводя небольшие итоги
В статье рассмотрено три способа, как подключить к компьютеру телевизор. Его можно использовать как дополнительный дисплей или же превратить в настоящий мультимедийный центр.
Покупая новый телевизор, обратите внимание на присутствующие разъёмы. Интерфейс VGA отходит в прошлое. В 2015 году запланировано отказаться от него вообще. Так что если его не будет на телевизоре, то не стоит особо переживать по этому поводу. А вот наличие нескольких HDMI – это большой плюс. Через них можно подключить к TV и другие устройства. Обмениваться файлами между разными девайсами будет намного проще.
Создайте у себя дома полноценный центр мультимедиа. Используйте цифровые технологии на полную мощь, и ваше пребывание в домашней обстановке станет на порядок комфортнее.
Видео
Похожие статьи