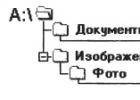Некоторые dvd или mpeg фильмы имеют несколько звуковых дорожек. Как правило, это оригинальная озвучка и несколько вариантов дубляжа. И если после запуска фильма вы вдруг слышите иностранную речь, не надо паниковать: просто у вас выбрана не та звуковая дорожка.Способ переключить аудио дорожку зависит от того, какой видеопроигрыватель вы используете.
Инструкция
Этот проигрыватель видео является самым распространенным, поскольку устанавливается вместе с Windows по умолчанию.
Для того, чтобы переключить звуковую дорожку в данном проигрывателе, наведите курсор на экран проигрывателя и нажмите на правую кнопкой мыши, далее в появившемся меню выберите пункт Воспроизведение, потом - Выбрать язык воспроизведения.
Если у вас установлен другой проигрыватель, о том, как выбрать звуковую дорожку, читайте ниже.
В верхнем меню проигрывателя выберите пункт Воспроизведение - Аудио.
Щелкните правой кнопкой мыши по экрану, в меню выберите Звук - Переключить звуковую дорожку.
Щелкните правой кнопкой мыши по экрану, в появившемся меню выберите Аудио - Выбор потока. Также для переключения звуковой дорожки можно использовать сочетание клавиш CTRL+X.
В верхнем меню выберите пункт Аудио - Аудио дорожка.
Щелкните правой кнопкой мыши по экрану, выберите в появившемся меню пункт Аудио дорожка.
Щелкните правой кнопкой мыши по экрану, в меню выберите Аудио - Аудио потоки.Совет добавлен 11 апреля 2011 Совет 2: Как сменить звуковую дорожку Все мы великие экспериментаторы. Казалось бы, все есть, а мы хотим сделать что-то по-своему, чтобы посмотреть, что из этого получится. Если вам захотелось подключить аудиофайл к какому-нибудь фильму или клипу, не стоит думать, что это доступно только профессионалам. Наша пошаговая инструкция расскажет вам, как можно изменить любую звуковую дорожку самостоятельно.
Инструкция
movie rus дубляж.dts
- как сменить музыку
На практике очень многие пользователи сталкиваются с распространенной проблемой замены звука в видео ролике. Чаще всего заменить звук в видео нужно тогда, когда в исходном клипе плохое качество звука или попросту музыкальное сопровождение вас не устраивает. Для того, чтобы заменить звук в видео, воспользуемся программой ВидеоМАСТЕР. Это не только многофункциональный конвертер видео в любые форматы, но и полезная утилита для редактирования видео фрагментов. Как работать в программе?
Шаг 1. Скачайте и установите ВидеоМАСТЕР.
Для того, чтобы заменить звук в видео, в первую очередь, необходимо и установить его. При средней скорости интернет соединения загрузка дистрибутива займет у вас не более пяти минут. Когда скачивание будет завершено, запустите файл VideoMASTER.exe. Подробную информацию по работе с программой вы сможете получить, открыв раздел меню Справка.

Шаг 2. Добавьте видео в программу.
Теперь нужно загрузить в программу те ролики, в которых вы хотите заменить звук. Чтобы это сделать, нажмите кнопку Добавить, которая расположена в верхнем левом углу программы. Выберите нужные файлы, затем нажмите Открыть. После загрузки видеофайлов вы сможете узнать все необходимые данные о них в разделе Информация.

Шаг 3. Как заменить звук в видео?
Для того, чтобы заменить звук в видео, выберите раздел меню Выбор звука > Заменить звук. В открывшемся окне вы сможете добавить одну или несколько музыкальных композиций, а также оценить результат, запустив предпросмотр в плеере. Любой из добавленных треков можно обрезать, нажав на соответствующую кнопку напротив выбранного файла. Далее возможны два способа замены звука.

1. Вы можете нажать клавишу Заменить сейчас для немедленного применения эффекта без конвертации. Формат ролика при этом останется неизменным.
2. Другой вариант заменить звук в видео - с помощью кнопки Сохранить изменения. В этом случае замена звука произойдет в главном окне программы после конвертации. При необходимости вы сможете задать нужные настройки видео, выбрать формат, а также произвести редактирование ролика. Выберите папку для сохранения видео и нажмите кнопку Конвертировать. Помимо функции звукозамены программа позволяет , а также регулировать уровень громкости при конвертировании.
Процесс перезаписи заключается в извлечении существующей аудиодорожки из видеоклипа для её последующего удаления и замены её на свою собственную. Это можно проделать различными способами. Некоторые способы используются для замены фоновой музыки или звуков для добавления новых звуков. Многие видео с YouTube используют перезапись для наложения нового голосового трека в существующим видеофрагменте, например в рекламных роликах. Некоторые музыканты используют перезапись по-другому, они заменяют некачественный звук живого выступления на лучший по качеству или на другую версию звучания.
Процесс перезаписи довольно таки легко выполняется в программе iMovie для MacOS, но может усложниться в зависимости от того, насколько вам нужно качественно провести работу.
Удаление и замена аудио в i Movie
Сначала необходимо удалить старую звуковую дорожку в видеоклипе для этого вам нужно создать проект и перетащить туда свой видеоклип, который уже включает в себя аудиодорожку. В приложении iMovie на вашем Mac, создайте новый проект, нажав на значок + в правом верхнем углу. После этого, в своей библиотеки проектов, найдите папку, содержащую видео, которое вы хотите использовать или сделайте поиск в своей медиатеке. Найдите видеоклип, а затем перетащить его во вкладку временной линии iMovie.

Теперь выберите этот клип, а затем в строке меню, выберите команду «Изменить». Нажмите на «Detach Audio» из этого меню. (В качестве альтернативы, можно просто правым кликом мышки выбрать клип и выбрать эту команду там, как это сделано на скриншоте.) Обратите внимание, что iMovie разделило этот клип на два независимых файла: на аудио и видео, так что вы можете свободно редактировать и манипулировать ими по отдельности.
После этого, можно очень просто удалить первоначальную звуковую дорожку и перетащить туда свою собственную. Нажмите на аудио-дорожку в iMovie, а затем Delete на клавиатуре. После можно использовать аудио библиотеку приложения iMovie, чтобы перетащить туда новый звуковой файл или импортировать свой собственный файл из Finder.

Перетащите новый звуковой файл в нижнюю панель под видеоклипом и убедитесь, что он выровнен должным образом, чтобы не допустить пауз. Воспроизведите фрагмент полностью в приложении iMovie и теперь у вас получился новый видеофрагмент с новой аудиодорожкой.
Совмещение новой аудио дорожки с предыдущей аудиодорожкой в i Movie
Эта тактика применяется для различных потребностей. Совмещение новой аудиодорожки с предыдущей – это не просто перетаскивание новой аудиодорожки. Правильное совмещение двух аудио файлов поможет добиться правильного звучания всех аудиодорожек и сохранить единство и непрерывность звучания.
Например, вы записали видеофрагмент, где вы поете песню. В целом все звучит хорошо, за исключением небольшого фрагмента. Поэтому вы записали еще один дубль, в котором исправили все ошибки, имевшие место в первом дубле. Используя процесс замещения, вы вставляете в видеоклип только ту часть звуковой дорожки, которая точно совмещается с фрагментом плохого качества и теперь вся аудиодорожка звучит на отлично. Таким образом, вы исправили все свои ошибки в звуковом оформлении видеоклипа.
Процесс совмещения требует особого, правильного выравнивания обоих звуковых дорожек плюс правильного совмещения с видеорядом, чтобы ваши движения рта правильно совпадали со звуковой дорожкой.
Как и в предыдущем способе, сначала перетащите свой видеоклип в новый проект, а затем кликом правой кнопки мышки на временной шкале, выделите аудиодорожку.
 Обратите внимание на две параллельные звуковые дорожки для одного видео.
Обратите внимание на две параллельные звуковые дорожки для одного видео.
Теперь, вместо удаления звуковой дорожки, вам нужно сохранить её. Затем нужно найти либо другой видеоклип со звуковым сопровождением или просто отдельный аудио файл, который вам нужно использовать в первом видеофильме. Вероятней всего, по длительности звучания обе дорожки будут одинаковыми, но с небольшими вариациями в звуковом оформлении. Если вы перетаскиваете на шкалу времени полноценный видеоклип, то сначала необходимо выделить в нем аудиодорожку, а затем удалить видео составляющую. Если это просто звук, все, что вам нужно сделать, это перетащить аудиофайл на временную шкалу.
Поместите новую звуковую дорожку под старой звуковой дорожкой. Обратите внимание на сходство колебаний звуковых волн, так что вы точно знаете куда и как разместить новый аудио клип. Оба аудио клипа должны максимально точно совпадать друг с другом и иметь лишь минимальные различия.

Определите, в каком месте необходимо остановить звучание первой звуковой дорожки и где должна зазвучать вторая звуковая дорожка. Затем, необходимо разделить оба клипа в одной и той же точке временной шкалы. Сделайте это, удерживая нажатой клавишу Shift и выбрав обе звуковые дорожки, а затем установите курсор в точке разделения. Нажмите кнопку «Изменить» в строке меню и выберите кнопку «Split Clip». (Или нажмите «Command+B».).
Определите на временной шкале таким же образом вторую точку разделения. Вам может понадобиться воспроизвести аудио трек несколько раз, чтобы определить тот временной интервал, который мы хотим заменить. Выбирайте ту область разделения на треке, где легче всего смешивать звуковые дорожки, то есть стыки должны приходиться на область минимального уровня звука. Теперь, у вас должны быть два аудио файла, каждый с двумя разделителями на временной шкале.

Удалите выделенный временной интервал в верхней звуковой дорожке, а затем перетащите выделенный временной интервал второй звуковую дорожки от нижнего файла в верхний звуковой файл. Для достижения наилучших результатов необходимо как можно точнее совмещать звуковые дорожки.

Возможно, вам потребуется изменить параметры звучания и скорректировать аудио клипы, чтобы заставить их звучать как надо, потому прослушивайте их по несколько раз. После достижения желаемого эффекта, вы можете удалить любой ненужный аудиофрагмент из второй звуковой дорожки.
Не пропускайте новости Apple – подписывайтесь на наш Telegram-канал , а также на
Как известно, файлы с расширением mkv - это специальный мультимедийный контейнер для хранения видео, звуковых дорог и субтитров. Она же Матрёшка. Ниже будет описано как правильно работать со звуковыми дорожками.
Часто бывает ситуация, когда в контейнере несколько звуковых дорог и субтитров, причем некоторые из них бывают не нужны. Например дороги с незнакомым языком или несколько русских. Или ещё вариант, когда звуковая дорога имеет формат dts , который не всегда воспроизводится "железными" плеерами. Его можно перекодировать в ас3 .
Опишу наиболее оптимальные, по моему мнению, действия для выполнения этих задач.
Понадобятся всего две программы.
Первая - Mkvtoolnix
для работы с контейнерами mkv.
Вторая - Xilisoft Video Converter Ultimate
. Помимо кодирования dts
в ас3
имеет много других полезных возможностей.
Для примера возьмём некогда популярный фильм "Святые из трущоб".
Запускаем mkvmerge GUI
из комплекта Mkvtoolnix
Выбираем фильм и получаем примерно такую картину:

В контейнере, помимо самого видео и субтитров, лежат ещё четыре дороги. Английская, две русских и дорога за авторством Гоблина. Вот она как раз и нужна. Снимаем галки с ненужных элементов, выбираем конечный путь и название пересобранного контейнера и нажимаем Start muxing.

После завершения миксирования новый контейнер выглядит так. Видео и одна звуковая дорожка.

Теперь её можно перекодировать в ас3
.
Запускаем Xilisoft Video Converter Ultimate
. Добавляем файл, во вкладке Profiles выбираем ас3
и путь для сохранения. Также в правой части программы можно изменить настройки для кодируемой дорожки.
Жмём красную кнопку вверху и ждём.

Получилась отдельная дорожка ас3 . Теперь ею нужно заменить дорожку с расширением dts . Для этого снова открываем mkvmerge GUI, выбираем файл mkv с одной дорожкой dts и кнопкой add добавляем дорожку ас3 , при этом с дорожки dts соответственно галочку снимаем.


Вы спросите зачем все это нужно было?
Исходный файл со всеми дорожками весил 6.56 ГБ, конечный 3.78 ГБ. Помимо того, что он занимает меньше места, его можно относительно быстрее скопировать на флешку и смотреть с устройства, не поддерживающего звук в формате dts
(например телевизоры SAMSUNG шестой серии 2009 года, которым даже новая прошивка не помогла научится читать dts
).
Не рекомендуется использовать mkvmerge версии выше чем 4.0.0. Особенно это касается обладателей телевизоров Samsung 2009 года выпуска. (2009 год - это буква "В" в названии модели. Например LE37B *****) Большинство пересобранных контейнеров отказываются запускаться на встроенном плеере вышеописанных телевизоров.
UPDATE2:
А как вытащить отдельно субтитры или звуковую дорожку? Всё просто. Для этого понадобится программа MKVExtractGUI . Её необходимо положить в папку с Mkvtoolnix .

Здесь всё интуитивно понятно: выбираете файл, выходную папку и галочками помечаете необходимые для извлечения из контейнера файлы.
Похожие статьи