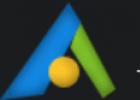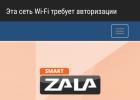Роутер TP-Link TL WR 841 ND это популярный аппарат на рынке, в основном используется для дома. Его можно настроить без специальных знаний и оборудования. Сейчас подробно рассмотрим данный процесс.
Собираем и подключаем устройство
Выглядит оно так:
После покупки, необходимо убедиться в полноте его комплектации. Беспроводной маршрутизатор TP-Link должен содержать в заводской упаковке (помимо самого роутера) блок питания (далее БП), патч-корд (небольшой длины кабель с разъёмом под сетевую карту, нужен для прямого подключения к компьютеру), а также диск с инструкцией. Убедившись в целостности комплекта, приступаем к следующему этапу.
Начинаем подключать к сети
Собираем устройство и подключаем к сети
Данный маршрутизатор позволяет обойтись без проводов, однако для подключения с ними все же придётся немного повозиться. Итак, делаем следующее:
- Аккуратно вскрыв заводскую упаковку, достаём комплект нашего оборудования. Совет: сопоставьте показатели силы тока и напряжения на блоке питания с заводскими параметрами (описание в документации). Бывают случаи, когда производители кладут в комплект неподходящие модели. Использование БП с иными параметрами тока, отрицательно скажется для роутера – он может раньше срока выйти из строя.
- Берем БП и присоединяем его к роутеру через соответствующий разъем (у TP-Link WR841N он один круглой формы, поэтому ошибиться невозможно).
- Вставляем БП в сеть 220В. Устройство должно плотно сидеть, во избежание короткого замыкания. Поэтому нежелательно его вставлять в розетки старого («советского») образца.

- Нажимаем на маршрутизаторе кнопку питания. Если устройство в рабочем состоянии — загорятся индикаторы. Первый слева должен постоянно гореть, а соседний от него мигать (это сигнализирует о готовности устройства к работе).
Совет: если лампочки не загорелись, попробуйте подключить БП к другому устройству (разъёмы у большинства стандартные). Если оно заработало, проблема в wifi роутере, в противном случае в самом блоке.
- Далее подключаем к роутеру кабель от провайдера. Его нужно вставить в разъём WAN. Если начал загораться 4-ая лампочка, значит, интернет есть.
- Соединяем маршрутизатор и ПК (или же другое устройство) по средствам патч-корда. Первый конец устанавливаем в какой-либо из четырех LAN-разъёмов роутера, а второй в сетевую карту ПК.
Сбрасываем все параметры к заводским значениям
Данная процедура обязательна, если устройство было куплено «с рук». Потому что может стоять нестандартная прошивка TP-Link WR841ND, либо попросту неверно заданные параметры. Впрочем, нередки случаи, когда устройства в заводской упаковке неверно настроены. Это связано с тем, что их могут тестировать в магазинах.
Итак, чтобы привести настройки к значениям «по умолчанию» нажимаем на кнопку WPS|Reset и держать в течение полуминуты. Роутер перезагрузится – это будет сигнализировать о том, что сброс параметров произошел. Если вы в попытках настроить маршрутизатор TP допустили фатальные ошибки, данная процедура вернёт всё к исходному положению.
Работа с интерфейсом
Перед тем как зайти в настройки роутера, убедитесь в том, что на компьютере установлен один из стандартных браузеров. Итак, попав в браузер, вводим в адресной строке (поле сверху) эти цифры: 192.168.0.1. Это адрес маршрутизатора «по умолчанию».

Обратите внимание: для всех моделей от TP-link существует и универсальный адрес: http://tplinklogin.net .
После ввода какого-либо из адресов, нажимаем клавишу «Enter». В результате откроется пользовательский интерфейс, в котором необходимо авторизоваться. На данном этапе нужно в полях «Имя пользователя» и «пароль» ввести стандартную раскладку «admin». В конце кликаем по кнопке входа. В результате мы попадем в интерфейс, где собственно и производится настройка TP-Link WR841ND.
Вход может не удастся по 2 причинам:
- неверные настройки сетевой карты (старые драйвера, отключена плата и т.д.),
- неисправность оборудования.
Меняем стандартный пароль
Данная процедура необязательна, но если вы живете в многоквартирном доме, то высока вероятность, что соседи начнут пользоваться вашим интернетом. В таком случае его скорость будет очень сильно снижаться (практически как на модеме). Смена производится следующим образом:

· В пользовательском интерфейсе кликаем по разделу «Системные инструменты», далее «пароль».
· Вводим пользовательские данные «по умолчанию» (admin).
· Затем вводим новый логин и пароль. Дублируем значения е и подтверждаем изменения, нажав на кнопку «сохранить».
Подключаемся к интернету
Перед тем как настроить роутер TP-Link вам потребуется выяснить, тип подключения (в большинстве случаев для этого достаточно позвонить в службу абонентской поддержки). Также понадобятся пользовательские данные от провайдера.
Динамическое подключение
Обычно выставлен по умолчанию. Если же в интерфейсе указан иной тип, то для того чтобы выставить динамический, нужно сделать следующее:
· В меню «тип подключения» кликнуть по «динамический ip-адрес».
· Кликнуть по кнопке «определить».
В итоге система через некоторое время произведет загрузку данных. По окончанию сохраняем изменения

Подключение по типу РРРоЕ
Это наиболее востребованный метод подключения, используемый главными интернет-провайдерами стран СНГ. Посмотрев пользовательские данные, делаем следующее:
· Вводим пользовательские данные (от провайдера, а не от Wi-Fi соединения!).
· Подтверждаем.
· Ставим галочку возле «Подключить автоматически» и сохраняем настройки.

Статический метод
Более сложный метод для TP-Link WR841N, для которого потребуется знать ряд данных: ip-адрес, главный шлюз, маска подсети, DNS. Обычно эти параметры прописаны в договоре от провайдера, поэтому проблем возникнуть не должно. Если на вашем компьютере уже было организовано подключении от текущего провайдера, эти данные можно узнать в параметрах сетевой платы. Для этого нужно найти её в диспетчере устройств и выписать представленные выше параметры. Также можно обратиться в абонентскую службу провайдера и запросить эти характеристики.

Заходим в тип подключения WAN, выставляем метод «статический ip-адрес» и вводим представленные выше характеристики. В поле размер MTU оставляем значение по умолчанию, только если в договоре ничего не сказано об этом пункте. Вторичный DNS выставляем: 8.8.8.8 (это сервер Google). В конце нажимаем кнопку «сохранить».
Не забываем обновлять прошивку
Программное обеспечение для сетевого оборудования постоянно совершенствуется, поэтому его надо обновлять. Для этого достаточно скачать нужный дистрибутив на сайте разработчика (tp-linkru.com). Перед тем как прошить роутер TP-Link WR841N, загляните вниз корпуса и узнайте аппаратную версию (обозначается как Ver **, где ** — это номер версии).

Зайдя на сайт , выбираем интересующую нас версию и скачиваем её. Чтобы не слетели настройки, обновлять прошивку нужно только посредством сетевого кабеля через компьютер. То есть нужно отключить WAN-кабель (от провайдера) и соединить роутер с компьютером через патч-корд. А далее действуем согласно инструкции программы установки.
Маршрутизатор беспроводной серии N, со скоростью до 300 Мбит/с
tp link-wr841n / tp link-wr841nd
- Общее устройство.
- Подключение устройства.
- Настройка роутера.
- Значения индикаторов.
ОБЩЕЕ УСТРОЙСТВО
- Кнопка включения устройства.
- Гнездо питания.
- Слоты для подключения компьютеров через кабель.
- Слот подключения кабеля интернета от модема.
- Кнопка сброса настроек на заводские.
ПОДКЛЮЧЕНИЕ РОУТЕРА
Первый шаг. Необходимо отключить модем из сети и вынуть резервный аккумулятор, если он используется.
ПРИМЕЧАНИЕ: Если вы не используете модем, то сразу подключите кабель интернета к роутеру через слот 4 (синего цвета с надписью WAN) и пропустите шаги с 1 по 3.
Второй шаг . Подключите модем к маршрутизатору tp link-wr841n через слот WAN (показано на рисунке ниже), используя интернет кабель.
Третий шаг . Включите модем. Подождите 2 минуты и затем включите маршрутизатор, подключив блок питания к разъему 2 и нажав на кнопку 1 (показано на рисунке).
Четвертый шаг. Проверьте индикаторы на роутере: если они работают, как показано ниже, значит подключение проведено верно.
НАСТРОЙКА РОУТЕРА
Способ 1 - через браузер.
Первое. Подсоедините компьютера к одному из четырех слотов роутера tp link-wr841n (показаны на рисунке ниже), используя кабель интернета.
Либо можно использовать беспроводное соединение сети (SSID). Для входа вводятся имя и пароль, указанные на наклейке на нижней панели устройства.
Второе . Откройте браузер (Chrome, Internet Explorer, Opera, FireFox), введите в строке адреса следующее: http://tplinkwifi.net .
Также могут использоваться следующие адреса: http://192.168.0.1/ или http://192.168.1.1/
Затем в появившемся окошке необходимо ввести в качестве логина (имени пользователя), а также пароля - слово «admin».
Нажмите «Вход» для входа в настройки маршрутизатора.
Дальнейшая инструкция описывает два варианта отладки роутера «Быстрая» и «Ручная».
БЫСТРАЯ РЕГУЛИРОВКА ПАРАМЕТРОВ
Третье . Выберите вашу Страну, Город, Поставщика Интернет-услуг, Тип подключения WAN.
ВНИМАНИЕ: Если вашего провайдера (поставщика) интернета нет в списке,
отметьте поле “Я не нашёл подходящих настроек” и настройте вручную.
Четвертое . Проверьте и при желании измените настройки беспроводной сети.
ПРИМЕЧАНИЕ: Вы можете задать свое имя и пароль беспроводной
сети.
Пятое . В конце кликните «Завершить» (или «Далее»), чтобы сохранить все настройки.
РУЧНАЯ НАСТРОЙКА СЕТИ
- В левой колонке необходимо найти пункт меню «Network»,
- В появившемся внутреннем меню переходим по ссылке «WAN»
- В поле «WAN Connection Type» выбираем необходимый тип соединения.
ПРИМЕЧАНИЕ: Если не знаете, какой тип использует Ваш провайдер, стоит связаться с технической поддержкой и уточнить этот и другие параметры, необходимые для ручной настройки маршрутизатора tp link-wr841n.
По окончании заполнения необходимых полей нажмите кнопку «Save» для сохранения настроек.
РУЧНАЯ УСТАНОВКА БЕСПРОВОДНОЙ СЕТИ (wifi)
Чтобы изменить имя своей беспроводной сети, необходимо:
- В левом меню открыть вкладку «Wireless»
- В открывшемся внутреннем меню выбираем пункт «Wireless Settings»
Это и будут настройки будущей сети wifi.
- Сначала выбираем в поле «Version» тип «WPA-PSK/WPA2-PSK»
- Затем в поле «Encryption» задаем параметр «TKIP»
- В поле «PSK Password» вводим пароль, который будет защищать Вашу сеть.
- В конце обязательно сохраняем данные, нажав на кнопку «Save».
НАСТРОЙКА РОУТЕРА
Способ 2 - используя компакт диск.
1) Вставьте диск с материалами TP-LINK в CD-привод компьютера.
2) Выберите модель вашего роутера (tp link-wr841n или tp link-wr841nd) и нажмите «Мастер быстрой настройки».
ПРИМЕЧАНИЕ: Если компакт-диск не открылся автоматически, откройте вручную папку компакт-диска, найдите файл Autorun.exe и запустите его.
После этого «Мастер быстрой настройки» поможет вам произвести необходимые настройки с помощью подробных инструкций и описаний.
4) Нажмите кнопку «Завершить» для окончания настройки.
Добрый день.
В сегодняшней очередной статье, посвященной настройке домашнего Wi-Fi роутера, хотелось бы остановиться на TP-Link (300M Wireless N Router TL-WR841N/TL-WR841ND).
Достаточно много вопросов задают по роутерам TP-Link, хотя в целом, настройка мало чем отличается от многих других маршрутизаторов подобного типа. И так, давайте рассмотрим по шагам, что нужно сделать, чтобы у вас работал и интернет и локальная сеть Wi-Fi.
1. Подключение роутера: особенности
На задней стенке роутера есть несколько выходов, нас больше всего интересуют LAN1-LAN4 (они желтые на картинке ниже) и INTRNET/WAN (синий).
Так вот, при помощи кабеля (см. картинку ниже, белый) соединяем один из LAN выходов роутера с сетевой картой компьютера. Кабель интернет-провайдера, который из подъезда заходит в вашу квартиру, соедините с выходом WAN.
Собственно все. Да, кстати, после включения устройства, вы должны заметить моргание светодиодов + на компьютере должна появиться локальная сеть, пока без доступа к интернету (мы ведь его еще не настроили).
Теперь нужно з айти в настройки роутера. Для этого в любом браузере наберите в адресной строке: 192.168.1.1 .
Затем введите пароль и логин: admin . Вообще, чтобы не повторяться, вот подробная статья о том, там, кстати, и все типичные вопросы разобраны.
2. Настройка роутера
В нашем примере используем тип подключения PPPoE. Какой тип выбирать вам, зависит от вашего провайдера, вся информация по логинам и паролям, типам подключения, IP, DNS и пр. должна быть в договоре. Эту информацию мы сейчас и в несем в настройки.
2.1. Настраиваем интернет (тип PPPoE)
В колонке слева выбираем раздел Network, вкладка WAN. Здесь ключевыми являются три момента:
1) WAN Connection Type - указываете тип соединения. От него будет зависеть, какие данные вам нужно будет ввести для подключения к сети. В нашем случае PPPoE/Russia PPPoE.
2) Username, Password - вводите логин и пароль для доступа в интернет по PPPoE.
3) Поставьте режим Connect Automatically - это позволит автоматически вашему роутеру соединяться с сетью интернет. Есть режимы и ручного соединения (неудобно).
Собственно все, интернет настроен, жмете кнопку Save.
2.2. Настраиваем беспроводную сеть Wi-Fi
Для настройки беспроводной Wi-Fi сети зайдите в раздел настроек Wireless, затем откройте вкладку Wireless Settings.
Здесь так же нужно обратить на три ключевых параметра:
1) SSID - название вашей беспроводной сети. Ввести можно любое название, то, которое вам потом удобно будет искать. По умолчанию «tp-link», можно оставить и так.
2) Region - выбирайте Russia (ну или свой, если кто-то читает блог не из России). Подобная настройка встречается не во всех роутерах, кстати говоря.
3) Поставьте галочки в самом низу окна, напротив Enable Wireless Router Radio , Enable SSID Broadcast (тем самым вы включаете работу Wi-Fi сети).
Сохраняете настройки, сеть Wi-Fi должна начать работать. Кстати, рекомендую ее защитить паролем. Об этом чуть ниже.
2.3. Включение пароля на Wi-Fi сеть
Для защиты сети Wi-Fi паролем, зайдите в раздел Wireless, вкладка Wireless Security.
В самом низу страницы есть возможность выбора режима WPA-PSK/WPA2-PSK - выберите его. А затем введите пароль (PSK Password), который будет использоваться при каждом подключении к вашей беспроводной сети.
Затем сохраните настройки и перезагрузите роутер (можно просто отключить питание на 10-20 сек.).
В ажно! Некоторые интернет-провайдеры регистрируют MAC адреса вашей сетевой карты. Тем самым, если у вас поменяется MAC адрес - интернет вам может стать недоступен. При смене сетевой карты или при установке роутера - у вас меняется этот адрес. Есть два пути:
первый - это (здесь повторяться не буду, в статье все подробно расписано; в роутерах TP-Link есть специальный раздел для клонирования: Network->Mac Clone);
второй - зарегистрировать ваш новый MAC адрес у провайдера (скорее всего будет достаточно телефонного звонка в тех. поддержку).
На этом все. Удачи!
Всем привет! В наше время Wi-Fi роутеры устанавливает у себя дома большинство пользователей. Во-первых, это крайне удобно, если только вы не любитель запутываться в проводах и быть привязанным к одному месту. Во-вторых, с покупкой мобильных гаджетов возникает необходимость иметь безлимитный высокоскоростной интернет у себя дома. В противном случае, вам каждый раз придется бегать в кафешку с вай-фаем, чтобы скачать игру на телефон. А это совсем несерьезно, не так ли?
К чему весь этот сыр-бор вокруг роутеров? Мало кто знает, как настроить Wi-Fi роутертак, чтобы соединение было стабильным, мощным и быстрым. На примере роутера TP-Link модели TL-WR841N мы расскажем, как настроить роутер tp-link в домашних условиях без вызова специалиста.
Пару слов о модели, с которой мы сегодня будем работать. Без сомнения, это одно из лучших предложений на рынке роутеров, которое в свое время было куплено за 1200 рублей. Роутер сравнительно недорогой, но сможет обеспечить вам полноценную связь Wi-Fi во всей квартире.
Как подключить роутер модели TP-Link TL-WR841N?
- Итак, вы стали счастливым обладателем роутера и на радостях принесли его домой. Открыв коробку, вы увидите внутри много различных бумажек, диск с инструкцией в электронном виде, а также сам роутер, небольшой блок питания к нему, сетевой кабель для подключения к домашнему ПК.
- Вопрос о том, как настроить роутер tp-link, нас с вами пока не волнует. Для начала необходимо подключить данное устройство, все остальное потом. Разместите роутер недалеко от компьютера в удобном месте на устойчивой поверхности. В принципе, его можно поставить и в прихожей, и даже на кухне – лишь бы провода хватило. Поскольку в комплекте сетевой кабель обычно идет не очень длинный, ставьте передатчик возле ПК или обратитесь в компьютерный магазин, где вам обожмут побольше кабеля.
- Подключите питание к роутеру, включите его в розетку. Затем подключите в гнездо WAN (оно синего цвета) интернет-кабель. Обратите внимание, что LAN портов здесь четыре. Следовательно, можно будет подключить по сетевому кабелю сразу четыре ПК (при необходимости). Компьютер с роутером соединяем с помощью того кабеля, который шел в комплекте.
- Чтобы вам было понятно, коротко пройдемся по всем разъемам и кнопкам нашего роутера (рисунок ниже):

1) Этой кнопкой можно включить и выключить маршрутизатор.
2) Шнур питания.
3) Разъем WAN, необходимый для подключения Интернета.
4) Разъем LAN, посредством которого мы подключили роутер к компьютеру.
5) Включение опции QSS.
6) Аварийная кнопка (жаль, что она не красная). Сбрасывает все настройки роутера.

Как настроить Wi-Fi роутер быстро?

Как правильно настроить интернет на роутере?

Как настроить полноценную сеть Wi-Fi на устройстве TP-Link TL-WR841N?

На этом все! Только что мы с вами настроили работу Wi-Fi роутера и сэкономили деньги, необходимые для вызова специалиста. Как же хорошо что-то делать, осознавая, что ты делаешь это сам, что ты научился этому! Если по ходу статьи возникнут вопросы, не стесняйтесь, задавайте их в комментариях ниже. Всем удачи, до новых публикаций!
Беспроводные сетевые технологии сегодня получают все большую популярность, но оно и немудрено. Если лет десять назад ноутбуки у рядовых пользователей встречались довольно редко, а о планшетах и слыхом не слыхивали, то сегодня и те и другие – обыденность. Обыденность, которую подключать к сети проводами – нонсенс, ведь теряется вся их мобильность. Конечно, если вы перемещаете ноутбук исключительно между рабочим столом и диваном, то с наличием лишнего кабеля еще можно мириться, если же вы пользуетесь им во всей квартире – кабель уже за собой таскать неудобно, а делать разводку сети во все помещения несколько накладно и нецелесообразно.
Что касается небольших офисов, то и здесь зачастую гораздо проще и дешевле обеспечить беспроводное подключение, нежели прокладывать бухты витой пары, устанавливать свитчи. Эти вещи с успехом заменяет одно многофункциональное устройство – Wi-Fi маршрутизатор. Ранее мы уже рассказывали вам о модели TP-LINK TL-WR1043ND , а сегодня поговорим о .
Компания TP-LINK хорошо известна всем, кто имеет дело с сетями, как проводными, так и беспроводными. Оборудование, выпускаемое этой компанией, как правило, имеет достаточно демократичные цены, но по функциональным возможностям не уступает более дорогим продуктам других компаний.
Технические характеристики TP-LINK TL-WR841N
|
Производитель |
|
|
Количество портов |
|
|
Фиксированный IP |
|
|
Динамический IP |
|
|
PPPoE/Russia PPPoE |
|
|
802.1x+ Динамический IP |
|
|
802.1x+ Фиксированный IP |
|
|
PPTP/Russia PPTP |
да, (Dual Access) |
|
L2TP/Russia L2TP |
да, (Dual Access) |
|
Возможность задания в ручную MAC |
|
|
Возможность задания размера MTU вручную |
|
|
Количество портов |
|
|
Ручное блокирование интерфейсов |
|
|
Количество |
|
|
несъемные, дипольные, внешние 5 dBi |
|
|
Возможность замены антенны/тип коннектора |
|
|
Принудительное задание номера рабочей антенны |
|
|
Частоты работы, ГГц |
|
|
Поддерживаемые стандарты и скорости |
|
|
OFDM (30/ 60/ 90/ 120/ 180/ 240/ 270/300 Мбит/с) |
|
|
BPSK, QPSK, 16QAM, 64QAM, OFDM: 54, 48, 36, 18, 12, 11, 9, 6 Мбит/с |
|
|
CCK (11 Мбит/с, 5.5 Мбит/с), DQPSK (2 Мбит/с) DBPSK (1 Мбит/с) |
|
|
Регион/Кол-во каналов |
|
|
Расширения протокола |
|
|
Возможность ручного задания скорости |
|
|
Выходная мощность, дБм |
|
|
(максимальная) |
|
|
802.11n @270Мбит/с |
|
|
802.11g @54Мбит/с |
|
|
802.11b @11Мбит/с |
|
|
Чувствительность приемника, дБм |
|
|
802.11n @270Мбит/с |
|
|
802.11g @54Мбит/с-108Мбит/с |
|
|
802.11b @11Мбит/с |
|
|
Работа с другой AP |
|
|
Поддержка WDS (мост) |
|
|
Поддержка AP |
|
|
Поддержка WDS + AP |
|
|
Возможность работы в режиме клиента |
|
|
Wireless repeater (повторитель) |
|
|
Безопасность |
|
|
Блокировка широковещательного SSID |
|
|
Привязка к MAC адресам |
|
|
да, до 152 бит |
|
|
WPA-Auto-Personal |
|
|
WPA2-Auto-Enterprise |
|
|
802.1x (через Radius) |
|
|
Возможности прошивки |
|
|
Администрирование |
|
|
Задание пароля на пользователя admin |
|
|
Возможность изменения добавления Login |
|
|
Управление через WAN по заданным IP&port |
да, открывать через меню Security. |
|
WEB-интерфейс |
|
|
WEB-интерфейс через SSL |
|
|
Собственная утилита |
|
|
Возможность сохранения и загрузки конфигурации |
|
|
Встроенный DHCP сервер |
|
|
Статический DHCP по MAC |
|
|
Поддержка UPnP |
|
|
Протоколы поддерживаемые WAN |
|
|
Режим работы обычного коммутатора для LAN, WAN и WLAN интерфейсов |
|
|
one-to-many NAT (стандартный) |
|
|
Возможность отключения NAT (работа в режиме роутера) |
|
|
Возможность работы в режиме моста |
|
|
VPN pass through |
|
|
Traffic shaping (ограничение трафика) |
|
|
Встроенный DNS-сервер (dns-relay) |
|
|
Поддержка динамического DNS |
да, dyndns.org, comexe.cn, no-ip.com |
|
Часы |
|
|
Синхронизация часов |
|
|
Задание времени вручную |
|
|
Утилиты |
|
|
Ведение лога |
|
|
Логирование исполнения правил файрвола |
|
|
Логирование Wireless |
|
|
Логирование DHCP Leases |
|
|
Логирование Port Forwarding |
|
|
Логирование System Log |
|
|
Хранение внутри устройства |
|
|
Хранение на внешнем Syslog сервере |
|
|
Отправка на email |
|
|
Роутинг |
|
|
Статический (задание записей вручную) |
|
|
Наличие и возможности встроенных фильтров и файрвола |
|
|
Возможности SPI (Stateful Packet Inspection) |
|
|
Поддержка SPI (Stateful Packet Inspection) |
|
|
Возможность использования SPI в правилах |
|
|
Наличие фильтров/файрвола |
|
|
на LAN-WAN сегменте, ограничение доступа в интернет |
|
|
на WLAN-WAN сегменте, ограничение доступа в интернет |
|
|
на LAN-WLAN сегменте |
|
|
Поддерживаемые типы фильтров |
|
|
С учетом SPI |
|
|
По MAC адресу |
|
|
По source IP адресу |
|
|
По destination IP адресу |
|
|
По протоколу |
|
|
По source порту |
|
|
По destination порту |
|
|
Привязка ко времени |
|
|
По приложению |
|
|
По домену |
|
|
Работа со службами списков URL для блокировки |
|
|
Типы действий |
|
|
Виртуальные серверы |
|
|
Возможность создания |
|
|
С возможностью включения/откл. по времени, дню недели |
|
|
Задания различных public/private портов для виртуального сервера |
|
|
Возможность задания DMZ |
|
|
Возможность задания DMZ трафика на уровне портов |
|
|
Питание |
|
|
внешний, 9V AC, 0.6 A |
|
|
Поддержка 802.1af (PoE) |
|
|
Дополнительная информация |
|
|
Подключение внешнего USB HDD, Flash |
|
|
Подключение WEB камеры (видеонаблюдение) |
|
|
Подключение USB принтера |
|
|
Версия прошивки |
V 3.12.5 Build 100929 Rel.57776n |
|
Размеры, мм. |
|
|
Сайт производителя |
http://www.tp-link.ua/ |
Информация, приведенная в таблице, собиралась на основе данных, приведенных на сайте производителя, а также по фактическим возможностям WEB-интерфейса. В целом возможности маршрутизатора довольно обширны, конфигурированию поддается практически все, что может ему поддаваться.
Упаковка
Устройство продается в глянцевой картонной коробке, оформленной в традиционных для TP-LINK бело-зеленых тонах.

На лицевой стороне упаковки приведена фотография маршрутизатора и вкратце описаны его ключевые возможности. Среди них:
высокая производительность;
возможность работы беспроводного канала на скорости до 300 Мбит/с;
легкая установка;
настройка шифрования одной кнопкой.
Ниже располагаются логотипы поддерживаемых сетевых стандартов и используемых технологий.
На торцах коробки приведены довольно подробные спецификации, системные требования и схема установки.

На тыльной стороне можно обнаружить типовую схему подключения, изображения устройств, которые могут подключаться к маршрутизатору, а также подробное описание всех портов на задней панели.

Комплектация
В комплекте поставки присутствует все необходимое для полноценного использования устройства сразу после извлечения его из коробки:
адаптер питания;
патч-корд;
компакт-диск с документацией;
краткое и расширенное руководство по установке;
гарантийный талон.


Антенны, которые зачастую лежат в коробке, в данном случае уже установлены на маршрутизатор. Помимо печатной продукции, содержащей информацию по установке и подключению, в упаковке также обнаружились несколько рекламных брошюр.
Маршрутизатор TP-LINK TL-WR841N
Корпус устройства выполнен из белого матового пластика и имеет округлые формы. Здесь и закругленные углы, и плавные изгибы граней, и слегка изогнутая верхняя панель. Такой дизайн выделяет TP-LINK TL-WR841N среди многих других маршрутизаторов, представляющих собой обычные прямоугольные коробочки. Но, стоит признать, что есть и куда более эффектные решения.

По периметру лицевой панели располагаются несколько желобков, в которых скрываются вентиляционные прорези. Центральная же часть акцентирована черной глянцевой полоской с наплывом у переднего края. В нем находятся индикаторы питания, работы устройства и активности беспроводного соединения, индикаторы подключений к портам LAN и активности порта WAN, а также индикатор WPS.
Такое расположение индикаторов можно назвать удачным. Они хорошо читаемы как при настольной установке, так и при монтаже устройства на стену.
В центре лицевой панели располагается логотип производителя, нанесенный серебристой краской.

Нижняя панель маршрутизатора изобилует вентиляционными прорезями. Также на ней имеются четыре резиновые ножки для горизонтальной установки и две проушины для монтажа на стену. Наклейка, находящаяся посередине, информирует о названии модели, параметрах адаптера питания, сетевых настройках по умолчанию.
Все порты и органы управления сосредоточены на задней грани. По краям располагаются две антенны, а между ними кнопка включения, гнездо для блока питания, порт WAN, четыре порта LAN, кнопка QSS и небольшая утопленная кнопка сброса настроек.

В целом корпус маршрутизатора продуман достаточно удачно, индикаторы хорошо читаемы, все порты легкодоступны.
WEB-интерфейс
Конфигурирование TP-LINK TL-WR841N осуществляется посредством WEB-интерфейса. Несмотря на кажущуюся сложность, он довольно прост в освоении, все настраиваемые опции подробно описаны в правой части экрана.

Первая страница – «Status». Здесь можно ознакомиться с основными параметрами.

Следующий раздел – «Quick Setup». С его помощью можно быстро сконфигурировать базовые параметры, чего для домашнего использования может быть достаточно. Нам предлагается выбрать тип подключения WAN, указать логин и пароль, настроить беспроводную сеть.





В разделе «QSS» доступна быстрая настройка беспроводной сети Quick Security Setup. После активации QSS включается механизм соединения клиентов беспроводной сети, а шифрование канала задается при помощи автоматически сгенерированного пароля.

Раздел «Network» имеет три подраздела. В «WAN» можно задать способ получения IP-адреса во внешней сети динамически по внешнему DHCP-серверу либо в ручном режиме, а также выбрать способ соединения по шифрованному каналу с провайдером связи через стандарты: PPPoE, L2TP, PPTP, BigPondCable, указать MTU, размер пакетов, режим соединения и т.д.

В подразделе «LAN» можно вручную задать IP-адрес и маску подсети.

Если провайдер проводит идентификацию по MAC-адресу, полезным будет подраздел «MAC Clone».

В пункте меню «Wireless Settings» раздела «Wireless» можно выбрать стандарт беспроводного соединения, задать его имя. Доступен выбор номера канала линии точки и включение/отключение беспроводного сегмента. Также можно отключить широковещательный SSID (имя сети и параметры входа).

Подменю «Wireless Security» позволяет выбрать метод авторизации и задать алгоритм шифрования, кроме того безопасный режим передачи данных можно отключить вовсе.

В подразделе фильтрации MAC-адресов можно создать черный и белый список устройств, которым запрещено или разрешено подключаться к вашей сети. По умолчанию этот фильтр отключен.

Среди расширенных настроек беспроводного подключения доступны выбор размера пакетов, включение технологии WMM (приоритета передачи потокового видео) и т.д.

Присутствует и статистика беспроводных подключений.

В разделе «DHCP» собраны настройки DHCP-сервера. Здесь можно зарезервировать пул адресов, посмотреть информацию о клиентах.



Раздел «Forwarding» пригодится для обхода ограничений протокола NAT. В подразделе «Virtual Servers» можно задать IP-адреса локальных машин, на которые будут перенаправляться определенные порты из внешнего подключения. Это позволяет реализовать любые сервера на машинах локальной сети, которые будут открыты по прописанным портам для внешнего трафика и подключений.

В меню «Port Triggering» можно настроить переопределение или подмену портов направления пакетов.

В пункте «DMZ» можно указать IP-адрес локальной станции, на которую будут уходить все пакеты, пришедшие на любой порт маршрутизатора. Т.е. именно она будет иметь назначенный на WAN-интерфейс IP-адрес и полностью реагировать на запросы внешнего клиента.

Технология UPnP (Universal Plug and Play) позволяет всем устройствам сетевой среды автоматически обнаруживать друг друга.

Среди настроек безопасности доступны стандартный файрволл, блокировка по признакам различных атак. Имеется возможность ограничения доступа по MAC-адресам. Присутствуют и настройки доступа из внешней сети для конфигурирования устройства.











Как видим, возможности WEB-интерфейса обширны, TP-LINK TL-WR841N поддается очень гибкому конфигурированию в зависимости от тех задач, которые перед ним ставятся. Но данное утверждение справедливо практически для любого беспроводного маршрутизатора TP-LINK, ведь содержимое WEB-интерфейса у них практически идентично. Если для сравнения открыть обзор TP-LINK TL-WR1043ND , то вы сразу увидите у последнего раздел управления подключаемыми к USB-порту устройствами. По остальным пунктам же можно попытаться найти десять отличий, и это вряд ли удастся. В этом плане компания TP-LINK радует: функционал даже доступных моделей практически полностью совпадает с функционалом «топовых» решений. Во всяком случае, это справедливо по части настроек, что же касается скоростных возможностей, то они все же отличаются.
Тестирование
К скоростным возможностям и переходим. Тестирование проводится в идеальных условиях, расстояние между маршрутизатором и клиентом составляет не более двух метров. Это связано со стремлением снизить влияние на результаты помех от различного оборудования: мобильных телефонов, микроволновых печей и т.д. Также численно измеряется пропускная способность NAT-интерфейса, а для наглядного сравнения мы проводим измерение скорости передачи данных между двумя LAN-портами устройства.
Модель TP-LINK TL-WR841N протестирована в нашей лаборатории при использовании сетевого оборудования ASUS RT-N66U и ASUS EA-N66 и Gigabit Ethernet Intel 82566MC.
Сравнительное тестирование работоспособности на скорости соединения 300 Мбит/с с прямой видимостью на расстоянии два метра с использованием шифрования WPA2.

В обоих направлениях

Поток данных от точки доступа к клиенту

Поток данных клиента к точке доступа
Сравнительное тестирование скорости прохождения пакетов через LAN-интерфейс для другого LAN-клиента в обоих направлениях.

В обоих направлениях

Поток данных в одном направлении
Сравнительное тестирование скорости прохождения пакетов через NAT-службу данного маршрутизатора в обоих направлениях.

Как видим, максимальная средняя скорость передачи данных, которой удалось достигнуть по беспроводному интерфейсу, составляет 71 Мбит/с. Такой результат можно назвать средним, но в целом он типичен для данного класса устройств. Скорость прохождения пакетов через NAT-интерфейс не сильно отличается от таковой между двумя портами LAN и близка к предельной для них. Интересно, что на графике передачи данных по проводной сети в обоих направлениях мы видим среднюю скорость даже выше, чем заявленные 100 Мбит/с.
Выводы
Беспроводной маршрутизатор показал себя как хорошо сбалансированное устройство. Это не «топовая» модель в линейке производителя, поэтому она лишена некоторого функционала, например, Ethernet-порты здесь работают на скорости 100 Мбит/с. Wi-Fi спецификации IEEE 802.11n, как и у любого современного маршрутизатора, поддерживается, но реальная скорость передачи данных по беспроводному интерфейсу далека от предельной. Но, опять же, это справедливо для всех аналогичных устройств.
В очередной раз радует грамотная реализация встроенного WEB-интерфейса. Несмотря на кажущуюся сложность, на самом деле маршрутизатор достаточно прост в настройке. А большое количество доступных опций позволяет сконфигурировать устройство в зависимости от возлагаемых на него задач.
В оформлении корпуса понравились удачно расположенные индикаторы, которые остаются одинаково хорошо читаемыми как при настольной установке, так и при настенном монтаже.
ASUS за предоставленное вспомогательное оборудование.Статья прочитана 89528 раз(а)
| Подписаться на наши каналы | |||||
|
|
|
||||
Похожие статьи