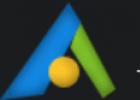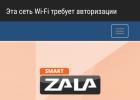Прочитано: 839
Я опишу процесс, каким образом можно централизованно активировать и настроить службу Windows Remote Management (WinRM) на всех целевых компьютерах с помощью Group Security Policy . Windows Remote Management – это специальный сервис, позволяющий администраторам получить возможность удаленного доступа и управления клиентскими и серверными ОС Windows.
Возьмем обычный ПК с Windows 7, который включен в домен, и на котором не активирована функция Windows Remote Management . В командной строке введем следующую команду:
Запустим командную строку с правами администратора.
Должно появиться следующее сообщение об ошибке, свидетельствующее о том, что WRM не установлен:
WSMan Fault. The client cannot connect to the destination specified in the request. Error number: – 2144108526 0?80338012
Если нужно настроить WinRM вручную на отдельной системе, достаточно набрать команду:
winrm quickconfig
 Это я рассмотрел вариант установки на единичную рабочую станцию.
Это я рассмотрел вариант установки на единичную рабочую станцию.
В том случае, если нужно настроить WinRM на группе компьютеров, то можно воспользоваться специальными параметрами групповой политики. Создадим групповую политику на контейнер где располагаются рабочие станции. Конфигурация компьютера — Политики — Административные шаблоны -> Компоненты Windows – Удаленное управление Windows . Активируем следующие параметры:
Клиент службы удаленного управления Windows.
Служба удаленного управления Windows
 В разделе IPv4 filter укажем *
, что означает, что компьютер может принимать подключения (а значит и управляющие команды) откуда угодно.
В разделе IPv4 filter укажем *
, что означает, что компьютер может принимать подключения (а значит и управляющие команды) откуда угодно.

Далее в разделе Конфигурация компьютера – Политики — Административные шаблоны – Компоненты Windows – Удаленная оболочка Windows
Активируем пункт:
Разрешить доступ к удаленной оболочке – Включена
 Управлять способом запуска служб можно из следующего раздела групповых политик: Конфигурация компьютера – Политики — Конфигурация Windows — Параметры безопасности — Системные службы.
Управлять способом запуска служб можно из следующего раздела групповых политик: Конфигурация компьютера – Политики — Конфигурация Windows — Параметры безопасности — Системные службы.
 Открыть службу «Служба удаленного управления Windows (WM-Management) и произвести настройки ниже, см. скриншот.
Открыть службу «Служба удаленного управления Windows (WM-Management) и произвести настройки ниже, см. скриншот.
 Все готово. Перезагружаем рабочую станцию и после активации WinRM с помощью групповой политики, на клиентской системе проверим статус службы с помощью знакомой команды:
Все готово. Перезагружаем рабочую станцию и после активации WinRM с помощью групповой политики, на клиентской системе проверим статус службы с помощью знакомой команды:
WinRM enumerate winrm/config/listener
 Удостоверимся, что тип запуска службы WinRM задан в автоматический. Хотя по факту тип запуска «автоматический с задержкой», т.к. по умолчанию для службы WinRM задана задержка запуска (параметр DelayedAutoStart=1 в ветке HKEY_LOCAL_MACHINE\SYSTEM\CurrentControlSet\services\WinRM).
Удостоверимся, что тип запуска службы WinRM задан в автоматический. Хотя по факту тип запуска «автоматический с задержкой», т.к. по умолчанию для службы WinRM задана задержка запуска (параметр DelayedAutoStart=1 в ветке HKEY_LOCAL_MACHINE\SYSTEM\CurrentControlSet\services\WinRM).
После применения групповой политики, данной системой можно управлять удаленно с помощью команд WinRS. Следующая команда откроет командную строку, запущенную на удаленной системе:
winrs –r:<имя_компьютера> cmd
После появления окна командной строки вы можете выполнять и видеть результат выполнения любых команд на удаленном компьютере, как будто бы вы работаете за ним локально. Отметим, что на вашем управляющем компьютере WinRM также должна быть активирована.
В моем случаем тестовая машина называется alektest4
winrs -r:alektest4 cmd

Навигация по записям
Используйте прокси ((заблокировано роскомнадзором, используйте vpn или proxy)) при использовании Telegram клиента.
Для всех ОС, даже для XP.
Для меня там, кроме собственно, PowerShell 2.0, основное это WinRM. В приложении к PowerShell это просто способ выполнять команды на удалённом компе.
Вот как это сделать:
0. Поставить Windows Management Framework Core
1. Для конфигурирования winrm, на той машине, которая будет сервером:
1.1 зайти в cmd.exe (я пытался сделать это из-под ISE, но оно не работает с интерактивными консольными программами)
1.2 запустить winrm qc
1.3 ответить Y на вопрос об изменениях
2. Теперь можно в PowerShell ISE на клиентской машине нажать иконку с изображением терминала, набрать имя сервера и учетную запись, потом ввести пароль и работать с привычным ISE на удалённой машине.
А еще с помощью набора команд *-PSSession возможет такой сценарий. Зайти на удаленную машину, выполнить там длительную операцию, вернуться и , что всё сделано.
P.S. переслал сообщение от анонимуса:
«Здравствуйте! Требуется помощь, т.к. сам способа решения не нашел;)). В общем, проблема такая - не знаю как связаться с автором одного из топиков.. Данная статья подтолкнула меня на знакомство с сетевыми возможностями powershell. При настройке данной возможности на пк с Windows XP SP3 возникла проблема - выскочила ошибка следующего содержания:
PS C:\Documents and Settings\Administrator> winrm qc
WinRM is not set up to receive requests on this machine.
The following changes must be made:
Start the WinRM service.
Make these changes ? y
WinRM has been updated to receive requests.
WinRM service started.
WSManFault
Message = Access is denied.
Error number: -2147024891 0x80070005
Access is denied.
PS C:\Documents and Settings\Administrator>
**********************************************************************
Я долго-долго искал пути решения данной проблемы в Интернете, но всё никак - ничего путного найти не мог. В общем,
Для решения данной проблемы следует зайти в Пуск->Администрирование ->Локальная политика безопасности (Local Security Settings - secpol.msc) -> Параметры безопасности (Security option) -> Ищем «Сетевой доступ: модель совместного доступа и безопасности для локальных учетных записей» (Network Access: Sharing and security model for local accounts) -> изменяем политику на «Обычная -...» (Classic -...) -> Перезагружаемся и всё - проблеме конец!
Огромная просьба, отправьте это сообщение автору данного топика, т.к. я не могу этого сделать самостоятельно. Пускай он это разместит, т.к. русскоязычной части населения сети Интернет это очень сильно упростит поиск решения данной проблемы. Проблема довольно широко распространена! Но мною была замечена только на Windows XP. (Все проверялось на виртуальной машине с чистой системой). Заранее огромно спасибо!»
В данной статье рассмотрены способы выполнения консольных команд на уделенных компьютерах сети, в качестве примеров даются некоторые очень полезные для системных администраторов команды.
Я использую 2 средства удаленного выполнения консольных команд: PsExec и WinRM , у каждого из них есть свои преимущества.
PsExec
Одним из отличных решений поставленной в заголовке задачи является использование программы PsExec от великого Марка Руссиновича .
Программа работает по клиент-серверному принципу: на локальной машине выполняется клиент, который посылает команды серверу на удаленном компьютере. Особенностью этой программы является то, что серверная часть устанавливается автоматически непосредственно перед выполнением команды, а затем удаляется. Таким образом для выполнения команд на удаленных машинах достаточно иметь на них административные права.
Если PsExec запускается от имени администратора, который входит в тот же домен, что и удаленны компьютер, то никаких учетных данных даже вводить не нужно. В противном случае, их можно указать в командной строке, либо PsExec сама их запросит. PsExec работает на ОС начиная с Windows 2000 и заканчивая 64-битным Windows Server 2008 R2.
Очень полезными в PsExec являются следующие возможности:
- Выполнение команды на группе компьютеров
. Пример: следующая команда позволяет принудительно применить самые свежие групповые политики:
psexec @group.txt gpupdate /force - Выполнение команд от имени системной учетной записи
. Пример: следующая команда заставит удаленную систему принудительно проверить обновления:
psexec \\computer -s wuauclt /detectnow - Копирование выполняемой программы на удаленный компьютер перед выполнением
. Пример: следующая команда позволит обновить членство данного компьютера в группе безопасности Active Directory (токен доступа) без перезагрузки:
psexec \\computer -c -s klist.exe purge
Трудно переоценить пользу этой программы, если использовать скрипты и возможности консольных команд, встроенных в Windows.
Windows Remote Management
Изначально это была серверная технология для удаленного управления оборудованием, которая появилась в Windows Server 2003 R2 как часть компонента Hardware Management, но недавно Microsoft выпустили пакет Windows Management Framework, который включает в себя PowerShell 2.0 и WinRM 2.0 и устанавливается на клиентские ОС как обновление. Подробности можно прочитать в статье KB968929 .
Прелесть WinRM заключается в простоте развертывания в доменной среде через WSUS в качестве факультативного обновления ОС и мощи, которую даёт совместное с PowerShell применение.
Использование WinRM происходит через 2 команды.
winrm.cmd служит для конфигурирования настроек и диагностики клиента и сервера WinRM.
Для того, чтобы сервер WinRM начал принимать команды, должна быть запущена служба Windows Remote Management и произведена её начальная конфигурация. Используйте команду
winrm quickconfig на локальной машине, либо финт ушами
psexec -s \\servername winrm quickconfig по сети, используя PsExec от имени системной учетной записи.
Будет предложено автоматически запускать службу WinRM и разрешить уделенные подключения, соглашайтесь;)
Чтобы успешно подключаться к WinRM серверу (имеется в виду серверная часть, принимающая команды), не входящему в тот же домен, что и ваш клиентский компьютер, необходимо на клиенте этот целевой сервер добавить в «доверенный список» следующей командой:
winrm set winrm/config/client @{TrustedHosts="servername"} , где вместо servername можно указать IP-адрес, либо * (звёздочку).
Для пользователей Windows Vista и Windows 7, работающим не от имени встроенного администратора (обычно так и бывает), нужно выполнить следующую команду
reg add HKLM\SOFTWARE\Microsoft\Windows\CurrentVersion\Policies\System /v LocalAccountTokenFilterPolicy /t REG_DWORD /d 1 /f
По умолчанию, установлено ограничение на 5 одновременных соединений WinRM от клиента, для увеличения этого числа выполните команду
winrm s winrm/config/winrs @{MaxShellsPerUser="X"}
winrs.exe — клиент для отправки запросов к серверной части. Пример: следующая команда принудительно перезагрузит удаленную систему…
winrs -r:servername shutdown /r /t 0
В доменной среде при отправке команд используются учетные данные запустившего пользователя. Для посыла команд от имени другого пользователя используются ключи -u:user -p:pass. Пример: следующая команда очистит локальный кэш DNS-имён на удаленной системе
winrs -r:servername -u:user -p:pass ipconfig /flushdns
Настройка удаленного взаимодействия в PowerShell (часть 1)
Чтобы обеспечить возможность удаленного взаимодействия с помощью PowerShell, необходимо произвести некоторые настройки. Количество этих настроек зависит от операционной системы, сетевого окружения, требований к безопасности (и еще бог знает чего). Поскольку настроек довольно много, я попробую рассказать о наиболее важных из них. Ну, поехали…
Включение удаленного управления
Для того, чтобы управлять удаленным компьютером, необходимо на этом компьютере удаленное взаимодействие разрешить. Исключение составляет Windows Server 2012, где все возможности удаленного управления включены по умолчанию. Для всех остальных операционных систем надо:
1. Стартовать службу WinRM и поставить ее на автозапуск;
2. Создать прослушиватель (listener), который будет слушать запросы на управление;
3. Включить на файерволе правило, разрешающее трафик WS-Management.
Для настройки одного компьютера проще всего использовать командлет Enable-PSRemoting . Он произведет все необходимые действия, а также зарегистрирует конфигурации сессии по умолчанию. Для того, чтобы подавить запросы на подтверждение, можно добавить параметр -force . Консоль необходимо запустить с правами администратора, иначе будет выдана ошибка.
В доменной среде для настройки PS Remoting можно воспользоваться групповыми политиками.
В разделе Computer Configuration\Policies\Windows Settings\System Services включим политику «Windows Remote Management (WS-Management)». Она задает режим запуска для службы WinRM.

В разделе Computer Configuration\Administrative Templates\Windows Components\Windows Remote Management (WinRM)\WinRM Service включаем политику «Allow automatic configuration of listeners», которая создает прослушиватель на порту 5985 (порт для HTTP по умолчанию). Дополнительно можно указать, с каких IP можно принимать подключения. Если в фильтрации по IP нет необходимости, просто ставим знак *, что означает принимать подключения с любого адреса.

Затем идем в раздел Computer Configuration\Windows Settings\Security Settings\Windows Firewall with Advanced Security\Inbound Rules и создаем новое правило. Выбираем пункт Predefined (Предопределенные правила) и в списке выбираем Windows Remote Management.

Обратите внимание, что можно выбрать два режима работы — стандатный и совместимый. В первом случае будет открыт порт 5985, использующийся WinRM по умолчанию, во втором — порт 80 (для совместимости со старыми версиями WinRM). По умолчанию выбраны оба.

Настройка доверия между компьютерами
При удаленном подключении в PowerShell используется взаимная аутентификация между компьютерами. Это означает, что перед установлением соединения удаленная машина должна подтвердить свою подлинность. Проще говоря, если вы подключаетесь к компьютеру с именем SRV1, то перед установкой соединения он (SRV1) должен вам доказать, что это действительно он, иначе подключение не будет установлено.
Если компьютеры являются членами одного домена, или находятся в разных, но доверяющих друг другу доменах, то взаимная аутентификация будет выполнена доменными службами. Главное, чтобы имя компьютера разрешалось в IP-адрес и соответствовало имени компьютера в Active Directory.
Внимание: при подключении нужно указывать действительные имена компьютеров, т.е. так как они указаны в Active Directory. Если компьютер входит в локальный домен, то можно указать просто имя компьютера, например SRV1 . Для указания имени компьютера из другого домена надо указать полное доменное имя (FQDN) — SRV1.contoso.com . Если же указать IP-адрес, или некоторое другое DNS-имя (например CNAME алиас), то взаимная аутентификация не сработает.
Если же один или оба компьютера не входят в домен, то для взаимной аутентификации есть два варианта: добавить удаленную машину в список доверенных узлов (Trusted Hosts) или использовать SSL.
Trusted Hosts
Добавление компьютера в Trusted Hosts — путь простой, но менее безопасный. Для компьютеров, находящихся в Trusted Hosts взаимная аутентификация фактически отключена. Поэтому пользоваться этим способом стоит с большой осторожностью.
Добавить компьютер в доверенные узлы можно с помощью PowerShell.Так для того, чтобы создать список доверенных хостов и добавить в него компьютер SRV1 воспользуемся командой:
Set-Item WSMan:\localhost\Client\TrustedHosts -Value SRV1.contoso.com
При добавлении нескольких компьютеров их имена можно перечислить через запятую. Допускается указывать не только имя, но IP-адрес компьютера. Также поддерживаются символы подстановки. Например, можно добавить в доверенные хосты все компьютеры из домена contoso.com, указав значение *.contoso.com, или вообще всех без исключения:
Set-Item WSMan:\localhost\Client\TrustedHosts -Value *
Чтобы добавить имя компьютера в уже имеющийся список доверенных узлов, необходимо сначала сохранить текущее значение в переменной, а затем присвоить значение разделенному запятыми списку, который включает текущее и новое значения. Например, чтобы добавить компьютер SRV2 в имеющийся список доверенных узлов, воспользуйтесь следующей командой:
$curr = (Get-Item WSMan:\localhost\Client\TrustedHosts).value
Set-Item WSMan:\localhost\Client\TrustedHosts -Value ″$curr,SRV2.contoso.com″
Ну и посмотреть список доверенных узлов можно командой:
Get-Item WSMan:\localhost\Client\TrustedHosts

Также для добавления в TrustedHosts можно воспользоваться групповой политикой. В разделе Computer Configuration\Administrative Templates\Windows Components\Windows Remote Management (WinRM)\WinRM Client включаем политику «Trusted Hosts» и добавляем имена или IP-адреса компов через запятую. Поддерживаются подстановочные символы.

Примечание: если TrustedHosts сконфигурированы через GPO, то из PS изменить их не удастся. То же касается и всех остальных настроек PS Remoting.
Подключение с использованием SSL является наиболее защищенным вариантом удаленного взаимодействия.Но по сравнению с остальными способами он довольно сложен в настройке, так что придется немного повозиться.
Во первых, для использования этого метода, нам нужен цифровой сертификат SSL для машины, к которой мы собираемся подключаться. Получение сертификата — отдельная тема, не будем на ней останавливаться. В тестовой среде я воспользуюсь утилитой Makecert , входяшей в состав Windows SDK, и создам самоподписанный сертификат:
makecert -a sha1 -r -pe -n ″CN=wks8″ -eku 1.3.6.1.5.5.7.3.1 -ss my -sr localmachine -sky exchange -sp ″Microsoft RSA SChannel Cryptographic Provider″ -sy 12 -m 12 ″C:\myssl.cer″
Эта команда создаст SSL-сертификат сроком на год и поместит его в хранилище сертификатов локального компьютера. Обратите внимание, что сертификат должен быть выдан на то же имя, которое вы будете указывать в команде подключения.

После получения сертификат должен быть добавлен в Trusted Root Authority (доверенные корневые центры сертификации). Для этого открываем сертификат и жмем на кнопку «Установить сертификат».

Запускается мастер импорта сертификатов. Указываем расположение хранилища «Локальный компьютер».

В качестве хранилища выбираем «Доверенные корневые центры сертификации».

Теперь наш сертификат является доверенным. Еще раз открываем его, и на вкладке «Состав» находим отпечаток сертификата (CertificateThumbprint). Копируем его в буфер обмена.

Теперь можно создавать прослушиватель для HTTPS. Открываем консоль PowerShell и вводим команду:
New-WSManInstance winrm/config/listener -SelectorSet @{ Address=′*′; Transport=′HTTPS′ } -ValueSet @{ HostName=′wks8′; CertificateThumbrint=′xxx′}
В поле CertificateThumbrint вставляем отпечаток сертификата, скопированный в предыдущем пункте.

Исключения файерволла Windows (если он включен) для нового прослушивателя необходимо настраивать вручную, автоматически они не создадутся. Поэтому создадим новое правило для входящего трафика по портам TCP 5986 и 443:
New-NetFirewallRule -DisplayName ″Windows Remote Management (HTTPS)″ -Direct Inbound -Protocol TCP -LocalPort 5986,443 -Action Allow -Enabled True
Также для создания правила можно воспользоваться графической оснасткой или утилитой командной строки netsh, кому что больше нравится.

Далее идем на компьютер SRV1, с которого будем подключаться. Поскольку я использую самоподписанный сертификат, то его придется добавить к доверенным корневым сертификатам и на клиенте. Копируем файл сертификата myssl.cer на SRV1 и устанавливаем командой:
certutil -addstore root C:\myssl.cer
Вот и все, настройка закончена. Теперь можно подключаться. Откроем интерактивную сессию на wks8 командой:
Enter-PSSession -ComputerName wks8 -Credential wks8\kirill -UseSSL
Обратите внимание, что при подключении по SSL необходимо вводить учетные данные, а также указывать тип подключения. Дальше все как обычно.

Отключение проверки
При подключении по SSL проверяется, что сертификат был выдан доверенным центром сертификации и выпущен именно для этой машины. Проще говоря, имя в сертификате должно соответствовать имени, указанному в команде подключения, а издатель сертификата должен быть в списке доверенных корневых центров сертификации. Если при проверке будет найдено несоответствие с этими условиями, то подключение не состоится.
В принципе это правильно, но при необходимости проверки можно отменить. Для этого в свойствах сессии есть два параметра:
SkipCACheck
— отменяет проверку издателя сертификата;
-SkipCNCheck
— отменяет проверку соответствия имени компьютера.
Создать новую сессию с использованием этих параметров можно например вот так:
$option = New-PSSessionOption -SkipCACheck -SkipCNCheck
Enter-PSSession -ComputerName wks8 -SessionOption $option -Credential wks8\kirill -UseSSL
Правда в этом случае теряется смысл SSL-сертификатов, и тогда уж проще пользоваться Thrusted Hosts. Но возможность такая есть, и знать о ней надо.
Дополнительные настройки
Начиная со второй версии, WinRM по умолчанию слушает порт 5985 для HTTP и 5986 для HTTPS. Для совместимости со старыми версиями (или чтобы не открывать дополнительные порты на брандмауэре) можно дополнительно включить прослушиватели на традиционных портах 80 и 443. Для HTTP:
Set-Item WSMan:\localhost\Service\EnableCompatibilityHttpListener $true
И для HTTPS:
Set-Item WSMan:\localhost\Service\EnableCompatibilityHttpsListener $true

То же самое можно сделать с помощью групповых политик. Для этого надо в разделе Computer Configuration\Administrative Templates\Windows Components\Windows Remote Management (WinRM)\WinRM Service включить политики «Turn On Compatibility HTTP Listener» и «Turn On Compatibility HTTPS Listener».

Порты по умолчанию можно изменить и указать слушать любой нестандартный порт, например порт 8080:
Set-Item WSMan:\localhost\listener\listener*\port -Value 8080

Примечание: установка прослушивателей на нестандартных портах несколько повысит безопасность. Однако имейте в виду, чтоизменив дефолтный порт, придется каждый раз при подключении указывать его вручную.
На этом все. Во статьи рассмотрим конфигурации удаленных сессий, создание конечных точек (endpoint), ну и что нибудь еще по мелочи 🙂
Похожие статьи