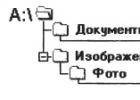Вопрос пользователя
Здравствуйте.
Подскажите пожалуйста, где-нибудь на компьютере сохраняются ли посещенные мной сайты? Дело в том, что читал одну интересную статью, но убей не могу вспомнить на каком сайте...
Доброго времени суток!
Вся история просмотренных страничек (причем по дате и времени) сохраняется в журнале браузера. Такой журнал есть в любом нормальном браузере. В этой статье покажу, как открыть этот журнал и посмотреть, когда и какие странички в нем просматривали. Также затрону несколько вариантов просмотра истории посещения, если журнал уже очистили.
Вариант №1
Нажать простое сочетание кнопок Ctrl+H - должно автоматически открыться окно с историей (прим.: H - History) .
Вариант №2
Просто скопировать адрес: chrome://history/ и вставить его в адресную строку браузера. Просто и легко!
Вариант №3
В правом верхнем углу окна браузера нужно нажать значок с "тремя точками" - в открывшемся списке выбрать вкладку "История" (см. скриншот ниже).

Совет! Кстати, чтобы открыть последнюю вкладку (которую закрыли) - нажмите сочетание кнопок Ctrl+Shift+T.

Далее пред вами откроется полный список всех посещений: по датам, времени (см. пример ниже). Также можно искать нужно страничку по ее названию (верхнее меню). В общем-то, довольно быстро можно найти те сайты, на которые вы заходили.

Opera
Вариант №1
Зажать одновременно кнопки Ctrl+H (также, как и в Chrome).
Вариант №2
Нажать в левом верхнем углу "Меню" и выбрать вкладку "История". Далее у вас будет возможность:
- открыть журнал (историю посещений);
- очистить историю посещений (кстати, для этого также можно зажать кнопки Ctrl+Shift+Del);
- либо просмотреть несколько последних просмотренных страничек (пример ниже).

Кстати, сам журнал, на мой взгляд, даже поудобнее чем в Chrome. Здесь также можно искать в истории по определенному названию странички, сбоку есть удобный рубрикатор по датам: сегодня/вчера/старые.

Вариант №1
Для вызова окна журнала посещений необходимо нажать сочетание кнопок Ctrl+Shift+H .
Вариант №2
Также вызвать журнал можно обратившись к меню: в правом верхнем углу нужно на значок с "тремя линиями" - в открывшемся под-окне выбрать "Журнал" (см. скрин ниже).

Кстати, в Firefox журнал посещений (см. скрин ниже), на мой взгляд, выполнен почти идеально: можно смотреть сегодняшнюю историю, вчерашнюю, за последние 7 дней, за этот месяц и пр. Можно сделать резервную копию, или экспортировать/импортировать записи. В общем-то, все что нужно - под рукой!

Edge
Вариант №1
Нажать сочетание кнопок на клавиатуре Ctrl+H - в правом верхнем окне программы откроется небольшое боковое меню с журналом (пример на скрине ниже).
Вариант №2
Нажать по меню "Центр" (находится в правом верхнем углу программы), затем переключить вкладку с избранного на журнал (см. цифру-2 на скрине ниже). Собственно, здесь можно и узнать всю необходимую информацию (кстати, здесь же можно очистить историю посещений).

Если история удалена - можно ли ее узнать?
Не всегда и не полностью... Большое значение также имеет, как эту историю очищали, и когда. Если, например, использовались спец. утилиты для полного уничтожения истории - то шансов практически нет. А если простая очистка с помощью обычной функции самого браузера (да еще и недавно) - то шансов куда больше. Несколько рабочих способов приведу ниже...
С помощью кэша DNS
Если после очистки истории в браузере - вы не перезагружали компьютер/ноутбук, то найти домены, на которые были совершены переходы, можно в кэше DNS. Это, конечно, не конкретные адреса страниц, но все-таки о чем-то узнать можно...
Еще один минус этого способа: что, кроме соединений пользователя, в нем будут отображаться служебные адреса, используемые вашей системой, антивирусными приложениями и пр.
И так, как посмотреть историю с помощью DNS.

Несколько способов, как открыть командную строку в разных Windows -
С помощью программ для восстановления данных
История посещений в браузере хранится в обычных файлах на жестком диске (как и любые другие файлы). И при их удалении - их можно также попытаться восстановить с помощью программ для восстановления данных (коих сейчас сотни).
Тема восстановления достаточно обширна, поэтому рекомендую ознакомиться со статьей, ссылка на которую ниже. В ней я показывал, как найти и восстановить документы Word/Excel (принцип работы будет аналогичный).
Как восстановить не сохранённый документ Word (или Excel) - (см. подзаголовок "Поиск удаленного документа на жестком диске")
Где искать файлы, которые нужно восстановить:
Google Chrome:
C:\Пользователи\(Имя Пользователя)\AppData\Local\Google\Chrome\User Data\Default\local storage
Mozilla Firefox:
C:\Users\(Имя Пользователя)\AppData\Roaming\Mozilla\Firefox\Profiles\
Microsoft Edge:
C:\Users\(Имя Пользователя)\AppData\Local\Microsoft\Windows\History
Установить программу контроля за действиями пользователя
Если вы хотите узнать, какие адреса и сайты будет посещать пользователь в будущем - то в этом случае можно установить спец. программу для контроля за действиями и работой за ПК. Она покажет не только адреса, но и все запущенные программы, время работы, время включения/выключения ПК (может также сделать скриншоты рабочего стола) и пр. В общем, узнать можно всё, что делают за компьютером!
О том, как это всё настроить, и что выбрать - рассказывал в одной из своих статей, ссылка ниже.
Как вести учет рабочего времени сотрудников: узнаем, что они делают за ПК -
Программы для контроля : Офис метрика, JETLOGGER, Kickidler, Time Doctor, CleverControl, Стахановец, CrocoTime.
Примечание : хочу напомнить всем, что использование подобного программного обеспечения для мониторинга сотрудников на компьютерах или других устройствах, для которых у вас нет достаточных прав доступа (и полномочий), считается нарушением российских федеральных и государственных законов!
Восстановить систему с помощью контрольной точки
Если у вас есть контрольная точка для восстановления системы - то она также может помочь восстановить историю (они создаются по умолчанию автоматически в Windows XP, 7, 8 - в Windows 10 их автоматическое создание отключено).
У меня на блоге есть отдельная статья, посвященная этой тематики. Из нее вы узнаете, как посмотреть, какие точки для восстановления есть в системе, и как откатиться к нужной (ссылка ниже).
Как восстановить Windows 10: инструкция по шагам -
Минусы : не всегда есть контрольные точки с нужной датой. Не вся история восстанавливается (шансы есть у Internet Explorer ☺).
На этом у меня всё.
Здравствуйте, уважаемые читатели блога сайт. Когда вы путешествуете по интернету, то используете два обязательных для этого дела инструмента — браузер и поисковую систему (в рунете это чаще всего Яндекс).
Оба они умеют вести и хранить историю ваших посещений, просмотров страниц и поисковых запросов , которые вы вводили. В случае необходимости вы можете восстановить хронологию событий и найти ту страницу, которую открывали вчера, или тот запрос, что вводили в поиск Яндекса полгода назад. Это очень удобно.
Но зачастую возникает и обратная ситуация, когда нужно стереть все следы вашей жизнедеятельности в сети. В этом случае у вас возникает вопрос: как удалить историю в Яндексе ? Как «почистить за собой» в вашем браузере? Как найти и убрать все прочие следы?
Сегодня я как раз и хочу заострить ваше внимание на этой теме. Мы поговорим как про очистку ваших поисков, так и про удаления в браузере (включая и Яндекс браузер) всех следов вашей деятельности в сети.
Как посмотреть историю поисков и просмотров в Яндексе?
Как я уже упоминал выше, историю ведет не только браузер, но и поисковые системы. Например, в Яндексе за ее хранение отвечает специальный набор инструментов под названием «Мои находки» .
P.S. К сожалению, разработчики Яндекса посчитали этот функционал не нужным (невостребованным пользователями) и полностью его удалили. Теперь покопаться в истории своих поисков не получится. Хотя, вроде бы оставили.
Приведенную ниже информацию я решил не удалять, чтобы можно было увидеть, как это все выглядело раньше, если кому-то сие окажется интересным.
Именно там можно будет удалить всю историю вашего общения с этим поисковиком и, при желании, вообще отказаться от того, чтобы велся журнал ваших просмотров и посещений (хотя он может пригодиться, например, для того, чтобы восстановить утерянную в закладках страницу, на которую вы попали из Яндекса, что очень удобно).
Которой пользуется более половины пользователей рунета. Недавно мы с вами уже рассматривали его настройки, в частности, подробно поговорили про , а также подробно обсудили вопрос: на профессиональном уровне. Но этим настройки этой поисковой не ограничиваются, ибо есть еще настойки истории ваших посещений, которых обязательно стоит коснуться.
Итак, для начала вам нужно будет перейти на главную страницу этого поисковика . Именно с нее можно будет попасть в нужный нам раздел настроек, которые доступны из выпадающего меню шестеренки, живущей в правом верхнем углу.

Выбираем самый нижний пункт «Другие настройки», а на отрывшейся странице нам будут интересны, в плане изучения истории ваших действий в Яндексе, два пункта приведенного там меню:

При клике по пункту «Настройки результатов поиска» вы сможете в самом низу открывшейся странице разрешить или запретить поисковику вести журнал с историей ваших поисковых запросов, посещенных страниц, а также отдельно можете запретить или разрешить использовать эти данные для формирования результатов поиска и поисковых подсказок.

Здесь вы можете только как бы отключить или включить запись истории, а вот посмотреть то, что уже было записано, можно будет кликнув по надписи «Мои находки» (на обоих приведенных выше скриншотах). Здесь вы найдете много чего интересного и сможете восстановить ранее найденную, но затем утерянную информацию. История Яндекс поиска — это довольно-таки мощный инструмент:

Здесь с помощью расположенного в левом верхнем углу переключателя опять же можно будет остановить или снова включить запись журнала событий. В левой колонке можно будет отдельно просмотреть историю ваших поисковых запросов, товаров в магазине Яндекс Маркет, а также все эти данные при необходимости сможете сохранить и скачать (экспортировать).
В самом верху расположена временная линия, которая очень оперативно позволит переместиться на тот момент, где вы что-то желаете найти или, наоборот, удалить из истории ваших посещений на Яндексе. Если у вас накопилось огромное число запросов, просмотров и других обращений, то можете воспользоваться поиском по истории , строка которого расположена прямо над временной линией. Как ни странно, но это вовсе не очевидное действие — поиск по результатам поиска.
Как удалить частично или совсем очистить историю в Яндексе?
P.S. Как я уже писал выше, Яндекс полностью изничтожил сервис «Мои находки», но осталась возможность "Очистить историю запросов " на приведенной по ссылке странице. Там можно будет нажать на одноименную кнопочку.
Как вы уже, наверное, заметили, можно не очищать всю историю целиком, а удалить какие-то отдельные запросы или посещенные страницы , просто кликнув напротив них по крестику. Удалится данный запрос и все страницы, на которые вы перешли при поиске ответа на него.
Например, при просмотре журнала Яндекса Маркета можно будет удалить из него отдельные просмотренные товары, а можно будет и всю историю очистить с помощью расположенной вверху одноименной кнопки:

Кстати, забыл сказать, что история поиска будет сохраняться (писаться) только в том случае, если вы авторизованы в Яндексе (в правом верхнем углу вы видите свой логин-ник). Если вы не авторизованы, то никакие «Мои находки» вам будут не доступны, а значит и очищать будет нечего.
Яндекс, понятное дело, все равно ведет свою внутреннюю статистику, но там вы будет фигурировать только как IP адрес вашего компьютера или как , через который вы осуществляли поиск. Удалить эту историю у вас не получится (только ), но доступ к ней практически никто получить не сможет, так что можно об этом не беспокоится. ИМХО.
Если хотите, . Если и этого покажется мало, то , который позволяет не оставлять практически никаких следов в сети, так что и удалять историю на Яндексе или где бы то ни было вам не придется.
Да, чуть не забыл рассказать, как очистить всю историю Яндекса скопом, а не по одному. Для этого на странице «Мои находки» вам нужно будет кликнуть по расположенной в правом верхнем углу кнопке «Настройки»:

Ну, и на открывшейся странице вы сможете как остановить запись, так и полностью очистить уже накопленную историю с помощью имеющейся там кнопочки:

Это все, что касалось поисковой системы и ведущейся в ней статистики вашей активности.
Как посмотреть и очистить историю Яндекс Браузера?
Однако, историю ведет не только поисковая система, но и браузер, которым вы пользуетесь. Если это довольно (смотрите ), то в нем тоже ведется история просмотров и посещенных вами страницы, а значит может возникнуть срочная необходимость ее очистить. Как это сделать? Давайте посмотрим.
Для вызова окна очистки истории можно воспользоваться комбинацией клавиш Ctrl+Shift+Delete , находясь в окне браузера, либо перейти из меню кнопки с тремя горизонтальными полосками в настройке браузера и найти там кнопку «Очистить историю».

В обоих случаях откроется одно и то же окно удаления истории ваших блужданий по интернету с помощью браузера Яндекса:

Здесь нужно выбрать период, за который вся история будет удалена (для полной очистки лучше выбирать вариант «За все время»), поставить галочки в нужных полях, ну и нажать на соответствующую кнопку внизу. Все, история вашего браузера будет почищена до основания.
Удачи вам! До скорых встреч на страницах блога сайт
Вам может быть интересно
Как удалить почту и почтовый ящик на Mail.ru, Яндексе и Gmail
Что такое кэш - как очистить кеш в Опере, Мозиле, Хроме и других браузерах
 Инкогнито - что это такое и как включить режим инкогнито в Яндекс браузере и Гугл Хроме
Что такое cookie и как почистить куки в современных браузерах
Поиск по картинке, фото или любому загруженному изображению в Гугле и Яндексе - как это работает
Инкогнито - что это такое и как включить режим инкогнито в Яндекс браузере и Гугл Хроме
Что такое cookie и как почистить куки в современных браузерах
Поиск по картинке, фото или любому загруженному изображению в Гугле и Яндексе - как это работает
 Как удалить сообщение и всю переписку в Скайпе, можно ли изменить логин и удалить аккаунт Skype
Как удалить свою страницу на Одноклассниках
Как удалить сообщение и всю переписку в Скайпе, можно ли изменить логин и удалить аккаунт Skype
Как удалить свою страницу на Одноклассниках
 Как удалить канал или видео с Ютуба?
Где находится буфер обмена и как его расширить
Yandex Music - как использовать бесплатный онлайн-сервис по максимуму (слушать и скачивать понравившуюся музыку)
Как удалить канал или видео с Ютуба?
Где находится буфер обмена и как его расширить
Yandex Music - как использовать бесплатный онлайн-сервис по максимуму (слушать и скачивать понравившуюся музыку)
Чтобы время от времени очищать данные браузера Yandex, нужно знать, как удалить историю в Яндекс браузере.
Обозреватель Yandex – один из самых популярных в Рунете и отличается приятным пользовательским интерфейсом.
Также он способен обеспечить комфортную и быструю работу в сети.
Для этого зайдите на главную страницу поисковика и вверху нажмите на настройки, как показано на рисунке ниже.

В открывшемся окне пользователь может настроить режим записи поисковых запросов в историю, очистить список ранее используемых запросов, а также полностью остановить запись новых запросов.
Нажмите на кнопку очистки для удаления ваших запросов поиска.

Можно ли восстановить ранее удаленную историю?
Чтобы узнать, как восстановить ее в браузере используйте встроенные инструменты операционной системы. Для восстановления с помощью точек сохранения следуйте инструкции:
- Откройте меню пуск и включите меню восстановления ОС, найденное с помощью поля поиска;

- Просмотрите другие точки и нажмите на «Далее»;

- Выберите ту контрольную точку, которая соответствует времени, когда история браузера еще не была удалена;
- Просмотрите все данные восстановления и нажмите на «Готово».

Режим инкогнито
Чтобы не тратить время на регулярное удаление просмотренных страниц в истории (полное или выборочное удаление), воспользуйтесь режимом инкогнито.
С помощью данного режима открывается новое окно и все последующие открытые веб-сайты не будут сохраняться.
Также не будет определяться местоположение пользователя. Схема того, как открыть режим инкогнито в обновлённой версии браузера Яндекс указана на рисунке ниже.

Если вы часто используете Яндекс браузер для входа в интернет, то наверняка знаете об истории посещений в нем. Эта функция очень удобна, когда необходимо вернуться на просмотренную страницу или найти скачанный файл. Но со временем список накапливается, что приводит к увеличению объема места для его хранения. Поэтому рекомендуется удалять историю просмотров с браузера. О том, как правильно это сделать читайте в этой статье.
Как удалить историю в Яндекс браузере – где она расположена
Для поиска ранее просмотренных страниц необходимо зайти в историю браузера. Эта функция в программе очень полезна, если вы не создали закладку на сайт. Чтобы отредактировать список просмотров или удалить, сначала нужно его найти в программе.
- Для этого запустите Яндекс браузер привычным для вас способом. Обычно это ярлык на рабочем столе компьютера или значок на панели управления (чаще всего она расположена внизу экрана).
- В открывшемся окне программы выберите пункт настройки. Значок расположен вверху окна с правой стороны в виде нескольких вертикальных линий.


- Нажав на него, перед вами откроется меню с настройками программы. В перечне найдите строку «История», левой клавишей мыши нажмите на нее.


- В результате этих действий откроется дополнительное окно. В нем вы сможете найти недавно просмотренные сайты, а также открыть всю историю.
- Для того чтобы увидеть все страницы с указанием времени и даты просмотра, выберите пункт «История» в разделе настроек.
- Таким же способом историю Яндекс браузера вы сможете найти на любом устройстве: компьютере, ноутбуке, планшете или телефоне.


Как удалить историю в Яндексе на компьютере
Удалить список просмотренных сайтов с компьютера можно несколькими способами.
- Сначала откройте страницу с историей в браузере через настройки, как было описано в предыдущем пункте.
- Если у вас нет времени просматривать каждый пункт истории или вы хотите удалить всю информацию сразу, тогда найдите на странице кнопку «Очистить историю». Она расположена с правой стороны окна вверху. Это позволит удалить всю историю посещений сайтов.


- Данный способ не подходит, если вы хотите оставить некоторые сайты в списке просмотренных страниц. Для удаления только некоторых строк, отметьте их галочкой в окошке напротив каждого пункта.


- Затем выберите раздел «Удалить выбранные элементы» или нажмите «Очистить историю».


- У вас появится предупредительное окошко, в нем подтвердите удаление или откажитесь от него.


- В результате этих действий указанные страницы с историей посещений будут удалены.


- Если для вас это утомительно или удалить необходимо данные только за определенное время, тогда используйте функцию «Очистить историю».
- При нажатии на нее, откроется всплывающее меню, в котором представится возможность выбрать период удаления в соответствующем разделе.


- Затем внимательно просмотрите другие разделы меню. Здесь вы сможете очистить историю просмотров, удалить загрузки, очистить кэш и убрать cookie файлы, а также удалить сохраненные пароли и информацию по автозаполнению форм. Это позволит также удалить файлы на компьютере о посещении страниц в интернете.


- Подтвердите действия по удалению.


- В Яндекс браузере существует еще одна функция по истории просмотров. Включив ее, история никогда не будет сохраняться в браузере. Для этого в открытом окне Яндекса одновременно нажмите три кнопки на клавиатуре – Ctrl+Shift+N. Она включит функцию «Инкогнито» в программе.
- Или зайдите в раздел по настройкам в браузере и выберите «Режим инкогнито».


- О его включении вас оповестит специальное сообщение. Но данный режим не сделает вас невидимкой на других сайтах. Выйти из него можно при закрытии окна браузера.


Как удалить историю в Яндексе на планшете и телефоне
- Алгоритм действий по удалению истории посещений в браузере от Яндекса на планшете почти аналогичен работе на компьютере. Только сайт представлен в уменьшенной его вариации.
- Все действия также необходимо проводить в меню настроек программы. Найти вы их сможете вверху справа на странице браузера. Оно может быть представлено в виде шестеренки или вертикальных линий.
- Удаление просмотренной информации возможно полностью, как и за определенный период. Сделать это возможно через функцию «Очистить историю» или удалить отдельные файлы через раздел «Удалить выбранные элементы».
- Но перед тем как окончательно очистить историю браузера, хорошо подумайте. Может эти данные пригодятся вам в скором времени.


Еще один способ, как убрать на компьютере все данные о просмотрах через Яндекс браузер, смотрите на видео:
Если у вас телефон или планшет работает на площадке Андроид, и вы не знаете, как очистить историю из Яндекса, тогда посмотрите данное видео:
Удаления истории в разных браузерах похожая процедура, но все же есть свои небольшие отличия. В том случае, если вы не знаете, как удалить историю в Яндексе, то информация ниже поможет вам в этом вопросе.
Если вы используете другие браузеры на разных устройствах, то эти статьи помогут вам посмотреть или удалить историю в:
Сразу хотелось бы отметить, что историю посещенных сайтов можно открыть горячими клавишами «Ctrl» + «Shift» + «H» или «Ctrl»» + «H» — в зависимости от установленного браузера. Если вы запомните эти сочетания клавиш, то вам не надо будет разбираться, где находится журнал посещений в том или ином браузере, достаточно будет открыть браузер и нажать эти клавиши.
Находим слева в верхнем углу возле крестика кнопку с тремя линиями и нажимаем на эту кнопку. Далее вам надо выбрать «Дополнительно», после чего нажать «Очистить историю». Обратите внимание, что для этой функции в браузере также присвоены горячие клавиши «Ctrl» + «Shift» + «Del».
Перед вами появится окно, в котором нужно нажать «Очистить историю». Как и Google Chrome, браузер от компании Яндекс предложит вам помимо истории удалить еще ряд других данных, таких как кэш, например.

По желанию поставьте галочки и подтверждаем свое действие нажатием по кнопке «Очистить историю». После этого данные о просмотренных страницах будут удалены.
В том случае, если вас интересует, как удалить историю в Яндексе выборочно, например, когда надо удалить историю какого-то определённого сайта, то нужно после нажатия трех линий выбрать пункт «Настройки» и сверху выбрать «История».

Отметить галочками интересующие вас страницы и щелкнуть «Удалить выбранные элементы». Вот и все, что хотел рассказать, про то как очистить историю в Яндексе.
Пользователям, которым интересно узнать дополнительную информацию про Яндекс браузер смотрите обзор:
Похожие статьи