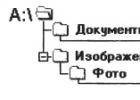iOS 8 уже стучится в дверь? Не спешите обновлять свой девайс. Несмотря на похожесть всех процессов обновления iOS, подводные камни, верхушку которых вроде бы видно невооруженным глазом, замечают не все.
Восьмая версия мобильной операционной системы Apple была анонсирована на WWDC ’14. С того момента разработчики получили в свое распоряжение пять обновлений и одну Golden Master версию. Ключевое отличие между ними в том, что любая из beta-версий имеет срок действия. Если пренебречь обновлением на финальную iOS 8, то в один момент можно получить пустой iPhone «на кабеле». Не самая приятная перспектива. Если же на вашем iOS устройстве установлена GM-версия системы, то спешить с обновлением хоть и нет необходимости, но обновиться, все же, желательно. Мы рассмотрим способы обновления как с бета-версий iOS 8, так и с предыдущих версий iOS.
Первое, о чем стоит помнить, готовясь к обновлению iOS — резервное копирование данных. Я рекомендую вам создать бекап и в iCloud и на ваш компьютер непосредственно перед запуском процедуры обновления. Если в вашем устройстве активирован iCloud, узнать о состоянии резервной копии содержимого вашего устройства можно в Настройки - iCloud - Хранилище и копии. Убедитесь в том, что переключатель «Копирование в iCloud» активен.

Тут же можно просмотреть объем доступного в облаке места, время последней резервной копии и содержимое вашего облачного носителя.

Если вы осуществляете копирование в компьютер и желаете сохранить конкретную версию резервной копии для последующего восстановления из нее, то для этого отправляйтесь в настройки iTunes, во вкладку «Устройства», выбирайте необходимую резервную копию, кликайте правой мышью на ней и выбирайте «Архив».

Способов обновления iOS существует два. Обновиться можно через iTunes, подключив устройство кабелем к компьютеру или через Wi-Fi, зайдя в . В обоих случаях обновление стоит начинать с резевного копирования.
Обновляемся через iTunes
Для обновления вашего устройства необходимо иметь под рукой компьютер с последней версией iTunes, кабель для подключения устройства к компьютеру и стабильный интернет.
- Подключите iPhone/iPad/iPod touch к компьютеру.
- Запустите iTunes. Если программа не обновлена, загрузите последнюю ее версию на сайте Apple .
- Создайте резервную копию устройства.
Для этого в iTunes, во вкладке «Обзор», необходимо кликнуть «Создать копию сейчас». Назначение места сохранения копии можно выбрать в ручную: «iCloud» или «Этот компьютер».

После завершения процедуры копирования содержимого устройства можно приступать к обновлению

После подтверждения действия и проверки Apple начнется загрузка обновленной версии операционной системы на ваш компьютер. Однако это может произойти не сразу.

Если вы видите перед собой нечто подобное, то это значит, что Apple не справляется с нагрузкой на ее сервера и обновление проходит не у всех пользователей одинаково хорошо. Обновление может задержаться на несколько часов и стать доступным только в момент, когда нагрузка на сервера Apple ослабнет и компания сможет предоставить доступ к обновлению новым пользователям. Попробуйте проделать ту же самую процедуру спустя несколько часов или на следующий день.
Обновляемся через Wi-Fi
Ни в коем случае не пытайтесь обновить iOS через сотовую сеть. Даже если вы подключены к LTE или 3G, это не гарантирует, что в момент обновления не произойдет обрыв связи и обновление не прервется. Это может повлечь за собой самые печальные последствия, вплоть до потери всех данных на вашем устройстве.
- Создайте резервную копию вашего устройства в iCloud или на компьютере в iTunes. О том как сделать это читайте выше.
- Убедитесь в том, что используемый вами интернет-канал достаточно широк для загрузки iOS 8 напрямую в устройство. Установите на ваш iPhone/iPad/iPod touch программу Speedtest . Она позволит измерять скорость интернета и время отклика сервера. Если скорость интернета недостаточно высока, используйте другой доступный Wi-Fi или обновите ваше iOS-устройство с помощью iTunes на компьютере.
- Перед началом обновления убедитесь в том, что на вашем устройстве более 50% заряда аккумулятора. В противном случае подключите его к источнику питания. Обновление может проходить и в процессе заряда аккумулятора.
- Отправляйтесь в Настройки - Основные - Обновление ПО и проверяйте наличие доступных обновлений для вашего устройства.

Если на вашем устройстве установлена последняя доступная версия iOS и вы видите это изображение, значит ваша очередь еще не подошла. Серверы Apple, как в случае с обновлением через iTunes, могут быть перегружены. Сделать повторную попытку обновиться можно спустя некоторое время.
Если устройство вам предлагает загрузить обновление iOS, но не iOS 8, это значит, что на вашем устройстве установлена iOS 7.1.1 и ниже. Вам необходимо обновить его до последней доступной версии iOS. После завершения обновления до iOS 7.1.2 можно повторить попытку обновиться до iOS 8.Обновляемся с iOS 8 Beta или iOS 8 GM
Перед началом обновления потребуется найти исходный файл обновления iOS 8 для вашего устройства. Стоит помнить, что для каждого отдельного смартфона, планшета или плеера Apple предназначаются различные версии файлов прошивок. Если вы являетесь зарегистрированным Apple разработчиком, то найти необходимые файлы для загрузки можно на сайте Apple в Developer Center
Для загрузки официальных версий прошивок рекомендуем использовать IMZDL . Доступные версии обновления появятся в списке загрузок практически сразу после официального выхода iOS 8. Выбирая нужный.ipsw файл убедитесь в том, что загружаете версию именно для вашей модели устройства. Узнать номер модели можно на тыльной стороне вашего iPhone, iPad или iPod touch.
- Скачиваем файл прошивки для вашего устройства.
- Подключаем устройство к компьютеру с установленной на нем iTunes. Запускаем программу.
- Делаем резервную копию устройства.
Если ваш компьютер - Mac, зажимаем Option (Alt) на клавиатуре и кликаем по «Обновить». Если ваш компьютер управляется Windows, то проделываем ту же операцию с зажатой клавишей Shift. В результате перед нами возникает такое окно:

4. Выбираем вашу прошивку и обновляем устройство привычным способом.
Обновление не должно занять у вас более 15 минут.
Обновляемся «начисто»
Если вы заметили снижение скорости работы вашего устройства, частые зависания или неоправданное снижение объемов встроенного носителя, стоит подумать над обновлением начисто. Стоит понимать, что в таком случае с устройства сотрется все звонки и смс сообщения, потеряется история паролей от Wi-Fi сетей, утратится прогресс в некоторых приложениях, не способных синхронизировать данные с iCloud.
1. Сохраняем фотографии.
Для этого подключаем устройство к компьютеру. На Mac запускаем программу «Захват изображений». Здесь отобразятся все фото и видеозаписи, сделанные на камеру вашего устройства. Сохраните их на компьютер.

Если ваш компьютер управляется Windows, то после подключения он спросит разрешения на осуществление необходимой операции.

Позвольте компьютеру открыть устройство для просмотра файлов. Сохраните все фотографии и видео с вашего устройства на компьютер.
2. Синхронизируем данные с iCloud.
Если в вашем устройстве установлена учетная запись iCloud, то сохранять контакты, заметки, записи календаря, напоминания нет необходимости. Они уже привязаны к вашей учетной записи iCloud и при активации ее на восстановленном устройстве сразу же загрузятся на него.
3. Запускаем iTunes. Во вкладке обзор выбираем «Восстановить iPhone/iPad/iPod…»
4. Если с первой попытки соединиться с серверами Apple не вышло, советуем попробовать повторить попытку позднее.
5. После завершения восстановления, устройство предложит выполнить его активацию. Подключитесь к Wi-Fi и введите данные вашего Apple ID для синхронизации iCloud.
Как только устройство готово к работе, вы можете загрузить все необходимые приложения используя ваш идентификатор Apple. Не забудьте активировать FaceTime и iMessage.
Принимая решение об обновлении на iOS 8 стоит помнить, что первые версии операционной системы могут работать не совсем стабильно. Если постоянная работоспособность вашего устройства - вопрос принципиальной важности, то рекомендуем вам не спешить с обновлением и дождаться выхода более стабильных версий операционной системы.
Совсем недавно, компания Apple выпустила iOS 8 для iPhone, iPod Touch и iPad. Много нового, много интересного, ее хочется попробовать, но, судя по комментариям , обновление ПО частенько происходит с серьезными проблемами, в виде «режима вечного яблока» и как следствие потерей всех данных.
Для того, чтобы вы, уважаемые пользователи, смогли избежать подобных неприятностей, поделюсь с вами личным опытом обновления iPhone 5s до iOS 8, расскажу как сделать это правильно и как обезопасить себя от потери данных при неудачном обновлении.
О том, как создать резервную копию на компьютере или на iPhone мы уже рассказывали. По ссылкам вы найдете всю необходимую информацию. Не пренебрегайте бэкапом, т.к. обновление может вызвать , после чего устройство попадет в («вечный» Recovery Mode). Прецеденты уже и возникают достаточно часто, и дабы не потерять информацию, которая представляет для вас ценность, перед обновлением создайте ее резервную копию.
Причины, почему iPhone попадает в режим восстановления при обновлении на iOS 8

Основной, если не единственной причиной, почему iPhone или iPad во время обновления попадает в «вечный» режим восстановления (Recovery Loop), является нехватка свободного места.
Неопытные пользователи пренебрегают рекомендациями об и дают ход . Для загрузки архива прошивки в память устройства необходимо от 0,9 до 1,1 Гб свободного места, а для обновления и того, в 5 раз больше (5,5 Гб). Таким образом, для успешного обновления iOS, в памяти вашего устройства должно быть не меньше 7 Гб свободного места.
Для владельцев девайсов с 32 и 64 Гб внутренней памяти это не проблема, а вот тем, у которых объем минимальный (16 или и того 8 Гб), стоит быть осторожными.
Если в iPhone или iPad для загрузки и установки iOS 8 свободного места будет недостаточно, девайс не сможет загрузиться в нормальном режиме и попадет в петлю восстановления. Мы такое уже видели: пользователь запускает обновление, не обращая внимания на нехватку свободного места (многие просто «не заморачиваются» заглянуть в меню «Статистика»), прошивка загружается и даже если весь архив уместится, на распаковку места не хватит. Память iPhone «забивается» под завязку и на загрузку или откат обновления ее уже не хватет. В результате: iPhone, добро пожаловать в «бесконечный» Recovery Mode.
Как вывести iPhone из Recovery Loop (петли восстановления) при обновлении iOS 8
Вывести устройство из «вечного режима восстановления» можно только через , а это 100% потеря всего пользовательского контента. Восстановить данные в этом случае можно только из резервной копии. Утилиты из такой петли вывести девайс не помогут, как мы ни старались, ничего не вышло.
Если бэкап iPhone вы уже сделали, можно приступать непосредственно к обновлению.
Способы установки iOS 8 на iPhone и iPad
Как и прежде, начиная с iOS 5, обновить прошивку iPhone или iPad можно 2 способами:
- На iPhone или iPad .
- На компьютере Windows, Mac или Linux .
Как установить iOS 8 на iPhone по Wi-Fi
Самый простой, но не самый эффективный способ обновления. Помимо того, что быстро загрузить прошивку «весом» в 0,9-1,1 Гб по Wi-Fi не получится, так еще и с зарядом батареи устройства придется распрощаться.
Достаточный уровень заряда аккумулятора iPhone для обновления до iOS 8 — не менее 50%. Если после загрузки файла прошивки, во время ее установки батарея полностью разрядится и, как следствие, девайс отключится, все равно придется и восстанавливать в iTunes.
Если вы все же решили обновить прошивку iPhone по Wi-Fi, выполните следующие действия:

После обновления, необходимо будет и восстановить данные из резервной копии в iTunes или iCloud.

Как установить iOS 8 на iPhone в iTunes
Данный способ лучше предыдущего во всем, начиная от скорости и заканчивая надежностью. При обновлении ПО iPhone в iTunes, устройство может быть «забито» контентом под завязку и установка iOS 8 не приведет к «режиму вечного яблока». К тому же, при таком обновлении не обязательно подключать девайс к интернету, подключить нужно только компьютер.
Рекомендация
Перед обновлением ПО, обновите iTunes до последней версии. Сделать это можно в самой программе автоматически, в меню «Справка -> Обновления», или же вручную: загрузите архив с программой и установите.
Для того, чтобы обновить прошивку iPhone в iTunes, проделайте следующее:

В процессе обновления iOS в iTunes могут появиться ошибки, одна из самых распространенных — . В большинстве случаев, она возникает из-за того, что в файле hosts по пути:
Windows:
/windows/system32/drivers/etc/
Mac OS X:
/private/etc/
настроена переадресация запросов iTunes на сторонние серверы, Cydia например. Переадресация запросов прописывается автоматически при запуске TinyUmbrella.
Если при обновлении прошивки в iTunes возникла ошибка 3194, первым делом проверьте содержимое файла hosts, если там есть строки вида «хх.ххх.хх.ххх gs.apple.com», удалите их или укажите перед строкой символ игнорирования «#». После изменения файла компьютер нужно перезагрузить.
Если в процессе обновления вы столкнулись с проблемой, появились ошибки iTunes или вопросы, пишите нам в комментариях, мы постараемся вам помочь.
Если изложенный материал был вам полезен, мы будем очень благодарны, если вы поделитесь с друзьями ссылкой в социальных сетях (кнопки ниже).
Если вы счастливый обладатель такого устройства как iPhone 4, то вы наверняка заинтересованы в том, чтобы обновить его операционную систему, а если быть точнее установить себе iOS 8.
Мы всегда стремимся узнавать что-то новое и достаточно классное чувство, когда ты включаешь свой айфон после обновления ОС. Сразу много разных фишек и прочих нововведений.
Как вы знаете, Apple старается обновлять свои устройства до самой актуальной операционной системы как можно дольше. Айфон 4 достаточно старое устройство и поэтому сложилась следующая ситуация.
Телефон реально был классным, как только он вышел в 2010 году, все хотели купить именно его и больше ничего другого. Невероятный стеклянный корпус смотрелся просто восхитительно.
Когда наступил 2013 год, телефон сняли с производства. На то время скачок в технологиях произошел достаточно серьезный и даже версия 4S опережала по производительности достаточно серьезно.
В этом же году появилась iOS 7, которая полностью изменила свой интерфейс и к сожалению это была первая и последняя версия обновленной ОС для айфона 4.
Обычно обновить iOS на любой iPhone, включая и 4-ку, можно двумя способами:
- по воздуху через Wi-Fi;
- по iTunes.
Оба способа бесполезны в данном случае, ведь последняя доступная версия является iOS 7.1.2. Ее сделали максимально стабильной, но учитывая слабое железо, телефон прилично лагает.
Я веду к тому, что обновить ваш iPhone 4 до iOS 8 просто невозможно. Он банально не потянет новее iOS своими характеристиками.
Есть много твиков, которые помогают сделать все максимально похожим на эту ОС, но мой совет просто оставить все как есть и пользоваться телефоном.
Сейчас это не больше чем обычный телефон, основная функция которого именно звонить. Конечно многие мессенджеры ему еще по силе, но пользоваться ими достаточно больно.
Итоги
Задумайтесь над тем, чтобы купить себе новое устройство. Ведь даже айфоны есть по достаточно разумной цене, если не новый, то бу в хорошем состоянии точно.
Также если вообще никак с деньгами, есть много хороших вариантов на Андроид. На сегодня выбора более чем достаточно, найти можно на любой вкус.
IPhone 4 уже давно устарел и мыслить о iOS 8 на нем просто не стоит. Если телефон слишком лагает, просто почистите память и сбросьте настройки. Либо покупаем новый смартфон.
И такая же. Инструкция для установки будет такой же.
Что нового в iOS 8?
iOS 8 не производит революцию в дизайне мобильной операционной системы, как это было в iOS 7 годом ранее. Вместо этого разработчики из Apple перевели свое внимание на детали, новые уникальные функции и общее впечатление от работы системы. В iOS 8 пользователи смогут оценить переработанные стандартные приложения, получить доступ к удобному способу ответов на уведомления, заручиться поддержкой “умной клавиатуры” QuickType, использовать полноценное “облачное” хранилище iCloud Drive и многое другое. Полный список изменений, произошедших в iOS 8 вы можете посмотреть в следующих статьях:
Какие устройства поддерживает iOS 8?
Система iOS 8 совместима со следующими устройствами:
- iPhone 4S/5/5c/5s/6/6 plus
- iPad Air, iPad 2/3/4, iPad mini и iPad mini с Retina-дисплеем
- iPod touch 5G
В Apple позаботились о владельцах старых моделей iPhone, iPad и iPod Touch, поэтому все модели, поддерживающие iOS 7, смогут перейти на новую версию прошивки. Исключением стал лишь iPhone 4 – владельцам “четверки” придется оставаться на iOS 7, которая, увы, стала для смартфона последней.
Перед тем как приступать к установке iOS 8, каждый пользователь должен выполнить несколько предварительных шагов. Во-первых, сделать резервную копию устройства для сохранения контактов, заметок, мультимедийных файлов, видео, СМС-ок, вобщем, всех данных.
Как сделать резервную копию iPhone/iPad/iPod touch в iCloud?
Шаг 1. Перейдите в Настройки -> iCloud на вашем устройстве
Шаг 3. После успешно выполненного вход выберите необходимые приложения для облачной синхронизации

Шаг 4. Перейдите в Хранилище и копии
Шаг 5. Активируйте Копирование в iCloud
Шаг 6. Расположенная ниже кнопка Создать копию станет активной при подключении к Wi-Fi. При нажатии на нее вы сможете наблюдать за созданием резервной копии вашего устройства в iCloud
Как сделать резервную копию iPhone/iPad/iPod touch в iTunes?
Шаг 1. Подключите устройство к ПК и откройте iTunes
Шаг 2. Во вкладке Обзор нажмите Создать копию сейчас . Здесь же укажите, что создание копии должно производиться на компьютере, а не в iCloud
Шаг 3. Дождитесь окончания операции создания резервной копии

Шаг 4. В меню Магазин выберите пункт Авторизовать компьютер и введите данные своей учетной записи Apple ID
Шаг 5. Перейдите в меню Файл -> Устройства -> Перенести покупки
Шаг 6. Дождитесь окончания операции переноса покупок (может занять длительное время, в зависимости от количества приложений, установленных на устройстве)
Как установить iOS 8 при помощи Wi-Fi?

Самым простым способом установки iOS 8 является обновление по “воздуху”. Для того чтобы начать загрузку и установку новой версии мобильной операционной системы вам потребуется лишь наличие Wi-Fi и более 50% заряда устройства.
Шаг 1. Перейдите в меню Настройки -> Основные
Шаг 2. Выберите пункт Обновление ПО
Шаг 3. Нажмите Загрузить и установить
После этого от вас потребуется лишь терпение – ни в коем случае не прерывайте установку, не перезагружайте устройство и не выходите из зоны покрытия Wi-Fi. Время загрузки зависит от скорости Wi-Fi-подключения.
Как установить iOS 8 при помощи iTunes?

Если доступа к Wi-Fi у вас нет, то единственным способом установки iOS 8 станет обновление с помощью iTunes. Процесс этот более трудоемкий, однако, ничего сложного в нем нет.
Шаг 1. Обновите iTunes до последней версии, нажав Справка -> Обновления
Шаг 2. Подключите iPhone, iPad или iPod Touch к компьютеру при помощи кабеля USB
Шаг 3. Как только устройство определится в программе появится всплывающее окно с предложением загрузить и установить iOS 8
Примечание: обновление при помощи iTunes может быть осложнено ошибками на серверах Apple. Во время установки устройство нельзя выключать, перезагружать или отсоединять от компьютера.
Прямые ссылки на прошивки iOS 8 для всех поддерживаемых устройств
Что делать если возникли проблемы?
При возникновении проблем пишите нашим специалистам на форум в разделах Скорая iPhone-помощь или непосредственно в разделе iOS 8 . Поможем!
Прошивка iOS 8.0.1
Была отозвана компанией Apple через несколько часов после релиза из-за проблем с потерей связи у телефонов iPhone 6 и iPhone 6 Plus и из-за неработающего сканера отпечатков пальцев Touch ID. В срочном порядке Apple разработала и опубликовала на своем сайте инструкцию по возврату с iOS 8.0.1 на iOS 8.
Прошивка iOS 8.0.2
Устраняет ошибки предыдущей прошивки 8.0.1. Полный перечень исправлений и ссылки на iOS 8.0.2 для всех устройств смотрите .
Прошивка iOS 8.1
Прошивка iOS 8.1.3
Релиз iOS 8.1.3 состоялся 27 января 2015. Новых функций для iOS-устройств эта прошивка не несет, а лишь исправляет ошибки предыдущей прошивки, а также повышает стабильность и производительность.
Прошивка iOS 8.2
Релиз состоялся 9 марта 2015 года. Прошивка 8.2 содержит исправление ошибок предыдущей версии iOS и поддерживает WatchKit – набор программных инструментов для взаимодействия с . Как только начнутся продажи Watch, вам непременно надо будет установить прошивку 8.2 так как именно она позволит производить обмен данными между iPhone и Apple Watch.
Прошивка iOS 8.3
iOS 8.3 содержит новый набор смайликов эмодзи с иконками лиц разных рас, поддерживает беспроводной интерфейс для автомобильного медиа CarPlay и двухфакторную авторизацию для Google-аккаунтов. Главная новая функцию iOS 8.3 – это голосовой помощник Siri, общающийся на русском языке. Официальный релиз прошивки 8.3 был 8 апреля 2015.
Поставьте 5 звезд внизу статьи, если нравится эта тема. Подписывайтесь на нас
Компания Apple регулярно радует своих пользователей выходом новых версий прошивок, поэтому каждый владелец «яблочного» смартфона задумывается, стоит ли проводит обновление ПО на своем смартфоне. В этой публикации мы расскажем о том, как обновить IOS до 8-ой версии на 4-ом Айфоне, и стоит ли это делать.
Варианты обновления IOS
Когда компания представила своим пользователям новенькую IOS 8, сразу стало понятно, что Iphone 4 не сможет нормально функционировать с этой версией прошивки. Дело в том, что данная операционная система предназначена для мобильный устройств с 2-ядерным процессором, в то время, как 4-ый Айфон оснащен только одним. Однако поставить новую систему IOS 8 на Iphone 4 все же можно. Для этого существует два варианта обновления:
- с помощью iTunes через компьютер;
- через сеть.
Следует отметить, что после обновления только пользователь несет всю ответственность за функционирование своего гаджета.
С помощью iTunes через компьютер
Итак, как обновить Айфон 4 с помощью компьютера?
Для начала надо скачать обновление при помощи специального приложения iTunes (если много свободного места) или с официального сайт производителя. Перед тем, как подключить устройство следует убедиться, что вы используете самую последнюю версию iTunes, затем нажать на «Справку» в строке меню и включить «Обновление». После этого необходимо сделать следующее:

При загрузке прошивки при помощи Safari необходимо отключить автоматическую распаковку. Также, можно использовать для этого Firefox или Chrome.
Обновляем через Wi-Fi
На самом деле обновление ПО на смартфоне с помощью Wi-Fi — более простой способ, чем предыдущий, однако нет полной гарантии, что обновление будет удачным. В первую очередь стоит отметить, что даже на большой скорости соединения довольно затруднительно скачать файл прошивки весом в 1 ГБ. К тому же не стоит забывать об аккумуляторе устройства – минимальный заряд для скачивания файла должен быть не ниже половины. Если после загрузки начнется процесс обновления и устройство сядет и выключится, тогда придется подключать устройство к компьютеру и продолжать процесс в Айтюнс.

Если вы планируете пользоваться этим вариантом, то необходимо сделать следующее:
- Проверить подключение беспроводного соединения и доступ к браузеру.
- Включить «Настройки», перейти в раздел «Основное», выбрать пункт «Обновление ПО» и нажать «Загрузить и установить». Процесс скачивания начинается автоматически и происходит процесс обновления ПО в фоновом режиме. Запускать процесс на смартфоне без джейлбрейка нельзя
- После скачивания файла следует нажать кнопку «Установить» и принять соответствующее соглашение для пользователей.
После того, как процесс обновления закончен, необходимо сделать некоторые корректировки и вернуть весь сохраненный контент из созданной резервной копии Айклауд или Айтюнс.
Похожие статьи