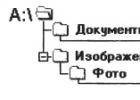Он выполнен в фирменном минималистичном стиле Google, за которым скрывается хорошая функциональность и сбалансированный набор возможностей.
Как пользоваться Google Диском?
Чтобы начать ним пользоваться, нужно иметь учетную запись Google. Как зарегистрироваться учетную запись в Google можете посмотреть . Основное предназначение облачного хранилища Google — хранить ваши файлы в Интернете и делиться ими с друзьями и коллегами. Можете посмотреть официальный видеоролик, где, Google представляет свой новый сервис.
Изначально размер Google Диска — 15ГБ дискового пространства, реферальной программы нет. Объем Google Диска не очень большой, но достаточный для работы с документами. После того, как вы зарегистрируетесь в Google, нужно будет зайти по адресу drive.google.com и скачать программу для компьютера для получения возможностей синхронизации:
Установить Google Диск на ПК
Если посмотреть на процесс установки, то он почти такой же, как у Dropbox. И папка для синхронизации создается так же само, но есть одна особенность по работе с Документами Google. Они представлены в виде ярлыков на документ в интернете. При нажатии на такой ярлык происходит открытие документа в браузере, где с ним можно начать работать. Все другие файлы синхронизируются и открываются как обычно.
Во время установки приложения для ПК есть возможность указать, какие папки будут синхронизироваться с текущим компьютером и местоположение самой папки Диска. Для этого нужно кликнуть по кнопке расширенные настройки, где и можно поменять эти параметры. Эти же параметры можно изменить щелкнув правой кнопкой мышки по значку Гугл Диска в системном трее и выбрав пункт «Настройки».
Основной акцент при взаимодействии с облачным хранилищем Google сосредоточен на работе через браузер Google Chrome. Поэтому программа для компьютера имеет минимум настроек, все понятно и доступно. Статус синхронизации файлов и папок обозначается: зеленой галочкой — файл синхронизирован, синие стрелочки – в процессе синх., красный крестик – синхронизация не удалась. Больше про приложение для ПК сказать нечего, чтобы получить доступ к главным возможностям нужно перейти в онлайн версию Диска Google.
Веб-интерфейс Google Drive
Ваша учетная запись Google предоставляет доступ ко всем сервисам от компании Google, Гугл Диск — только один из них . Чтобы открыть его, нужно кликнуть на ссылку Диск в верхней полоске меню поисковой системы Google или зайти по адресу drive . google . com .
Здесь я как обычно хотел начать описывать возможности онлайн версии Google Drive, но мне попалось видео от самой компании Google, которое очень наглядно все демонстрирует. Я же разъясню некоторые моменты по его окончанию, а пока лучше посмотрите:
Если вы раньше пользовались Документами Google, то теперь они будут находиться на Диске Google. Делиться документами или другими файлами просто, а добавлять новые файлы можно как через папку на компьютере, так и просто перетянув их мышкой в окно браузера.
Как расшарить файл или папку?
Для расшаривания нужно щелкнуть по нужному файле или папке правой кнопкой мыши и в контекстном меню найти пункт «Совместный доступ».

Для более глубокой настройки прав доступа к файлу можете настроить Уровни доступа, там все понятно описано.
Версии файлов
В Гугл Диске для каждого файла хранится 100 его предыдущих версий, которые удаляются после тридцати дней. Доступ к этой функции находится в контекстном меню под названием Управление версиями. Вы в любой момент отключить удаление старых версий файлов или удалить их, так как они будут занимают пространство на диске.
Особенности Гугл Диска
Главная фишка Google Drive – полноценные текстовые документы, электронные таблицы и презентации и много другого можно создавать прямо в браузере. В папке Мой диск показаны все ваши файлы, которые синхронизируются с компьютером и мобильными устройствами. А в папке Доступные мне будут отображаться те документы, которыми поделились с вами. Теперь не нужно пересылать файлы по электронной почте – оны будут храниться на диске, а ссылку на них можно предоставлять кому вы хотите.
Возможно, вы заметили, что возле каждого файла есть прозрачная звездочка. Она пригодится если нужно пометить важный файл. Посмотреть какие файлы вы отметили звездочкой можно в папке Помеченные. В папке Недавние вы легко найдете файлы, с которыми недавно работали, а в папке Действия показаны последние операции с файлами – загрузка на диск, предоставление совместного доступа, создание нового документа.
Документы офлайн позволяют создавать и редактировать Документы Google, когда у вас отсутствует подключение к интернету. Это тоже будет происходить через браузер.
Это был бы не Google, если бы он не реализовал мощный поиск по документам. В параметрах можно задать фильтрацию по типу, доступу и праву собственности на документы.
Можно также отметить Корзину , куда попадают все удаленные файлы. Оттуда можно восстановить файлы или удалить их навсегда.
Удалить Google Диск невозможно, так как он замещает собой популярный сервис Документы Google. А с компьютера он удаляется как любая другая программа.
Отправка больших файлов по электронной почте
Как известно, вложения больших размеров невозможно пересылать по электронной почте. С помощью Gmail теперь можно делать вложения с Гугл Диска. Для этого нужно в окне написания письма, там где вставляются вложения, кликнуть на значек Диска и выбрать нужный файл. Таким образом можно добавлять вложения размером до 10 Гбайт.

Приложения от сторонних разработчиков
Гугл хочет, чтобы их диск стал вашим вторым жестким диском в интернете. Поэтому облачный диск должны поддерживать облачные интернет-сервисы. Гугл предоставляет разработчикам возможности интегрировать Диск в их веб-приложения и работать с ним как с компьютерным жестким диском.

Уже создана целая экосистема веб-приложений для Гугл Драйва, посмотреть их можете по этой . Существуют различные приложение для редактирования фото онлайн(Pixlr Editor), для работы с документами() и музыкой(DriveTunes).
Google Drive как сетевой диск
Подключить Гугл Drive как сетевой диск очень просто. Сначала нужно зарегистрироваться на этом сайте https://dav-pocket.appspot.com и дать доступ к вашему аккаунту в Google. Потом нужно в окне «Мой компьютер» нажать на кнопку «Подключить сетевой диск»:

После этого нужно ввести этот адрес https://dav-pocket.appspot.com/docso/


Теперь Диск Гугл будет подключен в качестве сетевого диска. Хочу заранее предупредить вас, что скорость его работы не высокая, потому лучше скачать приложение Google Drive на компьютер и работать полноценно.
Выводы
Вконтакте
Такие хранилища – давно не новинка, тому пример , но давайте присмотримся, что из себя представляет конкретно Гугл Диск.
Как войти в Гугл Диск
Чтобы использовать возможности Диска, вам нужно иметь аккаунт в системе Google. Возможно, он уже у вас есть, если вы однажды зарегистрировались в .
Обратите внимание, что после того, как заведете один единственный профиль, вы сможете пользоваться широким спектром возможностей множества сервисов.

Для работы с приложениями от Гугл вы можете создавать несколько аккаунтов, которые будете использовать на ваше усмотрение.
Итак, вы зарегистрировались в системе и хотите создать новый аккаунт – не буду описывать, как это делать, потому что все предельно просто (вы даже можете не подтверждать номер своего телефона).
Просто следуйте инструкциям Гугла и знакомьтесь с миром его возможностей.

Зайдя на главную страницу сайта www.google.ru , вы увидите сверху строку доступа к интересующему вас аккаунту, туда мы и отправимся.
Вы также просто можете зайти в общее меню с приложениями и выбрать Google Диск.

И вот мы перемещаемся в «святая святых» — Гугл Диск предоставляется в свободном доступе.

Для того чтобы освоиться, достаточно обратить внимание на всплывающие подсказки. Они научат вас создавать файлы и папки, в которые вы будете загружать документы, и не только.
Онлайн версия облачного хранилища от Google
Гугл Диск предоставляет 15 Гб свободного пространства для ваших файлов бесплатно.

Если вам необходим больший объем хранилища, обратите внимание на тарифные предложения от Гугл.

Конечно, 30 Тб – это уже максимально возможный объем, вот все тарифные предложения от этого облачного хранилища:
- До 15 Гб – бесплатно;
- До 100 Гб — 1,99 $/месяц;
- До 1 Тб — 9,99 $/месяц;
- Предложения от 10 до 30 Тб вы можете увидеть выше.
Давайте обратимся к рабочему интерфейсу Диска – это небольшая панель слева, которая позволяет быстро создавать папки и загружать документы, а также их редактировать.
Есть два способа, как начать работу с файлами – нажать на кнопку «Создать» или обратиться к вкладке «Мой диск».
Выберем первый способ и получим следующие всплывающие списки.

Как вы видите, есть замечательная возможность подключать и использовать многочисленные приложения от Гугл. Но давайте по порядку.
Начнем с простого – загрузки изображения и создания папки.

Загружаем несколько изображений одной тематики, чтобы потом создать папку и поместить их туда. Обратный порядок также вполне может быть, вы можете создавать что угодно и когда угодно.
Просто загрузите файлы с компьютера или какого-то другого устройства привычным образом. Можно сразу загружать документы, которые у вас оффлайн хранятся в отдельных папках.

Доступ к файлам можно настроить в индивидуальном порядке сразу же после загрузки, используя функцию «Настройки доступа».
Для этого понадобится либо указать конкретных людей из адресной книги, либо отправить ссылку через социальные сети. Отдельно настраиваются возможности – «Редактирование», «Комментирование» или «Чтение».
В нижнем левом углу вы всегда будете иметь доступ к информации о занимаемом объеме пространства на Google Диск.

Теперь через то же меню, выберем «Создать папку», назовем ее «Дельфины» и перенесем туда изображения обычным перетаскиванием.

Кликнув на папку, вы увидите небольшую панельку сверху, где будут собраны все функции для взаимодействия с ней. Или просто кликните правой кнопкой мыши по папке и получите доступ к ее возможностям.

Вы сможете:
- Начать с настройки доступа и отправить ссылку на папку тем, кому захотите;
- Удалить всю папку за несколько секунд (она отправиться в «Корзину», которая имеется в хранилище в меню слева, так что у вас будет при необходимости возможность восстановить все удаленные материалы);
- Открыть папку, используя подключенные приложения, или сделать это непосредственно при взаимодействии с папкой;
- Переместить папку в другие папки, созданные ранее или непосредственно в данный момент;
- Переименовать папку, изменить цвет, сделать пометку;
- Скачать папку или любые другие файлы на компьютер или другие носители в режиме онлайн.
Также верхняя панелька дает доступ к внешнему виду диска, сортировке документов и свойствам – выбрав конкретную папку, можно увидеть всю информацию о ней, а статистика расскажет о действиях на Google Drive с самого начала и до настоящего момента.

Файлы можно перенести в «Мой диск» или оставить их здесь. Это разграничение удобно тем, что даже присланные по почте файлы не затеряются и не исчезнут без следа даже после удаления самих писем в почтовом ящике.
Следующий раздел – «Google Фото» . Если вы еще не знаете, у Гугл есть специальный сервис, где могут храниться ваши фотографии.
Для того чтобы они там появились достаточно настроить синхронизацию с подключаемыми к компьютеру носителями. Однажды наладив работу, вы сможете всегда находить файлы автоматически у себя в облачном хранилище от Google.
«Недавние» . Это список с файлами, с которыми вы когда-либо работали, начиная с последних манипуляций.
«Помеченные» . Каждую папку или файл можно пометить – сделать важными, так вы сможете получать доступ к тому, что обладает приоритетной значимостью.
«Корзина» . Удаленные файлы и папки хранятся здесь, не занимая при этом дискового пространства. Их всегда можно восстановить, даже после удаления из самой Корзины. Правда для этого понадобится обратиться к Техподдержке Гугла.
И не забудьте про многочисленные приложения, которые используются при открытии различного рода файлов, кроме того, их можно просто открыть и использовать самостоятельно в режиме онлайн.
Установка программы на компьютер
Настало время ознакомиться с возможностями Google Drive при взаимодействии с вашим компьютером. Для этого выберите значок «Настройки» на панельке сверху.

После нажатия данной вкладки вас отправят на страницу загрузки приложения на компьютер. Я выбираю уточнение — «Для Mac/ПК» и нажимаю на «Скачать», принимаю «Условия использования Диска Google» и приступаю к скачиванию.
Кстати говоря, эти условия не являются обязательными, просто так вы сможете помогать системе улучшать ее работу и при необходимости извещать о возникающих неполадках.

Сохраняем установочный файл там, где вам удобнее (я это обычно делаю в «Загрузках») и запускаем Google Update Setup. Для этого понадобится подождать не более одной минуты.


Файлы, которые хранятся у вас на Гугл Диске, теперь будут находиться в специальной папке в «Библиотеке» под названием «Google Drive». И делиться файлами можно прямо из этой папки при подключенном интернете.
После того как вы пройдете все установочные шаги, вас автоматически перенаправят в папку с файлами Диска.

После установки в панели вашего компьютера автоматически появится значок Google Drive. Управление осуществляется любой кнопки вашей мышки – вы сможете увидеть все файлы в виде списка и получить доступ к каждому из них в отдельности.
Таким образом, нет необходимости каждый раз заглядывать в виртуальное пространство Гугл Drive на сайте, вы будете иметь доступ к документам постоянно.

Гугл Диск для мобильных устройств
Чтобы загрузить приложение Google Drive для остальных устройств, вернемся к установочной странице — www.google.com/drive/download .
Выберите необходимую программу – отдельно идут установочные приложения для устройств на платформе Android и iOS.
Итак, если ваше устройство работает на базе Android , соответственно выберете вкладку «Для Android».
После этого вы переместитесь в Google Play – магазин приложений, в котором сможете бесплатно скачать и установить программу Google Диск.

Кроме того, вы сможете увидеть оценку приложения пользователями, которые уже успели понять его преимущества и недостатки. Вы получите все те же возможности, которые предоставляются и при использовании Диска непосредственно на сайте.
Для обладателей iPhone и iPad предусмотрено отдельное приложение на основе iOS. При выборе на загрузочной странице этого параметра вы будете перенаправлены в itunes.apple.com/google-drive/ .
Сайт англоязычный, но от вас понадобится нажать всего на пару кнопок для начала установки.

Итак, выберите «View in iTunes», после чего попадете на страницу, где нужно будет выбрать значок «Download Now».

Для всех у кого мобильные телефоны работают на платформе Windows Phone, рекомендую прочитать статью « », где рассказано как установить приложения на подобные устройства.
Подводя итоги, хочется сказать, что Google Drive – приложение своего времени, которым пользоваться крайне просто и удобно.
Возможно, кому-то 15 Гб, которые предоставляются бесплатно, — слишком малое пространство. Тем не менее, для большинства пользователей такого объема с лихвой хватит для периодического использования или применения в рабочих и учебных целях.
Синхронизация файлов в облачном хранилище с теми, что будут находиться у вас в папках на компьютере или мобильных устройствах, позволяет оперативно получать доступ к любому из них.
Вы никогда не потеряете присланные вас в сообщениях электронной почты документы, а также сможете создавать новые при помощи многочисленных сопутствующих приложений на Google Диске.
А Гугл Фото станет для вас альтернативой другим редакторам, которые занимают лишнее пространство. В общем – все возможности сразу и в одном месте, пожалуй, одна из основных характеристик этого облачного хранилища.
Гугл Диск — одно из лучших решений для хранения файлов и работы с ними в «облаке». Более того, это еще и полноценный онлайн-пакет офисных приложений.
Если вы еще не являетесь пользователем данного решения от Google, но желаете им стать, эта статья для вас. Мы расскажем, как создать Гугл Диск и правильно организовать работу в нем.
Чтобы начать пользоваться облачным хранилищем от «Корпорации Добра», нужно всего лишь иметь собственную учетную запись Гугл. Как ее создать мы уже рассказывали.
Здесь же рассмотрим расширение доступа к Гугл Диску за пределы веб-браузера — настольные и мобильные платформы.
Гугл Диск для ПК
Более удобный способ синхронизации локальных файлов с «облаком» Гугл на компьютере — специальное приложение для Windows и macOS.
Программа Google Disk позволяет организовать работу с удаленными файлами при помощи папки на вашем ПК. Все изменения в соответствующем каталоге на компьютере автоматически синхронизируются с веб-версией. К примеру, удаление файла в папке Диска повлечет за собой его исчезновение из облачного хранилища. Согласитесь, очень удобно.
Так как же установить эту программу на свой компьютер?
Установка приложения Google Диск
Как и большинство приложений «Корпорации Добра», инсталляция и первоначальная настройка Диска занимает считанные минуты.

Как пользоваться приложением Гугл Диск для ПК
Теперь мы можем синхронизировать наши файлы с «облаком», помещая их в специальную папку. Перейти к ней можно как из меню быстрого доступа в Проводнике Windows, так и при помощи иконки в трее.
Этот значок открывает окошко, из которого можно быстро получить доступ к папке Google Диска на ПК или же веб-версии сервиса.

Здесь также можно перейти к одному из недавно открытых в «облаке» документов.
Собственно, отныне все что нужно для загрузки файла в облачное хранилище — поместить его в папку «Google Диск» на вашем компьютере.

Работать с документами, которые находятся в данном каталоге, также можно без проблем. По окончании редактирования файла в «облако» будет автоматически загружена его обновленная версия.
Мы рассмотрели установку и начало использования программы Google Диск на примере компьютера с ОС Windows. Как было сказано ранее, имеется версия приложения и для устройств под управлением macOS. Принцип работы с Диском в операционной системе от Apple полностью аналогичен вышеописанному.
Google Диск для Android
Помимо настольной версии программы для синхронизации файлов с облачным хранилищем Google есть, конечно же, соответствующее приложение для мобильных устройств.
Скачать и установить Google Диск на свой смартфон или планшет можно со в Google Play.

В отличие от приложения для ПК, мобильная версия Google позволяет делать все то же, что и веб-интерфейс облачного хранилища. Да и в целом дизайн очень схож.
Добавить файл(ы) в облако можно при помощи кнопки + .

Здесь во всплывающем меню доступны опции создания папки, скана, текстового документа, таблицы, презентации или загрузки файла с устройства.

Меню файла можно вызвать по нажатию иконки с изображением вертикального троеточия возле названия требуемого документа.

Здесь доступен широкий перечень функций: от переноса файла в другой каталог до его сохранения в памяти устройства.

Из бокового меню можно перейти к коллекции снимков в сервисе Google Фото, доступным вам документам других пользователей и прочим категориям файлов.

Что же касается работы с документами, то по умолчанию доступна лишь возможность их просмотра.

Если же требуется что-то отредактировать, необходимо соответствующее решение из пакета Гугл: Документы, Таблицы и Презентации. При необходимости файл можно скачать и открыть в сторонней программе.

В целом работать с мобильным приложением Диска удобно и очень просто. Ну а про iOS-версию программы рассказывать отдельно уже не имеет смысла — ее функционал абсолютно одинаков.
Приложения для ПК и мобильных устройств, а также веб-версия Гугл Диска представляют собой целую экосистему для работы с документами и их удаленного хранения. Ее использование целиком способно заменить полноценный офисный пакет.
Популярное облачное хранилище от компании Google предоставляет широкие возможности для хранения данных различного типа и формата, а также позволяет организовывать совместную работу с документами. Малоопытные пользователи, которым приходится обращаться к Диску впервые, могут не знать, как в нем войти в свой аккаунт. О том, как это сделать, будет рассказано в нашей сегодняшней статье.
Как и большинство продуктов компании, Google Диск является кроссплатформенным, то есть использовать его можно как на любом компьютере, так и на смартфонах и планшетах. Причем в первом случае можно обратиться как к официальному сайту сервиса, так и к специально разработанному приложению. То, как именно будет осуществляться вход в аккаунт, зависит в первую очередь от того, с устройства какого типа планируется получить доступ к облачному хранилищу.
Примечание: Для авторизации во всех сервисах Google используется одна и та же учетная запись. Логин и пароль, под которым вы могли войти, например, на YouTube или в GMail , в рамках одной и той же экосистемы (конкретный браузер или одно мобильное устройство), будет автоматически применен и для облачного хранилища. То есть для входа в Диск, если и когда это требуется, вам нужно вводить данные от своего аккаунта Гугл.
Компьютер
Как уже было сказано выше, на компьютере или ноутбуке получить доступ к Google Диску можно как через любой удобный браузер, так и через фирменное приложение-клиент. Рассмотрим подробнее процедуру входа в учетную запись на примере каждого из доступных вариантов.

Браузер
Так как Диск – это продукт Гугл, для наглядной демонстрации того, как осуществляется вход в свой аккаунт, обратимся за помощью к принадлежащему компании веб-обозревателю Chrome .

- Для начала нажмите по кнопке «Перейти к Google Диску» .
- Введите логин от своей учетной записи Гугл (телефон или электронную почту), после чего нажмите «Далее»
.

Затем точно так же укажите пароль и снова перейдите «Далее» . - Поздравляем, вы вошли в свой аккаунт на Google Диске.




Помимо прямого адреса сайта, предоставленного нами выше, и сохраненной закладки, попасть в Гугл Диск можно из любого другого веб-сервиса корпорации (кроме Ютуб). Достаточно для этого воспользоваться обозначенной на изображении ниже кнопкой «Приложения Google»
и выбрать в открывшемся списке интересующий вас продукт. Это же возможно выполнить и на домашней странице Гугл, а также прямо в поиске.
Приложение-клиент
Пользоваться Google Диском на компьютере можно не только в браузере, но и посредством специального приложения. Ссылка на скачивание представлена ниже, но при желании вы можете перейти к загрузке файла установщика самостоятельно. Для этого нажмите на главной странице облачного хранилища по значку в виде шестеренки и выберите соответствующий пункт в выпадающем списке.
- После перехода на официальный сайт из нашей статьи-обзора (ссылка выше ведет именно на нее), если вы хотите использовать Гугл Диск для личных целей, кликните по кнопке «Скачать»
. Если же хранилище уже используется в корпоративных целях или вы только планируете задействовать его таким образом, нажмите «Начать»
и следуйте подсказкам, мы же рассмотрим только первый, обычный вариант.

В окне с пользовательским соглашением нажмите по кнопке «Принять условия и скачать» .
Далее, в открывшемся окне системного «Проводника» укажите путь для сохранения установочного файла и кликните «Сохранить» .
Примечание: Если скачивание не начнется автоматически, нажмите по отмеченной на изображении ниже ссылке.

- Загрузив приложение-клиент на компьютер, запустите его двойным кликом для начала установки.

Данная процедура протекает в автоматическом режиме,
после чего нужно просто нажать по кнопке «Начать» в приветственном окне.
- После того как Google Диск будет установлен и запущен, вы сможете войти в свой аккаунт. Для этого сначала укажите логин от него и нажмите «Далее»
,

затем введите пароль и кликните по кнопке «Войти» . - Выполните предварительную настройку приложения:

- Готово, вы вошли в приложение-клиент Гугл Диска для ПК и можете приступить к его полноценному использованию. Быстрый доступ к директории хранилища, его функциям и параметрам можно получить через системный трей и папку на диске, расположенную по ранее указанному вами пути.



Теперь вы знаете, как войти в аккаунт Google Диска на компьютере, независимо от того, используете ли вы для доступа к нему браузер или официальное приложение.
Мобильные устройства
Как и большинство приложений Google, Диск доступен к использованию на смартфонах и планшетах, работающих под управлением мобильных операционных систем Android и iOS . Рассмотрим, как осуществляется вход в аккаунт в этих двух случаях.
Android
На многих современных смартфонах и планшетах (если только они не предназначены для продажи исключительно на территории Китая), Гугл Диск уже предустановлен. Если же на вашем девайсе он отсутствует, воспользуйтесь для инсталляции Google Play Маркетом и представленной ниже прямой ссылкой.

- Оказавшись на странице приложения в Магазине, тапните по кнопке «Установить» , дождитесь завершения процедуры, после чего вы сможете «Открыть» мобильный клиент облачного хранилища.
- Ознакомьтесь с возможностями Диска, пролистав три приветственных экрана, либо «Пропустите» их, нажав по соответствующей надписи.
- Так как использование операционной системы Андроид подразумевает наличие активной, авторизованной на устройстве учетной записи Гугл, вход в Диск будет выполнен автоматически. Если по каким-то причинам этого не произойдет, воспользуйтесь нашей инструкцией из представленной по ссылке ниже статьи.

Подробнее: Как войти в учетную запись Google на Android - Если же вы хотите подключить к хранилищу другой аккаунт, откройте меню приложения, тапнув по трем горизонтальным полосам в левом верхнем углу либо выполнив свайп по экрану в направлении слева направо. Нажмите на небольшой указатель вниз, расположенный справа от вашей электронной почты, и выберите пункт «Добавить аккаунт» .
- В открывшемся списке доступных к подключению учетных записей выберите «Google» . Если потребуется, подтвердите свое намерение добавить аккаунт, указав пин-код, графический ключ или воспользовавшись сканером отпечатка, и дождитесь быстрого завершения проверки.
- Введите сначала логин, а затем пароль от учетной записи Гугл, доступ к Диску на которой вы планируете получить. Оба раза тапните «Далее» для подтверждения.
- Если потребуется подтверждение входа, выберите подходящий вариант (звонок, СМС или другой доступный). Дождитесь получения кода и введите его в соответствующее поле, если это не произойдет автоматически.
- Ознакомьтесь с Условиями использования и нажмите «Принимаю» . Затем пролистайте страницу с описанием новых функций и снова тапните «Принимаю» .
- Дождавшись завершения проверки, вы войдете в свою учетную запись на Google Диске. Переключаться между аккаунтами можно в боковом меню приложения, к которому мы с вами обращались на четвертом шаге данной части статьи, достаточно просто нажать по аватарке соответствующего профиля.








iOS
iPhone и iPad, в отличии от мобильных девайсов из конкурентного лагеря, не оснащены предустановленным клиентом облачного хранилища Google. Но это не проблема, так как инсталлировать его можно через App Store.


Заключение
В этой статье мы постарались максимально подробно рассказать о том, как войти в свой аккаунт Google Диска. Вне зависимости от того, какое устройство вы используете для получения доступа к облачному хранилищу, авторизация в нем выполняется достаточно просто, главное – это знать свои логин и пароль. К слову, если вы забыли эти сведения, их всегда можно восстановить, и ранее мы уже рассказывали, как это делается.
Возымели большую популярность. Данная тенденция в основном связана с необходимостью современного человека хранить большие объемы информации «под рукой», ведь такие хранилища позволяют легко и бесплатно сохранять и обмениваться информацией с другими людьми, не занимая лишнего места на гаджете.
На сегодняшний день одним из самых популярных облачных хранилищ является Google Диск 2019 . Как Вы уже могли догадаться из названия, данное облачное хранилище разработано корпорацией Google . Чем же выделяется данная программа, как ее использовать и где скачать Google Drive на компьютер ? Об этом дальше.
Интерфейс программы
Где скачать Google Диск?
Скачать Google Диск для Windows бесплатно не является проблемой. Google предоставляет возможность абсолютно бесплатно скачать данное облако хранения со своего официального сайта . Нужно лишь найти данную программу, нажать кнопку «скачать» и дождаться загрузки.
Как использовать Google Диск?
- Зайдя на свой аккаунт, Вы обнаружите раздел «Мой диск» . Именно в нем и будут храниться все файлы , которые занесутся в облако.
- Чтобы добавить файл на свой диск хранения, следует нажать на кнопку «+» в своем аккаунте и выбрать нужный файл .
- Не следует забывать, что Вы можете разрешить просматривать свои файлы из Google Диск другим пользователям хранилища, но только по своему желанию (по умолчанию все файлы доступны лишь Вам).
- Также не всем является понятно, как скачать файлы с Google Диска . Для сохранения любого файла из хранилища от Google, следует лишь нажать на кнопку «функции» , которая представляет собой три точки , и выбрать там пункт «скачать» .
 Как скачать файл с Google Диска
Как скачать файл с Google Диска
Плюсы и минусы Google Диск
Облачный диск Google тесно связан с другими продуктами Google. Также он имеет офлайн режим , а доступ к файлам на Вашем диске можно ограничить. Это главные положительные стороны данного хранилища.
Первым среди минусов стоит упомянуть плохую защищенность файлов на облаке. Не единичны случаи взлома аккаунтов, поэтому важные файлы на Google Drive хранить не рекомендуется. Вторым негативным аспектом является то, что несмотря на выделяемые Google 15 Гбайт каждому аккаунту, они также расходуются почтой Gmail, документами Google Docs и так далее.
Какие устройства и системы поддерживают Google Диск?
Имеется возможность google диск скачать на компьютер , планшет или мобильное устройство, которые поддерживают ОС Windows 7, 8, 10 (и др.), MAC, Android, iOS . Со всеми из перечисленных выше операционных систем, облачный диск от Google работает.
Заключение
Подводя итоги, следует сказать, что хранение информации и файлов на облачном диске очень удобно в наш информационный век. А Гугл Диск, несмотря на присутствующие недостатки, в виде плохой защищенности файлов, все же является одной из лучших программ в своем роде. Ведь не зря лишь за два года своей работы в данном хранилище уже числилось около 240 млн активных пользователей .
Похожие статьи