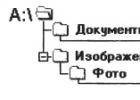Вы приобрели точную тайваньскую копию IPHONE7 (китайфон) или IPHONE 6s, какие секреты и сюрпризы вас ожидают при настройке китайского айфона и как с ними жить дальше…. Есть ли инструкция?….
Вставляем сим-карту и включаем телефон. После загрузки телефона вы можете пользоваться всеми внешними атрибутами айфона, например сразу после загрузки на экране появится красивая «Золотая рыбка» (у 7го айфона рыбка не стоит по умолчанию на заставке, ее нужно выбрать в настройках) при продолжительном нажатии на любую точку экрана она начнёт поворачиваться и играть хвостиком, как в оригинальных аппаратах. Это свойство экрана предназначено для съёмки и просмотра 3D фотографий из соответствующих приложений. Сенсорная кнопка возврата на главный экран порадует умением распознавать отпечаток пальца, и, если безопасность содержимого телефона имеет для вас важное значение, настройте её..
Далее переходим в персональные настройки (в систему Android)…. Все китайфоны корректно русифицированы и, если вы хотя бы раз покупали новый телефон, с разделом ПЕРСОНАЛЬНЫХ настроек проблем у вас не возникнет. Заставка, мелодия звонка, способы оповещения и т.д., достаточно стандартные и интуитивно понятны. Небольшие трудности начинают возникать, при попытке загрузить любимые приложения и сервисы, которых в телефоне нет изначально. На главный экран выведен значок AppStors, но по факту это фэйк через который вы попадёте в специфическое место где будет главенствовать иероглифография, и вам там поживиться будет нечем, если вы не китаец. В меню настроек найдите раздел ПРИЛОЖЕНИЯ, откройте и просмотрите их все. Возможно, там уже есть то, что вам нужно. Если нет, то найдите традиционный значок Google Play Market и активируйте приложение. Следуя подсказкам, введите данные вашего аккаунта Google и всё заработает в обычном режиме. Пожалуй, это единственное неудобство настроек, с которыми вам придётся столкнуться.
Что касается настроек интернета, сразу после первого включения телефона с активной сим картой, оператор сотовой связи вышлет настройки интернета и точек доступа, которые установятся автоматически в систему и будут корректно работать. Для настроек WI-FI, аккуратно и правильно введите пароль.
Если с какой-либо функцией всё же возникнет сложность, вы всегда можете связаться с вашим оператором сотовой связи или по электронной почте с консультантами нашего магазина и получить квалифицированный ответ по настройке и улучшению работы аппарата. Не забудьте указать проблему и ваш
В России стартовали буквально несколько дней назад. «Семёрка» с iOS 10 на борту предлагает немало новых функций, а о каких-то из них только перешедшие на яблочную систему пользователи могут даже не подозревать, поэтому мы подготовили краткую инструкцию по работе с iPhone 7 и iOS 10.
Комплект поставки iPhone 7

Наушники Apple EarPods
с микрофоном и пультом управления позволяют совершать звонки, слушать музыку, смотреть видео и использовать приложения не беспокоя окружающих, а также управлять голосовым помощником Siri. В комплекте с iPhone 7 и iPhone 7 Plus идут наушники с разъёмом Lightning, с более ранними моделями (в том числе и iPhone SE) поставляются наушники с разъемом 3,5 мм.
Адаптер Lightning
для подключения наушников позволяет использовать с iPhone наушники и другие устройства со стандартным аудио-разъёмом 3,5 мм.
Кабель Lightning/USB
используется для синхронизации данных между смартфоном и компьютером, а также для зарядки от адаптера питания.
Адаптер питания Apple USB.
Позволяет заряжать аккумулятор iPhone от электросети.
Инструмент для извлечения SIM-карты.
Используется для извлечения лотка SIM-карты.
Основные элементы iPhone 7 / iPhone 7 Plus

Иконки на рабочем столе могут быть расположены совсем иначе, картинка выше - лишь пример. Всё зависит от ваших настроек и установленных приложений.
Установка SIM-карты в iPhone 7 / iPhone 7 Plus

Вставьте идущий в комплекте с iPhone инструмент (при необходимости его можно заменить обычной канцелярской скрепкой) в гнездо на правой стороне устройства и надавите, пока не выйдет лоток для установки SIM-карты. Скошенный уголок карты показывает, какой стороной нужно вставлять симку, так что ошибиться здесь трудно. В последних моделях iPhone используется формат Nano-SIM, поэтому если у вас симка старого образца, её необходимо заменить на новую в офисе оператора связи или обрезать, следуя .
Наиболее важные кнопки iPhone 7
Кнопка блокировки/включения

Кнопка с официальным названием «Режим сна/Пробуждение» используется для включения и выключения iPhone, блокировки устройства и вывода его из режим сна (т.е. блокировки). В режиме блокировки дисплей отключается, что помогает сохранить заряд аккумулятора и предохраняет от случайных нажатий. При этом вы продолжите принимать звонки и вызовы FaceTime, текстовые сообщения и уведомления от приложений. В режиме блокировки также можно слушать музыку - громкость в таком случае регулируется боковыми клавишами.
Чтобы вывести телефон из режима сна, на iPhone 7 достаточно поднять телефон. Экран загорится автоматически. После этого можно пользоваться экраном блокировки: просмотреть уведомления, смахнуть вправо для доступа к виджетам или влево для доступа к камере. Для разблокировки устройства и перехода на основной экран нажмите кнопку «Домой».
iPhone автоматически перейдёт в режим сна, если не прикасаться к экрану в течение одной-двух минут. Задать интервал блокировки можно, открыв «Настройки» > «Экран и яркость» > «Автоблокировка».
Для того, чтобы совсем выключить телефон, зажмите и удерживайте кнопку блокировки, а затем перетяните бегунок «Выключить». Для включения iPhone нажмите и удерживайте кнопку блокировки до появления логотипа Apple.
Для надёжной защиты устройства можно настроить пароль, а также сенсор отпечатков пальцев. Для этого перейдите в «Настройки», раздел «Touch ID и пароль». Сенсор Touch ID iPhone 7
Кнопка «Домой»

После разблокировки iPhone вы попадёте на экран домой - основной экран системы, на котором можно открыть нужную программу, коснувшись её. Для того, чтобы вернуться к основному экрану из любого приложения, достаточно снова нажать кнопку «Домой».
Двойное нажатие на кнопку «Домой» в любое время покажет все открытые недавно приложения. Смахните влево/вправо для просмотра списка и нажмите на нужную программу.
На iPhone 7 и iPhone 7 Plus сенсорная кнопка «Домой» имитирует нажатие при помощи специального вибромотора Taptic Engine. Для того, чтобы выбрать удобный для вас вариант нажатия, откройте «Настройки» > «Основные» > «Кнопка «Домой»».
Что крайне важно для людей с ограниченными возможностями, тройное нажатие кнопки «Домой» можно настроить на различные команды универсального доступа. В разделе «Настройки» > «Основные» > «Универсальный доступ» > «Сочетание клавиш».
Кнопки регулировки громкости

Используйте кнопки на левой стороне iPhone для регулировки громкости во время прослушивания музыки, просмотра видео и работы с приложениями. В остальное время эти кнопки управляют громкостью звонка, уведомлений и прочих сигналов.
Если вы хотите установить стандартный уровень громкости для звонков и уведомлений и не менять его при помощи кнопок громкости, откройте «Настройки» > «Звуки, тактильные сигналы» и переключите параметр «Изменять кнопками».
Переключатель «Звонок/Бесшумно»

Переключите этот рычажок, чтобы перейти в беззвучный режим. Звуки звонка и уведомлений заменятся вибрацией, а у переключателя будет видна небольшая оранжевая полоска. Обратите внимание, что некоторые приложения, например, «Музыка» и будильники воспроизводят звук даже в бесшумном режиме.
Если вы хотите отключить все сигналы, включая вибрацию, то используйте режим «Не беспокоить». Его можно включить настройках или в Пункте управления (смахнув вверх с нижней кромки экрана, выберите значок полумесяца).
Основные жесты управления iPhone 7 / iPhone 7 Plus

Сенсорный экран мультитач поддерживает жесты пользователя. Основных жестов четыре, и запомнить их очень просто. Это нажатие (касание экрана), перетягивание, смахивание (также известное как «свайп») и сведение/разведение пальцев («пинч»).
Разложим все по полочкам!

Для того, чтобы настроить расположение иконок на экране «Домой», коснитесь любой иконки и удерживайте, пока она не начнёт шевелиться. После этого вы сможете перемещать иконки приложений как душе угодно. Для того, чтобы переместить иконку на следующую страницу, поднесите её к краю экрана. Если наложить одну иконку на другую, создастся папка. По завершении перестановок нажмите кнопку «Домой».
Центр уведомлений и пункт управления

Две важных «скрытых» функции iOS - это Центр уведомлений и Пункт управления. Они вызываются смахиванием с верхней или нижней кромки экрана соответственно. В Центре уведомлений группируются все пропущенные вами уведомления.
В пункте управления вы найдёте быстрый доступ к фонарику, будильнику, калькулятору и камере, а также настройки для включения/выключения авиарежима, Wi-Fi, Bluetooth, режима «Не беспокоить» и блокировки поворота экрана. Если смахнуть влево в Пункте управления, откроются настройки воспроизведения музыки.
3D Touch

iPhone 7 и 7 Plus поддерживают инновационный способ взаимодействия с устройством под названием 3D Touch. iPhone реагирует на силу нажатия, что позволяет быстрее получать доступ к нужным функциям устройства.
Так, на экране блокировки можно чуть сильнее нажать на уведомление (скажем, сообщение iMessage или SMS) и сразу перейти к ответу на него. На экране «Домой» сильное нажатие на иконку приложения откроет меню быстрых действий. В программах для рисования (включая встроенные «Заметки») сила нажатия регулирует толщину линий.
Некоторые программы поддерживают два уровня нажатия. Например, в «Почте» можно нажать на письмо в списке, чтобы быстро посмотреть, о чём оно, не переходя к самому письму. Если при этом смахнуть вверх, то покажется список доступных действий с письмом, а если нажать чуть сильнее, то уже откроется всё письмо. Точно также можно работать со списком фотографий в программе «Фото».
Совершение звонков

Для того, чтобы совершить вызов, нужно нажать на зелёную иконку со значком телефонной трубки. В приложении «Телефон» есть несколько вкладок. Можно ввести номер вручную («Клавиши») или выбрать его из списков «Недавние» и «Контакты». Несколько самых важных контактов будет крайне удобно занести в раздел «Избранные».
Обратите внимание, что в разделах «Избранные» и «Недавние» после нажатия на номер или имя абонента сразу начнётся исходящий вызов. «Контакты» же сначала откроют карточку абонента, после чего можно отредактировать её, либо выбрать голосовой вызов или отправку сообщения.
Apple ID
Учётная запись Apple ID - неотъемлемая часть использования iPhone и экосистемы Apple. С её помощью вы сможете скачивать программы в App Store, покупать музыку и фильмы в iTunes Store, хранить информацию и резервные копии телефона в iCloud. Она же отвечает за синхронизацию информации, если у вас несколько устройств от Apple. Если у вас ещё нет Apple ID, можете воспользоваться нашей .
Удобный доступ (Reachability)
Если у вы используете iPhone одной рукой и не можете дотянуться до верхней части экрана, дважды коснитесь (не нажимая) кнопки «Домой». Всё содержимое аккуратно сдвинется вниз, чтобы вы смогли добраться до нужного элемента.
В этом кратком руководстве мы постарались вкратце рассказать обо всех основных возможностях iPhone 7 / iPhone 7 Plus. Чтобы раскрыть весь потенциал своего устройства, советуем прочитать , подготовленную Apple. Если после прочтения данного мануала у вас все равно возникнет какой-то волнующий вопрос, не стесняйтесь спросить у нас в комментариях, мы постараемся помочь.
В наше время новая техника на прилавках магазинов появляется очень часто, среди смартфонов особую популярность приобрели Айфоны. Чтобы начать работу, важно знать, как активировать и зарегистрироваться в сети выбранного сотового оператора. С этим процессом сталкивался каждый, кто уже знаком с техникой Apple.
На практике многие люди не знают, что нужно сделать после того, как включат устройство. Есть и те, кто готов оплатить работу помощника, чтобы он выполнил правильные шаги. Учитывая, что процесс несложный, стоит разобраться, как выполнить эту работу самостоятельно.
Сразу после включения на экране появляется надпись приветствия, и не стоит пугаться, если увидите иероглифы. Нажав на откроется меню выбора, в котором вы сможете найти свою страну и язык.
Способы активации
Как же как активировать iPhone 7 после включения? Есть три способа, которые могут вам помочь справиться с этой задачей:
- посредством сотовой связи;
- при помощи Wi-Fi;
- используя iTunes.
Проще всего работать с картой, если подключите к ней мобильный интернет. Также поможет наличие сети 3G. Тогда вам нужно только вставить SIM-карту в iPhone, а он сам подключится к серверу компании Apple, позволив ему проверить статус. Далее произойдет активация, и на экране увидите логотип вашего сотового оператора.
На видео поясняется, как правильно вставить SIM-карту в Айфон 7.
Процесс посредством Wi-Fi также не сложен. Вначале необходимо включить устройство, вставить SIM-карту и нажать на сенсорную кнопку "Home", открывая меню выбора страны, далее языка. Определившись с этими данными, подключайте iPhone 7 к Wi-Fi с наличием интернета. Дальнейшие шаги подскажет ассистент настроек: просто следуйте за надписями на экране.
Есть еще и третий вариант активации, при котором вам понадобится компьютер. Такая необходимость возникает, если нет 3G, мобильного интернета и сети Wi-Fi. В этом случае вам поможет iTunes.
 Как можно активировать Айфон 7 таким образом? Вам также понадобится вставить SIM-карту, а затем выбрать страну и язык устройства. Подключить смартфон к компьютеру, выбрав для этого сертифицированный USB-кабель. На экране выбрать надпись «Подключиться к iTunes», нажать на нее, если работа программы не продолжится автоматически.
Как можно активировать Айфон 7 таким образом? Вам также понадобится вставить SIM-карту, а затем выбрать страну и язык устройства. Подключить смартфон к компьютеру, выбрав для этого сертифицированный USB-кабель. На экране выбрать надпись «Подключиться к iTunes», нажать на нее, если работа программы не продолжится автоматически.
Активация без SIM-карты
Часто возникают вопросы, так ли нужна сим-карта для успешной разблокировки. Работая с версиями iOS от 7.0 до 7.0.6 можно было совершить экстренный вызов по номеру 112, чтобы активировать iPhone. Новая iOS 10 такой возможности не дает.
Как видим, процесс не настолько сложный, чтобы, воспользовавшись подсказками, не сделать все самостоятельно. Покупая новую технику, будьте готовы изучать ее и использовать все возможности.
Сам процесс активации начинается с 5 минуты видео.
Безусловно, есть много функций в iPhone, которыми мы пользуемся. Есть десятки скрытых удобств в iPhone, о которых вы, возможно не подозревали. Это лучшие iPhone-хаки, о которых вы, скорее всего, не знали. И так поехали:
1. Reset на iPhone 7
Возможно, вы не замечали, что кнопка «Домой» на iPhone 7 на самом деле не кнопка, а сенсор. Тактичная обратная связь вибрация создает впечатление физической кнопки, но фактически не нажимается. Поэтому совершенно бесполезно нажимать её когда телефон завис или выключен.
И не получится сделать всем знакомый Reset при одновременном нажатии двух кнопок Включение и Домой. Вместо этого одновременно удерживайте кнопку Включение и кнопку уменьшения громкости. Ваш телефон перезагрузиться и запуститься заново.
Reset на iPhone 7
2. Ускоренная зарядка
Устали ждать, когда ваш телефон зарядиться? Есть способ ускорить процесс зарядки, и удивительно просто - включите Авиарежим! Тем самым вы максимально снизите нагрузку на аккумулятор и вследствие чего максимально ускориться зарядка. При включённом Авиарежиме телефон зарядиться на 30-40% быстрее, а это уже примерно пол часа.
3. Быстрый ввод в адресной строке
При вводе в адресной строке названия сайта, а потом URL-суффикса, например: .ru, .com, .co, .uk и т.д. тратиться какое-то время. Для упрощения всё уже придумано: после ввода сайта удерживайте кнопку «.» и сразу появиться все нужные вам URL-суффиксы. Вам остаётся только выбрать нужный.
4. Ваш телефон знает о вас слишком много, отключаем
Немного компромата, ваш iPhone всегда собирает данные о вас в фоновом режиме - будь то приложения, которые вы используете больше всего, количество данных или даже то где и сколько времени вы находились.
Чтобы отключить, откройте «Настройки»> «Конфиденциальность»> «Службы геолокации»> «Системные службы»> «Часто посещаемые места» и выключаем. Здесь вы можете видеть не только то место, где вы были, но и сколько времени вы проводили в каждом месте. Apple действительно анализирует.
5. Дополнительные инструменты
Вероятно, вы отправили приложение Компас вместе с приложениями «Акции и найти друзей» в папку «Хлам» или «Остальное». Теперь можете вытащить его обратно, потому у него есть вторая функция, которая поможет в ремонте или других ситуациях.
Нет: не использовать ваш iPhone для забивания гвоздей. Вместо этого, проведите в приложении Компас справа на лево, откроется очень полезный цифровой «Уровень». Можно проверить, действительно ли эта полка или картина висит ровно или можно проверить плоскость стола или пола.
6. Как зафиксировать фокус в стандартной камере
Мы все знаем, что при нажатии на экран при фотосъемке будет задана точка фокусировки камеры, верно? Хорошо. Однако, каждый раз, когда вы перемещаете камеру после выбора фокуса, она меняется.
Теперь вместо того, чтобы просто нажимать на экран, нажмите и держите секунду или две, пока не появится окно «Заблокировано AF». Теперь вы можете менять кадр, поворачивать и двигать объекты без потери фокусировки.
 Как зафиксировать фокус в стандартной камере
Как зафиксировать фокус в стандартной камере 7. Как создать собственную вибрацию
Вы когда-нибудь хотели определять, кто вам звонит, когда ещё ваш телефон жужжит в кармане? Теперь можете: В приложении «Контакты» выберите нужного абонента и нажмите «Изменить», затем выберите «Рингтон», выберите «Вибрация». Выбрав её, вы получите множество вариантов вибрации, включая инструмент «Создать свою вибрацию».
Создайте свою вибрацию - это очень просто, просто нажимайте на экран как хотели бы чтобы телефон вибрировал.
8. Обучение Siri
У Siri немного самодовольное мнение - так что нет ничего лучше, чем учить её произношению. Например, как она иногда неправильно произносит имена людей или не правильно ставит ударение. Но теперь, если Siri говорит что-то не так, просто скажи ей об этом.
После её ошибки, скажите: «Это не правильно, как ты произносишь...», услышите, что Siri попросит произнести слово с правильным ударением, а затем проверит, что все верно.
9. Установите автоматическое отключение музыки
Наслаждаетесь прослушиванием успокаивающей музыки перед тем как уснуть? Тогда вы, вероятно, хорошо знакомы с тем, что в 3 часа ночи или до самого утра играет музыка разряжая телефон.
Теперь вы можете ставить свою музыку на таймер. В приложении «Часы» перейдите в «Таймер». Здесь, в теге «По окончании», в самом конце есть «Остановить». Это отключит музыку, будь то Apple Music или другие плееры, когда таймер достигнет нуля.
10. Делайте фото без касаний экрана
Часто бывает что не сразу попадаешь в сенсорную кнопку «снять» или закрываешь дисплей пальцами и не видишь какой получиться кадр. Есть более удобный способ - нажатие любой из кнопок громкости, держа телефон за края и не закрывая экран. Так же нажатие кнопок регулировки громкости на подключенных наушниках будет так же делать фото или запускать и останавливать снятие видео.
 Селфи, фото и видео с помощью наушников
Селфи, фото и видео с помощью наушников 11. Как ограничить использование трафика в 3G для экономии
Пользуясь программами и играми на телефоне многие из них подключаются к интернету и тратят ваш трафик не оповещая вас об этом.
Теперь зайдя в «Настройки»> «Сотовая связь» вы можете отключить доступ к интернету отдельных программ, оставив только те, которым нужен интернет. Тем самым запуская игры или приложения, где не нужен интернет, не будет тратиться трафик.
12. Увеличение автономной работы аккумулятора
Spotlight, быстрый доступ и поиск Apple к музыке, программам, в общем ко всему, отлично подходит для мгновенного доступа в интернет.
Но то, что происходит в фоновом режиме, значительно разряжает аккумулятор. Если вы не пользуетесь функцией Spotlight, можно её отключить полностью или оставить только нужные вам приложения, чтобы продлить работу аккумулятора. Просто выберите «Настройки»> «Основные»> «Поиск Spotlight» и выключите то, что вам не нужно.
13. Как улучшить сигнал или секретное меню iPhone
Не нужно бегать с телефоном, пытаясь узнать, где лучше всего ловит сигнал. Введите *3001#12345#* в наборе номера и нажмите звонок, чтобы запустить секретное меню iPhone. Это меню превращает ваш индикатор в гораздо более прямое числовое обозначение уровня сигнала.
Для отключения просто выйдете из меню назад. Значение -50? Тогда вы будете наслаждаться потоками HD-видео, но если около -120, то вы будете бороться за отправку СМС. Просто следуйте за цифрами, чтобы улучшить сигналы. Так же в этом меню вы можете посмотреть много скрытой информации о телефоне и SIM карте.
14. Как отменить последнее действие
Возможно, вы замечали сообщение «Не применять Ввод»?! Так вот, при работе с текстом часто бывает, что стёрлось много текста, или вставленный текс заменил основной, или большой текст вставился не туда, или другие действия которые нужно отменить.
В такой ситуации нужно просто потрясти телефоном и сразу всплывёт сообщение об отмене последнего действия. Очень удобно.
 Как отменить последнее действие
Как отменить последнее действие 15. Кнопка назад
На Android, есть специальной кнопка Назад внизу экрана. В то время как у iPhone она может быть вверху экрана или внизу или отсутствовать на экране. Дело в том что в iPhone она и не нужна.
Во многих приложениях - от «Настройки» до «Safari», просто проведите пальцем слева направо на экране браузера или настроек, и iPhone вернёт вас обратно на предыдущую страницу или меню. Так зачем нужна специальная кнопка со стрелкой в низу экрана, когда у вас есть такое элегантное решение?
16. Настройки чувствительности кнопки Домой
Говоря о тактильной обратной связи на кнопке Домой iPhone 7, можно настроить силу вибрации с помощью настроек. Просто зайдите в «Настройки»> «Основные»> «Кнопка Домой», и вы можете выбрать уровень вибрации, который вам подходит.
Видео дополнительных секретов iPhone и iOS
Часто после покупки iOs устройства пользователь не знает, что с ним делать дальше, в связи с чем у новичка возникает вопрос: «Как настроить iPhone и приступить к его использованию»?
По заверению продвинутых «ябловодов», первоначальная настройка является крайне важным этапом, от которого зависит качество и удобство использования устройства в дальнейшем.
В статье будет подробно рассмотрено, как правильно настроить новый, свежеприобретенный айфон.
У вас появится возможность пользоваться всеми преимуществами «яблочной» технологии и не платить менеджерам магазина за первоначальные настройки вашего девайса.
Общие настройки
Итак, вы достали iPhone из коробки и нажали кнопку включения.
Если вы настраиваете новый «яблочный» девайс, то эта настройка не является обязательной, и вы можете пропустить этот шаг, нажав «Далее».
Если вы решили не пропускать этот шаг и находитесь в зоне действия Wi-Fi сетей, то выберите нужную и введите пароль, после чего нажмите «Далее».
В следующем окне вам будет предложено выбрать: включить или отключить службы геолокации.
Важно! За работу служб геолокации отвечает GPS модуль. При его активации, айфон будет отслеживать ваше местоположение, использовать карты, получать актуальный прогноз погоды , иметь возможность менять часовой пояс при вашем передвижении и многое другое. Но, модуль GPS достаточно сильно расходует аккумулятор iOs-девайса.
В принципе, настраивая новый iPhone можно отключить службы геолокации, которые всегда можно подключить по мере их необходимости.
Жмем «Отключить» и подтверждаем свое решение, нажав кнопку «Да».

После того, как вы определились с геолокацией, у вас откроется экран настройки вашего «яблочного» гаджета.
Так как мы рассматриваем новый, «коробочный» айфон, то нужно «тапнуть» по строке «Настроить как новый iPhone».

Создание учетной записи Aplle ID
Вы перешли к наиболее важному процессу – настройки Aplle ID .
С помощью данной учетной записи вы в дальнейшем будете входить в сервисы Aplle, покупать приложения, музыку, синхронизировать несколько устройств, совершать между ними бесплатные видеозвонки, общаться в чатах и пр.
Этот шаг не считается обязательным и его можно пропустить, когда настраиваешь новый iOs-девайс, но опытные «ябловоды» рекомендуют создавать данный идентификатор сразу.
Выбираем «Создать Aplle ID бесплатно»

Важно! Следует учесть, что если владельцу «яблочного гаджета» на момент создания учетной записи не исполнилось 18 лет, то система откажет в регистрации Aplle ID.
После введения данных система спросит, какой почтовый ящик использовать . Можно ввести уже существующий электронный адрес, или получить его бесплатно в iCloud .
В этой статье рассмотрим регистрацию в Aplle ID с уже существующим адресом.

Использовать текущий почтовый ящик
- введите доступный вам адрес электронной почты;

Адрес электронной почты
- придумайте пароль и подтвердите его;

Для того чтобы пользоваться мобильным интернетом необходимо:
- Вставить sim-карту в iPhone после чего переходим в приложение «Настройки».
- После этого заходим в раздел «Сотовая связь» и в графе «Сотовые данные» включаем интернет.

Данные, для работы iOs-девайса в интернете, приходят сразу после установки sim-карты в Айфон. SMS с настройками нужно просто сохранить в телефоне.
Для того, чтобы использовать iPhone как Wi-Fi модем, необходимо:
- Входим в «Настройки» Айфона.
- Переходим в раздел «Режим модема» и передвигаем ползунок в положение ВКЛ.

После такой несложной процедуры, ваш iPhone может раздавать Wi-Fi, работая как модем. Синяя полоска с количеством подключений будет сигналом, что беспроводное соединение работает.
Если ваш Мас-компьютер не оснащен модулем Wi-Fi, то Айфон может все равно можно использовать как модем и транслировать интернет-трафик по USB кабелю.
Для этого необходимо:
- Зайти в «системные настройки» Мас. В разделе «Интернет и беспроводная сеть» кликнуть на иконку «Сеть».

- В левой колонке нижней части окна нажать «+», а в выпадающем меню выбрать «USB на iPhone». После этой процедуры нажимаем «Создать» и кнопку «Показать все».

- В выпадающем окне нажать кнопку «Применить».
Подключаем iPhone к компьютеру usb-кабелем и включаем на телефоне модем. Как описывалось выше.
Главное – не забудьте сам телефон подключить к интернету, через Wi-Fi или 3G.
Есть еще один способ, как транслировать интернет с Айфона и использовать его как полноценный модем: посредством Bluetooth.
Для этого нужно:
- Включить Bluetooth как на iPhone, так и на Мас, и создать соединение между устройствами.
- После чего включить Айфон в режим модема, как описывалось выше.
- Нажать на иконку Bluetooth на Мас, в выпадающем списке выбрать iPhone, и «Подключить к сети».

О том, что ваш гаджет работает как модем, скажет синяя полоса с количеством подключений.
Совет: Если вы для подключения к интернету используете 3 G или 4 G сети, то выбирайте безлимитные тарифы, так как мобильный интернет дешевизной не отличается.
Первый запуск и настройка iPhone и iPad
Как настроить iPhone: Инструкция для «чайников»
Похожие статьи