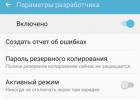Как правильно определить модель своего ноутбука.
Здравствуйте! И так как вы уже догадались по названию статьи, речь в ней пойдёт о правильном определение модели ноутбука. Многие удивятся, зачем вообще понадобилось заморачиваться, и напрягаться на эту тему. Всё очень просто, многие наши клиенты не правильно указываю в заказе модель своего ноутбука. Вследствие чего нашим специалистам приходиться эту модель «угадывать» или созваниваться с людьми для уточнения оной. Все эти уточнения отнимают и Ваше и Наше время. Надеюсь, данная статья кому то поможет.
И так начнём.
Практически у всех производителей ноутбуков, есть так называемые «линейки» или «модельный ряд» ноутбуков. У Acer например это Aspire, Aspire One, Aspire TimeLine, Extensa, TravelMate, Ferrari. В каждой линейки есть несколько серий ноутбуков, а в каждой серии несколько моделей. Ноутбуки разных серий могут различаться по внешнему виду, по размеру матрице (экрана) и соответственно по конфигурации (по начинке). Ноутбуки одной серии, отличаются друг от друга в основном только конфигурацией.
Модель своего ноутбука, можно найти на нижней крышке корпуса или в документации. Ниже я приведу примеры, где может располагаться информация о модели, у разных производителей.
Acer, Emachines, Packard bell.
Почему рассматриваем эти торговые марки вместе. Просто все они принадлежат и выпускаются компанией ACER. Что в принципе заметно по этикеткам.
На фото, красным обведена полная и исчерпывающая информация о ноутбуке.
Но кроме этого, под штрихкодом указан серийный номер аппарата, в котором содержится каталожный номер продукта. Вычислить его не трудно как правило, это первые десять символов серийного номера.
У Asus всё достаточно просто, красным подчеркнута модель ноутбука. Но правильней присылать нам модели материнской платы, подчеркнуто зелёным. Так как у Asus в одной модели может стоять несколько типов материнских плат разной конфигурации.
На первой фотографии подчёркнут красным серийный номер аппарата, он присутствует и на второй фотографии. С его помощью, на сайте компании Dell можно узнать какая у вас модель ноутбука, а так же скачать с сайта драйвера и утилиты под разный софт. Но этим можно воспользоваться, если у вас нет на нижней крышке корпуса второй наклейки. Фото два, зелёным обведены модель и номер модели. В заказе стоит указывать следующим образом, Inspiron N5010-8857.
Hewlett-Packard у большинства современных моделей этого производителя информация о модели ноутбука, скрыта под аккумуляторной батареей фото 1.
Название модели ноутбука обведено красным на фото 2. Так же можно узнать о модели на сайте www.hp.ru указав там серийный номер аппарата.
Lenovo.
На фото красным обведено название серии, зелёным название модели. В заказе стоит указывать и то и другое. Lenovo IdeaPad Y560-20038
Samsung.
Здесь красным обведён код модели, его то и нужно указывать в заказе. Так как просто название модели SF510 не несёт в себе полной информации о ноутбуке.
На первом фото обведено название продукта на втором каталожный номер. Указывайте в заказе и то и другое, облегчите нам работу.)))
Toshiba.
Красным обведено название модели, зелёным каталожный номер продукта. В заказе можно указать или одно или другое, так как оба эти обозначения будут исчерпывающими.
Мы рассмотрели варианты самых распространенных производителей. Но если Вам все-таки это не помогло, присылайте с заказом чёткое фото нижней крышки Вашего ноутбука. Наши специалисты сами во всём разберутся.
Рад приветствовать вас дорогие друзья, на своем блоге. Сегодня мы с вами поговорим о том, как узнать модель ноутбука и я расскажу вам о нескольких быстрых способах, данной проверки. Причин, по которым, вам может понадобиться точная модель ноутбука может быть несколько. К примеру, батарея ноутбука перестала работать и не заряжается, поломался блок питания, не работает клавиатура и т.д. В каждом из этих случаев, необходимо заказывать отдельные неработающие элементы и вот здесь, вам как раз понадобится, ваша модель ноутбука.
Зная ее, вы смело можете заказать ту же батарею или блок питания, через интернет-магазин, которые подходят к вашему ноутбуку.
Как определить модель ноутбука
1) Документация и упаковка на ноутбук.
Постарайтесь вспомнить, где у вас находится старая упаковка (коробка) от вашего ноутбука или любая документация, связанная с ним. Это может быть инструкция по эксплуатации, гарантийный талон и т.д. На любом из перечисленных выше документов, должна быть указана модель вашего ноутбука.
Если коробки от ноутбука и документации нет в наличии, переходим к следующему варианту.
2) Модель ноутбука на передней или задней панели и наклейки.
Очень часто для определения модели вашего ноутбука достаточно просто внимательно посмотреть на переднюю или заднюю панель вашего устройства, где, как правило, указана его модель. Например, у ноутбуков HP такая информация располагается справа, сразу под монитором.

В линейке ноутбуков Asus имеется наклейка под клавиатурой с правой стороны.
Иногда модель ноутбука указывают и на задней панели.
Так, что еще раз внимательно осмотрите свое устройство, для обнаружения нужной вам надписи.
3) Панель под аккумулятором.
Выключите свой ноутбук, и аккуратно отсоедините батарею от задней панели (обычно она крепится специальными раздвижными защелками). Внимательно осмотрите освободившееся пространство на панели под батареей, для поиска модели вашего устройства. Вот, вам пример с моим ноутбуком.

Все, как узнать модель ноутбука с помощью физического осмотра вы уже поняли, давайте приступать к программным способам определения.
4) Узнаем модель ноутбука в BIOS.
При загрузке вашего ноутбука необходимо нажать несколько раз клавишу Delete или F2, в моделях ноутбуков Hewlett-Packard, клавишу F10 (на экране монитора должна быть подсказка). После этого вы попадете в BIOS, где перейдя на вкладку Advanced или Info можно посмотреть производителя и модель вашего устройства.

5) Как узнать модель ноутбука с помощью командной строки.
Нажимаем на клавиатуре комбинацию клавиш:
И в появившемся окне вводим команду – cmd. Жмем кнопку ОК.

В новом черном окне, пропишите такую команду:
wmic csproduct get name
и нажмите Enter.

Перед вами будет отображена модель ноутбука.
6) Средство диагностики DirectX.
Комбинацией клавиш:
запускаем окно – Выполнить и вводим команду – dxdiag. Жмем кнопку ОК.

Появится окно, где на первой же вкладке будет отображена модель вашего устройства.

7) Программа Everest.
С программой и разархивируем его. Из папки с программой, запускаем файл — everest_start.exe и ждем полной загрузки программы.
Переходим в левом меню по адресу: Компьютер – DMI и с правой стороны выбираем пункт Система.
Ниже в окне вы увидите свою модель ноутбука.

8) Программа Aida64.
Эта программа практически идентична программе Everest, но рассмотреть ее все-таки стоит. Итак, скачиваем программу на этой странице , и проводим ее установку. После запуска, в левом меню, переходим на вкладку Системная плата – Системная плата и правом окне напротив пункта Системная плата будет указана ваша модель ноутбука.

Все друзья, теперь вы знаете, как определить модель ноутбука, благодаря вышеописанным способам. Какой-то из них подойдет 100%.
А на этом у меня все, подписывайтесь на обновления блога , впереди много интересного.
До скорых встреч!
Вопрос, как узнать модель ноутбука HP, возникает у пользователя, которому необходимо получить техническую поддержку или сервисное обслуживание удаленно. Служба поддержки, как правило, просит назвать не только производителя, но и конкретную модель. Также информация важна при загрузке и установке некоторых драйверов и утилит. Расскажем подробнее о том, как выяснить модель устройства.
Официальный сайт HP содержит раздел «База знаний», в котором описаны различные способы, как узнать модель ноутбука. Вот самые распространенные из них:
- Посмотреть на коробке от изделия.
- Найти информацию в документах.
Узнать модель ноутбука можно, посмотрев документы, которые прилагаются к компьютеру. В гарантийном талоне, который заполняет продавец, в обязательном порядке указывается детальная информация об изделии.
Как правило, к гарантийному талону прикрепляется товарный чек, на котором также может быть указана модель. Подобная информация есть и в инструкции по эксплуатации.
- Осмотреть компьютер.
Определить номер модели можно, внимательно осмотрев само устройство. Многие продавцы наклеивают информацию под клавиатурой. Небольшой стикер с описанием модели и ее комплектующих помогает покупателю определиться с выбором.
- Перевернуть ноутбук и осмотреть заднюю нижнюю панель изделия.
- Снять аккумулятор и поискать информацию на нем либо в аккумуляторном отсеке.
- Взглянуть на подставку, если таковая предусмотрена в изделии.

- Посмотреть в BIOS.
Модель указана в разделе System Information BIOSа. Чтобы зайти в BIOS, производитель рекомендует включить компьютер и нажать кнопку питания, а следом за ней Еsc. Нажимать нужно до тех пор, пока не откроется меню запуска.
Затем нажать клавишу F1 или вручную зайти в раздел System Information. Первые четыре строки будут содержать сведения о модели, номере и дате выпуска.
- Запустить специальную программу НР Support Assistant.
Производитель рекомендует запустить программу НР Support Assistant. Если она не установлена при продаже, зайти на официальный сайт и скачать. В открывшейся программе будет вкладка «Мои устройства» с картинкой и детальными характеристиками.
- Использовать программу «Сведения о системе».
Программа запускается комбинацией клавиш Еsс и Fn. В Windows 10 программа «Сведения о системе» может быть не установлена по умолчанию, но ее можно скачать в Магазине Windows.
- Использовать утилиту для восстановления системы Сhrome.
В интернет-магазине Сhrome можно скачать утилиту, которая называется НР Сhromebook или Chromebox, в зависимости от модели операционной системы.
Загрузив утилиту, ее необходимо запустить. Затем в разделе «Средства запуска» нажать поочередно значок «Все приложения», а затем «Восстановление». На экране появится окно, предлагающее идентифицировать изделие. Для этого необходимо ввести код, предоставленный утилитой.
- Посмотреть на сайте производителя по серийному номеру.
Зная серийный номер изделия, можно определить модель при помощи сайта поддержки. Для этого необходимо зайти в раздел «Поддержка гарантии вручную» и ввести информацию, которую попросит система (страна проживания, серийный номер и так далее). Обработав ее, сайт выдаст информацию о модели.
Также можно зайти на официальный сайт НР и ввести серийный номер в окне «Поиск по продукту». Сайт покажет сведения о модели.

- Посмотреть в операционной системе.
Сведения о ноутбуке можно посмотреть в Windows, запустив командную строку комбинацией клавиш Win и R. В появившемся окне можно ввести набор команд: сmd, затем wmic csproduct get name.
Второй способ: в командной строке ввести msconfig. Появится окно со сведениями о системе, модели компьютера и производителе.
Третий способ: в командной строке ввести dxdiag. Запустится средство диагностики DireсtХ, которое содержит раздел со сведениями о системе и модели устройства.
- Использовать утилиту СPU-Z.
Это бесплатная программа, которая работает на устройствах с различными операционными системами от Windows до Android и предназначена для отображения технических характеристик компьютера.
Скачав программу на официальном сайте, ее необходимо запустить. Она покажет марку ноутбука и все сведения о его деталях (процессоре, материнской плате, видеокарте и так далее).
Существует много вариантов, как посмотреть модель ноутбука. Решение, какой из них выбрать, зависит от пользователя и того, насколько он уверенно использует свой ноутбук.
EMPFEHLUNG VON DELL: Am schnellsten und einfachsten identifizieren Sie Ihr Produktmodell, um einen personalisierten Support zu erhalten, indem Sie Ihr Produkt auf der Webseite des Dell Supports erkennen lassen oder die Ihres Produkts eingeben. Sie können Ihr Produkt auch aus einer Liste auswählen. Bei dieser dritten Option erhalten Sie jedoch allgemeine Supportinformationen basierend auf Ihrem Produktmodell und keine individuellen technischen Daten und Kapazitäten zu Ihrem Computer.
So finden Sie Ihr Produktmodell
Methode 1: Suchen Sie das Produktetikett an Ihrem Computer.
Bei den meisten Computern befindet sich die Nummer des Produktmodells auf einem Etikett oder Aufkleber außen am Gehäuse.
Notebooks und Tablet-PCs
Das Etikett befindet sich auf oder in der Nähe vom:
- untere Abdeckung, Unter- oder Rückseite des Geräts
- Akkufach
- Bildschirm oder auf der Tastaturblende oder Handballenstütze.
Desktops und All-in-One-Geräte
Das Etikett befindet sich hier:
- Rückseite, Oberseite oder seitlich am Towergehäuse
- oder unten auf der Rückseite des All-in-One-Gehäuses oder des Standrahmens
Methode 2: Öffnen Sie die Anwendung Dell SupportAssist für Windows.
SupportAssist ist eine Anwendung von Dell, die auf Ihrem Computer bereits vorinstalliert ist. Es verwendet Updates und proaktive Lösungsfunktionen zur Unterstützung, Identifizierung und Vermeidung von Problemen. Beim Öffnen der Anwendung wird Ihr Produktmodell angezeigt.
Anleitung zum Bestimmen des Produktmodells mithilfe von SupportAssist
Windows 10
- Geben Sie im Suchfeld SupportAssist ein.
- Wählen Sie den Support Assist-Client aus den Suchergebnissen aus, um die Anwendung zu öffnen. Wenn SupportAssist nicht in den Suchergebnissen aufgeführt wird, bedeutet dies, dass die Anwendung nicht auf Ihrem Computer installiert ist. Weitere Informationen darüber, wie Sie SupportAssist herunterladen und installieren können, finden Sie auf der Seite (SupportAssist für PCs und Tablets).
Windows 8 (8.1)
- Wischen Sie vom rechten Bildschirmrand aus über den Bildschirm oder bewegen Sie den Cursor zur oberen rechten Ecke des Bildschirms, bis die Charms-Leiste angezeigt wird.
- Wählen Sie Search (Suchen).
- Geben Sie im Suchfeld SupportAssist ein.
- Tippen oder klicken Sie auf den Support Assist-Client in den Suchergebnissen, um die Anwendung zu öffnen. Wenn SupportAssist nicht in den Suchergebnissen aufgeführt wird, bedeutet dies, dass die Anwendung nicht auf Ihrem Computer installiert ist. Weitere Informationen darüber, wie Sie SupportAssist herunterladen und installieren können, finden Sie auf der Seite (SupportAssist für PCs und Tablets).
- Ihr Produktmodell wird auf dem Hauptfenster der Anwendung angezeigt.
Windows 7
- Klicken Sie auf Start , und geben Sie im Suchfeld SupportAssist ein.
- Klicken Sie in der Liste der Suchergebnisse unter Programme auf SupportAssist , um die Anwendung zu öffnen. Wenn SupportAssist nicht in den Suchergebnissen aufgeführt wird, bedeutet dies, dass die Anwendung nicht auf Ihrem Computer installiert ist. Weitere Informationen darüber, wie Sie SupportAssist herunterladen und installieren können, finden Sie auf der Seite (SupportAssist für PCs und Tablets).
- Ihr Produktmodell wird auf dem Hauptfenster der Anwendung angezeigt.
Methode 3: Öffnen Sie das Fenster mit den Windows Systeminformationen.
Die Windows-Systeminformationen (auch bekannt als msinfo32) zeigen ein Menü zur Systemzusammenfassung mit Details wie Modell, Hersteller und Betriebssystemversion an.
Anleitung zum Bestimmen des Produktmodells mithilfe der Windows-Systeminformationen
Tipp: Drücken Sie die Taste mit dem Windows-Logo und die Taste Unterbrechen , um die Windows-Systeminformationen auf schnellem Wege zu öffnen. Auf einigen Notebooks müssen Sie eventuell die Taste mit dem Windows-Logo , Fn und die Taste Unterbrechen drücken. Wenn Ihr Notebook keine Taste "Unterbrechen" hat, gehen Sie bitte folgendermaßen vor.
Windows 10
- Geben Sie im Suchfeld den Text System ein.
- Wählen Sie in der Liste der Suchergebnisse unter Einstellungen System aus.
- Suchen Sie nach Modell: im Abschnitt "System".
Windows 8 (8.1)
- Wischen Sie vom rechten Bildschirmrand aus über den Bildschirm und tippen Sie dann auf Suche . (Wenn Sie eine Maus verwenden, zeigen Sie auf die untere rechte Ecke des Bildschirms, bewegen Sie den Mauszeiger nach oben und klicken Sie dann Suchen ).
- Geben Sie msinfo32 im Suchfeld ein.
- Berühren oder klicken Sie in der Liste der Suchergebnisse auf msinfo32 , um das Fenster Systeminformationen zu öffnen.
- Suchen Sie nach Modell: im Abschnitt "System".
Windows 7 und Windows Vista
- Klicken Sie auf die Schaltfläche Start und geben Sie im Suchfeld Systeminformationen ein.
- Klicken Sie in der Liste der Suchergebnisse unter Programme auf "Systeminformationen", um das Fenster der Systeminformationen zu öffnen.
- Suchen Sie nach Modell: im Abschnitt "System".
Windows XP
- Klicken Sie auf Start .
- Klicken Sie mit der rechten Maustaste auf Arbeitsplatz .
- Klicken Sie auf Eigenschaften .
- Suchen Sie nach Modell: im Abschnitt "System".
Methode 4: Greifen Sie auf Ihr System-BIOS zu.
Die Abkürzung BIOS steht für "Basic Input/Output System" (grundlegendes Eingabe- und Ausgabesystem). Beim Einschalten des Computers wird diese Software zuerst ausgeführt, um zu überprüfen, ob Ihre Hardware funktioniert. Anschließend wird Windows gestartet. Sie können das BIOS aufrufen, um Informationen zu Ihrem Computer und dessen Hardware zu erhalten, ohne Windows verwenden zu müssen.
Anleitung zum Bestimmen des Produktmodells mithilfe von BIOS.
- Schalten Sie den Computer ein.
- Sobald das Logo von Dell angezeigt wird, drücken Sie die F2 -Taste ein Mal pro Sekunde, um Zugriff auf das BIOS zu erhalten. Wenn Windows gestartet wird, müssen Sie Ihren Computer neu starten, nachdem er vollständig hochgefahren wurde. Versuchen Sie dann, den Vorgang erneut auszuführen.
- Suchen Sie im BIOS-Menü das Produktmodell im Menütitel, alternativ kann es auch unter "System Name" aufgeführt sein.
Перед каждым пользователем всегда встает вопрос о модели его ноутбука. Причины бывают разными: необходимо новое программное обеспечение, нужно грамотно спросить совета на компьютерных форумах или сдать аппарат в ремонт. Чтобы узнать точную модель ноутбука, существует несколько простых способов.
Системный код ПК содержится в:
Информация в инструкции
Если у вас нет доступа к ПК, или он сломался, и вы боитесь трогать его, то лучшим решением будет поискать имя вашего аппарата в инструкции или на коробке. Системный код продукта содержится прямо на лицевой стороне коробки или сзади нее, в описании продукта. Если вам не удалось его найти, стоит достать всю документацию к вашему устройству и поискать там.

Не нужно искать системный код ПК в инструкции по эксплуатации – в них обозревается сразу вся линейка продукции, и единственное, что вы сможете извлечь оттуда – марку продукта. Обратить внимание нужно на гарантийный талон и другие подобные бумаги, где полное имя модели указывается сразу несколько раз, включаются все нюансы, установленная операционная система и так далее. Эта бумага вам пригодится, если вы попытаетесь вернуть аппарат по гарантии – не выбрасывайте ее.

Если первый метод вам не помог, у вас нет коробки с инструкциями, смело переходите к следующему пункту.
Передняя панель
Если ноутбук остался без документов, У современных ноутбуков на передней панели присутствует строчка – имя, марка продукта. Если вам нужен точный системный код продукта, то такой способ не подойдет – здесь указывается только общее имя модели, без описания модификаций, версий сборок, года выпуска.

Фото: наклейка модели нойтбука на панели
Нужная строка может быть над экраном, под ним, рядом с тачпадом, около горячих клавиш. Осмотрите все эти места, и если вы так и не смогли обнаружить имя своего аппарата.
Ищем под аккумулятором
Последний «ручной» способ определения модели – снятие аккумулятора. Если вы никогда этого не делали, то аккуратно переверните аппарат и положите его на устойчивую поверхность. Осмотрите панель: у верхнего или у нижнего края вы обнаружите прямоугольную деталь, отделенную от остальных маленьким вырезом.
Обратите внимание на близлежащие кнопки и рычажки – рядом должны быть знаки, объясняющие последовательность их нажатий. Нажмите и потяните за них, а потом осторожно вынимайте аккумулятор. Под ним вы найдете множество различных значков и надписей, ищите среди них.

Данный вариант сработает почти в каждом случае, если только надписи не стерлись. В таком случае остается один вариант – искать во внутреннем программном обеспечении.
Иногда имя содержится в заводских наклейках, присутствующих на нижней части устройства. Осмотрите их, эти надписи редко стираются из-за прочности наклеек. Иногда, хоть и очень редко, сдираются сами наклейки. Если это произошло, вы не нашли никаких обозначений, придется найти имя устройства через сам ноутбук, а точнее в информации, заключенной в системных файлах.
Как узнать модель ноутбука через командную строку
Самый быстрый способ узнать название модели ноутбука – вписать соответствующую надпись в командную строку.
Чтобы это сделать, вам понадобится проделать следующую последовательность нажатий:

В том случае, если вам нужно узнать не только название аппарата, но и другие его характеристики и параметры, вам нужно воспользоваться сторонним ПО.
Программы
В интернете содержится огромное количество утилит для того, чтобы узнать полную сводку характеристик вашего ПК. Рассмотрим некоторые из них:
EVEREST — одна из самых распространенных и удобных в данной категории, показывает все свойства ПК, включая установленное ПО, драйвера. EVEREST платная, вес 10,6 мб.
CPU-z — небольшая утилита, показывающая сводку о вашем устройстве, главные преимущества — быстрое сканирование, быстрая установка и быстрое скачивание. Из минусов — выводит на экран лишь основную информацию, без программного обеспечения и без драйверов. CPU-z бесплатная, вес 1,5 мб.
HWMonitor — бесплатная утилита, считывающая информацию о ПК. Она способна считывать данные с датчиков, расположенных на вентиляционных системах, процессоре и т.д. Это позволяет пользователю знать напряжение, температуру основных деталей устройства. HWMonitor бесплатная, вес 1,1 мб.

SiSoftware Sandra Lite — бесплатная утилита для просмотра сведений о ПК, главной особенностью, которой является возможность проведения диагностики драйверов и поиск ошибок в оборудовании. SiSoftware Sandra Lite довольно объемная, 66 Мб, но распространяется бесплатно.
Как видите, выбор довольно широкий. Из данного списка выбирайте понравившуюся программу и устанавливайте. Далее мы разберем несколько наиболее мощных программ более подробно.
Среди них:
- популярный Everest;
- новая AIDA64;
Видео: информация о системе
Популярный Everest
Утилита Everest предоставляется в двух версиях Home и Ultimate edition. Она способна не только показать системный код компьютера и точные характеристики всех его комплектующих, но и поможет настроить ваш аппарат на наилучший вариант работы.
Если при открытии программы вы видите ошибку – просто запустите ее от имени администратора, это решит все проблемы.
Чтобы узнать имя устройства, проделайте следующую цепочку действий:

Полная версия включает в себя дополнительные модули, такие как функции мониторинга системы (наглядные показатели важнейших сведений о компьютере), тесты производительности и другие особенности. Эта версия стоит 1410 рублей, имеется бесплатная демоверсия. Утилита является наиболее полной и распространена среди многих пользователей. Информация о ПК, которую она предоставляет, разворачивается на сотню страниц. Более чем достаточно для обычного пользователя.
Из минусов можно выделить трудность работы с новейшими системами, проблемы с установкой на Windows 7 и 8. Это происходит из-за прекращения поддержки программы со стороны разработчиков. В случае если вы не смогли запустить программу, переходите к следующему пункту.
Новая AIDA64
Другая мощная утилита – AIDA64, которая представляет собой Everest, обновленный под современные системы и компьютеры. Она стоит денег, но можно воспользоваться бесплатной демо, которая работает 30 дней. Интерфейс идентичен предыдущей программе, поэтому дополнительных трудностей у вас не возникнет.

Чтобы узнать название вашего компьютера, достаточно нажать ту же последовательность, что и в Everest – Компьютер → DMI → Система → нужная вам строчка находится в нижней части открывшегося окна. Преимущества данной программы по сравнению с вышестоящей – работа с современными системами и поддержка ее разработчиками.
Комплекс Belarc Analysis
Последняя утилита – комплекс Belarc Analysis, которая, как и предыдущие, поможет узнать не только полное название вашего аппарата, но и сможет послужить вам хорошую службу при диагностике.

После запуска, она автоматически просканирует ваш компьютер и выведет все сведения о вашем устройстве. Название вы сможете найти в разделе «System Model», которая находится в верхней части окна.
Детали в BIOS
В том случае, если ваш компьютер не загружает операционную систему, а на его поверхности вы не обнаружили каких-либо надписей, не отчаивайтесь. Вам поможет системный загрузочный экран. У некоторых моделей название пишется при включении – осмотрите надписи, появляющиеся при загрузке. Если там ничего нет, придется включать BIOS.

Для входа в BIOS на разных компьютерах используются различные кнопки. При включении ПК вы увидите внизу надписи – обратите внимание на знаки F1, F12, delete, F8. Проверьте надпись, следующую за этими клавишами – выбирайте ту, рядом с которой есть слова BOOT, BIOS. Нажимайте на клавиатуре соответствующую клавишу. Это нужно сделать, когда горит окно с надписями, при логотипе Windows делать это уже поздно.
На ПК бывают самые разные версии BIOS. Но в каждой из них, есть название аппарата. Оно может быть как на самом первом экране, так и на других вкладках – понажимайте на верхние надписи. Будьте осторожны! Если вам кажется, что вы делаете что-то не так, перезагружайтесь.

Помните, этот метод самый сложный и самый опасный для устройства. Используйте его в самом крайнем случае, когда другие не помогли.
Надеемся, вам помогли эти способы. Действенный метод лучше записать на бумажке и сохранить – кто знает, когда вам понадобится системный код вашего компьютера. Если вы не смогли ничего разузнать – можно попробовать зайти на компьютерные форумы, выложить туда фотографию своего устройства — специалисты определят код вашего аппарата. Их ответа придется ждать не меньше нескольких часов.
Похожие статьи