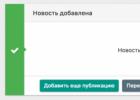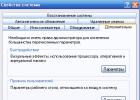Каждый пользователь персональным компьютером или ноутбуком заинтересован в том, чтобы производительность их «электронных помощников» была максимально возможной. Но как ускорить загрузку Windows 7 ? Кто-то достигает этого покупкой современных комплектующих ведущих компаний с превосходными техническими параметрами, которые стоят бешеных денег. Кому-то нравится заниматься оверлокингом, то есть разгоном параметров компонентов компьютера до максимально возможных значений. Это, к слову сказать, тоже может стоить достаточно больших материальных вложений. Ведь при неправильном оверлокинге разгоняемая комплектующая может просто-напросто выйти из строя. Я же предлагаю абсолютно бесплатный и безопасный способ, хоть и незначительно, но всё же повысить скорость загрузки Windows 7. Такая доступна каждому пользователю с правами администратора.
Технический прогресс скакнул настолько далеко, что сегодня уже большая редкость повстречать компьютер с одноядерным процессором. В настоящее время у основной массы пользователей установлены 2-ух и 4-ядерные процессоры. А некоторые могут позволить себе использование 8-ми и даже 12-ядерных процессоров. Почему я заговорил именно о количестве ядер, фактических и виртуальных (или потоках)? Дело в том, что для загрузки системы используется только одно ядро процессора. И в сети Интернет до сих пор бытует мнение, что если задействовать при загрузке все ядра, скорость вырастет. Сохраню интригу и начну с того, что мы откроем системную утилиту, которая поможет сконфигурировать загрузку системы на свой вкус. Для этого зайдите в меню «Пуск» (или «Start») и в строке «Найти программы и файлы» введите следующую команду без кавычек «msconfig
».
Здесь же сверху появится ярлык запускающий утилиту. Нажмите на него левой клавишей мыши.
Откроется окно «Конфигурация системы». Нас интересует закладка «Загрузка» – открываем её.
Собственно, именно здесь и производится основная настройка загрузки системы Windows 7. Для начала зайдём в «Дополнительные параметры».
Откроется небольшое окно с дополнительными параметрами загрузки. Если поставить галочку напротив пункта «Число процессоров», можно будет вручную указать, какое количество ядер будет задействовано при загрузке. Вы можете установить максимальное количество ядер. У меня, например, их четыре. Но, возвращаясь к мнению, о котором я писал выше, с уверенностью могу Вам сказать, что это лишь миф. Я даже ради интереса проделал небольшой эксперимент – сделал несколько загрузок системы с одним ядром, а после этого - с четырьмя. Вывод оказался абсолютно однозначным – на скорость загрузки Windows 7
количество ядер практически не влияет. В моём случае прирост скорости составил всего 2-3%. И то это может оказаться просто погрешностью. Ведь для более точных результатов нужна хотя бы сотня загрузок. Но я так издеваться над собой и над техникой не стал. Но если Вы всё-таки решите для надёжности оставить максимальное количество ядер, плохого ничего не случится. Нажмите кнопку «OK».
Теперь откройте меню «Автозагрузка», где можно включить или отключить загрузку некоторых приложений. Отключение загрузки ненужных Вам программ может значительно уменьшить время загрузки Windows 7
. Ведь при загрузке системы очень много ресурсов расходуется на автоматический запуск установленных Вами приложений. Для отключения необходимо просто снять галочку напротив приложения. Для применения параметров нажмите кнопку «Применить».
На скорость загрузки Windows 7
также влияет количество включённых служб, которые Вы сможете найти в закладке «Службы». Здесь я настоятельно рекомендую перед отключение той или иной службы подробно ознакомиться с тем, за что она отвечает. Для того, чтобы не отключить по ошибке системные службы, установите галочку в пункте «Не отображать службы Microsoft». В этом случае все системные службы отображаться не будут, останутся только службы установленных Вами программ и драйверов. Не рекомендую отключать более одной службы за раз, чтобы точно знать в случае критических ошибок, какая именно служба их вызвала. Для сохранения параметров нажмите кнопку «Применить», а затем кнопку «OK».
Сразу появится небольшое окошко с сообщением, что для вступления новых параметров в силу, требуется перезагрузка системы, для чего рекомендую нажать кнопку «Перезагрузка».
Начнётся перезагрузка компьютера. И уже непосредственно при загрузке системы обратите внимание на то, как быстро она пройдёт. На этом небольшая
Как ускорить запуск ноутбука самостоятельно? – Достаточно просто. Для этого существует, как минимум, 6 методов, о которых, собственно, и пойдет речь.
Стоит сразу отметить, что все они носят программный характер, и желаемый результат может быть значительно хуже. Крайними мерами, но в 100% случаев гарантирующими не только прирост скорости загрузки, но и работы устройства в целом, являются:
на планки большего объема;
В результате этого, можно добиться быстрой загрузки ОС на ноутбуке, ресурсоемких приложений, а также ускоренного сжатия папок архиватором.
установка SSD диска вместо HDD.
Эффективное дополнение к вышеупомянутой замене, в конечном итоге которого возрастает скорость чтения/записи данных.
Как ускорить запуск ноутбука несколько простых решений
Выполнить дефрагментацию дисков она необходима для объединения файлов на жестком диске с целью получения к ним более ревалентного доступа. Стоит учитывать, что если дефрагментация была проведена очень давно, то скорость выполнения поставленной задачи может быть маленькой и займет значительное время.
В конечном итоге, те файлы, которые были разбросаны по диску, размещаются в строгом порядке, что позволяет значительно ускорить обращение ОС к ним.
Для этого необходимо выполнить следующие действия:
- мой компьютер;
- свойства;
- сервис;
- дефрагментация.
Почистить список автозапуска
Это позволит снизить количество программ, которые запускаются вместе с ОС, а также сразу после появления рабочего стола. Выполняется это следующими образом:
- Пуск.
- Выполнить.
- Набрать команду «MSConfig».
В открывшейся вкладке можно, как выборочно отключить программы, сняв напротив них флажок, так и комплексно.
Провести оптимизацию
Заключается она в удалении «мусора» с жесткого диска. Под последним подразумеваются ненужные файлы и папки, которые могли остаться после неправильного удаления приложений. Рекомендуется проводить оптимизацию раз в два месяца. Для этого подойдет любая сторонняя бесплатная программа, например: jv16 PowerTools, CCleaner и т.д. Последний замечательно проводит чистку по установленным параметрам. Также предоставляет возможность исправить ошибки реестра в несколько щелчков мыши.
Отключить индексирование файлов
Выполняется очень просто. Достаточно зайти в свойства компьютера и выбрать вкладку «Общее». На ней, в самом низу, снять отметку на соответствующем пункте.
Что это дает? – В первую очередь, отключает создание каталога, который упрощает поиск файлов. Во-вторых, загрузка системы стает немного быстрее, как и сама работа компьютера.
Наши специалисты сервиса готовы выполнить любую задачу: замену комплектующего, программную оптимизацию или ремонт. Благодаря опыту и новому сервисному оборудованию, работы проходят быстро, буквально в присутствии клиента.
Вопрос пользователя
Здравствуйте.
Подскажите, почему моя Windows 7 после установки нормально работает, все быстро открывается и загружается. Через 2-3 недельки - её будто подменяют: компьютер начинает долго грузиться, проводник неохотно реагирует, вся работа как-то медленно идет.
Можно ли оптимизировать и ускорить систему, без ее систематической переустановки, чтобы она быстро работала, как после переустановки системы?
Доброго дня.
Довольно типичное поведение Windows, причем, сама по себе семерка здесь не виновата, такое же было бы, например, и с десяткой...
Дело в том, что со временем в Windows накапливается большое количество "мусора" (временные файлы, кэш и пр.), новые программы прописывают себя в автозагрузку, появляются всякие гаджеты и пр. - всё это начинает "есть" оперативную память, загружать процессор, дисковую подсистему, что в конечном итоге сказывается на производительности.
В этой статье приведу несколько самых важных рекомендаций, позволяющих оптимизировать и ускорить систему (кстати, варианты с апгрейдом, например, в виде покупки дополнительных планок ОЗУ или SSD-диска, в статье не рассматриваю) .
9 шагов для устранения тормозов и ускорения системы Windows 7
Описание проблемы:
Как уже сказал выше, со временем, по мере установки программ, часть из них прописывает себя в автозагрузке Windows и стартует каждый раз при включении компьютера. Всё бы ничего, но часть из этих программ достаточно требовательные к ресурсам и сказывается на скорости загрузки ПК, иногда значительно.
Особое внимание хочу обратить на uTorrent. Если у вас раздается много торрентов и программа находится в автозагрузке, то Windows может загружаться на десятки секунд дольше!
Решение:
Логичное и простое - нужно открыть настройки автозагрузки и удалить из нее все лишнее и не нужное вам. Вообще, по моему мнению, в автозагрузке вам нужны лишь те программы, которыми вы пользуетесь абсолютно при каждом включении компьютера.
Чтобы просмотреть автозагрузку в Windows 7 - нажмите сочетание клавиш WIN+R , затем введите команду msconfig и нажмите Enter (пример ниже).


Кстати, проверить автозагрузку Windows и удалить лишние программы с компьютера, могут помочь специальные утилиты. Одна из таких - CCleaner (пример на скриншоте ниже). Довольно удобно: чтобы просмотреть список автозагрузки в CCleaner, достаточно открыть меню .

Службы: какие можно отключить
Описание проблемы:
По умолчанию в Windows включено достаточно много служб, которые отнимают оперативную память и так или иначе сказываются на производительности (должен отметить, что отключение "лишних" служб особенно заметно на маломощных ПК с небольшим количеством оперативной памяти) .
Например, если у вас нет факса - зачем вам эта работающая служба, или диспетчер печати - если нет принтера?
Решение:
Оптимизация в этом шаге заключается в том, чтобы отключить те службы, которые не нужны именно на вашем ПК. Чтобы отключить какую-нибудь службу, необходимо открыть их список. Для этого нажмите сочетание клавиш WIN+R , введите services.msc , нажмите OK .

Далее в списке выберите какую-нибудь службы: слева появляется ее описание. Для отключения службы - откройте ее двойным щелчком левой кнопки мыши (в своем примере я выбрал центр обновления ).

Затем в графе "Тип запуска" поставьте вариант "Отключена", а затем нажмите кнопку "Остановить". Таким образом вы остановите работу службы, и она более запускаться не будет.

Важно!
Не отключайте все подряд службы, часть из них нужны для нормальной работы системы. В любом случае, прежде чем делать изменения - прочитайте описание службы, понятен ли смысл. А вообще, (бэкап) - если вдруг что, спокойно откатитесь...
Какие службы "можно" отключить в Windows 7:
- Windows CardSpace;
- Windows Search;
- Автономные файлы;
- Агент защиты сетевого доступа;
- Адаптивная регулировка яркости;
- Архивация Windows;
- Вспомогательная служба IP;
- Вторичный вход в систему;
- Группировка сетевых участников;
- Диспетчер автоматический подключений удаленного доступа;
- Диспетчер подключений удаленного доступа (если нет VPN);
- Диспетчер удостоверения сетевых участников;
- Журналы и оповещения производительности;
- Защищенное хранилище;
- Настройка сервера удаленных рабочих столов;
- Политика удаления смарт-карт;
- Программный поставщик теневого копирования (Microsoft);
- Прослушиватель домашней группы;
- Сборщик событий Windows;
- Сетевой вход в систему;
- Служба ввода планшетного ПК;
- Служба загрузки изображений Windows (WIA) (если нет сканера или фотика);
- Служба планировщика Windows Media Center;
- Смарт-карта;
- Теневое копирование тома;
- Узел системы диагностики;
- Узел службы диагностики;
- Факс;
- Хост библиотеки счетчика производительности;
- Центр обеспечения безопасности;
- Центр обновления Windows (рекомендую отключать на время. А обновление проводить в ручном варианте, т.к. в авто-режиме часто эта служба создает высокую нагрузку, из-за которой тормозит ПК).
Очистка мусора из системы
Описание проблемы:
Как бы вы аккуратно не пользовались своей Windows, всё равно, со временем, в ней накапливается большое количество мусора: старые хвосты в реестре от давно удаленных программ, временные файлы, оставшиеся при установки какого-нибудь ПО, кэш браузеров и т.д. Все эти файлы, по мере накопления, начинают сказываться на производительности системы в целом.
Порой, у пользователя такого "мусора" накапливается на несколько десятков гигабайт!
Решение:
Чтобы здесь не повторяться и не расписывать, как и что, рекомендую Вам ознакомиться с моей инструкцией (ссылка приведена чуть ниже).
Ненужные визуальные эффекты
Описание проблемы:
Windows 7, по сравнению с Windows XP, стала более красивей: эффекты, тени, Aero и пр. Но все это сказывается на быстродействии компьютера (очень заметно на слабых машинах).
К этой же проблеме можно отнести гаджеты (небольшие окна на рабочем столе, которые могут сообщать вам о погоде, курсе валют и пр.). Появились они как раз в Windows 7 - и все стали активно ими пользоваться. Между тем, они довольно требовательные к системе...
Решение:
По поводу гаджетов - их достаточно закрыть, и они пропадут с рабочего стола (перестанут потреблять ваши ресурсы). Ту же погоду и курс валют удобно также узнавать в браузере...
Что касается визуальных эффектов - то для их настройки откройте по адресу:
Панель управления\Система и безопасность\Система

Во вкладке "Дополнительно" откройте параметры быстродействия (см. скрин ниже).

Во вкладке "Визуальные эффекты" снимите галочки с тех эффектов, которые вам не нужны. Для максимального ускорения системы - поставьте ползунок в положение "Обеспечить наилучшее быстродействие". Далее сохраните настройки.

Внешний вид может несколько испортиться, но зато система станет куда более отзывчива.
Драйвера: всё ли с ними в порядке
Описание проблемы:
Драйвер - драйверу рознь! От версии драйвера зависит очень многое. Например, те драйвера, которые устанавливаются в систему вместе с Windows - далеко не всегда работают оптимально (например, сетевая карта может работать не на все свои возможности (с пониженной скоростью), драйвер на видеокарту вообще нельзя настроить и пр.).
К тому же у вас в системе могут быть не установлены вовсе драйвера на часть оборудования (как на скриншоте ниже). Кстати, чтобы посмотреть на какое оборудование нет драйвера - откройте (сочетание клавиш Win+R , потом введите команду devmgmt.msc ).

Драйверов нет на: видеокарту, сетевой контроллер, Ethernet-контроллер и т.д.
Решение:
- Лучший вариант: скачать драйвера с сайта производителя вашего компьютера/ноутбука. Также можно воспользоваться диском с драйверами, который шел вместе с ПК при покупке (если сохранился 👌). Если не знаете свое оборудование, можете воспользоваться .
- Можете воспользоваться . У меня на сайте посвящено им несколько статей, одна из ссылок перед вами...
- Если есть возможность: рекомендую проверить сразу несколько версий драйверов (особенно на видеокарту). Часто бывает, что более старый драйвер работает лучше нового.
Настройки электропитания
Описание проблемы:
Эта проблема свойственна ноутбукам, нетбукам и др. компактным гаджетам, работающим от батареи.
Дело в том, что есть несколько режимов работы: экономный (когда в ущерб производительности, ноутбук экономит энергию для более длительной работы от аккумулятора), обычный, и высокая производительность.
И по умолчанию, чаще всего стоит обычный (сбалансированный), или экономный...
Решение:
Панель управления\Оборудование и звук\Электропитание

Выбор плана электропитания // Windows 7
Для детальной настройки электропитания: сначала нажмите ссылку "Настройка плана электропитания" (напротив выбранного режима питания), затем внизу экрана откройте ссылку "Изменить доп. параметры питания". Далее можно раскрывать нужные вкладки и настраивать каждый параметр в отдельности.
Например, часто нужно настроить работу жесткого диска (запретить ему останавливаться), или отрегулировать яркость монитора (убрать адаптивность), и пр.

Кроме этого, параметры электропитания могут задаваться в специальных утилитах. Например, такие встречаются на ноутбуках Sony, Acer, Lenovo и др.
Как правило, открыть их настройки можно через помощника в трее, рядом с часами (скрин ниже). Если в трее ничего такого нет - проверьте панель управления Windows.


Индексация файлов
Описание проблемы:
По умолчанию в Windows 7 включена индексация содержимого файлов для более быстрого поиска (например, вводите какую-нибудь фразу из текстового файла, а Windows находит вам его на диске. Удобно!).
Но я заметил, что этой функцией пользуются от силы 10% пользователей. Так если она не нужна Вам, а ест порядочно ресурсов дисковой подсистемы, может быть ее следует отключить?
Решение:
Для этого зайдите в "Мой компьютер", выберите диск и откройте его свойства.


Дефрагментация диска (речь только о HDD)
Описание проблемы:
Дефрагментация - это процесс перераспределения файлов на диске так, чтобы они располагались в непрерывных областях (так, чтобы их с диска можно было быстрее считать).

Если делать регулярно дефрагментацию жесткого диска (HDD) - то скорость чтения и запись файлов у вас будет несколько выше (особенно, фрагментации подвержена файловая система FAT 32). Более подробно о дефрагментации можете узнать на .
Решение:

Нужно ли выключать ПК, если есть режим сна
Описание проблемы:
Многие пользователи почему-то не используют режим сна, гибернации и пр. разновидностей перевода компьютера/ноутбука в режим пониженного энергопотребления. Отключают компьютер полностью даже когда собираются его снова включить через час-другой...
Между тем, режим сна позволяет очень быстро восстановить вашу работу, буквально за 1-2 сек. Благодаря чему, можно сэкономить толику времени.
Решение:
Достаточно нажать кнопку ПУСК, затем выбрать из вариантов завершения работы "Сон" (как на скрине ниже). Если у вас нет такого варианта - скорее всего проблема с драйверами (об этом писал выше).

Примечание : в настройках электропитания в панели управления Windows можно настроить через какое время переводить компьютер в режим сна (пример ниже).

Вот такие скромные советы помогут сделать вашу Windows 7 быстрее и отзывчивее (проверено не раз на своих ПК 👌).
В данной инструкции речь пойдёт о способах, которые будут полезны для ускорения запуска компьютера, вплоть до загрузки рабочего стола конкретно для Windows 7 (хотя и к другим версиям они подойдут ). Многих пользователей раздражает долгая загрузка, особенно часто такое происходит на старых системах со слабыми характеристиками.
Начну с более простых способов и закончу более сложными. К каждому действию будет прилагаться картинка для наглядности.
Очистка рабочего стола
- Для этого уберите с него лишние ярлыки и папки (например, совместите несколько папок в 1 ).
- Отключите рисунок на фоне. Можно заменить простым цветом, например, чёрным.
Для изменения фона перейдите в меню Пуск >> Панель управления >> Оформление. Рядом с категорией «Экран» нажмите на «Изменение фона рабочего стола» как показано ниже.
В появившемся окне выберите сплошные цвета и сохраните изменения.

Отключение экрана загрузки
При каждом запуске компьютера вы наверняка замечали экран с логотипом Windows и полосой загрузки. Вместо этого можно сделать чёрный экран и компьютер не будет тратить время на отображение графики.
Для этого перейдите в меню Пуск >> Выполнить или клавиши Win+R. Введите команду msconfig.

Теперь перейдите во вкладку загрузки и отметьте галочкой пункт «Без GUI» как показано на изображении.

Не закрывайте это окно. Оно понадобится в следующем способе.
Автозагрузка программ
Теперь необходимо отключить программы, которые запускаются вместе с системой. Это значительно ускорить запуск компьютера.
Перейдите во вкладку автозагрузки и уберите галочки по возможности со всех приложений.

Использование всех ядер процессора
Обычно по умолчанию компьютер запускается с использованием 1 ядра. Если включить все ядра при запуске, то производительность заметно увеличится.
Внимание! Перед этим желательно сделать точку восстановления системы. У некоторых пользователей возникают неполадки с включением компьютера.
Опять же в конфигурациях системы из вкладки загрузки перейдите в дополнительные параметры (предварительно выделив используемую ОС ).

Здесь поставьте галочку рядом с числом процессоров и выберите наибольшее число. У меня 2, а у вас может быть 4, 8 или даже больше.

Дефрагментация диска
Изменяет расположение файлов на диске (только физически, виртуально все ваши файлы останутся на своих местах ) и за счёт их последовательного расположения ускоряется их запуск.
В данном случае её выполнение потребуется только для системного диска где установлены файлы Windows 7 (обычно диск C ) и для системных файлов.
Я рекомендую воспользоваться бесплатной программой Defraggler. Скачайте её и установите. Выберите системный диск и проведите дефрагментацию.

Теперь здесь же необходимо выполнить то же самое, но с системными файлами.

Она начнётся при следующем запуске компьютера.
Запуск компьютера стал быстрее?
Poll Options are limited because JavaScript is disabled in your browser.
В операционной системе Windows 7 есть множество преимуществ, но ее скорость оставляет желать лучшего. Та же операционная система XP работает быстрее. Существует множество причин, по которым быстродействие системы стало меньше. Эта статья написана для того, чтобы все могли узнать, как ускорить windows 7.
Убираем ненужные внешние эффекты
Клацаем правой кнопкой мыши по вкладке «Мой компьютер», выбираем «Свойства». Затем в дополнительных свойствах системы выбираем «Дополнительно». Потом в представленной информации выбираем «Быстродействие » (или «Производительность «).
Нас интересует вкладка «Особые эффекты». В выбранном перечне снимаем флажки с неиспользуемых средств. После этого не забудьте нажать «ОК» и .
 |
 |
 |
Теперь поговорим о том, как ускорить запуск windows 7. Эта небольшая поможет вам сократить время загрузки операционной системы. Для начала нам нужно отобразить окно «Выполнить», для этого:
- нажмите комбинацию клавиш windows key+R;
- после этого введите «msconfig»;
- нажмите кнопку Enter.

Отобразится окно с параметрами операционки. На закладке «Boot» («Загрузка») будет представлен «Тайм-аут». Чаще всего он установлен на 30. Тем, у кого установлена одна операционка, можно порекомендовать поставить нулевое значение.

Возле кнопки «No GUI Boot» («Без GUI»)поставьте флажок. Теперь жмите кнопку «Advanced Options» («Применить»). После этого в соответствующем окне выбираем количество на компьютере. Затем следует нажать кнопку «ОК». Нажмите кнопку «Apply», а потом еще раз «ОК».
Многие не знают, как ускорить работу компьютера windows 7. Есть еще один способ ускорения работы новой операционной системы — удаление нежелательных программ из автоматического включения. Дело в том, что ряд программ и приложений, которые вы устанавливаете, без вашего ведома загружаются автоматически. Ускорение windows произойдет, если вы выполните несколько несложных манипуляций.
Для этого:
- нажмите кнопки Windows Key + R;
- наберите «msconfig» в окне «Выполнить»;
- откройте вкладку «Startup» (автоматическая загрузка);
- уберите флажки с неиспользуемых приложений.
Внимание! Не трогайте системные службы.
Ускорение работы в Интернет
Естественно, всем хотелось бы знать, как ускорить интернет в windows 7. Да, не существует специальных средств, которые бы ускоряли работу интернета. Но все действия, рассмотренные в этом кратком обзоре, влияют на ускорение работы всех параметров системы.
Еще один способ ускорения работы системы — убрать системные звуки, в которых вы не нуждаетесь. Опять набираем команду «Выполнить», в появившемся окне выбираем «mmsys.cpl», после этого жмем Enter. Затем переходим на вкладку «Звук» и выбираем из появившегося перечня «Нет звуков».
Похожие статьи