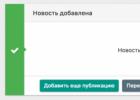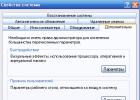Одной из первых проблем, с которой встречается каждый обладатель нового гаджета под управлением Android, это присутствие большого количества ненужных ему программ. Некоторые из них являются демонстрационными версиями платных программ, другие имеют гораздо более мощные и удобные аналоги, третьи - просто бесполезные утилиты или старые игры. В любом случае вы захотите от них избавиться, но сделать это не так-то просто. Очень часто такие программы имеют статус системных, и удалить их обычным способом не получится. Поэтому в этой статье мы расскажем, как избавиться от ненужных программ в Android с помощью Titanium Backup.
Операционная система Android появилась уже довольно давно и хорошо знакома широкому кругу пользователей. Однако, статистика поисковых запросов говорит нам о том, что до сих пор у некоторых пользователей даже простые вопросы эксплуатации Android вызывают затруднения. Именно им мы адресуем эту статью, в которой расскажем о том, как удалять ненужные приложения с вашего смартфона или планшета. Когда дело касается обычных приложений, то сделать это совсем не трудно, однако если необходимо удалить системные программы, то понадобятся некоторые ухищрения.
Как отключить системное приложение стандартным способом
Прежде чем обращаться к столь мощному инструменту, которым является Titanium Backup, обязательно проверьте, не удастся ли обезвредить лишние программы более простым способом. Для этого откройте настройки устройства, перейдите в раздел «Приложения» и найдите интересующее вас приложение.


Если в свойствах программы вы увидите активную кнопку «Отключить», как на правом скриншоте, то это значит, что данное приложение можно отключить без всяких последствий для работы системы. В большинстве случаев предпочтительно использовать именно этот вариант, как самый безопасный и позволяющий легко вернуть приложение обратно в строй, если ваше мнение в последующем изменится.
Если же ни отключить, ни удалить программу невозможно, то придётся прибегнуть к услугам Titanium Backup. С его помощью вы сможете не только заморозить, но и полностью удалить лишние программы из Android.
Как заморозить программу с помощью Titanium Backup
Для использования этого способа вам понадобятся права суперпользователя. Что это такое и как их можно получить можно узнать в этой статье.
Кроме этого, хотим вас предупредить, что любые манипуляции с системными файлами несут в себе потенциальный риск. В результате необдуманного отключения или, тем более, удаления системных компонентов вы можете лишиться как отдельных функций Android, так и получить полностью неработоспособную систему. Поэтому тщательно обдумывайте свои действия и не ленитесь просить помощи на нашем форуме. Помните, что ответственность за последствия своих действий несёте только вы.

Сразу после установки и запуска Titanium Backup программа попросит предоставить ей права суперпользователя и составит список всех установленных приложений. Основную информацию о состоянии Titanium Backup вы найдёте на вкладке «Обзор».
В том случае, если вы полностью не уверены в необходимости той или иной программы, благоразумнее всего будет воспользоваться функцией заморозки, а не удаления. При этом лишнее приложение будет полностью скрыто для операционной системы, как будто оно отсутствует. Но в случае необходимости или если что-то пойдёт не так, вы легко сможете восстановить его работу.
Для заморозки системной программы с помощью Titanium Backup выполните следующие действия.
1. Запустите программу Titanium Backup и предоставьте ей права суперпользователя.

3. Найдите программу, которую вы хотите заморозить. Для удобства поиска вы можете использовать фильтр, который отобразит только системные приложения.

4. Прикоснитесь к названию программы.

5. В появившемся всплывающем окне нажмите на кнопку «Заморозка!».
Как мы уже упоминали выше, эта операция является обратимой. Поэтому, если вы захотите вновь использовать данную программу, то проделайте все пункты, описанные выше, только на последнем шаге вам понадобится коснуться кнопки «Разморозка!».
Как удалить системное приложение из Android через Titanium Backup
Удаление ненужных приложений, которые имеют статус системных, производится по примерно такому же алгоритму, как и заморозка.
1. Запустите программу Titanium Backup.
2. Перейдите на вкладку «Резервные копии».
3. Найдите программу, которую вы хотите удалить, и сделайте тап по её названию.
5. В появившемся всплывающем окне нажмите на кнопку «Удалить».

6. Вам будет показано предупреждение о важности следующего шага. Ознакомьтесь с ним и нажмите кнопку подтверждения.

Как мы уже предупреждали вас ранее, удаление некоторых системных приложений может привести к неожиданным и неприятным последствиям, которые могут проявиться не сразу, а в процессе последующей эксплуатации гаджета. Поэтому очень разумным будет сначала замораживать мешающие вам программы, а только по прошествии некоторого времени, принимать решение об их удалении.
А каким способом удаления лишнего программного мусора пользуются наши читатели?
Источник: 4pda.ru
— Поделится Новостью в Соц. Сетях
Операционная система Android появилась уже довольно давно и хорошо знакома широкому кругу пользователей. Однако, статистика поисковых запросов говорит нам о том, что до сих пор у некоторых пользователей даже простые вопросы эксплуатации Android вызывают затруднения. Именно им мы адресуем эту статью, в которой расскажем о том, как удалять ненужные приложения с вашего смартфона или планшета. Когда дело касается обычных приложений, то сделать это совсем не трудно, однако если необходимо удалить системные программы, то понадобятся некоторые ухищрения.
Пользователи Samsung Galaxy S6 и Galaxy S6 Edge смогут удалить предустановленные приложения
С выходом Samsung Galaxy S6 и Galaxy S6 Edge корейская компания даёт пользователям флагманской серии больше свободы и разнообразия в выборе приложений. По сравнению с предыдущими моделями S-серии, количество встроенных приложений сократилось на 40%. Зато теперь в Galaxy S6 по умолчанию установлено несколько программ от Microsoft, включая OneNote, Skype и OneDrive, где пользователю предоставляется 115 ГБ свободного пространства на 2 года. Кроме этого, владельцы новых флагманов Samsung получат возможность удалить предустановленные производителем приложения.
Время возврата средств в Google Play официально увеличено до двух часов
Google официально объявила об увеличении времени на возврат приложения, купленного в Google Plaу. Ранее у пользователя было всего 15 минут для того, чтобы удалить программу и вернуть обратно потраченные на её покупку деньги. Теперь этот период увеличен до 2 часов. Отсчёт начинается с момента инициализации загрузки. Напомним, что до декабря 2010 года компания Google предлагала вернуть деньги за приложение в течение 24 часов, однако вскоре данное время урезали до 15 минут.
Владельцы Galaxy S6 или Galaxy S6 Edge могут получить возможность отключить или удалить большинство предустановленных приложений
Ни для кого не секрет, что в смартфоне Galaxy S6 компания Samsung существенно сократила количество предустановленного программного обеспечения. Тем не менее, посчитав, что некоторым пользователям этого может быть недостаточно, в южнокорейской компании решили пойти дальше и преподнести еще одно «лакомство». По словам одного из пользователей XDA под ником Jeshter2000, тестовая версия Galaxy S6 Edge позволяет отключать или удалять многие из предустановленных приложений, в числе которых клиенты Google и Samsung.
Нужно меньше приложений: Samsung и Oppo обвинили в невозможности удалить предустановленные программы (и в их большом количестве)
Шанхайская комиссия по защите прав потребителей официально объявил борьбе против производителей Samsung и Oppo, а именно - против их практики предустанавливать приложения на смартфоны. Промежуточный народный суд Шанхая принял к рассмотрению два иска против Tianjin Samsung Telecommunications Technology Co Ltd и Guangdong Oppo Mobile Telecommunications Co Ltd, сообщает ShanghaiDaily. Генеральный секретарь комиссии Тао Айлянь подал иски от лица общественности после расследования жалоб о нежелательных приложениях.
Как удалить свой номер из iMessage
В течение нескольких лет бывшие пользователи iPhone жаловались на то, что после смены смартфона на Android или Windows Phone они не могли получать SMS от тех абонентов, которые по-прежнему используют устройства с iOS. Как позднее выяснилось, проблема заключалась в том, что Apple по-прежнему отправляет им сообщения с помощью сервиса iMessage. В результате чего эти SMS не доходят, разумеется, до адресата. И вот недавно компания выпустила специальную утилиту, которая позволяет отвязать свой номер от iMessage, даже если вы не сделали этого до смены платформы.
Как управлять разрешениями приложений в Android
В момент установки каждая программа запрашивает у нас предоставления прав на выполнение необходимых для её функционирования действий. Как правило, мы соглашаемся с этим запросом, не особо вдаваясь в детали, а просто полагаясь на добросовестность разработчиков приложений. В этой статье вы узнаете, как исправить ситуацию и взять управление разрешениями для установленных на вашем смартфоне программ под свой контроль. Прежде всего необходимо пояснить, зачем вам может понадобиться ограничивать возможности отдельных программ. В первую очередь это необходимо из соображений безопасности.
Как удалить альбом U2 и решить другие проблемы iOS 8
Каждая операционная система, даже самая продуманная и удобная, может содержать ряд раздражающих недостатков. В том случае, если они имеют для вас критичный характер, вы можете попытаться решить их с помощью джейлбрейка или вообще подумать о миграции на другую платформу. Но очень часто недостатки операционной системы можно исправить просто правильной её настройкой. В этой статье мы расскажем о том, как исправить некоторые недоработки и проблемы операционной системы iOS 8.
Из 32 ГБ памяти пользователям Samsung Galaxy S6 доступно лишь 23 ГБ
Новый флагманский смартфон Samsung Galaxy S6 лишен слота для установки карты памяти. Зато емкость встроенной флэш-памяти увеличена по сравнению с прошлогодним флагманом. Теперь осталось лишь понять, сколько памяти будет доступно для хранения данных пользователя. Ответ на этот вопрос дал ресурс GSMarena. Отмечается, что в модели с 32 ГБ встроенной флэш-памяти пользователь может оперировать лишь объемом в 23 ГБ. Остальные 9 ГБ смартфона Samsung Galaxy S6, только извлеченного из коробки, изначально заняты. При этом 6,5 ГБ зарезервировано под системные нужды.
Комментарии:
TOP News
- 4pda.ru
- 4pda.ru
Уровень сложности: для продвинутых. Одной из первых проблем, с которой встречается каждый обладатель нового гаджета под управлением Android , это присутствие большого количества ненужных ему программ. Некоторые из них являются демонстрационными версиями платных программ, другие имеют гораздо более мощные и удобные аналоги, третьи - просто бесполезные утилиты или старые игры. В любом случае вы захотите от них избавиться, но сделать это не так-то просто.
- upgrade-android.ru
Как заморозить или удалить системную программу | Форум - faqstorage.ru
Как заморозить программу с помощью Titanium Backup. Кроме этого, хотим вас предупредить, что любые манипуляции с системными файлами несут в себе потенциальный риск. Как удалить системное приложение из Android через Titanium Backup. Удаление ненужных приложений, которые имеют статус системных, производится по примерно такому же алгоритму, как и заморозка.
- zarcit.ru
Очень часто такие программы имеют статус системных, и удалить их обычным способом не получится. Поэтому в этой статье мы расскажем, как избавиться от ненужных программ в Android с помощью Titanium Backup. Если же ни отключить, ни удалить программу невозможно, то придётся прибегнуть к услугам Titanium Backup. С его помощью вы сможете не только заморозить, но и полностью удалить лишние программы из Android .
Как и чем заморозить приложение Android ? Titanium Backup - mobilkoy.ru
Как удалить программу? Titanium Backup - удаление системных файлов на Андроид. Удаляются программы примерно тем же способом Ещё раз повторимся, что удаление программ из системы может отразиться на системе неожиданными проблемами, которые даже не всегда проявляются сразу, а в процессе работы. Поэтому разумнее, сначала замораживать ненужные программы, а удалять через некоторое время.
- vk.com
- vk.com
Если же ни отключить, ни удалить программу невозможно, то придётся прибегнуть к услугам Titanium Backup. С его помощью вы сможете не только заморозить, но и полностью удалить лишние программы из Android . 2. Перейдите на вкладку «Резервные копии». 3. Найдите программу, которую вы хотите заморозить. Для удобства поиска вы можете использовать фильтр, который отобразит только системные приложения. 4. Прикоснитесь к названию программы.
Как заморозить или удалить системную программу из Android - x-touch.ru
Вы смотрите:Главная»Инструкции» Как заморозить или удалить системную программу из Android . В любом случае вы захотите от них избавиться, но сделать это не так-то просто. Очень часто такие программы имеют статус системных, и удалить их обычным способом не получится. Поэтому в этой статье мы расскажем, как избавиться от ненужных программ в Android с помощью Titanium Backup.
- internetua.com
Очень часто такие программы имеют статус системных, и удалить их обычным способом не получится. Поэтому в этой статье мы расскажем, как избавиться от ненужных программ в Android с помощью Titanium Backup. Если же ни отключить, ни удалить программу невозможно, то придётся прибегнуть к услугам Titanium Backup. С его помощью вы сможете не только заморозить, но и полностью удалить лишние программы из Android .
- laptop.ucoz.ru
Главная » 2015 » Февраль » 20 » Как заморозить или удалить системную программу из Андроид. В любом случае вы захотите от них избавиться, но сделать это не так-то просто. Очень часто такие программы имеют статус системных, и удалить их обычным способом не получится. Поэтому в этой статье мы расскажем, как избавиться от ненужных программ в Android с помощью Titanium Backup.
- vk.com
Если же ни отключить, ни удалить программу невозможно, то придётся прибегнуть к услугам Titanium Backup. С его помощью вы сможете не только заморозить, но и полностью удалить лишние программы из Android . 2. Перейдите на вкладку «Резервные копии». 3. Найдите программу, которую вы хотите заморозить. Для удобства поиска вы можете использовать фильтр, который отобразит только системные приложения. 4. Прикоснитесь к названию программы.
- vk.com
Если же ни отключить, ни удалить программу невозможно, то придётся прибегнуть к услугам Titanium Backup. С его помощью вы сможете не только заморозить, но и полностью удалить лишние программы из Android . 2. Перейдите на вкладку «Резервные копии». 3. Найдите программу, которую вы хотите заморозить. Для удобства поиска вы можете использовать фильтр, который отобразит только системные приложения. 4. Прикоснитесь к названию программы.
Удаление и заморозка системных приложений Android . - hack-pda.ru
Так что сейчас пойдет речь об удалении системных приложений Android с помощью программы Titanium Backup. Если Вы колеблитесь с удалением какого-либо приложения, лучше « заморозьте » его. Заморозка сделает приложение полностью «невидимым» для Андроид (как-будто оно удалено), но в случае чего, оно может быть включено заново.
Удаление системных приложений Android - 4PDA | Форум - 4pda.ru
Порядок и названия могут отличаться (в Titanium Backup вместо фалов.apk отображаются названия программ). Помните о том, что не обязательно сразу удалять приложение, вы можете его переименовать или заморозить при помощи программы Titanium Backup. В принципе титаниум хорошо справляется с удалением системных прог, специально это проверял, но для правильного удаления в нем нужно сделать два движения, первое, понятно надо нажать удалить ненужную вам системную прогу, при этом действии удаляется системная прога из
- pcnews.ru
Как заморозить или удалить системную программу из Андроид 19.02.2015 09:47. Одной из первых проблем, с которой встречается каждый обладатель нового гаджета под управлением Android , это присутствие большого количества ненужных ему программ. Некоторые из них являются демонстрационными версиями платных программ, другие имеют гораздо более мощные и удобные аналоги, третьи - просто бесполезные утилиты или старые игры.
- lissovaslobidka.com
Очень часто такие программы имеют статус системных, и удалить их обычным способом не получится. Поэтому в этой статье мы расскажем, как избавиться от ненужных программ в Android с помощью Titanium Backup. Если же ни отключить, ни удалить программу невозможно, то придётся прибегнуть к услугам Titanium Backup. С его помощью вы сможете не только заморозить, но и полностью удалить лишние программы из Android .
- lissovaslobidka.com
Очень часто такие программы имеют статус системных, и удалить их обычным способом не получится. Поэтому в этой статье мы расскажем, как избавиться от ненужных программ в Android с помощью Titanium Backup. Если же ни отключить, ни удалить программу невозможно, то придётся прибегнуть к услугам Titanium Backup. С его помощью вы сможете не только заморозить, но и полностью удалить лишние программы из Android .
- vk.com
Если же ни отключить, ни удалить программу невозможно, то придётся прибегнуть к услугам Titanium Backup. С его помощью вы сможете не только заморозить, но и полностью удалить лишние программы из Android . 2. Перейдите на вкладку «Резервные копии». 3. Найдите программу, которую вы хотите заморозить. Для удобства поиска вы можете использовать фильтр, который отобразит только системные приложения. 4. Прикоснитесь к названию программы.
Иногда системные приложения очень мешают и их хочется удалить. Как это сделать, расскажет наша статья.
Навигация
Одной из частых проблем, которая возникает всех новых владельцев Андроида — большое количество лишних приложений. Некоторые просто демонстрируют платные версии, а другие являются их аналогами, а третьи и вовсе уже устарели.
Другими словами, от них хочется сразу же избавиться, но придется изрядно помучиться, чтобы это осуществить. Нередко такие приложения установлены в качестве системных, и убрать их обычным методом не получится. Поэтому давайте поговорим, как удалить системное приложение на Андроид. Мы рассмотрим данную операцию на примере применения утилиты Titanium Backup.
Отключение приложений обычным способом
Перед тем, как обратиться к такому мощному инструменту, обязательно проверьте, вдруг получится избавиться от программы проще:
- В настройках найдите раздел приложений и отыщите в нем то, что вы планируете стереть
- Если вы увидите активную кнопку отключения, то воспользуйтесь именно ей, потому что это наиболее безопасно и позволяет при необходимости снова включить приложение, если вы потом передумаете
Если отключение или удаление невозможно, то тогда поможет только Titanium Backup. Оно позволяет не просто замораживать, но и вообще удалять ненужные приложения из системы.
Как удалить приложение через Titanium Backup?

Для применения данного метода вам обязательно потребуются права root. Что они собой представляют и как их сделать, вы узнаете .
Заранее стоит сказать, что любая операция с файлами системы несёт определённый риск. В результате необдуманных действий можно лишиться не только отдельных опций системы, но и вообще лишиться её. Поэтому хорошо подумайте, прежде чем принимать какое-то решение и лишний раз смотрите информацию в интернете. Не забывайте, что ответственность полностью лежит только на вас.
Сразу же после установки, дайте программе суперпользовательские права, чтобы она самостоятельно сформировала список установленных программ. Основные данные о программе вы найдете на вкладке «Обзор».
Когда вы сомневаетесь, что в будущем программа вам не потребуется, то лучше её просто заморозьте. При этом оно вам мешать не будет вообще, так как скроется из системы, как будто его и нет. Но при необходимости или возникновении проблем его можно с лёгкостью восстановить.
Как заморозить программу?

Чтобы выполнить заморозку через Titanium Backup:
- Откройте утилиту и дайте ей root-права
- Зайдите в раздел резервных копий
- Выберите приложение для заморозки. Для более удобного поиска воспользуйтесь фильтром, который высветит вам только системные приложения
- Кликните на наименование
- Появится окно, где надо выбрать заморозку
Как уже говорилось ранее, эту операцию еще можно отменить. Поэтому, если вам захочется снова пользоваться программой, то выполните то же самое, что и выше, но выбрать надо уже разморозку.
Как удалить программу?

Titanium Backup — удаление системных файлов на Андроид
Удаляются программы примерно тем же способом:
- Запустите Titanium Backup
- Перейдите в резервные копии
- Отыщите нужную программу и нажмите на её название
- В новом окне выберите её удаление
- Вам высветится предупреждение, что следующий шаг очень важен. Прочитайте информацию и, если вы не передумали, то подтвердите действие
Ещё раз повторимся, что удаление программ из системы может отразиться на системе неожиданными проблемами, которые даже не всегда проявляются сразу, а в процессе работы. Поэтому разумнее, сначала замораживать ненужные программы, а удалять через некоторое время.
Видео: Как удалить системное приложение android с помощью Titanium Backup?
Производители и операторы часто предустанавливают на Android собственные приложения. Если Вы их не используете, то они просто занимают память и разряжают батарею, работая в фоновом режиме. В данной статье будет рассмотрено, как с помощью Titanium Backup заморозить приложение, которое нельзя удалить.
Удалять или отключать приложения?
У Вас есть два варианта, когда дело доходит до удаления предустановленных приложения. Удалить приложение означает, что оно будет полностью удалено из системы. Однако, если в дальнейшем Вам потребуется удаленное приложения, то его не всего можно будет скачать из Google Play Store (некоторых приложений в нем попросту нет). Удаление некоторых предустановленных приложений может привести к возникновению проблем или нестабильности системы, а в некоторых случаях может заблокировать ваш телефон на получение обновлений. Поэтому рекомендуем вместо этого замораживать приложения.
Заморозка приложения означает, что оно полностью будет отключено, оно не будет показываться в списке установленных приложений и не будет автоматически запускаться в фоновом режиме. Одним словом, замороженное приложение никак не запустится, пока Вы его не разморозите. Замораживание и размораживание — это мгновенные процессы, которые легко можно отменить, если Вы, например, заморозили нужное приложение по ошибке.
В последних версиях Android появилась возможность отключить большинство приложений без получения прав суперпользователя и установки дополнительных приложений.
Если у приложения, которое Вы хотите заморозить отсутствует возможность отключения или Вы используете старую версию Android в которой нет этой функции, то Вам необходимо получить рут права и установить стороннее приложения для заморозки ненужного софта. И, если Вы захотите удалить предустановленное приложение, то Вам будут необходимы права суперпользователя независимо от того, какую версию Android Вы используете.
Если Вы решили удалить какое-либо приложение, то рекомендуем сначала заморозить его и подождать несколько дней, чтобы удостовериться, что система будет работать стабильно без этого приложения.
Отключение приложений встроенными средствами Android
Отключить приложения на новых версия ОС Android очень легко. Просто откройте меню, перейдите в Настройки и нажмите на раздел Приложения. Перейдите к вкладке «Все», перелистывая влево.
Выберите приложение, которое Вы хотите отключить, в моем случае это Google Talk, и нажмите на кнопку «Отключить».

Появится предупреждение, что отключение приложения может привести к сбою. Подтвердите действие, нажав на «Ок». Если в дальнейшем возникнут какие-либо проблемы из-за отключения приложения, то Вы всегда сможете его включить снова.

После отключения приложения Вы также можете нажать на «Остановить принудительно» и «Стереть данные» в этом же окне.
Обратите внимание, что не все приложения имеют функцию отключения, но у многих она есть. Если у приложения нет данной функции, то Вам поможет способ, описанный ниже, который требует наличие прав суперпользователя.
Если у приложения нет функции отключения, или же Вы используете старую версию Android, в которой нет этой функции, то в этом случае заморозить приложение будет немного сложнее. Для начала Вам необходимо получить права суперпользователя на устройстве, если Вы еще этого не сделали. Вы также должны включить отладку по USB. Для этого нужно перейти в «Настройки» > «О телефоне» > «Расширенные настройки» > «Отладка по USB» (на разных устройствах путь может немного различаться). И, как всегда, мы рекомендуем сделать полную резервную копию nandroid перед тем, как продолжить, если что-то пойдет не так.
Есть много приложений, которые могут заморозить программу, но на сегодняшний день лучшей является Titanium Backup . Мы уже рассказывали, что титан резервного копирования titanium backup для android может создавать и восстанавливать резервную копию Вашего устройства, но в его функции также входит заморозка и удаление предустановленных приложений. Единственная загвоздка: Вы должны будете заплатить 6$ за Pro версию .
Если Вам не хочется тратить 6$ на приложение, то можете воспользоваться бесплатными, такими как NoBloat или App Quarantine , но отзывы на них неоднозначные. Мы протестировали их и они работали хорошо, но не во всех случаях. Мы имеем большой опыт использования Titanium Backup на различных устройствах, и он никогда не подводил. Это одно из самых полезных приложений, которое Вы можете использовать, имея права суперпользователя. Поэтому будет рассмотрено как с помощью titanium backup заморозить приложение.
Чтобы заморозить приложение установите Titanium Backup и Pro key из Google Play Store. Запустите приложение и дайте ему права суперпользователя, когда это потребуется.

Перейдите на вкладку «Резервные копии», чтобы увидеть список установленных приложений. Вы увидите, как установленных приложений так и обычно скрытые системные приложения. Отключение важных системных приложений может вызвать проблемы, например отключение установщика приложений приведет к тому, что Вы нес можете устанавливать ПО. Будьте внимательны, когда будете замораживать какое-либо приложение. Вы всегда сможете разморозить приложение, но только если система будет работать стабильно.
Прокрутите список к приложение, которое Вы хотите заморозить или удалить. В данном случае я хочу заморозить приложение Google Talk.

Нажмите на выбранное приложение и в сплывающем окне будут показаны действия, которые доступны для данной программы. Нажмите на кнопку «Заморозка!». Если Вы хотите удалить приложение, то это можно сделать из этого же окна, но мы советуем не удалять.

Если все прошло хорошо, то Вы увидите сообщение о том, что приложение успешно заморожено.

Чтобы разморозить приложение откройте окно с функциями и нажмите кнопку «Разморозка!».
После заморозки приложение исчезнет из Вашей системы (оно будет скрыто, но место будет занимать). Возможно Вам потребуется перезагрузить систему, чтобы иконки приложений пропали из меню. Но, в любом случае, замороженные приложения будут полностью отключены и не будут работать в фоном режиме.
Операционная система Android всегда считалась более «продвинутой» мобильной платформой по сравнению с iOS из-за большей свободы для сторонних приложений. Ведь эта «свобода» позволяет программам выполнять больше задач при работе в фоновом режиме. Однако у медали, как известно, две стороны: фоновые процессы также могут негативно влиять и на время автономной работы.
Одно дело, когда загружаешь свой телефон приложениями, которые работают в фоновом режиме и приносят какую-то реальную пользу, и ради этого готов пожертвовать какой-то частью времени автономной работы. Другое дело, если это неоптимизированные приложения постоянно висящие в фоне и впустую расходующие драгоценные проценты аккумулятора. Разработчики Android пытаются решить эту проблему, устанавливая всё больше и больше ограничений на то, что приложения могут делать в фоновом режиме, а выпуск Android O использует максимальные ограничения на фоновые процессы.
Однако подавляющее большинство пользователей не увидят Android O на своих устройствах ещё, по крайней мере, несколько месяцев (если вообще увидят). Но если вы используете Android 7.0 или Android 7.1, имеется простое решение, позволяющее предотвратить запуск программ в фоне без прав суперпользователя и использования сторонних утилит (которые также могут отъедать батарею). И в сегодняшнем руководстве мы покажем, как вручную запретить тому или иному прожорливому приложению (привет, Facebook!) работать в фоновом режиме - они будут работать только при активном использовании.
Вместо предупреждения
Приложения, например Facebook или любой другой мессенджер, полностью прекратят синхронизацию в фоновом режиме. И если это то, к чему вы стремитесь, уверен, что вы не против. Но не удивляйтесь, что сообщения не будут приходить вовремя (если вообще будут) до тех пор, пока это приложение не будет открыто.
Руководство по ограничению работы любого приложения в фоновом режиме
- Создать папку с именем Android в корне диска C:\.
- Установить USB-драйвера для вашего устройства ( можно найти ссылки на универсальные драйвера для некоторых устройств).
- В некоторых случаях для установки драйверов потребуется отключить проверку подлинности.
- Для Windows 7:
Во время включения компьютера, после загрузки BIOS, необходимо нажать клавишу F8. В появившимся меню «Дополнительные варианты загрузки» выбрать «Отключение обязательной подписи драйверов». Данный способ может сработать не с первого раза, поэтому следует повторить действие либо открыть командную строку от имени администратора и ввести две команды:
«bcdedit.exe /set loadoptions DDISABLE_INTEGRITY_CHECKS»;
«bcdedit.exe /set TESTSIGNING ON». - Для Windows 8:
Нужно нажать сочетание клавиш Win+I, зажать клавишу Shift и выбрать пункт «Выключение» > «Перезагрузка». При включении компьютера выбрать «Диагностика» > «Дополнительные параметры» > «Параметры загрузки» > «Перезагрузить». При загрузке выбрать режим «Отключить обязательную проверку подписи драйверов», нажав клавишу F7. - Для Windows 10:
Необходимо зажать клавишу Shift и выбрать меню «Пуск» > «Выключение» > «Перезагрузка». После загрузки выбрать «Поиск и устранение неисправностей» > «Дополнительные параметры» > «Параметры загрузки» > «Перезагрузить». Затем выбрать пункт «Отключить обязательную проверку подписи драйверов», нажав клавишу F7.
- Для Windows 7:
- Скачать архив и распаковать файлы в папку Android.
- Установить приложение App Inspector на смартфон.
- Активировать пункт «Отладка по USB» на смартфоне.
Сделать это можно в разделе «Для разработчиков». Как его открыть, можно узнать . - Подключить телефон к компьютеру по USB-кабелю.
Рекомендуется использовать оригинальный или кабель хорошего качества, а также порт USB 2.0, расположенный на материнской плате (для ПК). - Изменить тип подключения с «Только зарядка» на «Передача файлов (MTP)».
Это не обязательно делать на каждом устройстве, но многие производители требуют этого в качестве меры безопасности, прежде чем разрешить работу с ADB. - Открыть командную строку и перейти в созданную папку Android командой «cd c:\Android\» (команды пишутся без кавычек).
- Убедиться, что компьютер находит устройство по ADB.
Для этого необходимо ввести «adb devices» в командную строку. На появившейся запрос на телефоне о разрешении об отладке по ADB на данном компьютере необходимо нажать «Ok», при этом выбрав пункт «Всегда разрешать с этого компьютера». Если устройство видно, то выведется текст «List of devices attached» и список всех устройств (например,xxxxxxx device). Если же вместо «device» будет написано «offline» либо список окажется пустым, то необходимо обновить ADB, проверить драйвера/шнур, поменять порт USB/компьютер. - Запустить утилиту App Inspector и выбрать пункт App List (Ordered by name). Найти и выбрать приложение, которому нужно ограничить работу в фоне. Под именем программы будет отображено имя пакета и его версия.
- В командной строке ввести «adb shell».
- Затем ввести «cmd appops set name.of.package RUN_IN_BACKGROUND ignore», где name.of.package - имя пакета, которое ранее узнали в App Inspector.
Если после ввода команды не выведено никаких ошибок и появилась новая строка для ввода, значит всё сработало верно. - Чтобы вернуть изменения и снова разрешить фоновые процессы приложения, нужно ввести «cmd appops set name.of.package RUN_IN_BACKGROUND allow».
Если команды на этапах 13 и 14 не работают, попробуйте запустить их без «cmd». Это может потребоваться для некоторых устройств под управлением Android 6.0 Marshmallow или ниже.
Как это работает?
Эта команда позволяет задействовать скрытое разрешение, которое обычно недоступно для пользователя в приложении «Настройки» - «RUN_IN_BACKGROUND». И единственный способ его модификации - использовать «cmd appops», являющееся интерфейсом командной строки для «App Ops» - системы управления правами пользователя Google.
Google добавила эту скрытую команду ADB, позволяющую вам запретить любому приложению получать неявные трансляции (т. е. просыпаться в фоновом режиме), а также запретить этим приложениям планировать фоновые службы без использования JobScheduler (т. е. просыпаться в неподходящее время, разряжая тем самым аккумулятор). На самом деле эта опция предназначена для использования только разработчиками, которые хотят смоделировать, как их приложение будет работать в условиях недостатка памяти, но, к счастью, мы также можем использовать её по собственному усмотрению.
Путём удаления зависимостей от фоновых служб приложения разработчики могут оптимизировать свою программу, чтобы она лучше работала на устройствах с малым количеством оперативной памяти. Google утверждает, что приложения, оптимизированные для таких устройств, могут улучшить как производительность, так и пользовательский опыт в целом. В этом году на Google I/O компания анонсировала модифицированную версию Android под названием Android Go, которая будет использоваться для смартфонов с очень малым количеством ОЗУ, поэтому можно предположить, что эта команда будет актуальна для разработчиков, нацеленных на новую платформу. В любом случае это может быть довольно полезно и для обычного пользователя.
Напишите в комментариях ниже, помогло ли вам данное руководство и какому приложению вы запретили работу в фоновом режиме.
21.06.2015
- Android-приложение App Quarantine Pro ROOT/FREEZE , версия: 2.9, цена: 69,95 руб.
Вам точно нужны все предустановленные приложения? А сервисы Google?
Не подумайте, я не ярый противник Google. Тем более, что у истоков ОС Android стоит именно эта успешная компания. Успешная, а поэтому навязчивая. И навязывающая вам (и нам, и вообще практически всем) что-то своё во многих сферах нашей жизни.
Люди из Google многим могут похвастаться. Это и одноимённая поисковая система, и почтовый сервис, и автомобили Street View, и семейство операционных систем Android, и провалившийся проект Google Wave, и вполне успешный браузер Google Chrome , и социальная сеть Google+, и развивающийся проект Google Glass, и многое другое. Вообще, молодцы ребята, не зацикливаются на чём-то одном, а всегда ищут что-то новое, привносят в нашу жизнь инновации.
А вот представьте, что у вас появился новый смартфон на Android! Или планшет! Спорим, одной из первых ваших мыслей будет: "Сервисы Google? Да на что они мне? Удалить или заморозить, однозначно!" Вот такие будут мысли. Ну или что-то вроде того. Удалить приложение всяко проще, но вдруг оно ещё понадобится? Или, допустим, есть приложение, которое необходимо один раз в месяц, а ресурсы кушает отменно и каждый день. Можно, конечно, поиграться с автозагрузкой, потратить некоторое время на настройку приложения Autostarts , но... Но речь идёт о заморозке, как о более простом способе избавиться на длительное время от любого приложения или сервиса.
Что ж так холодно-то? Да это же криоген!
Хочу у вас спросить, уважаемые читатели: быть может, вы знакомы с приложением Titanium Backup ? Полезное приложение, чего уж тут скрывать. Недавно обзор был на Helpix.
Одна из функций Titanium - замораживать неугодные приложения. Что означает термин "заморозка" в отношении Android-приложения? Интуиция подсказывает, что заморозка - это переведение состояния некоторого приложения из динамического (работающего) в статическое (неработающее). И, как, например, можно достать из морозилки пельмени и сварить их, так и замороженное приложение можно разморозить. И оно после разморозки будет работать как ни в чём не бывало. Используя Titanium Backup, можно заморозить практически любое приложение, даже системное. Но использовать Titanium только для заморозки - это как забивать маленькие мебельные гвоздики приличного размера молотком с гвоздодёром на обухе и ещё какой-нибудь полезной приблудой, то есть не очень рационально.
Я же вашему вниманию предлагаю приложение App Quarantine Pro ROOT/FREEZE (далее просто App Quarantine).
Фишки или фичи? Пусть будут особенности
Сразу расскажу о двух особенностях приложения App Quarantine - это группы и возможность использования Soft Root.
Soft Root - это рут-права, которые действуют до первой перезагрузки. То есть получили рут-права, сделали всё, что вам нужно, перезагрузились и живите дальше без этого замороченного root. В отношении App Quarantine это выглядит следующим образом: получили временные (софт) рут-права, заморозили кучу приложений и сервисов, перезагрузились, потеряли рут-права, но температуру для указанных вами приложений сохранили в глубоком минусе. Приложению App Quarantine рут-права необходимы только для заморозки, то есть единоразово. А что, удобно.
Далее, что подразумевает разработчик под термином "группы"? А подразумевает он то, что приложения можно объединять в группы. Визуально это выглядит как перемещение выбранных приложений в созданные вами каталоги. А потом эти группы-каталоги можно замораживать одним кликом вместе с содержимым. И размораживаются приложения из одной группы одним-таки куском. А что, это тоже удобно. Переходим к практике?
Теория? Это скучно... Давайте сразу к практическим занятиям
Кроме рут-прав (в любом их виде) для функционирования App Quarantine необходимо включить отладку по USB в меню разработчика (на разных устройствах может называться по-разному, но смысл один).
Запускается приложение быстро, быстрее, чем Titanium Backup. Интерфейс App Quarantine сделан просто и элегантно, без излишеств.
В верхней части главной формы расположена панель управления светло-синего цвета с двумя белыми пиктограммами кнопок: "группы" (или каталоги) и "настройки". Всю остальную часть формы занимает список с двумя вкладками: "Приложения" и "Карантин".
Изначально первая вкладка заполнена списком всех установленных в системе приложений. Вторая вкладка (карантин) пустая. Но мы её старательно наполним, чтобы первой жилось привольно и свободно, а устройство не тратило лишних сил на ненужные программы.
Все пользовательские приложения подписаны белым цветом, а системные - красным. Спутать - невозможно. То есть снова удобно.
Для примера, возьмём меня. Меня беспокоят сервисы Google и некое приложение AppStats, которые периодически будят мой смартфон, в то время, когда он должен крепко спать. К тому же, что делает AppStats - я не смог выяснить, но его статус системного приложения немного настораживает - удалять как-то боязно. Вывод? Морозить, однозначно. А там посмотрим.
Создаём группу "Вечная мерзлота". Для этого на главной форме в панели управления нажимаем кнопку с пиктограммой папки, затем плюсиком добавляем папку (группу) и даём ей осмысленное имя.
Теперь можно тапом по дискетке в панели управления сохранить созданную папку. Но создали-то мы её не просто так, а для облегчения работы - чтобы морозить и размораживать приложения кучей, а не по одному. Поэтому, убрав палец от кнопки сохранения, переходим на вкладку "Приложения". И отмечаем те из них, которые нам откровенно не нравятся. Вот и сервисы Google.
А неведомого AppStats я что-то не нахожу. А всё потому, что это не системное приложение, а системная служба. А системные службы в списке приложений не отображаются. Поэтому открываем настройки App Quarantine и тапаем по самому первому пункту "Фильтр" . И здесь-то уже включаем отображение системных служб.
Возвращаемся к списку приложений на главной форме. Видим, что список расширился - появилась и служба AppStats.
Да, кстати и группы появляются в общем списке приложений, но только в том случае, если они содержат хотя бы одно приложение (или службу).
Тапаем на группу и открываем содержимое группы-каталога. Кнопкой с рисунком карандаша (интуитивно понятно, что это режим редактирования) открываем редактор группы.
Этот же самый редактор можно открыть, если из главной формы перейти в режим работы с группами (с помощью кнопки в панели управления) и тапнуть по необходимой группе.
В редакторе переходим на вкладку "Приложения" и отмечаем AppStats.
Кстати, поиска по списку приложений нет. Приложения и службы отсортированы по алфавиту, необходимое ищем глазами. Но зато есть фильтр по разрешениям. При нажатии на кнопку фильтра получаем форму выбора разрешений. По умолчанию отмечены "Все разрешения". Если отметку снять, то появится список всех возможных разрешений.
К примеру, можно отметить разрешение на отправку сообщений и посмотреть, какие приложения останутся в списке. А останется их очень много...
Теперь можно заморозить (поместить в карантин по терминологии App Quarantine) как любое из этих двух приложений, так и оба сразу. Для "по отдельности" отмечаем одно приложение (или несколько - возможен множественный выбор), и на панели управления появляется сообщение "1 app selected".
Крестиком слева можно отменить выбор, а закрытым замком справа приложение можно как раз-таки заморозить. Замораживаем. Теперь группа "Вечная мерзлота" есть на вкладке "Приложения" и на вкладке "Карантин". В первой вкладке группа содержит незамороженные приложения (сервисы Google), а во второй - замороженные (AppStats). Аналогичным образом морозим и сервисы Google. Теперь группа "Вечная мерзлота" полностью перешла в "Карантин" вместе со своим содержимым.
Аналогичным образом можно разморозить приложения: открываем группу, помечаем одно-несколько-все приложения и в панели управления нажимаем кнопку открытого замка.
Размороженное приложение возвращается в общий список приложений.
Но зачем все эти лишние телодвижения? Ведь у нас есть
группы! И группу "Вечная мерзлота" я назвал так не из-за
того, что название это мне понравилось. В этой группе у
меня будут приложения (и службы), которые размораживать
я не собираюсь (ни все вместе, ни по отдельности).
Поэтому, возвращаясь к исходным данным, поступаем
следующим образом:
1. Создаём группу "Вечная мерзлота".
2. Помещаем в неё сервисы Google и AppStats.
3. В общем списке приложений помечаем нашу группу.
4. Морозим группу кнопкой с закрытым замком.
5. Всё, забываем про эти приложения, они нас больше не
побеспокоят.
Групп можно создавать неограниченное количество. Также, в редакторе групп, можно изменять названия групп или удалять их.
Таким образом, мы получаем очень удобный инструмент для заморозки/разморозки приложений. Во-первых, нет необходимости работать с каждым приложением в отдельности. Во-вторых, с помощью групп можно настраивать заморозку приложений, которые по большей части не нужны, но иногда требуются. Создаём для таких приложений отдельную группу и морозим её. А когда требуются приложения из неё - размораживаем. Попользовались и обратно заморозили. Удобно, очень удобно. В-третьих, группы можно создавать не только по принципу вечной или временной заморозки. Группы можно создавать и по тематике приложений: создать, к примеру, группу для служб обновлений и запускать (размораживать) её время от времени или по необходимости.
По тапу на приложение в карантине открывается форма с информацией о приложении и двумя кнопками.
Первая - с пиктограммой андроида - перенаправляет нас в системную информацию о приложении. Вторая - с пиктограммой Google Play - отправляет (ну конечно же!) в магазин за хлебушком.
И всё-таки немного скучной теории - настройки
По настройкам всё-таки пробежимся, благо их не так много.
Пункт "Фильтр" мы уже знаем.
Пункт "Виджеты" , как следует из названия, содержит настройки виджетов приложения. И здесь тоже есть нечто интересное и удобное.
Мы можем создавать на Рабочем столе виджет размера 1х1 для любого приложения и даже группы. Виджет представляет собой ярлык приложения с небольшой пиктограммой замка. По тапу на виджете указанное приложение будет замораживаться или размораживаться - в зависимости от предыдущего состояния. Соответственно и пиктограмма замка будет меняться с открытого на закрытый и наоборот. По тапу на виджет выводится небольшая формочка с пиктограммой замка. Тап по замку замораживает или размораживает приложение. Для виджета группы выводится форма с кнопками "Включить всё" и "Выключить всё", а также списком её приложений.
Но если в настройках отметить "Мгновенный запуск", то для виджета одиночного приложения всё будет происходить без каких-либо лишних форм: тап - заморожено, тап - разморожено.
Переключатель "Настраиваемый вид" включает остальные настройки виджетов:
Как по мне, так совершенно ненужные настройки.
Пункт "Менеджер карантина" позволяет использовать практически приложение в приложении.
Переключатель "Активировать" активирует своеобразную надстройку App Quarantine, работающую исключительно с карантином. При нажатии кнопки "Запустить сейчас" этот менеджер собственно и запустится. Он состоит из двух вкладок, на первой из которых отображаются замороженные приложения (без групп) - это карантин, а вторая - это избранное.
В карантине есть поиск! Да, он здесь есть. Если у вас заморожено много приложений, то их можно искать не глазами, а поиском.
Также у каждого приложения есть контекстное меню, доступное по долгому тапу.
Контекстное меню позволяет добавить приложение в избранное, заморозить-разморозить приложение, а также получить системную информацию о приложении и перейти в магазин Google Play.
В избранном есть только две кнопки, расположенные в нижней части экрана: одна для удаления (пиктограмма "корзина"), вторая для добавления (пиктограмма "плюс"). При добавлении в форме выбора приложений опять-таки есть поиск, а приложения добавляются однократными тапами сначала на приложении (для его выделения, возможно множественное выделение), а затем на кнопке со стрелкой в правом верхнем углу экрана.
Если отметить пункт "Ярлык приложения", то в списке приложений в самой системе, наряду с ярлыком App Quarantine появится его бледное подобие - ярлык для менеджера карантина.
Есть ещё один пункт "Кнопка Домой". Он позволяет запускать менеджер карантина длинным нажатием одноимённой кнопки (если таковая имеется).
Моё субъективное мнение таково, что менеджер карантина нужен этому приложению как собаке пятая нога, а козе баян. Скорее всего, разработчик наваял эту надстройку для солидности. И вообще, избранное - это просто одна из реализаций работы с группами, как мне видится.
Пункт "Уведомления" касается взаимоотношений App Quarantine и системной панели уведомлений.
Уведомления можно включить или отключить, разрешить показывать уведомления только для активных приложений и закрепить уведомления, то есть сделать их незакрываемыми.
Д) сведения о переводах;
е) сведения о лицензии.
Глюки имеют место быть
Да, они есть. Одно приложение в группе практически нельзя заморозить или разморозить. Его даже удалить из группы нельзя, хотя сама группа удаляется. Кроме того, для заморозки некоторых приложений требуется некоторое время (до 5 секунд), и если не дождаться окончания процесса и начать выполнение других действий, то приложение может не заморозиться. Это касается как самого приложения, так и виджетов.
Оргвыводы. Слово предоставляется начальнику транспортного цеха!
Выводы положительные. Очень удобное приложение для заморозки приложений, в том числе и системных, в том числе и служб. Из плюсов отмечу:
Похожие статьи