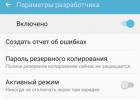Многие пользователи китайских устройств, в особенности Meizu сталкиваются с проблемой отсутствия русского языка в настройках прошивки а так же в играх и программах, но это очень легко решается. Мы расскажем вам как используя специальное приложение перевести большую часть пунктов интерфейса, а так же активировать русский язык по умолчанию в приложениях. К сожалению, этот способ не переведет все фразы на русский, но как минимум в играх и программах все станет на русском:)
Для этого способа вам понадобятся ROOT права, если у вас Meizu - смотрите . Для остальных устройств - выбирайте подходящую . Так же ниже вы найдете второй способ - он работает без Root прав, но потребуется компьютер и USB кабель.
Как русифицировать Андроид без Root прав
- Скачиваем Morelocale 2 - по ссылке из первой инструкции
- и распаковываем его в корень вашего жесткого диска в папку с названием adb
- Подключаем смартфон или планшет к компьютеру по USB кабелю
- Открываем командную строку Windows (Пуск ➡️ стандартные ➡️ командная строка)
- Вводим cd c:\adb и жмем Enter, а затем adb shell и жмем Enter
- Теперь смотрим на экран андроид устройства - там появится запрос на разрешение доступа ADB - ставим галочку и жмем OK
- Вводим последнюю комманду pm grant jp.co.c_lis.ccl.morelocale android.permission.CHANGE_CONFIGURATION
- Теперь входим в программу Morelocale 2 и выбираем там "Russian", все готово!
Если у вас возникли затруднения - смотрите видео инструкцию по русификации:
Описанные выше способы позволят вам русифицировать любой китайский андроид телефон или планшет
, включая Meizu MX4, M3 Note, Pro 7 Plus и другие. Разумеется, если у вас англоязычное устройство - вы сможете перевести и его, это относится и ко всем остальным языкам.
Надеемся, что эта инструкция вам поможет, если же возникнут трудности - опишите свою проблему в комментариях на этой странице и мы вам поможем!
Несмотря на высокий уровень надежности Android-девайсов производства одного из лидеров мирового рынка смартфонов и планшетных компьютеров – компании Samsung — пользователи довольно часто озадачиваются возможностью или необходимостью прошивки устройства. Для Андроид-аппаратов производства Самсунг лучшим решением при манипуляциях с ПО и восстановлении является программа .
Неважно, с какой целью проводится процедура прошивки Android-девайса Samsung. Прибегнув к использованию мощного и функционального ПО Odin, оказывается, что работа со смартфоном или планшетом не так уж и сложна, как может показаться на первый взгляд. Разберемся пошагово с процедурой установки различных видов прошивок и их компонентов.
Важно! Приложение Odin при неправильных действиях пользователя может повредить девайс! Все действия в программе пользователь осуществляет на свой страх и риск. Администрация сайта и автор статьи за возможные негативные последствия выполнения нижеизложенных инструкций ответственности не несут!
Для обеспечения взаимодействия Odin и устройства потребуется установка драйверов. К счастью, Samsung позаботился о своих пользователях и процесс установки обычно не вызывает никаких проблем. Единственным неудобством является тот факт, что драйвера входят в комплект поставки фирменного ПО Samsung для обслуживания мобильных устройств – Kies (для старых моделей) или Smart Switch (для новых моделей). Следует отметить, что при прошивке через Odin c одновременно установленным в системе Kies, могут возникнуть различные сбои и критические ошибки. Поэтому после установки драйверов Kies необходимо удалить.


Шаг 2: Перевод устройства в режим загрузки
Программа Odin способна взаимодействовать с девайсом Samsung только в том случае, если последнее находится в специальном Download-режиме.


Шаг 3: Прошивка
С помощью программы Odin доступна установка одно- и многофайловых прошивок (сервисных), а также отдельных компонентов программного обеспечения.
Установка однофайловой прошивки
- Загружаем программу ODIN и прошивку. Распаковываем все в отдельную папку на диске С.
- Запускаем Odin от имени Администратора. Программа не требует установки, поэтому для ее запуска необходимо правой кнопкой мыши кликнуть по файлу Odin3.exe в папке, содержащей приложение. Затем в раскрывшемся меню выбрать пункт «Запуск от имени Администратора» .
- Заряжаем аккумулятор устройства не менее чем на 60%, переводим его в режим «Download» и подключаем к USB-порту, расположенному на задней панели ПК, т.е. непосредственно к материнской плате. При подключении Odin должен определить девайс, о чем свидетельствуют заполнение голубым цветом поля «ID:COM» , отображение в этом же поле номера порта, а также надпись «Added!!» в поле лога (вкладка «Log» ).
- Для добавления образа однофайловой прошивки в Odin нажимаем кнопку «AP» (в версиях Один до 3.09 – кнопка «PDA» )
- Указываем программе путь к файлу.
- После нажатия кнопки «Открыть» в окне Проводника Odin начнет сверку MD5 суммы предложенного файла. По завершению проверки хеш-суммы имя файла-образа отображается в поле «AP (PDA)» . Переходим на вкладку «Options» .
- При использовании однофайловой прошивки во вкладке «Options» должны быть сняты все галочки за исключением «F. Reset Time» и «Auto Reboot» .
- Определив необходимые параметры, нажимаем кнопку «Start» .
- Начнется процесс записи информации в разделы памяти устройства, сопровождаемый отображением имен записываемых разделов памяти девайса в верхнем правом углу окна и заполнением индикатора выполнения, расположенных выше поля «ID:COM» . Также в процессе происходит наполнение поля лога надписями о происходящих процедурах.
- По завершению процесса в квадрате в верхнем левом углу программы на зеленом фоне отображается надпись «PASS» . Это говорит об успешном завершении прошивки. Можно отключить устройство от USB-порта компьютера и запустить его длительным нажатием на кнопку включения. При установке однофайловой прошивки данные пользователя, если это явно не указано в настройках Odin, в большинстве случаев не затрагиваются.

Обязательно! Если установлен, удаляем Samsung Kies! Идем по пути: «Панель управления» — «Программы и компоненты» — «Удалить» .










Установка многофайловой (сервисной) прошивки
При восстановлении девайса Samsung после серьезных сбоев, установке модифицированного ПО и в некоторых других случаях потребуется так называемая многофайловая прошивка. В действительности – это сервисное решение, но описываемый способ широко используется и обычными пользователями.
Многофайловой прошивка называется потому, что представляет собой совокупность нескольких файлов-образов, и, в отдельных случаях, – PIT-файла.

Прошивка c PIT-файлом
PIT-файл и его добавление в ODIN являются инструментами, используемыми для переразбивки памяти устройства на разделы. Данный способ проведения процесса восстановления девайса может использоваться совместно как с однофайловыми, так и многофайловыми прошивками.
Использование при прошивке PIT-файла допустимо только в крайних случаях, например, при наличии серьезных проблем с работоспособностью девайса.


Установка отдельных компонентов ПО
Помимо установки прошивки целиком, Odin дает возможность записывать в устройство отдельные компоненты программной платформы – ядро, модем, рекавери и т.д.
Для примера рассмотрим установку кастомного рекавери через ODIN.

Следует отметить, что вышеописанные способы работы с Odin применимы для большинства устройств Samsung. При этом претендовать на роль абсолютно универсальных инструкций они не могут ввиду наличия широкого разнообразия прошивок, большого модельного ряда устройств и небольших отличий перечня используемых опций в конкретных случаях применения.
Большинство мобильных телефонов и планшетов с операционной системой Android, продающихся на нашем рынке, уже имеют встроенную в прошивку русификацию. Даже в китайских смартфонах компаний второго эшелона их производители стараются локализировать интерфейс системы и установленных программ, в том числе и на русский язык. К сожалению, на практике ещё встречаются случаи, когда заказанный из Китая телефон или планшет малоизвестной фирмы приходит с прошивкой, в которой установлен китайский язык, и в лучшем случае сменить его можно на английский или один из самых распространённых западноевропейских. Для кого-то из пользователей, хорошо владеющих иностранными языками, возможно, это и не покажется проблемой. Но, думаем, большинство покупателей хотели бы установить себе на устройство родной язык и пользоваться всеми его преимуществами.
Сегодня мы расскажем Вам, дорогие читатели, как перевести Ваш Android на русский язык. Если Вы - один из обладателей вышеупомянутого мобильного или планшета с недружественным интерфейсом, эта статья написана для Вас.
Как проверить наличие русского языка в операционной системе
Допускаем, уважаемый пользователь, что раз Вы читаете данную статью, то уже проверили настройки своего Андроид-устройства и убедились, что русский язык в списке выбора отсутствует. Но если Вы всё же забыли это сделать, проверьте наличие русскоязычного интерфейса ОС прямо сейчас. Зайдите в пункт меню "Settings" Вашего телефона или планшета и далее выберите пункт "Language & keyboard". В открывшемся меню выбираем первый пункт "Select language" и проверяем список доступных языков на предмет наличия там русского. Если он в системе отсутствует - самое время его установить, исправив эту досадную недоработку.
Русификация только клавиатуры Android
Некоторые пользователи готовы примириться с тем, что прошивка их устройства или интерфейс некоторых программ не имеют русской локализации, но им необходима русификация как минимум экранной клавиатуры. Ведь набор текстов, общение в социальных сетях, отправка сообщений и т.д. латиницей как минимум неудобочитаемы для тех, кто будет получать эти сообщения. Для таких пользователей выходом может быть просто установка в системе клавиатуры с поддержкой русского языка. Подобных клавиатур для Android существует огромное множество, ведь, по сути, клавиатура - это обычная программа, которую можно скачать и установить себе на телефон или планшет.
На Google Play Market по поисковому запросу "клавиатура" всегда можно найти что-то подходящее. Одной из популярных является SwiftKey Keyboard , в которой есть поддержка русского и украинского языков. Но Вы можете подобрать любую другую клавиатуру себе по вкусу, экспериментируйте. Установка приложений из маркета Google Play подробно описана на нашем портале в .
После установки новой клавиатуры Вам останется лишь проследовать по пути "Settings" ->
"Language & keyboard" и отметить там галочкой клавиатуру, которую мы только что установили. При необходимости можно нажать на названии данной клавиатуры и в появившемся списке параметров произвести желаемые настройки программы. Теперь Вы можете набирать тексты в любых приложениях на русском языке.
Как русифицировать андроид (для Android до версии 4.2)
Многих пользователей условная русификация, приведённая разделов выше, вряд ли удовлетворит в полной мере, и они захотят, чтобы их телефон или планшет с ОС Android общался с ними полностью на русском. Сделать это можно, и сейчас мы расскажем Вам, как перевести Андроид на русский язык полностью, если у Вашего телефона или планшета старая версия операционной системы.
Самым популярным приложением для локализации прошивок Android является программа MoreLocale 2 , доступная к скачиванию на Google Play.
Скачайте программу оттуда или установите себе на мобильное устройство любым способом. Дальше для того, чтобы установить себе в системе русский язык, Вам нужно произвести следующую последовательность действий:
Запустите MoreLocale 2 и выберите зелёный пункт "Custom locale" в окне программы;

В окне, которое появится вслед за этим, необходимо нажать кнопку "ISO", находящуюся возле пункта меню "Language", и выбрать там язык "Russian";
После этого нажмите кнопку "ISO", находящуюся напротив следующего пункта меню "Country", и из списка стран выберите "Russian Federation";

Нажмите кнопку "Set" для подтверждения своего выбора;
Можно наслаждаться полной локализацией, Ваш телефон или планшет научился говорить по-русски.
Обратите внимание: если в приложениях, установленных в операционной системе, русский язык не предусмотрен изначально, MoreLocale 2 не сможет их русифицировать. Возможно, в таком случае Ваша операционная система будет русифицирована не полностью. Но ведь это лучше, чем ничего?
Кроме того, пользуясь способом, приведённым выше, необходимо учитывать следующее: из-за изменившихся правил внесения изменений в конфигурацию ОС, данный способ не будет работать на прошивках Android от версии 4.2.х и старше. Как перевести аппараты с новыми версиями Android, читайте дальше.
Как русифицировать андроид 4.2 и выше
Полная русификация всей операционной системы Android версии 4.2.х и выше сопряжена с некоторыми трудностями, но нет таких сложностей, которые не может преодолеть настоящий энтузиаст системы Android, не так ли?
Для начала скажем, что на Google Play существует программа Set Locale & Language , позволяющая установить системный язык, даже если он отсутствует в прошивке. Разработчики заявляют, что она умеет локализировать даже Android версии 4.2.х и старше.

Правда, многие пользователи жалуются на то, что программа Set Locale & Language работает не всегда стабильно, и настройки локализации могут пропадать после перезагрузки приложения. Здесь может помочь лишь одна рекомендация: пробуйте, пытайтесь, и надейтесь, что Вам повезёт, и Ваше устройство локализируется надёжно.
Но если предыдущий способ оказался для Вас бесполезным, сейчас мы научим Вас ещё одному методу, как перевести системный язык своего телефона или планшета на русский. Данный способ был изначально придуман для смартфонов компании HTC, но для других телефонов или планшетов он тоже отлично работает во многих случаях.
Для русификации новых версий ОС Android нам необходимо будет скачать программу adb и установить её себе на компьютер. Кроме того, в данном случае также необходимо установить приложение More Locale 2, о котором речь уже шла выше. Также установите на ПК драйвера для своего смартфона или планшета. Для русификации своего Андроид-устройства следуйте инструкции ниже:
1. Включите на своём устройстве режим "USB debugging" (Меню программ -> "Settings" -> "Developer options" -> "USB debugging"). Если пункт "Developer options" в меню у Вас на устройстве отсутствует, необходимо в меню "Settings" найти пункт "About phone" и на названии модели устройства или на версии прошивки нажать десять раз подряд. "Developer options" появятся в меню настроек;
2. ПрограммуADB нужно распаковать на компьютер в корень диска С: (путь к исполняемому файлу должен быть таким: C:\adb\adb.exe);
3. Подключите Ваше Андроид-устройство к компьютеру;
4. Запустите на ПК приложение командной строки, выполнив команду cmd.exe;
5. Введите команду cd c:\adb для перехода в папку C:\adb\;
6. Для поиска своего смартфона введите команду adb devices ;
7. Программа должна выдать идентификатор Вашего устройства ниже под строкой " List of devices attached";
8. Введите команду
adb shell pm grant jp.co.c_lis.ccl.morelocale android.permission.CHANGE_CONFIGURATION
9. Убедитесь , что в окне появился ответ программы
lo cale android.permission.CHANGE_CONFIGURATION;
10. Если в синтаксисе команды мы допустили ошибку, система выдаст сообщение с помощью по команде pm. В таком случае ещё раз внимательно нужно повторить ввод команды.
11. Отключите своё устройство на Android от компьютера и запустите программу MoreLocale 2.
12. Повторите последовательность действий по русификации прошивки с помощью MoreLocale 2, указанную в предыдущем разделе.
Если Ваш телефон или планшет не находится программой ADB, и рядом с его идентификатором Вы видите надпись "offline", это значит, что Ваша версия ADB является устаревшей для этой модели. Скачайте пакет для разработчиков Android SDK и установите его себе на компьютер. В папке /platform-tools/ Вы найдёте последнюю версию ADB.
Обратите внимание, что данный способ локализации (как и метод для Adroid до 4.2.х) работает на программном уровне, а не на уровне операционной системы. Поэтому если Вы будете делать , Ваша локализация слетит , и для получения русского языка после сброса настроек Вам придётся сделать всё по новой.
Как видим, новые мобильные устройства со свежими прошивками Android локализировать просто получается не всегда. Радует лишь тот факт, что даже малоизвестные китайские разработчики мобильных телефонов уже обращают внимание на рынок русскоязычных пользователей, и модели телефонов или планшетов, в которых отсутствует русская локализация, встречаются всё реже и реже. Для большинства же современных устройств обычно возможно найти если не официальную, то хотя бы пользовательскую (кастомную) прошивку, в которую будет встроен русский язык. Надеемся, Ваш новый мобильный на ОС Андроид будет именно таким!
Odin станет весьма полезным инструментом, который позволит владельцам изделий торговой марки Samsung прошивать свои устройства. Далее будет приведена подробная инструкция по прошивке через Odin. Стоит отметить, что программа была разработана профессионалами, так что о качестве конечного результата можно не переживать. Прошивка через Odin очень проста и не требует от пользователей глубоких познаний в тех или иных аспектах Android-устройств.
Подобно об Odin
Приложение было разработано для ОС Windows. Скачав программу, вы получаете возможность прошить свой телефон или планшет от Samsung. Некогда корейцы использовали утилиту только в качестве профессионального софта, внедряя обновления для своих девайсов. К счастью, файлы его просочились в интернет, что позволило использовать его каждому поклоннику Samsung. Скачать приложение можно на многих фан-сайтах, посвященных корейскому производителю или же Android-устройствам в целом. уже давно перестали быть опасными для ваших девайсов. Однако не все пользователи отваживаются на столь радикальные меры, избавляясь от стоковых и уходя в свободное плавание пиратских программ. Стоит отметить, что прошивка "Самсунг" через Odin позволит открыть новые возможности вашего устройства, недоступные в стоковых решениях.
Тут уж возникает дилемма, ведь многие люди устанавливают некое тождество, выглядящее следующим образом: перепрошивка = большой риск = потеря гарантии на устройство. Но все это лишь мифы, основанные на давних стереотипах. Нынче в мире просто безумное количество владельцев аппаратов Samsung, так что была предпринята мера по созданию софта, который бы подходил только для этих устройств и только в качественном виде. Именно Odin стал таким приложением, «прилетев» из мира скандинавской мифологии. И тут уж можно быть уверенными на все 100%, что своему телефону либо планшету вы точно не навредите, воспользовавшись данной программой.

Версии программы
Дабы прошивка через Odin прошла успешно, существует целый ряд всевозможных версий программы, каждая из которых предназначена для того или иного устройства от Samsung. В качестве основных расширений файла можно отметить следующие: .bin, .tar и.md5. К слову, наиболее стабильными версиями являются 1.85, 3.07 и 3.10.6. Далее мы укажем, как должна проходить прошивка "Самсунг" через Odin, а также расскажем о главных опциях программы.
Опции программы
Дабы вы не «заблудились» в программе Odin, проведем краткий экскурс по основным опциям:
- Auto Reboot - если отмечена данная опция, ваш девайс автоматически перезагрузиться после успешного завершения прошивки;
- Re-Partition - позволяет перераспределить файловую систему согласно заводским предустановкам (RFS);
- F. Reset Time - функция позволяет сбросить счётчик прежних прошивок;
- PIT - если во втором была отмечена функция Re-Partition, необходимо будет указать путь к.pit-файлу, что даст возможность перераспределить файловую систему аппарата;
- CSC - предназначена для открытия файла, который содержит данные, характерные для определенных государств и операторов;
- PDA - опция необходима для выбора необходимых файлов с прошивкой;
- Phone - позволяет выбрать файл модема, который нужен для процесса прошивки.
Необходимо быть крайне осторожным при использовании программы Odin. В особенности это касается функции Re-Partition, ведь если у вас нет.pit-файла, то лучше не ставить галочку около данной опции. Наконец, стоит помнить, что ПО предназначено лишь для девайсов Samsung. Прошивка через Odin иных марок телефонов может привести к неприятным последствиям. В качестве альтернатив можно использовать FlashTools либо KDZ Updater.
Подготовка к процессу прошивки
Дабы прошивка Samsung через Odin прошла успешно, необходимо выполнить несколько подготовительных этапов. Алгоритм действий будет следующий:
- Прежде всего нужно скачать и установить USB-драйвера для вашего устройства. При желании можно воспользоваться Samsung Kies, при инсталляции которого драйвера установятся автоматически.
- Затем необходимо удостовериться, что на девайсе присутствуют резервные копии важных файлов, которые будут утеряны после прошивки. Желательно создавать бэкапы на внешней карте памяти либо компьютере.
- Далее заряжаем телефон/планшет до 100% (или хотя бы 80%), дабы во время процесса прошивки не пропало питание.
- В настройках включаем опцию «Отладка USB», которая доступна в разделе «Для разработчиков». Убеждаемся, что приложение Samsung Keis не запущено. В противном случае отключаем его через «Диспетчер устройств».

Стоит отметить, что при установке официальных прошивок через Odin шанс повредить аппарату крайне низок. Разумеется, если придерживаться всех инструкций. И тем не менее все действия совершаются на свой страх и риск, так что если не уверены в конечном результате, лучше отнесите свой девайс в сервисный центр. Далее перейдем, собственно, к процессу прошивки.
Процесс прошивки
В качестве примера мы опишем как должна происходить прошивка через Odin. Алгоритм следующий:
- Первым делом скачиваем официальную прошивку для вашего девайса на компьютер.
- Далее включаем режим загрузки на устройстве. Как правило, в аппаратах от "Самсунг" он запускается посредством нажатия следующей комбинации клавиш: Power (Включение/отключение устройства) + Volume Down (клавиша понижения громкости). После подтверждаем действие нажатием кнопки Volume Up (повысить громкость). Обязательно нажимаем клавиши одновременно.
- Далее запускаем программу Odin на ПК и убеждаемся, что напротив опций Auto Reboot и Reset Time стоят галочки. Это крайне важно.
- Подключаем телефон либо планшет к ПК посредством USB-кабеля. После обнаружения вашего устройства программа изменит цвет одного из окошек ID:COM.
- Далее нажимаем кнопку PDA, находящуюся в интерфейсе программы Odin, и выбираем файл.tar либо.md5.
- Жмем на START, после чего стартует процесс прошивки. Отключать ваше устройство от ПК во время инсталляции строго запрещено.
- Как только ваш девайс успешно пройдет процесс прошивки, произойдет автоматическая перезагрузка. На этом этапе можно вынуть кабель из ПК и начать пользоваться аппаратом. Как видите, все очень просто.
Данная инструкция по прошивке через Odin является наиболее распространенной. Если придерживаться всех пунктов, вас ждет успех!

Создание Root-доступа к телефонам Samsung Galaxy Note 2
Если вам необходимо открыть режим "суперпользователя", то в этом могут помочь программы Odin и SF-Autoroot. Итак, следуем такому алгоритму действий:
- Скачиваем SF-Autoroot для определенной модели телефона, которую можно отыскать в пункте меню настроек "О телефоне". Сами файлы можно с легкостью найти на просторах интернета. Если вы не можете найти файл к той или иной модели, лучше все оставить в стоковом режиме, ведь иные действия могут навредить девайсу.
- Скачиваем Odin и устанавливаем USB-драйверы для телефона.
- Выключаем Galaxy Note 2 и переводим его в режим загрузки. Включается он путем одновременного нажатия 3 кнопок: Volume Down + Home + Power. Затем для подтверждения действий нажимаем Volume Up и подключаем аппарат к ПК.
- В Odin жмем на кнопку PDA, где выбираем необходимый файл, имеющий расширение tar.md5. После ставим галочки возле опций Auto Reboot и F. Reset Time. Убеждаемся в том, что никакие иные функции флажками не отмечены.
- Нажимаем "Старт" и ждем конца установки.

Как видите, прошивка через Odin - не единственное достоинство этой программы. Если все делать с умом и по инструкции, приложение станет отличным подспорьем для владельцев устройств от "Самсунг".
Разработчики MIUI больше не ведут работы по переносу своей прошивки на Motorola Defy. Однако в сети есть энтузиасты которые портировали последнюю версию прошивки MIUI v5 на Motorola Defy. В которой, к несчастью, отсутствует язык Пушкина, Лермонтова и Некрасова.
Где скачать программу перевода MIUI на русский язык
Скачать программу для перевода можно на форуме romz.bz . Хочу акцентировать внимание на то, что загружается именно переводчик, но не словари и файлы перевода и тем более не прошивка. Все необходимое для перевода программа скачивает во время работы из интернета. Поэтому русифицировать прошивку без подключения к интернету не получится.
Кроме того программе перевода нужна Java. На своем ноутбуке с Windows 7 я использовал Java для Windows Version 7 Update 25. При необходимости качаем с официального сайта .
Где взять прошивку MIUIv5 для Motorola Defy
Саму свежую версию прошивки для Motorola Defy можно взять на официальном сайте MIUI . Внимание!!! Сайт на китайском! Если не догадались по картинкам, то прогоните его через он-лайт переводчик http://translate.google.com . Если и с ним не справились, то можно посетить http://miuiandroid.com/community/ . Хотя там все на английском, но он куда понятней китайского.
Не забываем, что официально MIUI идет без GAPPS (набор стандартных гугловских приложений, таких как gmail, gtalk, market, карты и т.д.) и для версии MIUIv5 (ядро от Android 4.1) нам необходимы гаппсы для Андроид 4.1.Х. Взять их можно так же на http://miuiandroid.com/community/ . Прямая ссылка на закачку — miuiandroid_gapps-4.1.2-small_signed.zip .
Как пользоваться программой перевода CloudBuildr
В названии программы ошибки нет, действительно в конце имени перед «r» отсутствует так ожидаемая буква «e».
Итак приступим. Скаченный архив с программой переводчиком CloudBuildr распаковываем в любое удобное место и запускаем Java файл CloudBuildr.jar .
При желании можно изменить настройки программы.
Хотя предлагаемые варианты по-умолчанию подойдут большинству.
Сохраняем настройки и загружаем в переводчик наш скаченный архив с прошивкой. Я просто перетащил его мышкой из проводника в окно программы.
После этого щелкаем по кнопке «распаковать или обновить».
И наблюдаем процесс декомпиляции. Который будет продолжаться несколько минут.
После этого компилируем прошивку. То есть собираем в один архив переведенную копию прошивку, готовую для установки на смартфон.
Наблюдаем за процессом сборки прошивки.
По окончании которого забираем из папки «build» (если не меняли настройки по-умолчанию) архив с переведенной прошивкой.
О том как правильно прошивать неофициальные прошивки на Motorola Defy советую почитать
Похожие статьи