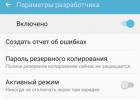Многообразие инструментов быстрого редактирования и трансформации объектов с минимальными усилиями является одним из ключевых средств повышения продуктивности при работе в AutoCAD 2010.
В предыдущей главе мы говорили о создании новых объектов. Однако при формировании примитивов можно запросто ошибиться, например задав не те координаты, и поэтому нередко возникает необходимость видоизменить существующую модель. Если при традиционном черчении вы должны были стереть линию и затем нарисовать заново в нужном месте, то в AutoCAD достаточно просто отредактировать существующую графическую информацию.
Чтобы изменить какой-либо объект (группу объектов), мы должны указать их, то есть выделить примитивы, которые нуждаются в редактировании. Выделение примитивов в большинстве случаев интуитивно понятно и не вызывает затруднений. Но, кроме простейших методов выделения, в AutoCAD существует много других способов выбора объектов. Нередко бывает так, что воспользоваться, например, таким инструментом, как фильтр выделения, намного проще, чем множество раз щелкать на нужных примитивах, чтобы добавить их в набор выделения.
Рассмотрим различные способы выделения объектов в контексте их редактирования. Все основные инструменты редактирования находятся на вкладке Home (Основная) в группе Modify (Редактирование) ленты (рис. 3.1), а также в меню Modify (Редактирование) и на панели инструментов Modify (Редактирование).
Рис. 3.1. Группа Modify (Редактирование) вкладки Home (Основная) ленты
Существуют два подхода к редактированию объектов:
Запуск команды редактирования и последующее выделение объектов, которые вы хотите изменить (метод verb/noun (глагол/существительное));
Выбор объектов для изменения и последующий запуск команды редактирования (метод noun/verb (существительное/глагол)).
Терминология noun/verb (существительное/глагол) может сначала показаться слегка обескураживающей, но если вы будете считать, что существительные представляют объекты (линии, круги, текст и т. д.), а глаголы – действия (перемещать, копировать, вращать и т. п.), то она приобретет следующий смысл:
noun – начерченный объект;
verb – команда редактирования.
Выбором режима noun/verb (существительное/глагол) и другими свойствами выделения объектов можно управлять на вкладке Selection Options (Параметры), показанного на рис. 3.2.

Рис. 3.2. Вкладка Selection (Выделение) окна Options (Параметры)
Диалоговое окно Options (Параметры) вы можете открыть следующими способами:
Щелкнув на кнопке с буквой «А» и нажав кнопку Options (Параметры) в правом нижнем углу появившегося меню;
Щелкнув правой кнопкой мыши на области командной строки и выбрав в контекстном меню пункт Options (Параметры);
Щелкнув правой кнопкой мыши на графическом экране при отсутствии выделенных объектов и выбрав в контекстном меню пункт Options (Параметры).
При использовании метода verb/noun (глагол/существительное), когда сначала вызывается команда редактирования, требуется набор выделения, для указания которого программа AutoCAD выводит в командной области следующее приглашение:
Select objects:
Теперь ваша очередь начать выделение объектов для редактирования на чертеже. AutoCAD повторяет приглашение Select objects:, пока вы не завершите выделение, нажав клавишу Enter. Такой подход позволяет создать набор выделенных объектов, используя разнообразные методы выделения, – от выбора отдельных объектов с помощью мыши до различных вариантов группового выделения.
В режиме выделения программа AutoCAD заменяет перекрестье указателя мыши маленьким квадратиком, который называется отборочной рамкой (Pickbox). Отборочная рамка, размер которой регулируется в настройках, помогает выбрать объект одним щелчком, не прибегая к точным манипуляциям.
Совет
Вы можете управлять размером отборочной рамки с помощью ползунка Pickbox size (Размер отборочной рамки), расположенного на вкладке Selection (Выделение) диалогового окна Options (Параметры), которое показано на рис. 3.2.
При выборе одного или более объектов программа обычно выделяет их пунктирными линиями. Группа объектов, выбранная для работы, называется выбранным множеством, или набором выделения.
Операции выделения можно разделить на индивидуальные (выделение одного объекта) и групповые, или множественные (выделение сразу целой совокупности объектов). Для индивидуального выделения достаточно простого щелчка кнопкой мыши на объекте.
Рассмотрим основные способы группового выделения объектов для дальнейшей обработки в ответ на приглашение Select objects: в командной области. Варианты выделения объектов включают следующие режимы:
Window (Рамка);
Crossing (Пересечение);
Window Polygon (Рамка-многоугольник);
Crossing Polygon (Пересечение с многоугольником);
Fence (Линия выбора);
Previous (Предыдущий);
Last (Последний);
All (Все);
Multiple (Несколько).
Window (Рамка)
Этот режим служит для выделения объектов, полностью попадающих внутрь прямоугольной рамки. Рамку определяют указанием начальной точки в любом месте области рисования и перемещением указателя мыши вправо. При этом в командном окне выводится приглашение указать противоположный угол:
Specify opposite corner:
Направление, в котором вы перемещаете указатель мыши (влево или вправо) для указания второго угла, играет существенную роль. Так вот, чтобы воспользоваться режимом выделения Window (Рамка), необходимо задать второй угол правее первого. Обратите внимание на то, что в этом режиме выделения рамка имеет синий цвет.
Если какой-нибудь объект выделяемого набора не полностью находится внутри прямоугольной области, то он не будет включен в набор выделения. Выбирать можно только отображаемые на экране объекты. На рис. 3.3 в набор выделения попадут только треугольник и отрезок, а окружность и пятиугольник останутся невыделенными, поскольку части этих двух фигур находятся за пределами прямоугольной рамки.

Рис. 3.3. Выделение объектов с использованием режима Window (Рамка)
В результате выделения получится набор, изображенный на рис. 3.4. Обратите внимание на то, что выделились только примитивы, полностью попавшие в рамку.

Рис. 3.4. Результат выделения в режиме Window (Рамка)
Crossing (Пересечение)
Как и предыдущий, этот режим позволяет выделять все объекты, полностью находящиеся внутри прямоугольной рамки, а также объекты, которые рамка пересекает. Рамка, имеющая зеленый цвет (он символизирует режим выделения Crossing (Пересечение)), определяется расположением первой угловой точки в нужном месте и перемещением указателя мыши влево от первой точки. В этом случае AutoCAD также выводит приглашение указать противоположный угол:
Specify opposite corner:
На рис. 3.5 в набор выделения входят окружность, треугольник, отрезок и пятиугольник, хотя каждая фигура лишь частично попадает в прямоугольную рамку.

Рис. 3.5. Выделение объектов с использованием режима Crossing (Пересечение)
В результате выделения получится набор, изображенный на рис. 3.6. Выделенными оказались все объекты, которые хоть как-то были затронуты рамкой.

Рис. 3.6. Результат выделения в режиме Crossing (Пересечение)
Window Polygon (Рамка-многоугольник)
Этот режим подобен Window (Рамка), но в отличие от него позволяет указывать область в виде многоугольника. Многоугольник формируется путем последовательного выбора точек около объектов, которые вы хотите выделить. Форма многоугольника может быть произвольной, но его стороны не должны пересекаться между собой (рис. 3.7). Если все точки, определяющие многоугольник, выбраны, нажмите клавишу Enter. В результате выделятся только те объекты, которые полностью находятся внутри многоугольника.

Рис. 3.7. Выделение объектов с использованием режима Window Polygon (Рамка-многоугольник)
Для выбора режима Window Polygon (Рамка-многоугольник) в ответ на приглашение Select objects: введите команду WP и нажмите клавишу Enter. Параметр Undo в запросе Specify endpoint of line or : позволяет отменить выбор самой последней точки многоугольника.
Crossing Polygon (Пересечение с многоугольником)
Данный режим похож на Window Polygon (Рамка-многоугольник), но выделяет все объекты, находящиеся внутри или имеющие пересечение с границей многоугольника. То есть если часть объекта находится внутри области многоугольника, то весь объект включается в набор выделения.
Для выбора режима Crossing Polygon (Пересечение с многоугольником) в ответ на приглашение командной строки Select objects: введите команду СP и нажмите клавишу Enter. Параметр Undo позволяет отменить выбор самой последней точки многоугольника.
Совет
Все варианты группового выделения объектов, которые опираются на множество точек, располагают параметром Undo, позволяющим отменить только что выбранные точки, поэтому вы можете переставить ошибочную точку, не отменяя и не повторяя выбор правильных точек. Для использования возможности Undo введите команду U в ответ на приглашение ввести следующую точку, и последняя выбранная точка будет удалена из набора выделения.
Fence (Линия выбора)
Режим Fence (Линия выбора) напоминает режим Crossing Polygon (Пересечение с многоугольником), но в отличие от него последнее звено ломаной линии, замыкающей границу многоугольника, отсутствует. В этом режиме выделяются только те объекты, которые пересекаются линией выбора (рис. 3.8).

Рис. 3.8. Выделение объектов с использованием режима Fence (Линия выбора)
В отличие от режимов Window Polygon (Рамка-многоугольник) и Crossing Polygon (Пересечение с многоугольником) линия выбора может пересекаться сама с собой и иметь совпадающие участки.
Для выбора режима Fence (Линия выбора) в ответ на запрос Select objects: введите команду F и нажмите клавишу Enter.
В результате выделения получится набор, изображенный на рис. 3.9.

Рис. 3.9. Результат выделения в режиме Fence (Линия выбора)
Previous (Предыдущий)
Программа AutoCAD запоминает последний набор выделения и позволяет использовать его повторно с помощью режима Previous (Предыдущий). То есть режим предоставляет возможность выполнения нескольких операций над одним и тем же набором объектов. Например, если вы скопировали набор объектов и теперь хотите еще переместить их куда-нибудь, нужно вызвать команду MOVE и в ответ на приглашение Select objects: ввести команду P, чтобы снова использовать тот же набор выделения.
Last (Последний)
Этот режим является простым способом выделения последнего созданного объекта, видимого в данный момент. Если в режиме Last (Последний) в процессе выделения был включен более чем один объект, применение команды Undo удалит из набора выделения все объекты, которые были выбраны в этом режиме.
Для выбора режима Last (Последний) в ответ на приглашение Select objects: введите команду L и нажмите клавишу Enter.
Данный режим выделяет все объекты рисунка, в том числе находящиеся на выключенных слоях.
Для выбора режима All (Все) в ответ на запрос Select objects: введите команду ALL и нажмите клавишу Enter. Команда All (Все) должна быть введена полностью, без сокращений, в отличие от команд других режимов выделения. Кроме того, чтобы выделить все объекты, вы можете воспользоваться сочетанием клавиш Ctrl+A, как и в других приложениях Windows.
Multiple (Несколько)
Программа AutoCAD выполняет полное сканирование экрана каждый раз, когда происходит выделение объекта. Режим Multiple (Несколько) позволяет выделить несколько объектов без задержки, и при нажатии клавиши Enter все точки будут выбраны за одно сканирование экрана.
Если рисунок достаточно загроможден, выделение одного или более объектов может быть затруднительным. Часто это невозможно сделать с помощью перечисленных режимов. Например, при тесном взаимном расположении двух объектов программа выделяет только один объект при многократном выборе точки, касающейся обоих объектов. Режим Multiple (Несколько) исключает повторное выделение объекта, уже включенного в набор выделения. Во многих случаях использование режима Multiple (Несколько) является оптимальным вариантом.
Для включения режима Multiple (Несколько) в ответ на приглашение командной области Select objects: введите команду M и нажмите клавишу Enter.
Добавление и удаление объектов из набора
Выбирая новые объекты каким-либо способом в ответ на приглашение Select objects:, мы добавляем их к уже выделенным. Так происходит, пока не будет нажата клавиша Enter. Однако кроме добавления объектов в набор выделения мы можем исключить ошибочно выделенные объекты из набора.
Существует возможность переключения между режимами добавления и удаления объектов из набора выделения с помощью команд A (Add) и R (Remove). Если вы введете команду R и нажмете клавишу Enter в ответ на запрос
Select objects:
AutoCAD перейдет в режим удаления объектов и запрос примет вид:
Remove objects:
После этого выделяемые объекты будут удаляться из набора выделения, поэтому признаки их выделения будут исчезать.
Программа AutoCAD остается в режиме удаления, пока вы не введете команду A и не нажмете клавишу Enter в ответ на запрос
Remove objects:
для переключения в режим добавления объектов в набор выделения. При этом запрос примет обычный вид:
Select objects:
При выделении отдельных объектов существует возможность так изменить режим выделения, чтобы использовать клавишу Shift для добавления объектов в существующий набор выделения. Если вы установите флажок (Использовать клавишу Shift для добавления к выделению) в области Selection modes (Режимы выделения) на вкладке Selection (Выделение) диалогового окна Options (Параметры) (см. рис. 3.2), то для выделения более одного объекта нужно будет удерживать нажатой клавишу Shift.
Выделение предыдущих объектов отменяется, если вы пытаетесь выделить несколько объектов без использования клавиши Shift при установленном флажке Use Shift to add to selection (Использовать клавишу Shift для добавления к выделению). По умолчанию данный флажок снят.
Вы можете выделять объекты, которые находятся друг поверх друга, удерживая нажатыми клавиши Shift+Пробел перед выбором объекта в ответ на запрос Select objects:. После выбора одного объекта следует отпустить клавиши Shift+Пробел и начать работу в циклическом режиме (щелкать кнопкой мыши), позволяющем быстро выбирать одно и то же место, прокручивая различные объекты, которые перекрывают друг друга, и выделяя каждый объект в отдельности. Во время циклического режима программа AutoCAD выдает следующий запрос:
Select objects:
Когда объект, который вы хотите выбрать, выделен, нажмите клавишу Enter для выхода из циклического режима. Появится следующее приглашение:
Select objects:
Это вернет вас в обычный режим выделения, поэтому необходимо нажать клавишу Enter еще один раз для подтверждения набора выделения.
Выделение объектов с помощью фильтров
Одним из способов выделения является применение фильтров. Используя команду filter или кнопку Quick Select (Быстрый выбор)
из группы Utilities (Утилиты) на вкладке Home (Основная) ленты, вы можете отфильтровать наборы выделения по свойствам (например, по цвету) и по типам объектов. Так, вы можете выбрать все красные круги на рисунке, не затрагивая никакие другие объекты, или все объекты, кроме красных кругов.
Команда FILTER открывает диалоговое окно Object Selection Filters (Фильтры выделения объектов), изображенное на рис. 3.10. С его помощью вы можете дать фильтрам имена и сохранить их для последующего использования. Команда FILTER создает список требований, которым должен отвечать объект до его выделения. Вы можете ввести эту команду в ответ на запрос, чтобы создать списки фильтрации для дальнейшего использования. Вы можете также использовать команду FILTER явно, запустив ее в ответ на приглашение Select objects: для использования в текущей команде.

Рис. 3.10. Диалоговое окно Object Selection Filters (Фильтры выделения объектов)
Команда FILTER ищет объекты по свойствам только в том случае, если вы присвоили эти свойства объекту непосредственно. Если объекты принимают свойства от слоя, на котором они размещаются, то для их выделения необходимо указывать значение параметра ByLayer (По слою). Допустим, слою присвоен зеленый цвет и объекты, размещенные на этом слое, наследуют цвет от него. Если вы захотите выделить эти объекты, указав их цвет, то следует задать и цвет ByLayer (По слою). Указав зеленый цвет напрямую, вы не добьетесь нужного выделения.
С помощью кнопки Quick Select (Быстрый выбор) из группы Utilities (Утилиты) на вкладке Home (Основная) ленты вы можете быстро определить набор выделения, основанный на указанных вами критериях фильтрации. Команда Quick Select (Быстрый выбор) и ее аналог QSELECT (или _QSELECT) вызывают диалоговое окно Quick Select (Быстрый выбор) (рис. 3.11).

Рис. 3.11. Окно Quick Select (Быстрый выбор)
Примечание
Вы можете вызвать окно Quick Select (Быстрый выбор), щелкнув правой кнопкой мыши в области рисунка и выбрав в контекстном меню пункт Quick Select (Быстрый выбор).
Команда QSELECT создает набор выделения, который включает или исключает все объекты, соответствующие определенному типу и критериям свойств объекта, которые вы определяете. Вы можете применить команду QSELECT ко всему рисунку или к существующему набору выделения, а также определить, заменяет ли набор выделения, созданный командой QSELECT, текущий набор выделения или добавляет объекты к нему. Если вы частично открыли рисунок, команда не рассматривает объекты, которые вы не загрузили.
Для создания набора выделения с помощью команды Quick Select (Быстрый выбор) выполните следующие действия.
1. В группе Utilities (Утилиты) на вкладке Home Quick Select Tools > Quick Select (Сервис > Быстрый выбор).
2. В раскрывающемся списке Apply to (Применить к) окна Quick Select Entire drawing (Весь чертеж).
3. В списке Object type Multiple (Несколько).
4. В поле Properties (Свойства) щелкните на пункте Color (Цвет).
5. В раскрывающемся списке Operator = Equals (Равно).
6. В списке Value (Значение) выберите Red (Красный).
7. Переключатель How to apply Include in new selection set
8. Нажмите кнопку OK.
Программа AutoCAD выберет все красные объекты на рисунке и закроет окно Quick Select (Быстрый выбор).
Вы можете исключить объекты из текущего набора выделения, установив переключатель How to apply (Способ применения) в положение
Рассмотрим пример исключения всех кругов с радиусом более 10 из набора выделенных объектов.
Чтобы исключить объекты из набора выделения, выполните следующие действия.
1. В группе Utilities (Утилиты) на вкладке Home (Основная) ленты нажмите кнопку Quick Select (Быстрый выбор) либо выполните команду меню Tools > Quick Select (Сервис > Быстрый выбор).
2. В раскрывающемся списке Apply to (Применить к) окна Quick Select (Быстрый выбор) выберите значение Current selection (Текущее выделение).
3. В списке Object type (Тип объекта) выберите значение Circle (Круг).
4. В поле Properties (Свойства) щелкните на строке Radius (Радиус).
5. Из раскрывающегося списка Operator (Оператор) выберите вариант > Greater than (Больше чем).
6. Параметру Value (Значение) присвойте значение 10.
7. Переключатель How to apply (Способ применения) установите в положение Exclude from new selection set (Исключить из нового набора выделения).
В результате окно Quick Select (Быстрый выбор) должно принять вид, представленный на рис. 3.12.

Рис. 3.12. Настройки для исключения из набора выделения всех кругов с радиусом более 10
8. Щелкните на кнопке OK.
Программа удалит все круги с радиусом более 10 из набора выделения и закроет диалоговое окно Quick Select (Быстрый выбор).
Вы можете также использовать Quick Select (Быстрый выбор), чтобы добавить объекты к текущему набору выделения. Рассмотрим пример сохранения текущего набора выделения с добавлением всех объектов рисунка, которые содержат гиперссылки, начинающиеся с подстроки bld1_.
Для добавления объектов к набору выделения выполните следующие действия.
1. В группе Utilities (Утилиты) на вкладке Home (Основная) ленты нажмите кнопку Quick Select (Быстрый выбор) либо выполните команду меню Tools > Quick Select (Сервис > Быстрый выбор).
2. В диалоговом окне Quick Select (Быстрый выбор) установите флажок Append to current selection set (Добавить к текущему набору выделения).
3. В списке Object type (Тип объекта) выберите значение Multiple (Несколько).
4. В поле Properties (Свойства) выберите значение Hyperlink (Гиперссылка).
5. В раскрывающемся списке Operator (Оператор) выберите значение * Wildcard Match (Соответствие по маске).
6. В поле Value (Значение) введите bld1_*.
7. Переключатель How to apply (Способ применения) установите в положение Include in new selection set (Включить в новый набор выделения).
8. Нажмите кнопку OK.
Связанная с данным окном команда FILTER присваивает имена, сохраняет фильтры и обеспечивает варианты для более сложного фильтрования. Чтобы назвать и сохранить отфильтрованный список, выполните следующие действия.
1. В командную строку введите FILTER.
2. В окне Object Selection Filters (Фильтры выделения объектов) (см. рис. 3.10) из раскрывающегося списка в области Select Filter (Выбрать фильтр) выберите значение Line (Отрезок).
3. Щелкните на кнопке Add to List (Добавить к списку).
6. Щелкните на кнопке Apply (Применить).
Программа AutoCAD применяет фильтр таким образом, что вы можете выбрать на рисунке только линии. Если вы выделяете объекты с помощью рамки, AutoCAD применяет фильтр ко всем объектам в рамке.
Для восстановления сохраненного набора вы можете выбрать имя фильтра в раскрывающемся списке Current (Текущий) в области Named Filters (Именованные фильтры) диалогового окна Object Selection Filters (Фильтры выделения объектов).
Перемещение объектов
Теперь, когда вам привычны различные способы выделения объектов, настало время некоторых действий.
Команда MOVE перемещает объекты на расстояние и угол, предложенные пользователем.
При запуске команды MOVE в области командной строки AutoCAD появляется приглашение выбрать объекты для перемещения. Сделав это, нажмите клавишу Enter для принятия набора выделения.
Затем программа выдаст запрос:
Вы можете выбрать один из трех вариантов действия:
Назначить опорную точку;
При выборе первого варианта укажите опорную точку, используя функцию Object Snap (Объектная привязка) в строке состояния. Затем появится приглашение:
Specify second point or
Выберите точку назначения, после чего выделенные объекты переместятся в новое место (рис. 3.13).

Рис. 3.13. Перемещение объектов с помощью выбранных точек
Вы также можете использовать ввод направленного расстояния для размещения второй точки. При использовании этого способа следует просто указать с помощью мыши направление, в котором вы хотите переместить выделенные объекты, и ввести с клавиатуры значение расстояния, на которое вы хотите их передвинуть.
Параметр Displacement позволяет назначить расстояние смещения в командной строке, используя декартовы или полярные координаты. Значение координаты, вводимое вами, всегда является относительным расстоянием, на которое будут перемещены выделенные объекты, даже если вы не поставите знак @.
После выбора параметра Displacement появится запрос:
Specify displacement <0.0000, 0.0000, 0.0000>:
Вы можете ввести расстояние смещения, используя декартовы (X,Y) или полярные (@Distance Рис. 3.14.
Перемещение объекта с использованием параметра Displacement Существует также возможность ввести расстояние смещения в декартовых координатах непосредственно в ответ на первый запрос: Specify base point or Ввод расстояния X,Y и нажатие клавиши Enter
вызывает стандартный запрос указать вторую точку: Specify second point or Нажатие клавиши Enter
выбирает вариант по умолчанию ( Копирование объектов Команда COPY перемещает объекты на расстояние и угол, предложенные пользователем. Ее употребление сходно с использованием команды MOVE за исключением того, что COPY сохраняет выделенные объекты в первоначальном месте. После запуска команды COPY появится запрос: Select objects:
Выделите объекты, которые вы хотите скопировать, и нажмите клавишу Enter
для подтверждения набора выделения. Появится следующий запрос: Как и при запуске команды MOVE, у вас есть четыре варианта действия: Назначить опорную точку; Выбрать параметр Displacement; Выбрать параметр mOde; Ввести расстояние смещения, используя декартовы координаты. При использовании первого варианта следует выбрать опорную точку, используя функцию Object Snap
(Объектная привязка) в строке состояния. Затем программа выдаст приглашение указать вторую точку: Specify second point or После выбора точки назначения выделенные объекты будут скопированы в новое место. Как и при работе с командой MOVE, вы можете положиться на ввод направленного расстояния для расположения второй точки. При этом следует просто указать с помощью мыши направление копирования выделенных объектов и ввести с клавиатуры значение расстояния, на которое их нужно скопировать. Совет
AutoCAD запоминает введенное расстояние смещения, поэтому при последующем использовании команды MOVE или COPY это расстояние берется по умолчанию, а вам достаточно всего лишь нажать клавишу Enter, чтобы опять переместить или скопировать объекты на то же расстояние.
Применение параметра Displacement для команды COPY ничем не отличается от использования этого параметра при работе с командой MOVE. Если вы используете параметр mOde, то появляется запрос: Enter a copy mode option С помощью параметра Multiple вы можете делать многократные копии, сколько угодно раз указывая точки назначения. Программа каждый раз будет выдавать запрос об указании второй точки: Specify second point or Так будет происходить, пока вы не выполните команду контекстного меню Exit
(Выход), или не введете команду E в командную строку, или не нажмете клавишу Esc,
чтобы завершить выполнение команды COPY (рис. 3.15). Рис. 3.15.
Многократное копирование объекта Последний вариант также практически не отличается от подобного способа при работе с командой MOVE. Вы можете ввести расстояние смещения в декартовых координатах в ответ на первый запрос: Specify base point or Примечание
Команды перемещения и копирования вы можете также вызвать с помощью кнопок Move (Переместить)
и Сору (Копировать)
на панели инструментов Modify (Редактирование) (рис. 3.16).
Рис. 3.16.
Панель инструментов Modify (Редактирование) Изучив данную главу, вы, без сомнения, приблизились к постижению разнообразных возможностей AutoCAD 2010, приобрели знания и практические навыки в следующих областях: Подходы к выделению объектов; Настройка наборов выделения в диалоговых окнах; Основные режимы группового выделения объектов; Понятие и основные приемы фильтрации; Способы перемещения и копирования объектов. Необходимость этих знаний вы осознаете при создании и редактировании сложных чертежей, схем, планов, где тот или иной метод будет оптимальным средством, повышающим производительность труда конструктора или дизайнера. Владение разнообразными техниками позволит не задерживаться на рутинных операциях и даст возможность получить творческое удовлетворение в процессе работы. Способов выделения нескольких объектов в Автокад очень много. Только я насчитал их 16 разных видов, которые записал на отдельное видео, которое можно приобрести по этой ссылке
за 250 рублей (после перехода в списке смотрите самый последний видеоурок).
В этой же статье я разберу 20% самых распространенных способов от общего количества возможных.
1. Самый простой способ одиночного выделения - наводите перекрестие на примитив (объект) и 1 раз кликаете левой кнопкой мыши (ЛКМ) по нему. Происходит выделение жирным. В последних версиях AutoCAD (2010, 2011, 2012, 2013, 2014, 2015, 2016, 2017, 2018 и выше) происходит выделение при наведении перекрестия. А при клике выделение меняет цвет тени с черного на синий и на примитиве появляются ручки. Если это линия, то вы заметите 3 ручки (синие квадратики), воздействие на одну из которых меняет положение и вид примитива на чертежной плоскости. Если окружность - ручек 5 - 4 штуки на окружности и одна по центру. И так далее. Каждый тип примитива имеет свое стандартное расположение ручек.
2. Если нужно выделить несколько примитивов, то тогда используется так называемая рамка прямоугольником. Причем конкретно у программы Автокад, данная рамка имеет два режима.
Обилие всяких кнопочек и настроек может постоянно сбивать вас с толку. Также может появиться страх при первом открытии программы. Для того чтобы его побороть и уже сегодня создать самостоятельно первый чертеж или модель рекомендую начать изучать мои видеоуроки, размещенные . Первый режим прямоугольного выделения: первую точку вы ставите вверху и слева от выделяемой группы элементов, далее ведете мышь вниз и ставите 2 точку рамки внизу и справа. При этом сама выделяющая рамка имеет синеватый фон. Но главное - это принцип.
Те элементы, которые полностью попали в рамку, при указании второй точки - выделяются. В нашем случае полностью попали - отрезок и окружность. Квадрат попал лишь частично, то бишь наполовину. В этом случае при данном режиме квадрат остается невыделенным.
Если вы хотите пройти обучение по Автокад на 450% рекомендую посмотреть мои новейшие видеоуроки . Второй режим выделения: если первую точку вы ставите снизу справа от выделяемого набора примитивов, далее ведете мышь вверх и ставите вторую точку вверху и слева. При этом сама рамка имеет зеленоватый фон.
В этом случае выделяться будут все элементы, даже те, которые частично попали в рамку. То есть у нас на примере выделится даже линия, которая вошла только наполовину.
3. Начиная с 2016 версии Автокад и выше разработчики программы придумали еще один интересный способ - "Лассо" (криволинейное). Есть также два режима, которые работают также, как обычная секущая рамка (смотрите пункт 2). Но включается данный режим несколько иначе. Например для того чтобы выбрать все объекты используя синий режим Лассо, нужно навести мышку в угол, располагающийся сверху и слева от предполагаемой области выбора, затем нажать и держать ЛКМ. И затем начать вести и опускать мышку, в процессе этого вслед за мышкой будет выстраиваться синяя область.
Если вы хотите быстро решить все свои, как текущие так и будущие проблемы по Автокад, рекомендую изучить данный . Таким образом можно произвести точный выбор буквально в 1 клик мыши, области чертежа, элементы которого располагаются близко друг другу, и таким образом сэкономить уйму времени.
Но если этот режим вы включаете непроизвольно (и это может являться проблемой) очень часто, то его можно отключить очень быстро, а именно в настройках программы, во вкладке "Выбор", найти и убрать галочку, показанную на рисунке ниже.
4. Быстро выделить все элементы на чертеже можно задействовав комбинацию горячих клавиш CTRL + A
5. Ну а если у вас чертеж, состоящий из нескольких слоев, то выбрать например быстро все элементы в одном слое нам поможет окно "Быстрый выбор". Которое можно открыть по следующей инструкции:
Полный вид окна избирательного и тонкого выбора элементов на чертеже.
На картинке выше я сразу же задал условие (выбрал в пункте "Свойства" тип - Слои, и в пункте "Значение", выбрал имя "Слой1"), которое позволяет выделить все объекты слоя на чертеже, которые размещены в зеленом слое, имеющим название "Слой1".
Вот данный слой.
Автокад довольно сложная программа. Это подтверждает тот факт, что в интернете можно найти массу информации по нему. Однако, вы знаете что на самом деле достаточно знать лишь 20% инструментов, чтобы создавать 80% чертежей и моделей в программе? И научиться этому можно после видеоуроков, в которых описана самая суть без воды. А вот выбранные 2 отрезка, после нажатия на кнопку "ОК" в окне выбора.
С помощью данного окна можно выделить группу по очень тонким критериям.
Так например, если все примитивы чертежа находятся в одном слое и проставлены размеры в этом же слое - с помощью этого окна можно быстро выделить все размеры, просто выбрав в пункте "Тип объекта" - "Повернутый размер".
Сразу хочу заметить, что типы объектов появляются в этом списке в том случае, если объекты этих типов присутствуют на чертеже. Иными словами, если у вас не будет никаких размеров, то в этом списке пункта "Повернутый размер" вы не увидите.
Полную информацию по этому вопросу вы сможете получить из платной видеоинструкции (ссылка вначале статьи), в которой в видеоформате разобран каждый из 16 способов выбора примитивов и каждый из 8 способов снятия в пространстве "Модель".
Самое полное видеообучение по Автокад в том числе и решение данной проблемы вы сможете найти данного сайта. Точно также можно выбрать только весь текст, если он присутствует на чертеже, штриховку, таблицу, фрагменты по цвету, без шифта, инвертировать и любую другую область.
Для того чтобы отменить любое действие, достаточно нажать клавишу ESC на клавиатуре или на пустом месте нажать на правую клавишу мыши и в выпавшем списке выбрать пункт.
Или навести перекрестие на элемент, нажать и держать клавишу Шифт (Shift) и кликнуть один раз ЛКМ. Произойдет сброс. Если у вас несколько структур, можно так вручную поснимать только у нужных.
Повторный подобный выбор выполняется таким же образом.
Хотите узнать какие 15 инструментов нужно знать чтобы научиться чертить в Автокад, и какие 28 инструментов нужны для уверенного моделирования в программе? Тогда вам . Понравилась информация?
Теперь все три прямоугольника выровнены по серединам и вам осталось лишь
выровнять их по горизонтали относительно центра окружности. Для этого мы
также будем использовать инструмент Переместить
, однако сначала
выделим объекты, подлежащие перемещению. Примечание.
Некоторые инструменты AutoCAD
игнорируют наличие выделенных
объектов в момент их запуска, предлагая снова выделить объекты, над которыми
нужно выполнить соответствующие операции. Другие же инструменты,
наоборот, требуют, чтобы перед запуском пользователь сначала выделил объекты и
при отсутствии такого выделения не запускаются. Инструмент Переместить
относится к разряду «всеядных» инструментов AutoCAD: при его
использовании вы можете выделять объекты как заранее, так и непосредственно
после запуска инструмента. В предыдущей главе вы познакомились, как выделять объекты с помощью
пересекающей рамки. Как вы помните, эта рамка появляется, когда после щелчка в
произвольной свободной точке чертежа перемещать мышь влево от точки первого
щелчка. Рамка обозначается в AutoCAD штриховой линией, а охваченное ею
пространство окрашивается светло-зеленым цветом. Теперь давайте познакомимся с еще одним видом рамки, которая называется
просто рамкой выделения
. Щелкните правее и выше всех
трех прямоугольников, а затем переместите мышь вправо и вниз от точки первого
щелчка. Вы увидите на экране картину, подобную показанной на рис. 5.21. Рис. 5.21 Выбор объектов с помощью рамки выделения
Охватив все подлежащие объекты рамкой выделения, щелкните еще раз.
Рамка исчезнет, на экране снова появится указатель-перекрестие, а вокруг всех
выделенных объектов появятся маленькие квадратики, называемые маркерами выделения
(вы уже видели их не раз, когда щелкали на вспомогательных
объектах перед их удалением). Теперь можно запустить инструмент Переместить
. 1. Щелкните на кнопке Переместить
панели инструментов Изменить
или выберите из меню команду Изменить » Перенести
либо
введите в командном окне команду Переместить
или просто п
. 2. Поскольку объекты были выделены заранее, команда Переместить
сообщит вам в командном окне, сколько объектов было распознано,
и сразу же предложит задать базовую точку. Включите режим привязки
Середина
и выберите в качестве базовой точку, которая находится на
середине верхней линии самого большого прямоугольника (если
попытаться выбрать середину нижней линии, легко ошибиться и выбрать середину
верхней линии тонкого прямоугольника, в результате чего
все три объекта будут перемещены не только по горизонтали, но и по
вертикали). 3. AutoCAD в командном окне предложит задать расстояние перемещения.
Включите режим привязки Конточка
и выберите левую точку верхней
линии самого большого прямоугольника, как показано на
рис. 5.22. Объекты будут перемещены на нужное место, а команда
Переместить
завершит работу. Рис. 5.22 Выбор точки для перемещения трех объектов
с использованием режима привязки Конточка
Совет.
Щелкните в произвольном месте чертежа,
незанятом объектами, и
поперемещайте мышь влево и вправо от точки щелчка. Вы увидите, что при
перемещении мыши вправо AutoCAD отображает рамку выделения, а при перемещении
ее влево – пересекающую рамку. Основное отличие между этими двумя режимам
выделения заключается в том, что, при использовании рамки выделения после
второго щелчка будут выделены все объекты, которые были полностью охвачены
рамкой выделения. В случае же применения пересекающей рамки будут выделены
все объекты, которые попали под пересекающую рамку хотя бы в одной точке.
В только что рассмотренном выше примере вы могли использовать как рамку
выделения, так и пересекающую рамку. Однако на практике нередко возникают
ситуации, когда удобнее использовать какой-то один из этих двух режимов
выделения. Выделение объектов в Автокаде, казалась бы элементарная вещь, но хочу подробно разобрать данную тему, т.к. умелое использование инструментов выбора объектов позволит значительно упросить вам работу. Элементарный выбор объектов в Автокаде осуществляется кликом левой клавиши мыши при установленном курсоре на объекте, для выделения нескольких элементов чертежа просто кликайте по ним последовательно. Все просто, отмечу только то, что если вам необходимо снять выделение объекта кликните по нему с зажатой клавишей Shift
. Полезно.
Если не работает в командах предварительный выбор или кнопка Delete читайте . Для быстрого выбора подобных объектов, выделите базовый элемент, а затем кликните по пункту контекстного меню «Выбрать подобные» В Автокаде существует два вида выделения объектов рамкой: Слева направо, при этом происходит выделение объектов полностью попавших в область окна; Справа налево, так называемая «секущая» рамка, в таком случае будут выбраны объекты, попавшие в окно и пересекаемые рамкой. Для отмены выделения объектов, так же применимо использование клавиши Shift
. При выборе множества объектов обладающих определенными свойствами, удобней всего воспользоваться окном «Быстрый выбор». Вызвать окно можно из контекстного меню по клику правой кнопки мыши, нажатием соответствующей кнопки на палитре «Свойства» или введя в командную сроку БВЫБОР
(_QSELECT
). Поле чего необходимо указать требуемые критерии для выбора объектов. Для более тонкой настройки критериев выбора объектов, следует воспользоваться окном «Фильтр выбора объектов» которое вызывается командой ФИЛЬТР
(_FILTER
). Оптимальное использование фильтра в следующем порядке: 1. Указать объект с максимальным количеством критериев выбора нажатием кнопки «Добавить объект <». 2. Выделить и удалить частные параметры, оставив общие критерии выбора. 3. Нажать кнопку «Применить» и указать область выбора на чертеже. Полезно.
Как добавить кнопку на панель инструментов читайте . На запрос команды «Выберите объекты:» можно указать дополнительные опции: л
(_f
) - выбор объектов пересекающей линией; рм
(_wp
) - выбор многоугольным контуром; см
(_cp
) - выбор «секущим» многоугольным контуром. Для просмотра всех дополнительных опций выбора объекта на запрос «Выберите объекты:» введите ?
. При близком расположении элементов, наведите курсор в область множества объектов и выберите необходимый, осуществляя перебор нажатием клавиш Shift+Пробел
. Видеоурок по методам выделения объектов в Автокаде будет записан вскоре… В этой статье речь пойдет про управление слоями в Авткоаде. Вы узнаете, как добавить элементы в слой, как объединить слои и быстро выделить все объекты, лежащие на конкретном слое. Так же вы узнаете, как переместить элементы чертежа с одного слоя на другой, ознакомитесь с порядком отображения слоев в Диспетчере свойств. Все построения, которые вы осуществляете в системе AutoCAD, производятся на текущем слое. По умолчанию это слой "0" (нулевой). Чтобы сделать в AutoCAD другой слой текущим просто выберите его в раскрывающемся списке "Слои" на вкладке "Главная". После этого можете приступать к работе в AutoCAD. Все объекты будут принадлежать выбранному вами слою. При смене текущего слоя на чертеже не должно быть выделенных объектов. Если таковые имеются, то сначала следует нажать "Esc", чтобы снять выделение. Иногда при работе в AutoCAD необходимо перейти на тот слой, на котором находится определенный объект или построение. Если слоёв много и они относительно схожи, то перебирать все слои с целью поиска нужного - только зря тратить время. Для этого нажмите на кнопку "Сделать слой объекта текущим", а затем укажите объект, на слой которого вы хотели бы перейти. Очень часто может понадобиться слияние слоев в Автокаде для сокращения их кол-ва на чертеже. Так же мне встречался вопрос: "Как в Автокад все слои переместить на 1 слой?". Чтобы это сделать быстро нужно воспользоваться командой "Объединить" (или в командной строке прописать СЛОЙОБЪЕД), которая находится на панели "Слои" (рис. 2). Обязательно проверьте, чтобы слои, которые нужно объединить, не были текущими. После активации команды нужно выбрать объекты на слое, который требуется объединить, нажать Enter. Далее выбрать объект на слое, с которым требуется выполнить слияние. В зависимости от объектов на вашем чертеже, может вывестись текстовое сообщение (рис. 3).
После нажатия "Да" произойдет объединение слоев в AutoCAD, после чего из списка автоматически удалится слой, который был объединен, а всем объектам будут присвоены свойства нового слоя: цвет, тип линии и т.д.
Самый быстрый способ, осуществить выбор всех элементов слоя Автокад 2015 (и др. версиях) - использовать палитру "Быстрый выбор" (или команду _qselect). Для ее вызова нужно на палитре "Свойства" (Ctrl+1) нажать "Быстрый выбор" (рис. 4). Откроется диалоговое окно для быстрого выбора объектов. Нужно указать фильтр выбора (Свойства) → Слой, а также выбрать сам слой по его названию (рис. 5).
Выделить слой Автокад, а вернее, объекты, которые на нем расположены можно через изоляцию др. слоев. Изоляция позволяет на время скрыть все слои, кроме текущего, что обеспечивает удобный доступ ко всем элементам чертежа, лежащим на определенном слое.
Теперь вы знаете, как выделить все объекты одного слоя Автокад очень быстро. Используя вышеописанный способ быстрого выделения всех объектов, которые лежат на слое, можно также быстро узнать их количество. Чтобы быстро перенести элементы в AutoCAD с одного слоя на другой, сначала просто выделите данные элементы любыми известными способами. Затем выберите нужный слой в раскрывающемся списке "Слои". В результате выделенные элементы будут перенесены на выбранный вами слой. Один из моих читателей задал вопрос: "Как в Диспетчере слоев выполнить перемещение слоев по высоте (Автокад 2010)?". Все дело в том, что положение слоев в Автокаде выстраивается в алфавитном порядке. Можно сортировать слои по имени (по возрастанию/убыванию). При этом не предусмотрено изменение последовательности вручную (рис. 8). Поэтому, один из способов, как в Автокаде сделать слой выше - это изменить имя слоя (например, можно поставить знак подчеркивания "_"). Но как правило, рационально пользоваться фильтрами слоев.












Выделение объектов в Автокаде рамкой





Дополнительные инструменты выбора
Выделение объектов в AutoCAD. Видео
Как добавить элемент в слой в Автокаде?
Как объединить слои в Автокаде?


Как выделить все объекты слоя в Автокаде?


Количество объектов в слое AutoCAD

Как переместить элементы чертежа с одного слоя на другой в AutoCAD?

Порядок слоев в Автокаде.

Похожие статьи