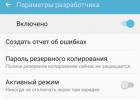Здравствуйте друзья! В этой статье мы постарались ответить на многочисленные Ваши вопросы, касающиеся оперативной памяти. ? Как узнать, какая оперативная память у меня установлена и сколько? Как правильно подобрать оперативную память для своего компьютера. Как узнать, работает ваша оперативная память в двухканальном режиме или нет? Что лучше купить, одну планку памяти объёмом 8Гб DDR3 или две планки по 4 ГБ каждая? Ну и наконец .
- Если вам интересно, или , тоже читайте наши статьи.
- Здравствуйте админ, один мой знакомый просит установить ему побольше оперативной памяти. В свойствах компьютера показан объём 2 ГБ. Выключили компьютер, открыли системный блок, там одна планка оперативной памяти, вынули её, а на ней никаких обозначений нет. Что интересно, не удалось определить и модель материнской платы. Компьютер куплен давно, соответственно и встал вопрос - а как узнать тип оперативной памяти, которая ему нужна? Ведь оперативная память различается по типу, частоте и по таймингам.
- Всем привет! Хотел докупить оперативную память, снял крышку системного блока, вынул планку оперативной памяти и не могу расшифровать информацию нанесённую на ней, там просто написан серийный номер и всё. Совсем непонятно на какой частоте она работает и какой у неё тип, DDR3 или DDR2. Как отличить память DDR3 от DDR2, как они отличаются внешне?
- У меня в системном блоке одна плашка оперативной памяти DDR3-1600 объёмом 4 ГБ, хочу поставить ещё одну планку тоже объёмом 4 ГБ, но работающую на более высокой частоте DDR3-1866. Мой компьютер будет нормально работать, а самое главное в двухканальном режиме?
Мой приятель установил в системный блок три разных по объёму и частоте планки оперативной памяти. Разве это допускается? Но что странно, у него компьютер нормально работает! - Скажите, как проверить, работает моя оперативная память в двухканальном режиме или нет? И какие условия нужны для того, чтобы моя память работала в двухканальном режиме. Одинаковый объём? Одинаковая частота или одинаковые тайминги? Насколько быстрее работает компьютер в двухканальном режиме, нежели в одноканальном. Говорят что ещё есть и трёхканальный режим.
- Что лучше будет работать, две планки оперативки по 4 ГБ в двухканальном режиме или одна планка, но объёмом 8 ГБ, соответственно режим работы памяти будет одноканальный?
Чтобы узнать всю информацию о модуле оперативной памяти, его нужно внимательно рассмотреть, обычно производитель маркирует оперативку должной информацией о частоте, объёме и типе оперативной памяти. Если такой инфы на модуле нет, значит нужно узнать всё о материнской плате и установленном процессоре, иногда данное действие превращается в целое расследование.
- Важные замечания : Друзья, не забывайте, что у Всех новых процессоров Intel Core i3, Intel Core i5, Intel Core i7 контроллер оперативной памяти находится в самом процессоре (раньше этим заправлял северный мост материнки) и модули памяти теперь непосредственно управляются самим процессором, тоже самое относится к последним процессорам AMD.
- Это означает, что не важно, какую частоту оперативной памяти поддерживает Ваша материнская плата. Важно, какую частоту оперативной памяти поддерживает Ваш процессор. Если в Вашем компьютере установлен процессор Intel Core i3 , Intel Core i5 , Intel Core i7 , то официально поддерживаемые стандарты памяти данных процессоров: PC3-8500 (DDR3-1066 MHz ), PC3-10600 (DDR3-1333 MHz ), PC3-12800 (DDR3-1600 MHz ), именно на таких частотах будет работать Ваша оперативная память, даже если в паспорте материнской платы указано то, что материнка может работать с планками оперативной памяти высокой частоты PC3-19200 (DDR3-2400 MHz ).
- Другое дело, если Ваш процессор с разблокированным множителем , то есть с буквой "K ” в конце, например CPU Intel Core i7-4770 K , 3.5 GHz. Разблокированный множитель обозначает то, что в компьютер с таким процессором можно установить планки памяти самой высокой частоты, например DDR3- 1866 MHz или DDR3-2400 MHz , такой процессор можно разогнать и в разгоне оперативка будет работать на своей частоте2400 MHz . Если установить планку оперативной памяти DDR3-1866 MHz или DDR3-2400 MHz в компьютер с обычным процессором, то есть с заблокированным множителем без буквы " K” в конце, например Intel Core i7-3770, 3.9 GHz , то такая планка будет работать в лучшем случае на частоте DDR3-1600 MHz, а в худшем - компьютер не будет загружаться. Поэтому, покупайте оперативную память подходящую Вашему процессору.
- Что касается процессоров AMD последних лет, то они работают с памятью PC3-10600 (DDR3-1333 MHz ).
Во первых, на самой планке оперативной памяти должна быть вся интересующая вас информация, только её нужно правильно прочесть. Не спорю, бывают планки памяти, на которых нет практически ничего, но с ними мы тоже справимся.
Например возьмём планку оперативной памяти Hynix, на ней есть такая информация: 4 GB PC3 – 12800.
Что обозначает следующее:
во-первых, объём 4 ГБ,
во-вторых, 1Rx8 - Ранк - область памяти, созданная несколькими или всеми чипами модуля памяти, 1Rx8 - это ранки односторонней, а 2Rx8 -двусторонней памяти.
Как видим, на этой планке не написано что она DDR2 или DDR3, но указана пропускная способность PC3-12800. PC3 - обозначение пиковой пропускной способности принадлежащей только типу DDR3 (у оперативной памяти DDR2 обозначение будет PC2, например PC2-6400).
Это значит, что наша планка оперативной памяти производителя Hynix имеет тип DDR3 и имеет пропускную способность PC3-12800. Если пропускную способность 12800 разделить на восемь и получается 1600. То есть эта планка памяти типа DDR3, работает на частоте 1600 Мгц.
Прочитайте всё, что касается оперативной памяти DDR2 и DDR3 на сайте
http://ru.wikipedia.org/wiki/DDR3 и вам всё станет понятно.

Возьмём ещё один модуль оперативной памяти – Crucial 4GB DDR3 1333 (PC3 – 10600). Это обозначает следующее: объём 4 ГБ, тип памяти DDR3, частота 1333 МГц, ещё указана пропускная способность PC3-10600.



Производитель Patriot, объём 1 ГБ, пропускная способность PC2 – 6400. PC2 - обозначение пиковой пропускной способности принадлежащей только типу DDR2 (у оперативной памяти DDR3 обозначение будет PC3, например PC3-12800). Пропускную способность 6400 делим на восемь и получается 800. То есть эта планка памяти типа DDR2, работает на частоте 800 Мгц.

Ещё одна планка
- Kingston KHX6400D2
LL/1G
Производитель Kingston, пропускная способность 6400, тип DDR2,
объём 1 ГБ.
Пропускную способность делим на 8, получаем частоту 800 МГц.
Но на этой планке оперативной памяти есть ещё важная информация
, у неё напряжение питания микросхем нестандартное: 2.0 В - выставляется в БИОС вручную.

Модули оперативной памяти отличаются между собой по размеру контактных площадок и по расположению вырезов. С помощью выреза вы не сможете установить модуль оперативной памяти в непредназначенный для него слот. Например планку памяти DDR3 установить в слот DDR2 не получится.
Всё хорошо видно по этой схеме.

Иногда на модуле оперативной памяти не будет никакой понятной информации, кроме названия самого модуля. А модуль нельзя снять, так как он на гарантии. Но и по названию можно понять, что это за память. Например
Kingston KHX1600 C9D3 X2K2/8G X, всё это обозначает:
KHX 1600 -> Оперативка работает на частоте 1600 МГц
C9 -> Тайминги (Задержки) 9-9-9
D3 -> Тип оперативки DDR3
8G X -> Объём 4 ГБ.


Можно просто набрать название модуля в поисковиках и вы узнаете всю информацию о нём.
К примеру, информация программы AIDA64 о моей оперативной памяти. Модули оперативной памяти Kingston HyperX установлены в слоты оперативной памяти 2 и 4, тип памяти DDR3, частота 1600 МГц
DIMM2: Kingston HyperX KHX1600C9D3/4GX DDR3-1600 DDR3 SDRAM
DIMM4: Kingston HyperX KHX1600C9D3/4GX DDR3-1600 DDR3 SDRAM


Можно ли установить в компьютер планки оперативной памяти с разной частотой?
Частота оперативной памяти не обязательно должна совпадать. Материнская плата выставит частоту для всех установленных планок оперативки по самому медленному модулю. Но хочу сказать, что часто компьютер с планками разной частоты работает нестабильно.
Проведём простой эксперимент. Например, возьмём мой компьютер, в нём установлено два одинаковых модуля оперативной памяти Kingston HyperX, тип памяти DDR3, частота 1600 МГц.
Если запустить в моей Windows 8 программу AIDA64, то она покажет такую информацию (смотрите следующий скришнот). То есть программа AIDA64 показывает простые технические характеристики каждой из планок оперативки, в нашем случае обе планки имеют частоту 1600 МГц. Но программа AIDA64 не показывает на какой именно частоте сейчас работают планки оперативной памяти, это нужно смотреть в другой программе под названием CPU-Z.

Если запустить бесплатную программу CPU-Z и пройти на вкладку Memory (Память), то она покажет на какой именно частоте работают Ваши планки оперативки. Моя память работает в двухканальном режиме Dual, частота 800 МГц, так как память DDR3, то её эффективная (удвоенная) скорость 1600 МГц. Значит мои планки оперативной памяти работают именно на той частоте, для которой они и предназначены 1600 МГц. Но что будет, если рядом со своими планками оперативной памяти работающими на частоте 1600 МГц я установлю другую планку с частотой 1333 МГц!?


Установим в мой системный блок дополнительную планку памяти DDR3, работающую на более низкой частоте 1333 МГц.

Смотрим что показывает AIDA64, в программе видно, что установлена дополнительная планка объёмом 4 ГБ, частота 1333 МГц.
Теперь запустим программу CPU-Z и посмотрим на какой частоте работают все три планки. Как видим частота 668,7 МГц, так как память DDR3, то её эффективная (удвоенная) скорость 1333МГц.

То есть, материнская плата автоматически выставила частоту работы всех планок оперативной памяти по самому медленному модулю 1333МГц.


Устанавливать в компьютер планки оперативной памяти с частотой больше, чем поддерживает материнская плата не желательно. Например, если ваша материнская плата поддерживает максимальную частоту оперативной памяти 1600 МГц, а вы установили на компьютер модуль оперативной памяти работающий на частоте 1866, то в лучшем случае этот модуль будет работать на меньшей частоте 1600 МГц, а в худшем случае модуль будет работать на своей частоте 1866 МГц, но компьютер будет периодически сам перезагружаться или вы получите при загрузке компьютера синий экран, в этом случае Вам придётся войти в БИОС и вручную выставить частоту оперативной памяти в 1600 МГц.
Тайминги (задержки сигнала) определяют как часто может процессор обращаться к оперативной памяти, если у вас четырёхъядерный процессор и у него большой кэш второго уровня, то слишком большие тайминги не страшны, так как процессор уже реже обращается к оперативной памяти. Можно ли установить в компьютер планки оперативной памяти с разными таймингами? Тайминги тоже не обязательно должны совпадать. Материнская плата автоматом выставит тайминги для всех планок по самому медленному модулю.
Какие условия нужны для того, чтобы моя память работала в двухканальном режиме Перед покупкой оперативной памяти нужно изучить максимум информации об материнской плате. Всю информацию о вашей материнской плате можно узнать из руководства прилагающегося к ней при покупке. Если руководство утеряно, нужно пройти на официальный сайт вашей материнки. Также вам будет полезна статья «Как узнать модель и всю информацию о своей материнской плате»Чаще всего в наше время встречаются материнские платы, поддерживающие нижеописанные режимы работы оперативной памяти. Dual Mode (двухканальный режим, встречается чаще всего) – при внимательном рассмотрении материнской платы вы можете увидеть, что слоты оперативной памяти окрашены в разные цвета. Сделано это специально и означает, что материнская плата поддерживает двуканальный режим работы оперативной памяти. То есть специально подбираются два модуля оперативной памяти с одинаковыми характеристиками (частотой, таймингами) и одинаковым объёмом и устанавливаются в одинаковые по цвету слоты оперативной памяти.

Если на вашем компьютере установлена одна планка оперативной памяти, но материнская плата поддерживает двухканальный режим, вы можете докупить точно такую же по частоте и объёму планку оперативки и установить обе планки в одинаковые по цвету слоты DIMM.

Есть ли преимущество у двуканального режима перед одноканальным
При обычной работе на компьютере вы разницу не заметите, но при работе в приложениях, активно использующих оперативную память, например Adobe Premiere Pro (монтаж видео), (Canopus) ProCoder (кодирование видео), Photoshop (работа с изображениями), играх, разницу можно ощутить.
Примечание: Некоторые материнские платы будут работать в двухканальном режиме, даже если вы установите в одинаковые по цвету слоты DIMM разные по объёму модули оперативной памяти. Например, в первый слот DIMM вы установите модуль 512Мб, а в третий слот планку объёмом 1Гб. Материнская плата активирует двухканальный режим для всего объёма первой планки 512Мб, а для второй планки (что интересно) тоже 512Мб, а оставшиеся 512Мб второй планки будут работать в одноканальном режиме.
Как узнать, работает моя оперативная память в двухканальном режиме или нет? Скачиваем бесплатную программу CPU-Z и идём на вкладку Memory , смотрим параметр Channel в нашем случае - Dual , значит оперативная память работает в двухканальном режиме. Если параметр Channels - Single , значит оперативная память работает в одноканальном режиме.

Моё мнение, при обычной работе на компьютере одинаково будут работать, лично я особой разницы не заметил. Я долго работал на компьютере с одной большой планкой оперативки и производительность была такая же, как и на точно таком же компьютере с двумя планками оперативки работающими в двухканальном режиме. Опрос друзей и знакомых сисадминов укрепил меня в этом мнении. Но вот при работе с программами активно использующими оперативную память, например Adobe Premiere Pro, Canopus ProCoder, Photoshop, играх, компьютер с двумя планками оперативной памяти будет работать быстрее.

Конечно можно, но не желательно. Компьютер будет работать стабильнее, если в нём будет реализован тот режим работы оперативной памяти, который рекомендован в паспорте материнской платы. К примеру двухканальный режим.
Чтобы определить объем RAM, оперативной памяти ноутбука или компьютера, можно воспользоваться средствами операционной системы. Но если копнуть глубже, получить исчерпывающие данные, то возможностей Windows не хватит. И в этом случае на помощь придут инструменты, которые дополнят сведения, полученные средствами ОС. Например, с помощью программы можно узнать частоту и тип RAM. В конце статьи мы перечислим все сторонние утилиты, бесплатные и демо-версии, и подробней остановимся на их возможностях.
Для чего нужно знать тип оперативной памяти
Зачем интересоваться ОЗУ компьютера, его оперативной памятью? Причины могут быть разными. Например, при установке компьютерных игр или программ указываются рекомендуемые системные требования. Это приблизительные характеристики, которым должна соответствовать ОС, чтобы приложение запустилось и стабильно работало. Они могут выглядеть так:- CPU 2.2 ГГц
- 1, 5 или 2 Mb RAM
- HDD 25 ГБ
И если ваш ПК не соответствует этим параметрам, можно увеличить ОЗУ, добавив еще один модуль, или поменять на другой размер. При этом процессор и материнская плата должны поддерживать оперативную память. Если вы решите не поменять RAM, а добавить к уже имеющейся на ПК еще одну планку, она должна обязательно ей соответствовать. При этом желательно, чтобы и первый, и второй модуль памяти имели одинаковый объем. Это необходимо для того, чтобы компьютер/ноутбук работали быстро, без лагов и тормозов.
Визуальный способ
Для одних пользователей этот способ прост, а для других наоборот. Если вы можете открыть компьютер, посмотрите все сведения на планке RAM. Обычно там указывается исчерпывающая информация: модель ОЗУ, размер и параметр частоты. А если компьютер не «древний», так еще и указывается спецификация памяти. Например, Samsung выпускает DDR третьего, четвертого и пятого поколения.
Но не все планки RAM информативны в полной мере. Например, на более старых версиях, можно увидеть лишь объем и тип.
Можно посмотреть в гарантийном талоне или в онлайн магазине, если вы не выбрасываете такие вещи после покупок, и если во время эксплуатации ПК память не менялась.
3. Определение ОЗУ средствами Windows
Как мы уже писали, средства ОС неинформативны, вернее, не в полной мере. Если нужно определить только объем RAM, нет проблем. В некоторых случаях можно увидеть и частоту. А если нужен тип ОЗУ и нет возможности или не хочется пользоваться сторонними приложениями, значит, надо смотреть на материнскую плату.Это можно сделать двумя способами, и один из них - БИОС :
- когда компьютер/ноутбук загружается, нажмите одну из функциональных клавиш;
- все данные о материнской плате содержатся в Memory Information.

Если ваш компьютер поддерживает новую спецификацию UEFI, сменившую BIOS, вам нет смысла устанавливать сторонние инструменты. Все, что вам нужно знать об оперативной памяти, хранится в новом интерфейсе.

Если вам всего лишь нужна информация о размере RAM, узнать ее проще простого:


Воспользовавшись этими способами, вы увидите не размер, который установлен на ПК, а только тот, что работает.
К примеру, если на Windows в 32-bit установить две планки по 2 GB каждая, то размер работающей памяти будет 3 GB. Еще 1 GB операционная система не использует и не показывает. Если хотите иметь больший объем памяти, система должна быть 64-bit. В этом случае ОС и покажет ее, и использует в своей работе.
Определение ОЗУ с помощью сторонних программ
Если встроенные средства системы не помогли узнать подробную информацию об оперативной памяти, придется прибегать к сторонним утилитам. Есть ряд инструментов, которые специально созданы для того, чтобы собрать всю информацию об операционной системе ПК. Загрузив на компьютер одну из этих программ, можно узнать исчерпывающие данные (частота, тип, размер).Помимо этого утилиты могут определить, сколько слотов для модулей RAM вмещает материнская память вашего компьютера, и какая ОЗУ на них установлена. Прикладная программа расскажет всю техническую информацию о ПК. Ею пользуются IT и специалисты по ремонту компьютеров, а также геймеры. Она есть на многих сайтах с софтом, но лучше пользоваться той версией, что представлена на официальной странице производителя. Так гарантировано загрузится работоспособная и усовершенствованная версия.

Как проверяется оперативная память:
- вкладка Memory содержит часть информации;
- здесь можно увидеть частоту и тип RAM.

Для получения исчерпывающей информации о памяти нужно открыть основную вкладку - General. Именно здесь указывается размер и тип ОЗУ.
А если хотите определить тайминги оперативной памяти (время, затраченное микросхемами RAM для выполнения определенных операций) и частоту работы, воспользуйтесь одноименным меню, Timings.
Для определения количества планок RAM, имеющихся на компьютере, и слоты, в которых они расположены, надо открыть еще одну вкладку, SPD, и выполнить два шага:
- изучите список со слотами, в которые подключаются модули ОЗУ;
- выберите тот разъем, который вас интересует, и просмотрите информацию о нем на вкладке.

Важная информация: если модули ОЗУ будут иметь разный размер, ничего страшного с компьютером не случится. Но для того чтобы он работал быстрее, лучше иметь парные планки с одним и тем же объемом. Например, 4 GB памяти, размещенной на двух модулях, по 2 на каждый. Это один из самых популярных инструментов, предоставляющих техническую информацию о системе. Продукт, разработанный FinalWire, раньше назывался EVEREST. С помощью этого мощного и функционального софта можно тестировать и диагностировать персональные компьютеры, получая все нужные сведения о его компонентах. Но чтобы в полной мере воспользоваться всем функционалом, нужно заплатить около 40 долларов. Бесплатно можно пользоваться программой только месяц.
Как узнать ресурсы своего ПК:
- запустить инструмент;
- дождаться, когда программа отсканирует компьютер;
- перейти в меню и найти «Системные платы»;
- открыть SPD.

Откроется окно, где содержится исчерпывающая информация о RAM. Так, например, можно узнать:
- размеры планок, имеющихся на ПК;
- кем они произведены и что это за модель;
- с какой скоростью работают модули памяти, и какой тип установлен на ПК;
- сколько битов имеет шина.

Выводы
Все вышеизложенные способы не вызовут затруднений даже у неподготовленных пользователей. Знать полную информацию об оперативной памяти компьютера необходимо в разных случаях. Например, для того чтобы запустить требовательный к ресурсам World of Tanks или просто повысить скорость работы ПК путем замены или установки дополнительной планки RAM. Полученными сведениями нужно правильно распорядиться, подобрав подходящие для своего компьютера модули ОЗУ.Перед тем как увеличить объем оперативной памяти на ноутбуке, следует проверить, какой тип ОЗУ уже имеется на этом ПК. При установке неподходящего модуля может возникнуть конфликт старой и новой планок памяти, в результате чего переносной компьютер будет работать со сбоями, зависаниями или вовсе перестанет включаться. Рассмотрим, на какие характеристики нужно обращать внимание при выборе нового ОЗУ и как определить тип уже установленной RAM на ноутбуке.
Основные параметры ОЗУ
Первым делом следует разобраться, какие именно параметры считаются определяющими для оперативных запоминающих устройств. Такими характеристиками являются:
Способы определения типа установленной памяти
Узнать, какая модель оперативной памяти стоит на ноутбуке, можно несколькими способами:
- С помощью визуального осмотра ОЗУ.
- Проверить посредством дополнительного программного обеспечения.
Визуальный осмотр планки RAM
Проверить объем оперативной памяти можно с помощью простого обращения в свойства ноутбука. Для этого по ярлыку «Мой компьютер» кликаем ПКМ и в открывшемся списке выбираем «Свойства». Емкость RAM можно посмотреть в соответствующей строке.
Однако полученной таким способом информации недостаточно, поэтому нужно узнать остальные параметры ОЗУ. Все производители карт памяти наносят важные данные непосредственно на планку. Чтобы их проверить, необходимо разобрать ноутбук, изъять из него RAM и тщательно ознакомиться с имеющимся обозначением.
В качестве примера рассмотрим, как узнать модель и характеристики оперативной памяти, внешний вид которой представлен на рисунке.
Наше ОЗУ выпущено южнокорейской компанией Hynix. Емкость слота – 4 Гб. По аббревиатуре 1Rx8 можно узнать, что планка является односторонней (1R), то есть все микросхемы размещены с одной стороны. Двухсторонняя RAM обозначается маркировкой 2R. Цифра 8 указывает на количество чипов памяти.
Данная модель имеет пропускную способность РС3-12800. Это позволяет узнать тип оперативки (DDR3) и максимальную скорость функционирования (12800 Мб/с). Чтобы определить, какая частота ОЗУ, следует 12800 разделить на 8, что будет равно 1600 МГц.
Рассмотрим еще один пример – оперативную память для ноутбука фирмы Kingston, модель KHX6400D2LL/1G:
- тип RAM – DDR2;
- скорость работы – 6400 Мб/с;
- частота – 6400/8 = 800 МГц;
- емкость – 1 Гб;
- 2.0V означает, что плата питается от нестандартного напряжения – 2 В, которое необходимо выставлять в BIOS вручную.
На некоторых запоминающих устройствах информация представлена в нестандартной форме, однако и в таких случаях можно узнать их параметры. Например, ОЗУ Kingston с маркировкой KHX1600C9D3X2K2/8GX имеет такие свойства:
- частота – 1600 МГц;
- С9 – задержка 9 тактов;
- тип – DDR3;
- 8GX – емкость 4 Гб.
Программы для определения параметров ОЗУ
Если по каким-либо причинам вы не хотите разбирать переносной компьютер (например, он находится на гарантии), а проверить, какая оперативная память на нем стоит, все же нужно, можно воспользоваться дополнительным ПО.
Одной из самых эффективных программ в этой области является AIDA64. Она позволяет узнать не только тип и параметры запоминающего устройства, но и характеристики остального «железа». Чтобы проверить, какая оперативная память стоит на ноутбуке, необходимо:

Разобравшись с параметрами оперативки, вы сможете самостоятельно выполнить наращивание ее объема, тем самым улучшив производительность ноутбука.
Оперативная память используется для временного хранения данных, необходимых для работы операционной системы и всех программ. Оперативной памяти должно быть достаточно, если ее не хватает, то компьютер начинает тормозить.
Плата с чипами памяти называется модулем памяти (или планкой). Память для ноутбука, кроме размера планок, ни чем не отличается от памяти для компьютера, поэтому при выборе руководствуйтесь теми же рекомендациями.
Для офисного компьютера достаточно одной планки DDR4 на 4 Гб с частотой 2400 или 2666 МГц (стоит почти одинаково).
Оперативная память Crucial CT4G4DFS824A
Для мультимедийного компьютера (фильмы, простые игры) лучше взять две планки DDR4 с частотой 2666 МГц по 4 Гб, тогда память будет работать в более быстром двухканальном режиме.
Оперативная память Ballistix BLS2C4G4D240FSB
Для игрового компьютера среднего класса можно взять одну планку DDR4 на 8 Гб с частотой 2666 МГц с тем, чтобы в будущем можно было добавить еще одну и лучше если это будет ходовая модель попроще.
Оперативная память Crucial CT8G4DFS824A
А для мощного игрового или профессионального ПК нужно сразу брать набор из 2 планок DDR4 по 8 Гб, при этом будет вполне достаточно частоты 2666 МГц.
2. Сколько нужно памяти
Для офисного компьютера, предназначенного для работы с документами и выхода в интернет, с головой достаточно одной планки памяти на 4 Гб.
Для мультимедийного компьютера, который можно будет использовать для просмотра видео в высоком качестве и нетребовательных игр, вполне хватит 8 Гб памяти.
Для игрового компьютера среднего класса вариантом минимум является 8 Гб оперативки.
Для мощного игрового или профессионального компьютера необходимо 16 Гб памяти.
Больший объем памяти может понадобиться только для очень требовательных профессиональных программ и обычным пользователям не нужен.
Объем памяти для старых ПК
Если вы решили увеличить объем памяти на старом компьютере, то учтите, что 32-разрядные версии Windows не поддерживают более 3 Гб оперативной памяти. То есть, если вы установите 4 Гб оперативной памяти, то операционная система будет видеть и использовать только 3 Гб.
Что касается 64-разрядных версий Windows, то они смогут использовать всю установленную память, но если у вас старый компьютер или есть старый принтер, то на них может не оказаться драйверов под эти операционные системы. В таком случае, перед покупкой памяти, установите 64-х разрядную версию Windows и проверьте все ли у вас работает. Так же рекомендую заглянуть на сайт производителя материнской платы и посмотреть какой объем модулей и общий объем памяти она поддерживает.
Учтите еще, что 64-разрядные операционные системы расходуют в 2 раза больше памяти, например Windows 7 х64 под свои нужды забирает около 800 Мб. Поэтому 2 Гб памяти для такой системы будет мало, желательно не менее 4 Гб.
Практика показывает, что современные операционные системы Windows 7,8,10 полностью раскрываются при объеме памяти 8 Гб. Система становится более отзывчивой, программы быстрее открываются, а в играх исчезают рывки (фризы).
3. Типы памяти
Современная память имеет тип DDR SDRAM и постоянно совершенствуется. Так память DDR и DDR2 уже является устаревшей и может использоваться только на старых компьютерах. Память DDR3 уже не целесообразно использовать на новых ПК, на смену ей пришла более быстрая и перспективная DDR4.
Учтите, что выбранный тип памяти должен поддерживать процессор и материнская плата.
Также новые процессоры, из соображений совместимости, могут поддерживать память DDR3L, которая отличается от обычной DDR3 пониженным напряжением с 1.5 до 1.35 В. Такие процессоры смогут работать и с обычной памятью DDR3, если у вас она уже есть, но производители процессоров это не рекомендуют из-за повышенной деградации контроллеров памяти, рассчитанных на DDR4 с еще более низким напряжением 1.2 В.
Тип памяти для старых ПК
Устаревшая память DDR2 стоит в несколько раз дороже более современной памяти. Планка DDR2 на 2 Гб стоит в 2 раза дороже, а планка DDR2 на 4 Гб в 4 раза дороже планки DDR3 или DDR4 аналогичного объема.
Поэтому, если вы хотите существенно увеличить память на старом компьютере, то возможно более оптимальным вариантом будет переход на более современную платформу с заменой материнской платы и если необходимо процессора, которые будут поддерживать память DDR4.
Подсчитайте во сколько вам это обойдется, возможно выгодным решением будет продать старую материнскую плату со старой памятью и приобрести новые, пусть не самые дорогие, но более современные комплектующие.
Разъемы материнской платы для установки памяти называются слотами.

Каждому типу памяти (DDR, DDR2, DDR3, DDR4) соответствует свой слот. Память DDR3 можно установить только в материнскую плату со слотами DDR3, DDR4 – со слотами DDR4. Материнские платы, поддерживающие старую память DDR2 уже не производят.
5. Характеристики памяти
Основными характеристиками памяти, от которых зависит ее быстродействие, являются частота и тайминги. Скорость работы памяти не оказывает такого сильного влияния на общую производительность компьютера как процессор. Тем не менее, часто можно приобрести более быструю память не на много дороже. Быстрая память нужна прежде всего для мощных профессиональных компьютеров.
5.1. Частота памяти
Частота оказывает наибольшее значение на скорость работы памяти. Но перед ее покупкой необходимо убедиться, что процессор и материнская плата так же поддерживают необходимую частоту. В противном случае реальная частота работы памяти будет ниже и вы просто переплатите за то, что не будет использоваться.
Недорогие материнские платы поддерживают более низкую максимальную частоту памяти, например для DDR4 это 2400 МГц. Материнские платы среднего и высокого класса могут поддерживать память с более высокой частотой (3400-3600 МГц).
А вот с процессорами дело обстоит иначе. Старые процессоры с поддержкой памяти DDR3 могут поддерживать память с максимальной частотой 1333, 1600 или 1866 МГц (в зависимости от модели). Для современных процессоров с поддержкой памяти DDR4 максимально поддерживаемая частота памяти может составлять 2400 МГц или выше.
Процессоры Intel 6-го поколения и выше, а также процессоры AMD Ryzen поддерживают память DDR4 с частотой 2400 МГц или выше. При этом в их модельном ряду есть не только мощные дорогие процессоры, но и процессоры среднего и бюджетного класса. Таким образом, вы можете собрать компьютер на самой современной платформе с недорогим процессором и памятью DDR4, а в будущем поменять процессор и получить высочайшую производительность.
Основной на сегодня является память DDR4 2400 МГц, которая поддерживается наиболее современными процессорами, материнскими платами и стоит столько же как DDR4 2133 МГц. Поэтому приобретать память DDR4 с частотой 2133 МГц сегодня не имеет смысла.
Какую частоту памяти поддерживает тот или иной процессор можно узнать на сайтах производителей:
По номеру модели или серийному номеру очень легко найти все характеристики любого процессора на сайте:
Или просто введите номер модели в поисковой системе Google или Яндекс (например, «Ryzen 7 1800X»).
5.2. Память с высокой частотой
Теперь я хочу затронуть еще один интересный момент. В продаже можно встретить оперативную память гораздо более высокой частоты, чем поддерживает любой современный процессор (3000-3600 МГц и выше). Соответственно, многие пользователи задаются вопросом как же такое может быть?
Все дело в технологии, разработанной компанией Intel, eXtreme Memory Profile (XMP). XMP позволяет памяти работать на более высокой частоте, чем официально поддерживает процессор. XMP должна поддерживать как сама память, так и материнская плата. Память с высокой частотой просто не может существовать без поддержки этой технологии, но далеко не все материнские платы могут похвастаться ее поддержкой. В основном это более дорогие модели выше среднего класса.
Суть технологии XMP заключается в том, что материнская плата автоматически увеличивает частоту шины памяти, благодаря чему память начинает работать на своей более высокой частоте.
У компании AMD существует подобная технология, называемая AMD Memory Profile (AMP), которая поддерживалась старыми материнскими платами для процессоров AMD. Эти материнские платы обычно поддерживали и модули XMP.
Приобретать более дорогую память с очень высокой частотой и материнскую плату с поддержкой XMP есть смысл для очень мощных профессиональных компьютеров, оснащенных топовым процессором. В компьютере среднего класса это будут выброшенные на ветер деньги, так как все упрется в производительность других комплектующих.
В играх частота памяти оказывает небольшое влияние и переплачивать особого смысла нет, достаточно будет взять на 2400 МГц, ну или на 2666 МГц если разница в цене будет небольшая.
Для профессиональных приложений можно взять память с частотой повыше – 2666 МГц или если хотите и позволяют средства на 3000 МГц. Разница в производительности тут больше чем в играх, но не кардинальная, так что загоняться с частотой памяти особого смысла нет.
Еще раз напоминаю, что ваша материнская плата должна поддерживать память требуемой частоты. Кроме того, иногда процессоры Intel начинают работать нестабильно при частоте памяти выше 3000 МГц, а у Ryzen этот предел составляет около 2900 МГц.
Таймингами называются задержки между операциями чтения/записи/копирования данных в оперативной памяти. Соответственно чем эти задержки меньше, тем лучше. Но тайминги оказывают гораздо меньшее влияние на скорость работы памяти, чем ее частота.
Основных таймингов, которые указываются в характеристиках модулей памяти всего 4.

Из них самой главной является первая цифра, которая называется латентность (CL).
Типичная латентность для памяти DDR3 1333 МГц – CL 9, для памяти DDR3 с более высокой частотой – CL 11.
Типичная латентность для памяти DDR4 2133 МГц – CL 15, для памяти DDR4 с более высокой частотой – CL 16.
Не стоит приобретать память с латентностью выше указанной, так как это говорит об общем низком уровне ее технических характеристик.
Обычно, память с более низкими таймингами стоит дороже, но если разница в цене не значительная, то предпочтение следуют отдать памяти с более низкой латентностью.
5.4. Напряжение питания
Память может иметь различное напряжение питания. Оно может быть как стандартным (общепринятым для определенного типа памяти), так и повышенным (для энтузиастов) или наоборот пониженным.
Это особенно важно если вы хотите добавить память на компьютер или ноутбук. В таком случае напряжение новых планок должно быть таким же, как и у имеющихся. В противном случае возможны проблемы, так как большинство материнских плат не могут выставлять разное напряжение для разных модулей.
Если напряжение выставится по планке с более низким вольтажом, то другим может не хватить питания и система будет работать не стабильно. Если напряжение выставится по планке с более высоким вольтажом, то память рассчитанная на меньшее напряжение может выйти из строя.
Если вы собираете новый компьютер, то это не так важно, но чтобы избежать возможных проблем совместимости с материнской платой и заменой или расширением памяти в будущем, лучше выбирать планки со стандартным напряжением питания.
Память, в зависимости от типа, имеет следующие стандартные напряжения питания:
- DDR — 2.5 В
- DDR2 — 1.8 В
- DDR3 — 1.5 В
- DDR3L — 1.35 В
- DDR4 — 1.2 В
Я думаю, вы обратили внимание на то, что в списке есть память DDR3L. Это не новый тип памяти, а обычная DDR3, но с пониженным напряжением питания (Low). Именно такая память нужна для процессоров Intel 6-го поколения и выше, которые поддерживают как память DDR4, так и DDR3. Но лучше в таком случае все же собирать систему на новой памяти DDR4.
6. Маркировка модулей памяти
Модули памяти маркируются в зависимости от типа памяти и ее частоты. Маркировка модулей памяти типа DDR начинается с PC, затем идет цифра, обозначающая поколение и скорость в мегабайтах в секунду (Мб/с).
По такой маркировке неудобно ориентироваться, достаточно знать тип памяти (DDR, DDR2, DDR3, DDR4), ее частоту и латентность. Но иногда, например на сайтах объявлений, можно увидеть маркировку, переписанную с планки. Поэтому, чтобы вы могли сориентироваться в таком случае, я приведу маркировку в классическом виде, с указанием типа памяти, ее частоты и типичной латентности.
DDR – устаревшая
- PC-2100 (DDR 266 МГц) — CL 2.5
- PC-2700 (DDR 333 МГц) — CL 2.5
- PC-3200 (DDR 400 МГц) — CL 2.5
DDR2 – устаревшая
- PC2-4200 (DDR2 533 МГц) — CL 5
- PC2-5300 (DDR2 667 МГц) — CL 5
- PC2-6400 (DDR2 800 МГц) — CL 5
- PC2-8500 (DDR2 1066 МГц) — CL 5
DDR3 – устаревающая
- PC3-10600 (DDR3 1333 МГц) — CL 9
- PC3-12800 (DDR3 1600 МГц) — CL 11
- PC3-14400 (DDR3 1866 МГц) — CL 11
- PC3-16000 (DDR3 2000 МГц) — CL 11
- PC4-17000 (DDR4 2133 МГц) — CL 15
- PC4-19200 (DDR4 2400 МГц) — CL 16
- PC4-21300 (DDR4 2666 МГц) — CL 16
- PC4-24000 (DDR4 3000 МГц) — CL 16
- PC4-25600 (DDR4 3200 МГц) — CL 16
Память DDR3 и DDR4 может иметь и более высокую частоту, но работать с ней могут только топовые процессоры и более дорогие материнские платы.
7. Конструкция модулей памяти
Планки памяти могут быть односторонние, двухсторонние, с радиаторами или без.
7.1. Размещение чипов
Чипы на модулях памяти могут размещаться с одной стороны платы (односторонние) и с двух сторон (двухсторонние).
Это не имеет значения если вы приобретаете память для нового компьютера. Если же вы хотите добавить память на старый ПК, то желательно, чтобы расположение чипов на новой планке было такое же как и на старой. Это поможет избежать проблем совместимости и повысит вероятность работы памяти в двухканальном режиме, о чем мы еще поговорим в этой статье.
Сейчас в продаже можно встретить множество модулей памяти с алюминиевыми радиаторами различного цвета и формы.

Наличие радиаторов может быть оправдано на памяти DDR3 с высокой частотой (1866 МГц и более), так как она сильнее греется. При этом в корпусе должна быть хорошо организована вентиляция.
Современная оперативка DDR4 с частотой 2400, 2666 МГц практически не греется и радиаторы на ней будут носить чисто декоративный характер. Они могут даже мешать, так как через некоторое время забьются пылью, которую из них трудно вычистить. Кроме того, стоить такая память будет несколько дороже. Так что, если хотите, на этом можно сэкономить, например, взяв отличную память Crucial на 2400 МГц без радиаторов.
Память с частотой от 3000 МГц имеет еще и повышенное напряжение питания, но тоже греется не сильно и в любом случае на ней будут радиаторы.
8. Память для ноутбуков
Память для ноутбуков отличается от памяти для стационарных компьютеров только размером модуля памяти и маркируется SO-DIMM DDR. Так же как и для стационарных компьютеров память для ноутбуков имеет типы DDR, DDR2, DDR3, DDR3L, DDR4.

По частоте, таймингам и напряжению питания память для ноутбуков не отличается от памяти для компьютеров. Но ноутбуки оснащаются только 1 или 2 слотами для памяти и имеют более жесткие ограничения максимального объема. Обязательно уточняйте эти параметры перед выбором памяти для конкретной модели ноутбука.
9. Режимы работы памяти
Память может работать в одноканальном (Single Channel), двухканальном (Dual Channel), трехканальном (Triple Channel) или четырехканальном режиме (Quad Channel).
В одноканальном режиме запись данных происходит последовательно в каждый модуль. В многоканальных режимах запись данных происходит параллельно во все модули, что приводит к значительному увеличению быстродействия подсистемы памяти.
Одноканальным режимом работы памяти ограничены только безнадежно устаревшие материнские платы с памятью DDR и первые модели с DDR2.
Все современные материнские платы поддерживают двухканальный режим работы памяти, а трехканальный и четырехканальный режим поддерживают только некоторые единичные модели очень дорогих материнских плат.
Главным условием работы двухканального режима является наличие 2 или 4 планок памяти. Для трехканального режима необходимо 3 или 6 планок памяти, а для четырехканального 4 или 8 планок.
Желательно, чтобы все модули памяти были одинаковыми. В противном случае работа в двухканальном режиме не гарантируется.
Если вы хотите добавить память на старый компьютер и ваша материнская плата поддерживает двухканальный режим, постарайтесь подобрать максимально идентичную по всем параметрам планку. Лучше всего продать старую и купить 2 новых одинаковых планки.
В современных компьютерах контроллеры памяти были перенесены с материнской платы в процессор. Теперь не так важно, чтобы модули памяти были одинаковыми, так как процессор в большинстве случаев все равно сможет активировать двухканальный режим. Это значит, что если вы в будущем захотите добавить память на современный компьютер, то не обязательно будет искать точь в точь такой же модуль, достаточно выбрать наиболее похожий по характеристикам. Но все же я рекомендую, что бы модули памяти были одинаковыми. Это даст вам гарантию ее быстрой и стабильной работы.
С переносом контроллеров памяти в процессор появились еще 2 режима двухканальной работы памяти – Ganged (спаренный) и Unganged (неспаренный). В случае если модули памяти одинаковые, то процессор может работать с ними в режиме Ganged, как и раньше. В случае, если модули отличаются по характеристикам, то для устранения перекосов в работе с памятью процессор может активировать режим Unganged. В целом скорость работы памяти в этих режимах практически одинаковая и не имеет никакой разницы.
Единственным недостатком двухканального режима является то, что несколько модулей памяти стоят дороже, чем один такого же объема. Но если вы не очень сильно стеснены в средствах, то покупайте 2 планки, скорость работы памяти будет значительно выше.
Если вам нужно, скажем 16 Гб оперативки, но вы пока не можете себе этого позволить, то можно приобрести одну планку на 8 Гб, чтобы в будущем добавить еще одну такую же. Но все же лучше приобретать две одинаковых планки сразу, так как потом может не получиться найти такую же и вы столкнетесь с проблемой совместимости.
10. Производители модулей памяти
Одним из лучших соотношений цена/качество на сегодня обладает память безукоризненно зарекомендовавшего себя бренда Crucial, у которого есть модули от бюджетных до геймерских (Ballistix).
Наравне с ним соперничает пользующийся заслуженной популярностью бренд Corsair, память которого стоит несколько дороже.
Как недорогую, но качественную альтернативу, особенно рекомендую польский бренд Goodram, у которого есть планки с низкими таймингами за невысокую цену (линейка Play).
Для недорогого офисного компьютера достаточно будет простой и надежной памяти производства AMD или Transcend. Они прекрасно себя зарекомендовали и с ними практически не бывает проблем.
Вообще, лидерами в производстве памяти считаются корейские компании Hynix и Samsung. Но сейчас модули этих брендов массово производятся на дешевых китайских фабриках и среди них очень много подделок. Поэтому я не рекомендую приобретать память этих брендов.
Исключением могут быть модули памяти Hynix Original и Samsung Original, которые производятся в Корее. Эти планки обычно синего цвета, их качество считается лучше чем в сделанных в Китае и гарантия на них бывает несколько выше. Но по скоростным характеристикам они уступают памяти с более низкими таймингами других качественных брендов.
Ну а для энтузиастов и любителей модинга есть доступные оверклокерские бренды GeIL, G.Skill, Team. Их память отличается низкими таймингами, высоким разгонным потенциалом, необычным внешним видом и стоит немного дешевле раскрученного бренда Corsair.
В продаже также есть большой ассортимент модулей памяти от очень популярного производителя Kingston. Память, продающаяся под бюджетным брендом Kingston, никогда не отличалась высоким качеством. Но у них есть топовая серия HyperX, пользующаяся заслуженной популярностью, которую можно рекомендовать к приобретению, однако цена на нее часто завышена.
11. Упаковка памяти
Лучше приобретать память в индивидуальной упаковке.

Обычно она более высокого качества и вероятность повреждения при транспортировке значительно ниже, чем у памяти, которая поставляется без упаковки.
12. Увеличение памяти
Если вы планируете добавить память на имеющийся компьютер или ноутбук, то сначала узнайте какой максимальный объем планок и общий объем памяти поддерживает ваша материнская плата или ноутбук.
Также уточните сколько слотов для памяти на материнской плате или в ноутбуке, сколько из них занято и какие планки в них установлены. Лучше сделать это визуально. Откройте корпус, выньте планки памяти, рассмотрите их и перепишите все характеристики (или сделайте фото).
Если по какой-то причине вы не хотите лезть в корпус, то посмотреть параметры памяти можно в программе на вкладке SPD. Таким образом вы не узнаете односторонняя планка или двухсторонняя, но можете узнать характеристики памяти, если на планке нет наклейки.
Есть базовая и эффективная частота памяти. Программа CPU-Z и многие подобные показывают базовую частоту, ее нужно умножать на 2.
После того, как вы узнаете до какого объема можете увеличить память, сколько свободных слотов и какая память у вас установлена, можно будет приступать к изучению возможностей по увеличению памяти.
Если все слоты для памяти заняты, то единственной возможностью увеличения памяти остается замена существующих планок на новые большего объема. А старые планки можно будет продать на сайте объявлений или сдать на обмен в компьютерный магазин при покупке новых.
Если свободные слоты есть, то можно добавить к уже существующим планкам памяти новые. При этом желательно, чтобы новые планки были максимально близки по характеристикам уже установленным. В этом случае можно избежать различных проблем совместимости и повысить шансы того, что память будет работать в двухканальном режиме. Для этого должны быть соблюдены следующие условия, в порядке важности.
- Тип памяти должен совпадать (DDR, DDR2, DDR3, DDR3L, DDR4).
- Напряжение питания всех планок должно быть одинаковым.
- Все планки должны быть односторонние или двухсторонние.
- Частота всех планок должна совпадать.
- Все планки должны быть одинакового объема (для двухканального режима).
- Количество планок должно быть четным: 2, 4 (для двухканального режима).
- Желательно, чтобы совпадала латентность (CL).
- Желательно, чтобы планки были того же производителя.
Проще всего начать выбор с производителя. Выбирайте в каталоге интернет-магазина планки того же производителя, объема и частоты, как установлены у вас. Убедитесь, что совпадает напряжение питания и уточните у консультанта односторонние они или двухсторонние. Если будет еще совпадать и латентность, то вообще хорошо.
Если вам не удалось найти похожие по характеристикам планки того же производителя, то выбирайте всех остальных из перечня рекомендуемых. Затем опять ищите планки нужного объема и частоты, сверяете напряжение питания и уточняете односторонние они или двухсторонние. Если вам не удалось найти похожие планки, то поищите в другом магазине, каталоге или на сайте объявлений.
Всегда лучший вариант это продать всю старую память и купить 2 новых одинаковых планки. Если материнская плата не поддерживает планки нужного объема, возможно придется купить 4 одинаковых планки.
13. Настройка фильтров в интернет-магазине
- Зайдите в раздел «Оперативная память» на сайте продавца.
- Выберите рекомендуемых производителей.
- Выберите формфактор (DIMM — ПК, SO-DIMM — ноутбук).
- Выберете тип памяти (DDR3, DDR3L, DDR4).
- Выберите необходимый объем планок (2, 4, 8 Гб).
- Выберите максимально поддерживаемую процессором частоту (1600, 1866, 2133, 2400 МГц).
- Если ваша материнская плата поддерживает XMP, добавьте к выборке память с более высокой частотой (2666, 3000 МГц).
- Отсортируйте выборку по цене.
- Последовательно просматривайте все позиции, начиная с более дешевых.
- Выберите несколько планок подходящих по частоте.
- Если разница в цене для вас приемлема, берите планки с большей частотой и меньшей латентностью (CL).
Таким образом, вы получите оптимальную по соотношению цена/качество/скорость память за минимально возможную стоимость.
14. Ссылки
Оперативная память Corsair CMK16GX4M2A2400C16
Оперативная память Corsair CMK8GX4M2A2400C16
Оперативная память Crucial CT2K4G4DFS824A
Добрый день, уважаемые подписчики и новые читатели моего блога! Один из самых распространенных вариантов апгрейда ноутбука является добавление оперативной памяти. Перед тем как это сделать нужно узнать какая планка стоит сейчас на ноутбуке. Дело в том, что, если старая и новая память не подойдут друг к другу по ряду параметров, девайс станет зависать, тормозить и работать некорректно. Сегодня я расскажу, как узнать какая оперативная память стоит на ноутбуке.
Важные параметры
Чтобы правильно подобрать новую планку, о старой нужно получить ряд сведений. Без них правильно выбрать RAM невозможно.
Важные характеристики:
- Поколение. Оперативная память имеет тип или поколение, они отличаются алгоритмами работы. От алгоритмов зависит скорость работы, напряжение и прочие параметры. Поколений сегодня четыре от DDR1 до DDR4 , не стоит угадывать ddr2 или ddr3 стоит в ноутбуке, лучше посмотреть и убедиться точно, какой тип нужен.
- Объем RAM. Позволяет понять максимальный объем возможный для использования в девайсе.
- Скорость или пропускная способность. Характеризует, как быстро осуществляется обмен данными между процессором и оперативкой. Обычно обозначение включает цифры и буквы, начинается с PC. В интернете есть таблицы, которые для конкретного обозначения указывают скорость. Очевидно, что память с разной скоростью не сможет работать корректно.
- Производитель и серийный номер. Это показатели, с помощью которых можно выбрать аналогичную карту памяти для их лучшей синхронизации. Если говорить о том, какой фирмы лучше выбрать память, то лучше брать планку производителя, который сделал уже используемую.
- Время задержки. Показатель сообщает количество времени требующегося на обработку запроса от оперативной памяти к процессору. Чем показатель ниже, тем лучше.
Как посмотреть память
Существует два варианта увидеть какая оперативка установлена в ноутбуке. Первый открыть корпус и посмотреть визуально. Все бренды – HP, Lenovo, Asus размещают ее под маленькой крышкой, ее легко снять, отвинтив два болта. Неопытные пользователи скажут, что полезной информации здесь не найти, но на самом деле по маркировке реально узнать производителя, тип, скорость и время задержки. Вся полезная информация есть на маркировке, главное уметь ее прочесть.
Второй вариант позволит найти данные, не разбирая девайс. Такая ситуация может возникнуть, если ноутбук находится на гарантии, а узнать тип памяти и характеристики нужно. Отличным помощником является приложение AIDA64 , она поможет проверить какая стоит память и узнать всю информацию о железе под корпусом. Это приложение работает с операционными системами от Windows 7 до Windows 10.
Софт распространяется условно бесплатно, то есть можно поставить пробную версию на 30 дней или купить полноценный вариант. Количество функций неизменно, но купленная программа не будет постоянно предлагать потратить на нее деньги. Установка стандартная, после пользователь увидит окно, поделенное на две части. Слева находится перечень всех устройств, слева открывается информация о выбранном из них. Оперативная память обозначается SPD.
Второе полезное приложение CPU-Z. Его достоинство в том, что оно занимает немного памяти. После запуска приложения откроется не самое красивое с визуальной точки зрения окно, информация в нем самая полезная и подробная. Вкладка с параметрами оперативки обозначена, как у AIDA64 – SPD. Можно посмотреть установленное количество планок и характеристики по ним отдельно.
Часто пользователей волнует вопрос – реально ли увидеть через систему без программ, какая стоит память. Ответ – нельзя. Максимум, который возможен - это ее объем. Нужно просто зайти в свойства «Мой компьютер» и там подобная информация будет указана. Нужна она для того, чтобы понять какой еще объем памяти добавить. Максимальное количество указано в описании устройства на сайте производителя. Минус в том, что стандартными средствами ОС невозможно установить, сколько планок стоит в ноутбуке.
Полезная информация
Любой ноутбук имеет несколько слотов для установки оперативной памяти. Если девайс оснащен 8 гигабайтами, то возможно в нем стоит одна планка на 8 или же две по 4. В таком случае расширение памяти осуществляется заменой одной или сразу обеих планок. Типы памяти отличаются не только скоростью и другими параметрами, но и внешним видом и размерами. Иными словами, в ноутбук со слотом под DDR3 нельзя поставить DDR4 или DDR2.
Еще один полезный нюанс, о котором следует знать – частота работы. Раньше оперативная память работала с северным мостом материнской платы. От ее показателей зависело память с какой частотой можно купить для ноутбука. Сегодня этот процесс проходит непосредственно через процессор. То есть от материнской платы ничего не зависит. Если в ноутбуке стоит процессор intel core I и при этом имеет букву K в конце, то есть он разблокированный, значит покупать новую планку можно с самой высокой скоростью.
Что будет если поставить память с разной частотой
Этот вопрос волнует тех людей, у которых ноутбук достаточно старый и там стоит не самая быстрая память. Ускорит ли работу новая планка с более высокой частотой. Ответ – не ускорит. Дело в том, что из нескольких RAM процессор выберет ту, у которой меньшая скорость и выставит для всех планок аналогичную.
Еще один интересный вопрос – что будет, если частота памяти выше, чем максимально поддерживаемая процессором. Ноутбук будет с ней работать, но возможны сбои, произвольные перезагрузки и прочие радости. В итоге все закончится тем, что пользователю придется в БИОС руками выставлять правильное значение, а именно частоту, с которой может работать процессор.
Существует двухканальный и одноканальный режим работы. Первый вариант практически не заметен рядовому пользователю, но разница чувствуется при запуске тяжелых игр или программ. Понять поддерживается ли двухканальный режим, можно взглянув на слоты для карт. Если они окрашены в разные цвета, то режим с двумя каналами. Память в таком случае вставляется в те разъемы, которые выкрашены одним цветом.
Спасибо за внимание! До встречи вновь на моём блоге! С уважением, Ростислав Кузьмин.
Похожие статьи