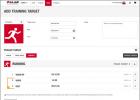Вопрос о том, как же узнать какая установлена оперативная память на ПК или нотбуке возникает довольно часто. Возможно вы решили просто для себя узнать какая ОЗУ установлена на пк, либо вы решили узнать что установлено в тот или иной пк или ноутбк для общего развития и прочее.
Часто для определения именно объема ОЗУ хватает обычных средств Windows.
Но для подробной информации об «ОЗУ», а именно о типе ее, частоты и прочего, нужно будет скачать и воспользоваться нестандартным набором ПО.
1. Когда нужно знать тип ОЗУ?
Для того, чтобы узнать доступный объем установленной ОЗУ на Пк или ноутбуке нужно в том случае, когда Вы собираетесь скачать и запустить какую-то игру, а в характеристиках своей «машины» Вы не уверены.Если ОЗУ не хватает, то проблема решается довольно просто, посредством дополнительной планки ОЗУ, либо полностью новой, если старая больше не дееспособна.
В любом из случаев временная память должна быть совместима с процессором и материнской платой ПК или ноутбука.
Тем более в том случае, когда ОЗУ заменяется не полностью, а лишь частично дополняется планкой. Для того, чтобы производительность ПК повысилась, нужно сделать так, чтобы объем ОЗУ в первом и втором слоте был одинаков.
2. Визуальный анализ ОЗУ
Если возможность в разборке ПК для познания размера и типа памяти есть, то просто загляните внутрь ПУ, и посмотрите на надпись на планке.Чаще всего вся информация выводится на самой планке, включая объем, модель, частоту и ее стандарт: DDR5, DDR3, DDR4 и так далее.
Но такая надпись есть не на всех планках, чаще всего на них можно найти только размер, либо только тип. В таком случае узнать нужную информацию можно по «гарантийке» или через интернет-магазин, в котором была куплена планка, либо сам Пк.
3. Определяем ОЗУ с помощью средств Windows
При помощи Windows средств, чаще всего, можно узнать и объем ОЗУ, частоту, а тип уже можно узнать по модели материнской платы.- Первый способ – BIOS
Перейдите при загрузке системы в БИОС, чаще всего кнопками F2, Del, F5, Esc;
Найдите пункт «Memory Information », которая находится во вкладке «Чипсет» (Chipset).

В типе БИОС UEFI покажется вся подробная информация о типе, размере и частоты планки ОЗУ. С наличием такого интерфейса Вам не нужно будет дополнительных ПО.

Чтобы посмотреть объему оперативной памяти, сделайте следующее:
Перейдите в свойства «Мой компьютер» и посмотрите на пункт выделенный ниже

Попробуйте при помощи утилиты «Выполнить» вызвать окно с подробной информацией о ПК, введя в окно выполнения msinfo32.

Последние два варианта – это способ узнать объем именно работающей, но не установленной памяти.
4. Определяем ОЗУ с помощью стороннего ПО
Если стандартные средства дали мало подробностей о памяти, то Вам нужно будет запустить одно из популярных приложений для сбора информации как о системе, так и о ОЗУ, в частности.Эти программы: CPU-Z, HWiNFO32-64 и AIDA64.
CPU-Z
– это очень полезная утилита, которая доступна в бесплатном варианте. Лучше всего произвести скачивание именно с сайта-производителя, да и безопаснее.

Для получения информации о памяти, после запуска программы нужно сделать следующее:
Перейти в «Memory»;
Просмотреть всю информацию о частоте и типе установленной ОЗУ

«General» вкладка включила в себя общие сведения о типе памяти и ее полном объеме.
«Timings» вкладка включила в себя параметры частоты работы и таймингов.
Для уточнения количества установленных планок на ПК, нужно перейти во вкладку «SPD»:
Выбираем нужную «SPD» вкладку;
В появившемся списке посмотреть количество слотов для ОЗУ;
Выбрать требуемый разъем для информации о подключенном слоте памяти.

При помощи предоставленных сведений, можно очень просто подобрать нужный тип ОЗУ, для лучшей работы вашего ПК
AIDA64 – лучшая версия прошлой программы, которая называлась «Everest», правда предназначена она строго под 64-битные системы.
Набор вообще платный, но пользователь может пользовать триал-версией программы в течение 30 дней.
Скачайте AIDA 64
с официального сайта во избежание заражения ПК вредоносным ПО.
1. Запустите Аида 64;
2. Дождитесь конца сканирования системы;
3. Найдите пункт «Системная плата» слева в меню;
4. Выберите пункт «SPD».

В предоставленном окне будет доступна вся требуемая информация о памяти, включая следующие данные:
- объем модуля или модулей;
- их тип и скорость;
- модель, производитель и дату выпуска;
- разрядность
С помощью нее же можно узнать и дополнительную информацию, которая нужна будет Вам для того, чтобы определить основные параметры памяти для расширения ее новым модулем.
HWiNFO64-32
– универсальная программа-аналог первых двух версия, она даст необходимые данные о вашей системе, среди которой будет информация об ОЗУ.
Ее особенности схожи с утилитой AIDA64, но конечно же есть отличия – это полноценная «карманная» версия клиента, которая не требует установки на ПК, а просто запускается один раз.

5. Итог
После того как объем, частота, тип и другие параметры ОЗУ будут выяснены можно подобрать себе нужный модель для ПК.В результате расширения памяти скорость ПК будет значительно выше, если ОЗУ будет больше. В случае восстановления ОЗУ, пк станет таким, как был ранее.
Способы достаточно просты, поэтому затруднений здесь быть не должно.
Итак,оперативная память компьютера, которая еще называется энергозависимой. Она же - DRAM (Dynamic Random Access Memory) - динамическая память с произвольным доступом или оперативное запоминающее устройство, сокращенно - ОЗУ.
Давайте разберемся почему же она именно так называется? Во время работы компьютера в оперативной памяти хранятся все данные и программы, запущенные во время работы пользователем. Слово "энергозависимая" в отношении памяти означает лишь то, что при выключении питания (завершения работы) оперативная память компьютера обнуляется. Исчезает все ее содержимое.
Есть еще энергонезависимая память - это Вашего компьютера, ведь данные на нем сохраняются даже после выключения питания.
"Динамическая память с произвольным доступом ": доступ (обращение) к разным ее ячейкам происходит в произвольном порядке и в разные моменты времени, отсюда и определение. А вот со словом "динамическая " ситуация более сложная. Давайте разбираться!
Наименьшей единицей структуры оперативной памяти компьютера является ячейка. Массив близко расположенных ячеек объединяется в условные прямоугольные таблицы, которые называются матрицами. Горизонтальные линейки такой матрицы называют строками, а вертикальные столбцами. Весь прямоугольник матрицы носит название "страница", а совокупность страниц называется банком. Все эти вещи немного виртуальны, в том смысле, что, к примеру, "банком" может называться как целый модуль DIMM, так и отдельная его часть (микросхемы памяти, расположенные с одной его стороны).
В любом случае, схему строения оперативной памяти компьютера (ее фрагмента) можно видеть на картинке ниже (нажмите для увеличения):
Как мы уже говорили, наименьшей единицей на физическом уровне является ячейка. Ячейка состоит из одного микро-конденсатора (на схеме выше обозначен как С) и трех транзисторов (VT). Конденсатор хранит небольшой заряд, а транзисторы выступают в роли "ключей", которые, с одной стороны, не дают заряду конденсатора самопроизвольно стечь, а с другой, - разрешают/запрещают доступ к конденсатору на чтение или изменение.
Каждый конденсатор может хранить наименьшую единицу информации - один бит данных. Если конденсатор заряжен, то, согласно двоичной системе счисления, применяющейся в компьютерах, - это логическая "единица", если заряда нет - логический "ноль" и данных нет.
В теории схема организации работы оперативной памяти выглядит красиво, но идеальных решений нет и на практике разработчикам приходится сталкиваться с тем, что заряд из конденсатора достаточно быстро уходит или происходит его частичная самопроизвольная разрядка (не спасают положение и "ключи"), поэтому не остается иного выхода, как периодически подзаряжать его. Насколько часто? Несколько десятков раз в секунду! И это при том, что таких конденсаторов в одном чипе памяти - несколько миллионов!
В итоге, состояние всей памяти должно постоянно считываться и за небольшой промежуток времени снова обновляться (в противном случае все ее данные просто исчезнут). Вот именно поэтому она получила название "динамическая", имелось в виду ее динамическое автоматическое обновление или регенерация. На фото выше мы можем видеть специальные ее блоки, которые отвечают за эту функцию.
Также нужно учитывать то, что процесс считывания в DRAM деструктивен: после обращения к любой ячейке ее конденсатор разряжается и чтобы не потерять содержащиеся в ней данные конденсатор нужно снова зарядить. Второй "сюрприз" состоит в том, что, в силу конструктивных особенностей, дешифратор адреса строки/столбца отдает команду на считывание не одной конкретной ячейки, а сразу всей строки (или столбца). Считанные данные полностью сохраняются в буфере данных и потом из них уже отбираются запрашиваемые приложением. После этого сразу же нужно перезарядить целый ряд ячеек!
Хоть и может показаться, что процесс регенерации (обновления) носит несколько хаотичный характер, но это не так. Контроллер оперативной памяти через равные промежутки времени берет строго регламентированную технологическую паузу и в это время проводит полный цикл регенерации всех данных.
Когда-то я прочитал хорошую фразу: "Динамическую память можно сравнить с дырявым ведром. Если его постоянно не пополнять, то вся вода вытечет!" Что-то условно похожее и происходит в ситуации с DRAM. Естественно, все эти дополнительные команды и циклы зарядки-разрядки приводят к дополнительным задержкам в работе и не являются признаком высокого КПД конечного изделия. Так почему нельзя придумать что-то более эффективное? Можно! И оно уже придумано - статическая память с произвольным доступом (SRAM - Static Random Access Memory).
Статическая память работает намного быстрее динамической посредством переключения триггеров и не нуждается в регенерации. Она с успехом применяется при построении кешей центрального процессора и в кадровых буферах . Можно ли организовать на базе SRAM основную системную память компьютера? Можно, но из-за усложнения конструкции она будет стоить намного дороже и производителям это просто не выгодно:)
Думаю, логично, если рассматривать мы будем оперативную память типа DIMM. Аббревиатура расшифровывается как «Dual In-Line Memory Module» (двухсторонний модуль памяти), а именно такие платы до сегодняшнего дня и используются в персональных компьютерах.
Память стандарта DIMM в конце 90-х годов прошлого века пришла на смену предыдущему стандарту SIMM (Single In-Line Memory Module - односторонний модуль памяти). Фактически, модуль DIMM представляет собой печатную плату с нанесенными на нее контактными площадками. Это - своеобразная основа: чипы памяти и прочая электрическая "обвязка" производителем добавляются уже потом.
Принципиальное отличие DIMM от SIMM, кроме размеров, состоит в том, что в новом стандарте электрически контакты на модуле расположены с двух сторон и являются независимыми, а в SIMM они расположены только с одной его стороны (встречаются и с двух, но там они просто закольцованы и передают, по сути, один и тот же сигнал). Стандарт DIMM способен также реализовывать такую функцию, как обнаружение и исправление ошибок с контролем четности (ECC), но об этом ниже.
Оперативная память компьютера это то место, где центральный процессор сохраняет все промежуточные результаты своих вычислений и работы, забирая их обратно по необходимости для дальнейшей обработки. Можно сказать, что RAM - это рабочая область для компьютера.
Услугами оперативной памяти также с удовольствием пользуются и видеокарты (если им не хватает для размещения данных объема своей). собственной вообще не имеет и без зазрения пользуется оперативной.
Давайте посмотрим на то, как выглядят обычные модули DIMM:
Оперативная память компьютера - многослойная пластина текстолита (на фото - зеленая и красная соответственно). Печатная плата (PCB - printed circuit board) - это основа с нанесенными на ней печатным способом элементами. Впаянное в нее определенное количество микросхем памяти (на фото - по четыре с каждой стороны) и разъем подключения, который вставляется в соответствующий слот на материнской плате.
Разъем модуля, фактически, определяет тип нашей DRAM (SDRAM, DDR, DDR2, DDR3 и т.д.). Присмотритесь повнимательней и Вы увидите, что на фотографии разъем разделен пополам небольшим разрезом (его называют "ключ"). Именно этот "ключ" не позволяет вставить модуль памяти в несовместимый с ней разъем на . Важно: "ключи" на модуле и на плате должны совпадать идеально. Это защита от неправильной установки в плату.
На схеме ниже представлено расположение "ключей" для разных типов модулей:

Как видите, длина у всех модулей одинаковая. Внешне разница только в количестве контактных площадок на разъеме и расположении "ключей".
Теперь коротко рассмотрим самые распространенные типы оперативной памяти. Разные ее поколения:
- SDRAM - (Synchronous Dynamic Random Access Memory - синхронная динамическая память с произвольным доступом). Модуль с 168-мю пинами (контактами), питающийся от напряжения 3,3 Вольта (V).
- DDR - (Double Data Rate - удвоенная скорость передачи данных). Позволяет (в отличие от SDRAM) делать выборку (или передавать данные) дважды за один такт шины памяти. Модуль имеет 184 контакта, его питающее напряжение - 2,6 V. С появлением памяти стандарта DDR предыдущее поколение памяти стали называть SDR SDRAM (Single Data Rate DRAM).
- DDR2 - следующее поколение чипов. Она позволяет за один такт передавать уже 4 бита информации (два набора данных) из ячеек микросхем памяти в буферы ввода-вывода. Печатная плата с 240-ка контактами (по 120 с каждой стороны). Ее напряжение питания - 1,8 В.
- DDR3 - следующее поколение, способное за один такт делать выборку 8-ми бит данных, 240 контактов и питающее напряжение в 1,5 Вольта. При этом энергопотребление памяти DDR3 на 40% меньше, чем у DDR2, что достаточно важно при ее использовании с мобильных устройствах (ноутбуках). Снижение энергопотребления достигается за счет перехода на более "тонкий" техпроцесс (90-65-50-40 нанометров).
- DDR4 - появилась на рынке в 2014-ом году. Эволюция DDR3 (пониженное напряжение (1.2V), чуть больше контактов - 288, чуть выше модуль, скорость передачи удвоена за счет двойного количества самих чипов памяти). Скорость передачи данных до 3.2 Гигабита в секунду. Максимальная частота работы памяти данного типа - 4 266 МГц
Итак, признаками, которые характеризуют оперативную память компьютера можно считать следующие:
- Тип ОЗУ (SDRam, DDR и т.д.)
- Объем модулей
- Тактовая частота их работы
- Тайминги (задержки при доступе и выборке данных из чипов - латентность)
Пункт первый мы рассматривали выше, а вот по остальным давайте пройдемся. Объем микросхем памяти сейчас постоянно увеличивается и сейчас модулем в 1 Gb (гигабайт) уже никого не удивишь. А раньше я хорошо помню, какой благоговейный трепет вызывала во мне фраза: "У меня на работе на компьютере установлено 128 мегабайт RAM!" Причем знакомый на тот момент работал с трехмерной графикой в программе моделирования «3DMax»:) Сейчас есть модули по 16 гигабайт каждый и я уверен, что это не предел.
Идем дальше: тактовая частота. Измеряется в мегагерцах (МГц - MHz) и общим правилом является то, что чем она больше, тем память работает быстрее. Например, память DDR4 работает на частоте 4266 Мегагерц. При более высокой частоте возрастает и пропускная способность оперативной памяти (то, сколько данных она может "прокачать" через себя за единицу времени).
Вот небольшая сводная таблица, наглядно показывающая этот момент:

Тайминги (латентность) - это показатель временной задержки между поступлением в память команды и временем ее выполнения. Латентность определяется таймингами, измеряемыми в количестве тактов между отдельными командами. Настройка таймингов происходит в и изменением их значений можно добиться определенного прироста производительности работы компьютера.
Пользуясь случаем, хотелось бы добавить небольшую ремарку по поводу всех этих "новых" типов памяти: DDR2, 3, 4 и т.д. Грубо говоря, это все тот же старый добрый SDRAM модуль, но немного переделанный. Поскольку увеличивать частоту работы самой памяти накладно (никто не любит заниматься этим из-за неизбежного нагрева, возникающего после этого), производители пошли на хитрость.
Вместо существенного увеличения тактовой частоты самой памяти, они увеличили разрядность внутренней шины данных (от ячеек матриц памяти до буферов ввода-вывода) и сделали ее в два раза большей, чем разрядность внешней шины (от контроллера до микросхем памяти). Получилось, что за один такт считывается столько данных, сколько раньше считывалось по внешней шине только за два такта. При этом, ширина внешней шины данных составляет, как и раньше, 64 бита, а внутренней - 128/256/512 и т.д. бит.
Еще одной "уловкой", позволяющей поднять быстродействие без увеличения частоты является параллельная установка модулей для включения двух и трехканального режимов работы (double и triple-channel соответственно). Это еще немного увеличивает быстродействие подсистемы памяти (5-10 процентов). Для работы в таком режиме предпочтительно использовать Kit-ы. «KIT» - это набор модулей, состоящий из нескольких "планок", которые уже протестированы для кооперативной работы друг с другом.
На современных материнских платах слоты (разъемы) для памяти через один выделены разными цветами. Это сделано именно для облегчения установки в них похожих (в идеале - одинаковых) модулей. Если установка прошла успешно, режим мультиканальности включится автоматически. На фото ниже представлены платы с возможностью работы оперативной памяти в трех и четырехканальном режимах.

А вот так могут выглядеть на плате четыре канала оперативной памяти (quad-channel ) :

Сейчас мультиканальные режимы памяти используются достаточно широко. Идея состоит в следующем: двухканальный контроллер памяти может обращаться одновременно (параллельно) к каждому четному и нечетному модулю. Например: первый и третий модуль передают и принимают данные одновременно со вторым и четвертым. При традиционном подходе (одноканальный режим) все установленные модули обслуживались одним контроллером (каналом), которому приходилось быстро переключаться между ними.
Общая скорость каждого канала определяется самым медленным модулем DIMM, который в нем установлен. Также старайтесь придерживаться рекомендации, гласящей: в каждый из каналов нужно устанавливать планки одинакового объема.
Сейчас несколько слов о микросхемах оперативной памяти (чипах). Как и любой элемент компьютера на который подается напряжение, память греется. Как мы помним, комплектующие внутри системного блока подпитываются определенным количеством , которое им отдает - 12V, 5V или 3 Вольта.
Греются непосредственно сами микросхемы. И некоторые производители плат ставят на свои изделия небольшие радиаторы для отвода тепла. Радиаторы, как правило, просто приклеиваются с помощью специального состава или держатся на термопасте.

Радиатор также может защелкиваться сверху:

Вот, к примеру, какой образец оперативной памяти компьютера от брендовой компании «OCZ» находится в моей домашней коллекции:

Вещь! Двойной радиатор, плата приятно тяжелит ладонь и вообще производит впечатление предмета, сделанного на совесть. Плюс - пониженные тайминги работы:)
Помню в 2008-ом году я некоторое время работал на одной крупной фирме. Компьютеризировано там было все достаточно серьезно. В IT отделе там работали, в хорошем смысле этого слова, настоящие "маньяки" своего дела:) Когда я впервые посмотрел на вкладку свойств тамошнего сервера, который работал под управлением 64-х разрядной ОС Windows Server 2003, я мягко говоря, очень удивился. Я увидел цифру в 128 (сто двадцать восемь) гигабайт оперативной памяти! Понимая, что выгляжу глупо, я все таки решил переспросить, так ли это? Оказалось, что так оно и есть на самом деле (128 гигабайт DRAM). Жаль, что мне тогда не удалось взглянуть на ту материнскую плату:)
Продолжаем! Чипы памяти могут быль расположены как с одной стороны печатной платы текстолита, так и с обеих и быть разной формы (прямоугольные или квадратные), установленные как планарные или же компоненты. Высота самого модуля также может быть разной. Каждый из чипов оперативной памяти имеет определенную емкость, измеряемую в мегабайтах (сейчас - в гигабайтах).
Например, если у нас планка имеет объем в 256 мегабайт и состоит из 8-ми чипов то (делим 256 на 8) и получаем, что в каждой микросхеме содержится по 32 мегабайта.
Не могу обойти вниманием особый класс памяти - серверную DRAM. На фото ниже представлены несколько модулей: первый и третий - серверные варианты (можете нажать на фото для увеличения).

Чем же серверная память отличается от обычной? Даже визуально на фото выше видно, что решения для серверов имеют дополнительные чипы на плате, которые обеспечивают ей дополнительный функционал. Какой? Давайте посмотрим! Прежде всего, выясним, какие дополнительные компоненты на печатной плате оперативной памяти (кроме самих чипов ОЗУ) являются стандартными? Это ряд твердотельных танталовых SMD конденсаторов, расположенных непосредственно над контактными площадками модуля. Это - компоненты "обвязки" платы памяти.
Вторым обязательным элементом (на фото выше отмечен зеленым) можно назвать микросхему SPD. Аббревиатура расшифровывается как «Serial Presence Detect» - интерфейс последовательного детектирования или последовательное определение наличия. Как-то так:) По сути, - это программируемое ПЗУ, в котором "зашиты" настройки каждого модуля памяти: все параметры, частоты, тайминги, режимы работы и т.д. Именно оттуда при старте компьютера они считываются микросхемой биоса.
Дополнительным микросхемы на серверных платах (обведены красным) обеспечивают возможность выявления и исправления ошибок чтения/записи (технология ECC) и частичной буферизации (регистровость памяти).
Примечание : ECC - (error-correcting code - код коррекции ошибок) Алгоритм выявления и исправления случайных ошибок при передаче данных (не более одного-двух битов в байте).
Для реализации этих возможностей на модуль устанавливается дополнительная микросхема памяти и он становится не 64-х разрядным, как обычные DIMM, а 72-ти двух. Поэтому далеко не все материнские платы могут работать с подобной памятью. Некоторые, надо отдать им должное, - работают! :)
Нажмите на фото выше и Вы сможете увидеть дополнительные обозначения на стикере (выделены красным), которых нет для обычной памяти. Я имею в виду такие сокращения, как: «SYNCH», «CL3 (2.5)», «ECC» и «REG». Остановимся на них отдельно. Поскольку первый из приведенных на фото модулей относится к периоду распространения персональных компьютеров под общим брендом «Pentium», то на нем отдельно присутствует обозначение «SYNCH».
Помните как расшифровывается первая буква аббревиатуры памяти типа SDRAM? Synchronous (синхронная) DRAM. Тип DRAM, работающий настолько быстро, что его можно было синхронизировать по частоте с работой контроллера оперативной памяти. На тот момент это был прорыв! Предыдущие поколения ОЗУ работали в асинхронном режиме передачи данных. Теперь же, команды могли поступать в контроллер непрерывным потоком, не дожидаясь выполнения предыдущих. С одной стороны, это сокращало общее время на их передачу, но с другой (поскольку команды не могли выполняться со скоростью их поступления) появлялось такое понятие, как латентность - задержка выполнения.
Именно о величине латентности модуля серверной памяти говорит нам второй показатель на стикере «CL3». Расшифровывается как «Cas Latency» - минимальное время, измеряемое в тактах системной шины, между командой на чтение (CAS, по факту - передачей в память нужного адреса строки или столбца) и началом передачи данных.
Другое дело, что маркетологи даже здесь пытаются нас надурить и указывают только одну (наименьшую) из всех возможных задержек. На самом деле, разновидностей таймингов существует достаточно много и это - логично: организация работы по передаче, выборке и записи данных в таком большом массиве настолько сложна, что было бы странно, если бы задержек в работе памяти не было совсем или дело ограничивалось одной!
Для примера, некоторые (далеко не все) задержки представлены в таблице ниже:

Таким образом, указывая значение латентности только для одного параметра (CL) с наименьшим показателем и не давая представления о задержках памяти при других операциях, нам пытаются это дело втюхать! Не буду утверждать, что так и происходит, но ощущение возникает именно такое:)
Обозначение ECC мы уже рассматривали выше, не будем повторяться. А вот с указателем «REG» давайте разберемся! Как правило, так обозначаются регистровые (Registered) модули оперативной памяти. Что это значит? Между чипами ОЗУ и шиной устанавливается дополнительная микросхема, которая выполняет роль своеобразного буфера. Поэтому подобный тип регистровой памяти часто называют буферизованной (Buffered) или с частичной буферизацией.
Наличие на модуле памяти специальных регистров (буфера) снижает нагрузку на систему синхронизации (электрической регенерации), разгружая ее контроллер. Регистры относительно быстро сохраняют поступающие в них данные, которые часто требуются приложению. Наличие буфера между контроллером и чипами памяти приводит к образованию дополнительной задержки в один такт, но для серверных систем это нормально. Получаем более высокую надежность за счет небольшого падения производительности.
Оперативная память для ноутбуков называется SO-Dimm и имеет, в силу понятных причин, укороченный дизайн. Выглядит она следующим образом:

Она гораздо более компактна, чем ее десктопные визави, но также имеет уникальный "ключ". Запомните: по положению"ключа" можно определить тип микросхемы. Ну, еще - по надписи на стикере (наклейке) :)
И совсем уж напоследок: приобретайте оперативную память зарекомендовавших себя производителей: «Samsung», «Corsair», «Kingston», «Patriot», «Hynix», «OCZ» и тогда будут обходить Вас стороной.
Ниже можете совершить небольшую прогулку по заводу одного из крупных производителей микросхем DRAM - «Kingston».
- Откройте контекстное меню ярлыка «Мой компьютер» (кликните по нему правой кнопкой мыши один раз). Далее выберите «Свойства».
В итоге появится окно, где будет указан размер доступной оперативной памяти, тип операционной системы (например, 32-битная) и т.д.
- Альтернативный метод – зайти через «Пуск».
Пуск – Выполнить.
В появившемся окне введите вручную msinfo32 и нажмите на Enter.
- Ещё один из способов, который основан на сочетании функциональных клавиш.
- Нажмите «Win + R» и в открывшемся окне введите dxdiag.
- Появится новое окно. Обратите внимание на строку «Память». Там будет указан физический объем памяти компьютера.
- Все способы описывают свободное количество Гигов на Вашем ПК.
А вот как можно узнать именно оперативную память своего ноутбука или компьютера, проанализировать его дополнительные характеристики читайте ниже.
Хочу сразу предупредить, что здесь не обойтись без использования сторонних приложений и утилит. Одной из подобных программ является Speccy. Она позволяет получить доступ ко всем характеристикам модулей и плат, которые в настоящий момент подключены к Вашему ПК.
Утилита бесплатная и вполне доступна для скачивания с Интернета.
После загрузки программы, приступайте к установке. Устанавливается утилита стандартными способами, без особых сложностей.
Чтобы проверить, какая оперативная память установлена на Вашем ПК, проделайте следующее:
- Запустите программу.
- Откройте раздел «Оперативная память».
А далее просто читаете интересующую Вас информацию. Там всё описано доступно и понятно. Есть характеристики о типе DDR, количестве каналов, объеме и частоте. Также можно увидеть, сколько процентов оперативной памяти используется в данную минуту и ещё много полезных характеристик. На основе этих характеристик вы сможете решить, стоит ли вам
А вот самый прямой путь, как можно узнать оперативную память своего компьютера. Если Вы разбираетесь во всем железе системника, тогда:
- отключите питание системного блока;
- снимите крышку;
- вытащите модули с памятью и прочтите интересующие Вас характеристики прямо на них.
Однако этот способ только для опытных мастеров, а не для начинающих.
На заметку! Недавно если вы пропустили я рассказывал или . А еще я говорил . Прочитайте обязательно и не забывайте оставлять комментарии к статьям.
На этом у меня все! Теперь вы уверено знаете как узнать оперативную память компьютера. Свои пожелания и комментарии прошу писать под статьей. А еще советую подписаться на новые статьи блога и получать новенькое прямо на почту. Всем своим читателям желаю огромного здоровья и мира!
С Ув. Евгений Крыжановский
Объём оперативной памяти
Далее остановимся подробнее на следующей важной характеристике оперативной памяти – ее объеме. Вначале следует отметить, что он самым непосредственным образом влияет на количество единовременно запущенных программ, процессов и приложений и на их бесперебойную работу. На сегодняшний день наиболее популярными модулями являются планки с объемом: 4 Гб и 8 Гб (речь идет про стандарт DDR3).
Исходя из того, какая операционная система установлена, а также, для каких целей используется компьютер, следует правильно выбирать и подбирать объем ОЗУ. В большинстве своем, если компьютер используется для доступа к всемирной паутине и для работы с различными приложениями, при этом установлена Windows XP, то 2 Гб вполне достаточно.
Для любителей «обкатать» недавно вышедшую игру и людей, работающих с графикой, следует ставить как минимум 4 Гб. А в том случае, если планируется установка виндовс 7 , то понадобится еще больше.
Самым простым способом узнать, какой для вашей системы необходим объем памяти, является запуск Диспетчера задач (путем нажатия комбинации на клавиатуре ctrl+alt+del) и запуск самой ресурсопотребляющей программы или приложения. После этого необходимо проанализировать информацию в группе «Выделение памяти» - «Пик».
Таким образом можно определить максимальный выделенный объем и узнать, до какого объёма её необходимо нарастить, чтобы наш высший показатель умещался в оперативной памяти. Это даст вам максимальное быстродействие системы. Дальше увеличивать необходимости не будет.
Выбор оперативной памяти
Сейчас перейдем к вопросу выбора оперативки, наиболее подходящей конкретно вам. С самого начала следует определить именно тот тип ОЗУ, который поддерживает материнская плата вашего компьютера. Для модулей разных типов существуют разные разъемы соответственно. Поэтому, чтобы избежать повреждений системной платы или непосредственно модулей, сами модули имеют различные размеры.
Об оптимальных объемах ОЗУ говорилось выше. При выборе оперативной памяти следует акцентировать внимание на ее пропускную способность. Для быстродействия системы наиболее оптимальным будет тот вариант, когда пропускная способность модуля совпадает с той же характеристикой процессора.
То есть, если в компьютере стоит процессор с шиной 1333 МГц, пропускная способность которого 10600 Мб/с, то для обеспечения наиболее благоприятных условий для быстродействия, можно поставить 2 планки, пропускная способность которых 5300 Мб/с, и которые в сумме дадут нам 10600 Мб/с.
Однако, следует запомнить, что для такого режима работы модули ОЗУ должны быть идентичны как по объему, так и по частоте. Кроме того, должны быть изготовлены одним производителем. Вот краткий список производителей хорошо себя зарекомендовавших: Samsung, OCZ, Transcend, Kingston, Corsair, Patriot.
В конце стоит подытожить главные моменты:
- Исходя из определения: оперативная память или ОЗУ - это составная часть компьютера, необходимая для временного хранения данных, которые в свою очередь необходимы процессору для его работы.
- После завершения каких-либо операций (закрытия программ, приложений) все связанные с ними данные удаляются из микросхемы. А при запуске новых задач в неё с жесткого диска загружаются данные, которые необходимы процессору в данный момент времени.
- Скорость доступа к данным, находящимся в оперативной памяти, в несколько сотен раз больше скорости доступа к информации, которая находится на жестком диске. Это позволяет процессору использовать нужную информацию, получая к ней мгновенный доступ.
- На сегодняшний день самые распространенные 2 типа: DDR3 (с частотой от 800 до 2400 МГц) и DDR4 (от 2133 до 4266 МГц). Чем выше частота, тем быстрее работает система.
Если у вас возникли трудности с выбором оперативной памяти, если не можете определить, какой тип ОЗУ поддерживает ваша материнская плата и какой объем будет больше соответствовать нуждам, то вы всегда можете обратиться в сервис сайт. Мы - это компьютерная помощь на дому в Москве и Подмосковье. Наши специалисты помогут с выбором, заменой и установкой в компьютер или ноутбук.
Вопрос от одного из пользователей
Подскажите, как узнать какая оперативная память установлена на моем компьютере. Дело в том, что у меня 2 ГБ памяти (узнал через свойства в "Мой компьютер"), и я хочу еще добавить 2-4 ГБ, но не знаю какую планку купить.
Кстати, разбирал системный блок, доставал саму планку памяти - но на ней нет наклеек и никакого другого обозначения. Поэтому просто переписать маркировку со старой памяти и взять точно такую же - вариант не подходит...
Доброго дня всем.
Вообще, если честно, то практически на любой памяти от более-менее известного производителя есть маркировка и обозначение. Если же таковой наклейки нет - скорее всего, либо ее "оторвал" кто-то (например, могла быть плохо приклеена), либо память от малоизвестного какого-нибудь китайского производителя...
Рассмотрю ниже несколько вариантов определения типа и объема памяти. И так...
Определяем тип и объем памяти, не разбирая компьютер
Я думаю, это самый востребованный и популярный способ определения типа оперативки, как стационарного компьютера, так и компактного ноутбука (нетбука и пр. девайсов). Достаточно запустить 1-2 утилиты и узнать всё, что необходимо.
Для дальнейшей работы - нужно одна из утилит для определения характеристик ПК. О них я писал в одной из своих прошлых статей - ссылка на статью ниже. Рекомендую выбрать Speccy или Aida.
Утилиты для определения характеристик компьютера -
(Очень нужный инструмент для любого пользователя!)
И так... Запустив Speccy, вы увидите довольно много различных данных: модель процессора, материнской платы, температуру основных компонентов и т.д. Нужно открыть раздел RAM (стрелка-1 на скрине ниже).
Что в нем узнаете (прокомментирую скрин ниже):
- Memory Slots - слоты под оперативную память. Total memory Slots - сколько всего слотов (т.е. всего их на моем ноутбуке 2); Used memory slots - сколько использовано слотов (используются также 2); Free memory slots - сколько свободных слотов - 0 (т.е. купить и вставить еще одну планку памяти - просто некуда!). Важно! Не всегда эта информация является достоверной (особенно, на ноутбуках, где может стоять слот, но быть запаянным - а программа его считывает за рабочий);
- Type - DDR3 , тип оперативной памяти. На домашнем компьютере также можете встретить DDR4 или DDR 2 (DDR 1 уже раритет, хотя, может и встретите ☺);
- Size - 16384MB , количество оперативной памяти, объем (т.е. 16 Гб);
- Channels - Dual . Режим работы: одноканальный и двухканальный. Если у вас несколько планок оперативной памяти - то идеально, конечно, чтобы они работали в двухканальном режиме (дает большую производительность в некоторых играх, программах);
- DRAM Frecuency - 798.1 Mhz . Частота работы оперативной памяти. Чем выше - тем лучше! Правда, сразу оговорка, частота должна поддерживаться материнской платой (процессором);
- Slot 1 и Slot 2 (стрелки 4 и 5 на скрине ниже) - здесь можно узнать более подробно о каждой конкретной планке: ее тип, размер, производителя, скорость работы, серийной номер, тайминги и пр.
В общем-то, представленной информации в утилите, более чем достаточно для большинства пользователей. Если вы хотите докупить планку оперативной памяти для компьютера - то просто можете купить такую же по характеристикам, которая у вас уже установлена.
Для ноутбуков : обратите внимание на две вещи. Первая - проверьте, есть ли у вас дополнительный слот (иногда программы могут показывать его наличие, но он может быть запаянным, или под него просто может быть место, но самого слота не быть!). И второе - обратите внимание на тип памяти - DDR3 и DDR3L (к примеру).
Вообще, они являются обратно-совместимыми, но некоторые ноутбуки отказываются работать не с той памятью. Чтобы определить какая у вас память, обратите внимание на Voltage (Вольтаж) в Speccy, при раскрытии подробной информации о планке памяти (Slot #1) : если 1,35В - значит DDR3L , если 1,5В - значит DDR3.

Также подробную информацию о памяти можно получить и с помощью других аналогичных утилит - например, очень удобно работать с Aida. Пример показан ниже, на скрине. В принципе, представлена вся та же информация, немного в другой компоновке, поэтому не комментирую.

Обозначение и маркировка на планке ОЗУ
Вообще, на планке памяти, обычно, всегда присутствует наклейка со всей необходимой информацией: производитель, объем памяти, скорость работы, типа памяти, тайминги. Рассмотрю на примере одной из планок (дабы они все аналогичные, и разобрав одну - по остальным вы разберетесь и без меня ☺).
2GB 1Rx8 PC3-12800S-11-11-8B2 - что означают эти цифры:
- 2GB - количество памяти (чем больше - тем лучше);
- 1Rx8 - односторонний ранк памяти (например, 2Rx8 – двухсторонний). Часто эта информация вообще не указывается, и многие на нее не обращают внимание;
- PC3-12800 - пропускная способность планки (грубо говоря, скорость работы). Кстати, на этой планке памяти не указан ее тип (DDR3, например), но PC3-12800 - говорит о том, что это тип DDR3 (если бы был PC2... - то это был бы тип DDR2);
- 11-11-B2 - тайминги (тема большая, и в этой статье не рассматриваю, скажу лишь, что они влияют на производительность вашей памяти).

Кстати, при помощи таблицы ниже, вы можете перевести обозначение PC3-12800 - в стандартное название - DDR3-1600 (что кстати, так же порой указывается на планках ОЗУ).
Таблица со спецификацией стандартов (DDR3)
| Стандартное название | Частота шины, МГц | Эффективная (удвоенная) скорость, млн. передач/с | Название модуля | Пиковая скорость передачи данных при 64-битной шине данных в одноканальном режиме, МБ/с |
|---|---|---|---|---|
| DDR3‑800 | 400 | 800 | PC3‑6400 | 6400 |
| DDR3‑1066 | 533 | 1066 | PC3‑8500 | 8533 |
| DDR3‑1333 | 667 | 1333 | PC3‑10600 | 10667 |
| DDR3‑1600 | 800 | 1600 | PC3‑12800 | 12800 |
| DDR3‑1866 | 933 | 1866 | PC3‑14900 | 14933 |
| DDR3‑2133 | 1066 | 2133 | PC3‑17000 | 17066 |
| DDR3‑2400 | 1200 | 2400 | PC3‑19200 | 19200 |
DDR2 и DDR3 как отличить?
Довольно часто приходится слышать вопросы, как различать память разных типов, например, DDR2 и DDR3 (особенно начинающие пользователи бояться при покупке доп. памяти к себе на ПК).
Вообще, самый простой вариант - используйте и читайте маркировку на планке с памятью. Если на самой планке нет маркировки, мой совет - вообще откажитесь от покупки такой памяти!
Так же прежде чем покупать память, проверьте какая память вам подойдет (об этом выше), посмотрите, какая у вас уже стоит в ПК, в одной из утилит для определения характеристик ПК - посмотрите, какую пропускную способность памяти поддерживает ваш процессор (мат. плата).
Статья о том, как правильно выбрать оперативную память для ноутбука -
Кроме этого, обратите внимание, что планки разного типа (те же DDR2 и DDR3) отличаются еще и геометрией! На фото ниже представлена линейка и планки разных типов.

Ddr1 DDR2, DDR3 - как отличить планки (размер в см.)
Кстати, планка памяти для ноутбука короче, чем для стационарного компьютера. Обозначается она, обычно, SO-DIMM (для ПК просто DIMM ). Обратите внимание, что планку от ноутбука через спец. переходник можно поставить в компьютер, планку же от ПК поставить в ноутбук не удастся - она просто не влезет в компактный корпус устройства!

Больше 640 Кб памяти персональным компьютерам никогда не понадобится. Билл Гейтс, 1981 год.
Похожие статьи