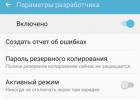Когда Вы устанавливаете приложение на Windows 8, скачать его с веб-сайта, как делаете с настольными программами, нельзя.
Все они устанавливаются из Магазина Windows. Это упрощает поиск, установку и обновление Ваших приложений. Свежие обновления устанавливаются автоматически, хотя функцию автоматического обновления при желании Вы можете отключить.
Чтобы сделать это, в Магазине в чудо-кнопках откройте параметр "Настройки" и нажмите в верхнем правом углу экрана App Updates. На появившейся странице настроек, Вы сможете управлять автоматическим обновлением приложений.
Внимание . Если Вы в Windows 8.1 управляете своими компьютерами через Windows Server, Вы можете развернуть, обновить и удалить приложения и настольные программы используя AppLocker. AppLocker не доступен на Windows RT.
Как обычно Вы можете установить программное обеспечение на компьютер с помощью CD или DVD диска с инсталлятором программного обеспечения или запустив с флэшки или другого внешнего диска через проводник. Вы не можете установить настольное программное обеспечение на компьютере под управлением Windows RT из-за принципиальных различий в процессах использования окон в Windows 8.1 на ПК и устройствах Windows RT. Попытка установить настольную программу в Windows RT выдает ошибку.
Совет . Всегда при установке программного обеспечения выбирайте дополнительные опции, потому что многие программные пакеты пытаются устанавливать сторонние панели инструментов и утилиты, которые вам не нужны.
Для удаления программ в Windows 8, вам нужно из панели управления перейти в раздел "Программы и компоненты". Здесь Вы найдете все установленное на вашем компьютере настольное программное обеспечение. Для сортировки и организации своих программ Вы можете использовать заголовки столбцов (название, издатель и т.д.). Программы можно расположить, например, по дате и увидеть недавно установленное программное обеспечение. Для этого нажмите заголовки столбцов (название, издатель и т.д.,) один раз и расположите программы в возрастающем порядке или по убыванию (два клика мышью).
Чтобы удалить приложение (и установленное на компьютере программное обеспечение) со стартового экрана, щелкните правой кнопкой (коснитесь и удерживайте), на приложении и выберите "Удалить с панели приложений".
Подсказка . Удалить можно сразу несколько приложений. Для этого просто отметьте их и нажмите "Удалить". Таким образом будут удалены все приложения одновременно.
Если Вы удаляете приложение, оно удаляется сразу. Если удаляете настольную программу, то перенаправляетесь на страницу "Программ и Функций", где и должны будете выбрать и удалить нужную программу.
Внимание . Удаляемое приложения может дополнительно спросить, хотите ли Вы удалить это приложение с ПК.
Обычно это происходит, если Вы используете ПК с учетной записью Microsoft и устанавливали это приложение больше чем на одном компьютере.
Поставленная в поле галочка удаляет приложение только с данного ПК, но оставляет его на других ваших устройствах. Не проставленная галочка удалит приложение на всех ПК с этой учетной записью Microsoft.
Стартовый экран абсолютно новый способ работы с Windows. Что создает свои собственные проблемы и новые привычки. Некоторые люди будут любить и наслаждаться им, другие предпочтут использовать обычный рабочий стол. В Windows 8 намного легче восстановить рабочий стол, чем Вы думаете, и за исключением Меню "Пуск", вся функциональность предыдущих версий Windows остается неизменной.
Каждый пользователь постоянно выполняет установку и удаление программ на своем компьютере или другом устройстве под управлением системы Windows. Касается это и процесса удаления или изменения приложений.
Удаление программ, установленных изначально
При установке Windows 8 одновременно загружаются разнообразные приложения «Музыка», «Финансы, «Карты Bing» и другие. Большинство из них не используются, этому их можно удалить совершенно безболезненно. Для этого необходимо выполнить всего лишь несколько действий:
Если присутствует плитка программы, то достаточно кликнуть на ней используя правую кнопку мыши и в показавшемся меню выбрать команду «Удалить».

Если программное обеспечение не имеет плитки на начальном экране, то необходимо перейти в меню «Все приложения». Пользователям Windows 8 нужно кликнуть кнопкой мыши, предназначенной для вызова контекстного меню (обычно — правая) на свободном пространстве появившегося после загрузки экрана, и выбрать соответствующий пункт, а в версии 8.1 нажать на стрелочку, расположенную внизу.  После этого надо найти необходимый пункт и из контекстного меню вызвать команду «Удалить».
После этого надо найти необходимый пункт и из контекстного меню вызвать команду «Удалить».
Эти действия приведут к полному удалению из системы этого софта.
Удаление приложений для рабочего стола
Программы, предназначенные для рабочего стола в системе Windows 8, называют классическими приложениями, к которым пользователи привыкли в предыдущих версиях. Их удаление происходит несколько иначе, чем современных плиточных программ.
Прежде всего, необходимо зайти в раздел «Программы и компоненты», который расположен в панели управления (в версии Windows XP он назывался «Установка и удаление программ»). Для этого применяют несколько способов.
Нажать +R и в поле, открывшегося окна ввести appwiz.cpl . После чего щелкнуть кнопку Ok на экране с помощью мыши или Enter на клавиатуре.

С помощью панели управления. Для этого необходимо открыть поиск по приложениям (можно нажать +Q на клавиатуре) и ввести в строку «Панель управлении» после запустить ее. И последовательно перейти к пунктам «Программы» и «Удаление программ».

Когда раздел «Удаление и изменение программ» открылся, надо найти удаляемое приложение в списке и выбрать вверху команду «Удалить/Изменить», после чего следовать подсказкам.
Установка софта
Установка приложений в Windows 8 в целом происходит по аналогии с прошлыми версиями операционной системы.
Для установки со сменных носителей достаточно подключить его к компьютеру (для носителей типа USB-Flash и т.п.) или вставить его в уже подключенный привод (например, для компакт-дисков). После этого необходимо выполнить появляющиеся инструкции.
Важно. Если автоматический запуск не произошел, то необходимо обратиться к документации по программному обеспечению.
Установка софта, полученного из интернета, происходит простым запуском приложения из загруженного комплекта.
Если компьютер подключен к домену, в котором поддерживается инсталляция из сети предприятия, то приложения можно добавлять на компьютер через раздел «Программы и компоненты», находящийся в панели управления.
Если срочно требуется освободить место на жестком диске, то, пожалуй, один из самых простых способов сделать это – удалить неиспользуемые программы. В Windows 8 эта процедура не слишком сложная, поэтому с ней справятся даже новички. Свои особенности есть при удалении приложений начального экрана или программ рабочего стола. Давайте рассмотрим подробнее оба варианта.
Удаление программ из Metro
Самое знаменитое изменение в новой версии операционной системы – появление начального экрана, именуемого Metro. На нем отображаются разнообразные приложения и утилиты, которые могут понадобиться в работе. Однако, не во всех из них есть необходимость. Некоторые пользователи определенные приложения и программы вообще не применяют или пользуются их аналогами, скачанными и установленными на рабочий стол. В таком случае возникает необходимость в удалении, что, кстати, поможет освободить некоторое количество свободного места. Сюда можно отнести “Люди”, “Музыка”, “Финансы” и другие приложения, потеря которых безболезненно пройдет как для пользователя, так и для операционной системы.
Если вы хотите просто убрать иконку программы из начального экрана, то кликните по ней правой кнопочкой мыши. В отрывшемся меню нажмите пункт “Открепить …”. Программа останется на компьютере, однако, ее плитка исчезнет из экрана Metro. Чтобы вновь ее найти понадобится зайти в меню под названием Все приложения.
В случае, когда вы хотите полностью удалить утилиту с компьютера, то точно также кликаете по ней правой кнопкой. Теперь в меню выбирайте Удалить. Далее компьютер потребует подтверждения данного действия. Получив его, система удалит приложение с устройства полностью.
Если плитки утилиты нет на начальном экране, то нам нужно зайти в меню Все приложения. Здесь находим необходимую программу. Кликаем на нее мышкой, после чего внизу экрана выбираем надпись Удалить. В Windows 8 практически не бывает ошибок “невозможно удалить” и пр.
Удаление программ с рабочего стола
Остальные программы, которые использовались еще в предыдущих версиях ОС, удаляются немного по-другому. Для этого никогда не нужно отправлять папку с утилитой в корзину, так как подобное действие не даст никаких результатов. Необходимо открыть Панель управления. Как открыть Панель управления в Windows 8 сможете узнать . Далее находи меню Программы и компоненты. Самый быстрый способ перейти сюда – вызвать командную строку, в которую ввести appwiz.cpl и нажать Выполнить.

После этого необходимо выбрать из выпавшего списка программу или приложение, которое вы собираетесь удалить. Подтверждаем изменения, которые мы собрались делать с утилитой. Далее откроется Мастер удаления. В нем все просто, нужно всего лишь следовать подсказкам, которые будут появляться на экране. Удаление антивирусной программы иногда может немного отличаться от указанных действий. Это связано с тем, что некоторые антивирусы прописывают свои коды в системных папках. Поэтому не всегда можно обойтись стандартными средствами, встроенными в систему. Перед удалением множества программ, особенно, если вы не знаете их назначения лучше всего предварительно .
Как видим, удалить программу или приложение не так уж и сложно. В операционной системе есть для этого специальные инструменты, которые понятны даже неопытному пользователю. Можно воспользоваться и дополнительными утилитами, которые распространяются бесплатно. К примеру, довольно эффективно для очистки компьютера . Но решать, каким способом действовать, необходимо непосредственно пользователю, ориентируясь в этом на то, что для него удобнее. При этом помните, что если вы просто удалите папку с программой в корзину, то она все равно останется на компьютере.
Если вы неопытный пользователь Windows 8, да и вообще, любой Windows, то данная статья будет как раз для вас. В ней мы затронем тему: в Windows 8". Разберем все способы и поговорим, что происходит, если неправильно их удалять. И, конечно же, расскажем, какими утилитами можно пользоваться для более качественного удаления.
Что будет, если неправильно удалить программу?
Под словом «неправильно» мы подразумеваем тот случай, когда программу или игру удаляют в корзину. Данный способ приветствуется чаще всего у новичков компьютерного дела. Сейчас же давайте раскроем этот вопрос детальнее.
Суть заключается в том, что при установке любого программного обеспечения создаются папки, множество папок. Вы можете замечать лишь те, путь к которым проложили сами, но, поверьте, их намного больше. Помимо них, создаются кучи невидимых файлов и папок, еще заносится много информации в реестр, в итоге получается так, что скрытые файлы занимают больший размер, чем сама установленная программа. Если брать живой пример, то после удаления Microsoft Office таким способом на компьютере еще остается 1,5 ГБ занятого места. Ясное дело, что эта цифра слишком велика.
Но занятое пространство на жестком диске - это еще мелочь. Суть в том, что реестр напрямую влияет на производительность персонального компьютера. Вы не замечали, что когда вы только установили Windows, она, как говорится, летает. А вот спустя некоторое время пользования ОС начинает подтормаживать: программы запускаются долго, периодически они не отвечают, компьютер зависает. Да, это все из-за того, что вы неправильно удалили программу. Сейчас же поговорим о том, какие существуют способы, чтобы провести удаление программ в Windows 8.
Как можно удалить программу?
Итак, с тем, как неправильно удалять ПО, мы разобрались, теперь же необходимо рассказать, как их надо удалять.
К счастью, способов для этого существует много, мы же упомянем три основных:
средствами Windows;
с помощью деинсталлятора;
с помощью утилиты.
Каждый способ из списка лучше своего предшественника. Так, если использовать средства Windows, которые являются стандартными и присутствуют не только лишь на «восьмерке», вы можете быстро без лишних затруднений удалить без остатков необходимую вам программу. Но бывает так, что в списке ее нет. В этом случае вам на помощь придет деинсталлятор, который зачастую находится в директории самой программы. Но бывает и такое, что его там нет, в этом случае выручат утилиты, призванные удалять все, что им покажут.
Удаление программ в Windows 8 — это стандартная процедура, которая будет повторяться очень часто, поэтому незамедлительно приступаем к рассмотрению примеров деинсталляции.
Программы и компоненты
Есть такая утилита в Windows 8 — установка/удаление программ. Именно она предназначена для правильного удаления ненужного программного обеспечения. Достоинство у н ее одно — ее не нужно устанавливать. После инсталляции самой Windows она автоматически устанавливается на ПК.
Дабы отыскать ее, нужно войти в "Панель управления". Сделать это можно несколькими путями - или нажать на "Пуск" и в списке программ выбрать ее, или же совершить поиск, прописав в строку ее название. Кстати, поиск можно вызвать горячими клавишами Win + Q.
Как только вы попали в "Панель управления", найдите среди всех наименований «Программы и компоненты». В том случае, если такого вы не обнаружили, значит у вас просматриваются крупные значки. Поменяйте их на мелкие. В верхнем правом углу окна есть эта опция.

В программа х и компонентах вы увидите огромный список всех установленных на вашем компьютере программ и игр. Соответственно, вам нужно найти ту, которую вы хотите безвозвратно стереть с жесткого диска. Используя колесо мышки, прокручивайте список и, найдя необходимое название, нажмите по нему левой кнопкой мыши, чтобы оно выделилось. После этого сверху отыщите кнопку «Удалить» и нажмите на нее. У вас спросят, точно ли вы хотите удалить программы, если это так, то подтверждайте. Кстати, данная кнопка может быть подписана Unintall.
Деинсталляторы
Как было сказано выше, бывает такая ситуация, когда в списке нужной вам программы нет. В этом случае необходимо воспользоваться деинсталлятором, который находится в папке с самой программой. Данное приложение распаковывается туда автоматически при установке ПО, а главная его задача — это удаление программ в Windows 8.
Перво-наперво вам необходимо открыть саму д и р е кторию программы. Директория — это та папка, в которой находятся файлы ПО. Обычно вы указываете путь к ней при установке. Если вы выбрали установку по умолчанию, то ПО, скорее всего, распаковалось в папку Program Files, что находится в корневой папке С. В том случае если вы там все перерыли и не нашли ее, можно воспользоваться другим методом.
Найдите ярлык программы, вероятнее всего, он находится у вас на рабочем столе. Нажмите на нем правой кнопкой мыши и в меню выберите «Расположение файла» - перед вами автоматически откроется директория файла.
Если же ярлыка на рабочем столе нет, а находится он в меню "Пуск", то ничего страшного, откройте "Пуск" и нажмите ПКМ по значку программы, в меню выберите «Свойства». Там, на вкладке «Ярлык» в строке «Объект», прописан путь к файлу.

В директории вам нужно найти деинсталлятор, чаще всего он называется unins и имеет расширение.exe. Название может быть видоизмененное, но по факт у оно будет схоже. Откройте приложение, и программа автоматически исчезнет с вашего ПК после вашего подтверждения.
Утилиты
Теперь поговорим о CCleaner — это Бесплатно ее можно скачать с официального сайта, прописав ее название в строке любого поисковика.
При установке будьте аккуратны: у вас будут спрашивать разрешение на установку дополнительного ПО, такого как Yandex.Bro w ser и его утилиты — снимите галочки и нажмите «Далее». После установк и запустите программу.
Кстати, с помощью CCleaner’а очень хорошо происходит удаление вредоносных программ Windows 8. Дело в том, что стандартные программы и компоненты не всегда находят их.
Как только программа запустилась, сразу же можете переходить в меню «Сервис». Там по умолчанию у вас должно открыться «Удаление программ», если этого не произошло, выберите пункт самостоятельно.

Перед вами появится список всех программ на ПК, данное окно схоже с окном «Программы и компоненты», найдите в списке нужную программу и выделите ее, после этого нажимайте «Деинсталляция». В том случае если вы нажмете «Удалить», то программа просто удалится из списка, а все ее файлы останутся на ПК.
Данная программа для удаления программ бесплатно может стереть с вашего жесткого диска любое ПО, а также не забудет тщательно почистить реестр.
Спустя некоторое время после приобретения компьютера на его жестких дисках скапливается достаточно много программ и приложений, которые сразу были не нужны или вы ими уже не пользуетесь.
Так происходит вследствие того, что разработчики пытаются «всунуть» в операционную систему свои приложения, даже если они не несут существенной пользы и вы в них абсолютно не нуждаетесь. В новой ОС "Виндовс 8" на "Начальном экране" расположены так называемые приложения Metro (предустановленные), которые зачастую только мешают. Например, не всем пользователям нужен Bing, но этот сервис присутствует на стартовом экране.
Именно поэтому необходимо разобраться, как удалить программы на "Виндовс 8". А сделать вы это сможете самостоятельно, ознакомившись с материалом статьи.
Действуем через ПУ
Еще проще, чем в предыдущих версиях Стоит сказать, что, например, в той же "семерке" или XP сделать это можно очень легко, однако в восьмой версии ОС переход в нужный раздел осуществляется гораздо быстрее.
Итак, как удалить программы на "Виндовс 8" через (ПУ)? Подведите курсор к иконке "Пуск" в левом нижнем углу и щелкните по ней ПКМ (правой кнопкой мыши). Откроется где появится два варианта дальнейших действий.

Первый из них заключается в переходе в «Панель управления», а затем нужно будет выбрать подраздел «Удаление программ». Откроется окно «Программы и компоненты». Здесь выберите приложение, от которого хотите избавиться, установите возле него чекбокс и нажмите вверху «Удалить». Осталось подтвердить свое решение нажатием кнопки «ОК»

Второй вариант позволяет сразу попасть в "Программы и компоненты", так как в выпадающем меню "Пуск" есть такой пункт.
Как удалить приложения с "Начального экрана"?
Вы приобрели компьютер или ноутбук с ОС "Виндовс 8". Как удалить программы, расположенные на "Начальном экране"? Большинство из них вам не нужно, и многие пользователи в результате большого количества плиток долго не могут найти ту или иную программу. И действительно, часто ли вы пользуетесь, например, приложением "Финансы"? Скорее всего, не очень. Удалить программы с "Начального экрана" можно, не опасаясь за то, что нанесете вред операционной системе.

Чтобы избавиться от приложения, находящегося на "Начальном экране", кликните по нему ПКМ, а затем внизу отметьте вариант "Удалить". Если же вы хотите просто исключить его, то выберите "Открепить". Таким образом, программа останется на компьютере, а иконка исчезнет.
Теперь вы знаете, на "Виндовс 8", от которых нельзя избавиться через ПУ.
Удаление программ из "Автозагрузки"
Приложения, которые автоматически запускаются одновременно с Windows, существенно тормозят загрузку системы. Конечно, можно оставить в «Автозапуске» те программы, которые вам действительно нужны. Однако рекомендуется удалить из «Автозагрузки» лишние приложения, в результате чего ваш компьютер гораздо быстрее будет готов к работе.
Итак, на вашем ПК установлена ОС «Виндовс 8». Как удалить программы из «Автозагрузки»? Вызовите контекстное меню «Пуск», кликнув по соответствующей кнопке. Теперь войдите в «Диспетчер устройств» и откройте подраздел «Автозагрузка». Установите чекбокс возле ненужного приложения и нажмите «Удалить».

Как видите, в восьмой версии «Виндовс» программы из «Автозапуска» удаляются через «Диспетчер устройств». Например, в «семерке» нужно было открывать «Конфигурацию системы» с помощью команды «msconfig».
Зная, как удалить программы на «Виндовс 8», не спешите избавляться от всего подряд, ведь некоторые из них нужны для нормальной работы ОС. Крайне нежелательно отключать антивирусную программу в «Автозагрузке», тем более удалять ее с компьютера.
Что касается других приложений, то лучше от них избавиться. Например, вы редко пользуетесь «аськой». Тогда зачем она вам нужна, когда сейчас есть другие средства связи?
Заключение
В отличие от предыдущих версий Windows удалить программы на «восьмерке» немного проще. Но теперь появился «Начальный экран», где присутствуют приложения Metro. Большинство из них абсолютно бесполезны для обычных пользователей, а избавиться от них через «Панель управления» невозможно.
Однако теперь вы знаете, как удалить программы «Виндовс 8», поэтому легко сможете сделать это без посторонней помощи.
Похожие статьи